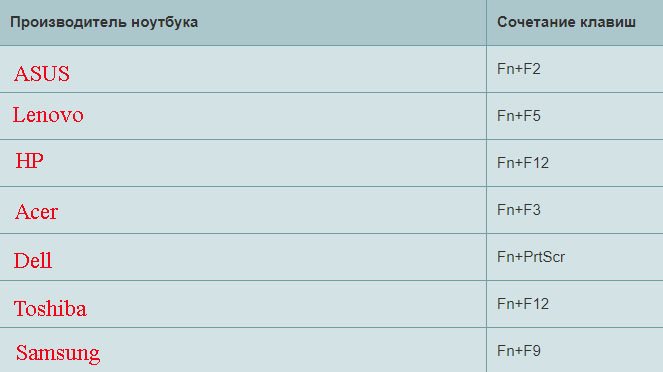Как еще можно подключить телефон к телевизору
Подключиться телефоном к телевизору можно разными способами. Еще один достаточно распространенный способ – использовать Wi-Fi Direct. Это такая технология, которая преобладает на Андроида. Для подключения необходимо на телевизоре с интернетом открыть настроить и выбрать пункт о Wi-Fi Direct. В нем в разделе «Сеть» выбираем беспроводное соединение и ждем, пока подключиться подходящее ТВ. После этого можно подключить девайс.
Оказывает так, что подсоединены оба устройства к одной сети интернета, но также они могут транслировать данные друг на друга просто и без проблем.
Для Айфона часто подсоединяют разные шнуры, чтобы использовать проводной тип подключения. Подключаем провода, после чего прямо соединение обеспечено.
Беспроводные наушники и мобильные устройства невероятно удобны в использовании благодаря своей портативности и удобству, а также отсутствию кабелей и проводов, которые часто могут доставлять неудобства. Если вы действительно хотите подключить свои устройства к телевизору, вам просто нужно убедиться, что ваш телевизор действительно поддерживает Bluetooth. Не все телевизоры оснащены Bluetooth, но есть способ добавить его.
Чтобы добавить Bluetooth на телевизор:
- Проверьте, поддерживает ли ваш телевизор Bluetooth.
- Посмотрите на аудиовыходы на телевизоре.
- Подключите передатчик Bluetooth к порту аудиовыхода на телевизоре.
- Убедившись, что на передатчик Bluetooth подается питание, переведите передатчик и приемник в режим сопряжения.
Шаги по добавлению возможности подключения Bluetooth к телевизору просты, но иногда полезно иметь немного больше информации
Если у вашего телевизора еще нет опции Bluetooth, самое важное оборудование, которое вам нужно, – это передатчик Bluetooth, который на Amazon часто стоит недорого
AnyTV Free
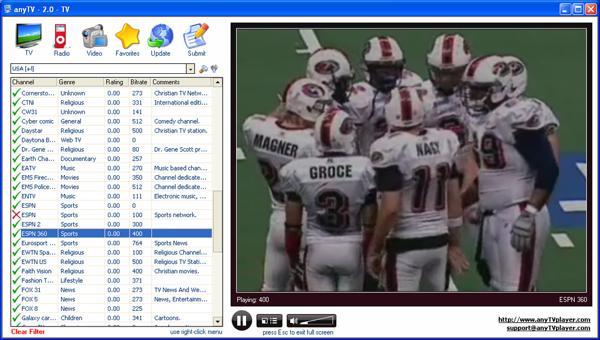
Считается одним из лучших плееров, для просмотра ТВ каналов, так как с помощью него можно просмотреть от 2500 ТВ каналов и более 5000 радио каналов. Также, имеется фильтр по жанрам, странам. Сайт русскоязычный. Есть возможность формирования своих списков каналов, куда можно заносить интересующие вас ресурсы.
Кроме всего этого, сервис может вам предоставить различные видео приложения: — к примеру, различные видео конвертеры, видео плееры. Аудио приложения: — для диджеев, караоке, редакторы, конвертеры. Также программы бизнесменам, игроманам, для рабочего стола, для фото и дизайна. Скачать AnyTV Free…
Как провести сопряжение акустической системы Bluetooth с источником сигнала
На данной странице приводятся инструкции по сопряжению вашей акустической системы Bluetooth с источником сигнала, например, проигрывателем Walkman, смартфоном, компьютером или телевизором Sony.
Подготовка Перед началом процедуры сопряжения, пожалуйста, сделайте следующее:
- Для получения необходимой информации по конкретной модели обратитесь к инструкции по ее эксплуатации или справочному руководству.
- Поместите устройство на расстоянии не более метра от акустической системы Bluetooth.
- Убедитесь, что акустическая система Bluetooth и источник сигнала имеют достаточный заряд батареи питания.
Процедура сопряжения акустической системы Bluetooth
- Включите акустическую систему. Загорится индикатор (питание) и/или начнет мигать индикатор (Bluetooth). ПРИМЕЧАНИЕ:
- При первом включении акустической системы после покупки часто замигает индикатор (Bluetooth), и акустическая система автоматически войдет в режим сопряжения. Перейдите к шагу ?.
- При включении акустическая система попытается установить соединение Bluetooth с тем устройством Bluetooth, к которому она подключалась в последний раз. Если устройство находится рядом и на нем включена функция BLUETOOTH, соединение BLUETOOTH будет установлено автоматически и индикатор (Bluetooth) будет гореть постоянно. Если необходимо подключить другое устройство Bluetooth, сначала отключите текущее соединение Bluetooth? на текущем подключенном источнике сигнала Bluetooth.
- Нажмите и удерживайте кнопку (питание) – PAIRING, пока не услышите голосовую подсказку и индикатор ( Bluetooth ) не начнет часто мигать. Акустическая система войдет в режим сопряжения.
- Проведите процедуру сопряжения на источнике сигнала Bluetooth для обнаружения акустической системы. ПРИМЕЧАНИЕ: Процедуру сопряжения на источнике сигнала необходимо выполнить в течение пяти минут. Через пять минут акустическая система выйдет из режима сопряжения. В случае отключения режима сопряжения необходимо начать процедуру сопряжения с акустической системой с начала.Процедура сопряжения источника сигнала Bluetooth
Walkman
:
- Устройство Android (смартфон, планшет)
- Устройство iOS (iPhone, iPad)
- Windows 7
- Windows 8
- Windows 10
- Mac
- Телевизоры Sony с операционной системой Android ПРИМЕЧАНИЕ: С наушниками и акустическими системами Bluetooth можно использовать не все телевизоры Sony Android. Пожалуйста, убедитесь, что ваше устройство входит в соответствующий список.
- Убедитесь, что индикатор (Bluetooth) перестал мигать и горит постоянно. После успешного подключения акустической системы к источнику сигнала индикатор (Bluetooth) продолжит гореть постоянно.
Полезная информация по сопряжению Bluetooth
После проведения процедуры сопряжения устройства Bluetooth не потребуется сопрягать снова за исключением следующих случаев:
- Если параметры акустической системы сбрасываются на заводские настройки, вся информация о сопряжении удаляется.
- Информация о сопряжении может исчезнуть после проведения ремонта и т.п.
- В случае превышения максимального количества сопряженных устройств Bluetooth (около восьми), информация о самом давнем по времени сопряжении будет заменена информацией о новом сопряжении.
- Когда информация о сопряжении с акустической системой была удалена из памяти источника сигнала Bluetooth.
Принцип функционирования протокола
Что же до процесса передачи, то выбрав файл в меню операционной системы, вы активируете радиопередатчик, работающий в ограниченном диапазоне частот в районе 2,4ГГц, так называемом ISM — Industry, Science and Medicine — части спектра, выделенной специально под нужды различных высокотехнологичных устройств.
Bluetooth начинает отслеживать все сигналы, в этих пределах. Смартфон на другом конце делает то же самое — старается вычленить из шума помех знакомые приветственные последовательности.
Стоит иметь в виду, что формально Bluetooth это разом и приемник, и передатчик, но одновременно работать в обоих режимах чип не может. Исключение составляет звук в bluetooth-гарнитурах, но этот аспект технологии заслуживает отдельного рассказа.
После того, как телефоны обнаружили друг друга, начинается настоящая магия. Первый Bluetooth контроллер берет на себя роль передатчика, а второй становится приемником. Передатчик формирует из радиоволн особый шаблон, который меняется 1600 раз за секунду «прыгая» с одной из доступных 79 частот (в пределах с 2,401ГГц до 2,480ГГц) на другую в почти что случайном порядке.
Шаблон выступает в роли идентификатора. Обменяться файлами смогут только те устройства, которые настроены на один и тот же шаблон. В то же время для других приборов передаваемая информация ничем не отличается от обычных радиопомех. Так удается добиться не только приватности, но и беспрепятственной одновременной работы нескольких пар приемник-передатчик, например, в одной комнате.
Непосредственно перед отправкой по bluetooth данные разбиваются на пакеты — определённым образом оформленные блоки данных, сопровождаемые инструкциями по сборке из них исходного файла.
Процессор приемника обрабатывает эти пакеты, складывает их в один файл и помещает его в постоянную память устройства. Если обнаруживается нехватка пакета, он запрашивается повторно.

Весь это процесс требует куда меньше времени, чем понадобилось на то, чтобы прочесть его объяснение — обычно от нескольких секунд, до пары минут. Скорость передачи файла зависит главным образом от его размера.
Как узнать, есть ли в телевизоре блютуз: зачем он нужен
Каждый знает, что Bluetooth – это беспроводная технология передачи данных. Обмен информации между устройствами осуществляется быстро в радиусе от 50 до 100 метров. Устройство не нуждается в подключении к интернету, работает по принципу ИК-порта. Его применение актуально для пересылки какой-либо информации между гаджетами без использования проводов.
Однако так сложилось, что буквально каждый ТОП-производитель TV, почему-то, прячет беспроводную связь в настройках или вовсе, как оказывается, требует внедрения дополнительных тюльпанов, джеков или своеобразных микроприёмников. Разберёмся, как отыскать эдакий простой коммутатор, почему он востребован и в каких TV он 100% есть.
Как проверить, есть ли блютуз в ТВ
Как узнать, есть ли в телевизоре блютуз? Как правило, передатчик расположен в настройках. Но, изначально, рекомендуется включить радиоприёмник на гарнитуре и с помощью дистанционного пульта проделать следующие действия:
- зайти в опционное меню – нажать INFO, после MENU (во многих INFO-кнопка отсутствует);
- если нет раздела «Проводные/беспроводные сети», следует выбрать «Звуковые эффекты» или «Настройка звука» (у каждой марки своё название, касающееся аудиосистемы);
- в пункте звуковых систем, ТВ может увидеть гарнитуру автоматически (достаточно «Подключить») или необходимо включить «Поиск гарнитуры» (если такового не предусмотрено, значит – телевизор не имеет этого адаптера, как встроенного).
Важно! Программное обеспечение TV от LG должно быть обновлено до версии выше webOS.3.0. Для подключения девайса понадобится настроить LGTVPLUS
Зачем нужен блютуз в телевизоре
Сегодня мировые бренды активно встраивают Bluetooth-систему для сопряжения:
- с наушниками, колонками и целыми аудиосистемами, чтоб комфортно слушать музыку;
- с любыми другими электронными установками, чтоб просматривать фото, видео или играть на большом экране высокого качества.
Для справки! Bluetooth позволяет не использовать провода, что достаточно удобно для игры, просмотра фильмов, прослушивания музыки.
В каких моделях ТВ точно есть блютуз
Большинство современных TV с функционалом SMART 3DTV обладают Bluetooth-коммуникатором. Если говорить о ТОП-производителях, то можно с уверенностью заявить, что специальный радиоканал есть в:
- SONY, выпущенных после 2015 года: KD43XF7596BR, KD55AF8BR2, KD65AF9BR2;
- LG: 55UK6300PLB, 43UK6750PLD, 65UK6750PLD;
- SAMSUNG: UE50MU6102, UE32M5502, UE75NU7100UXUA и другие;
- Philips: 49PUS8503-12, 50PUS6203/12.
Помогла статья? Оцените её
Как по блютузу соединить ноутбук с телевизором
Как по Bluetooth соединить ноутбук с телевизором
В настоящее время многие люди интересуются возможностью подключить свой ноутбук к телевизору посредством Bluetooth․ Это удобный способ транслировать изображение с ноутбука на большой экран телевизора без использования проводов․ В этой статье мы рассмотрим‚ как можно осуществить такое соединение и наслаждаться качественным звуком и изображением․
Шаг 1⁚ Подготовка устройств
Перед началом соединения убедитесь‚ что ваш ноутбук и телевизор поддерживают технологию Bluetooth․ Для этого откройте настройки на обоих устройствах и убедитесь‚ что функция Bluetooth включена․
Шаг 2⁚ Сопряжение устройств
Включите Bluetooth на вашем ноутбуке и телевизоре․ Затем запустите процесс сопряжения устройств‚ который позволит им установить соединение друг с другом․
На ноутбуке найдите раздел настройки Bluetooth и выполните поиск доступных устройств․ Обнаруженный телевизор должен отобразиться в списке найденных устройств․ Выберите его и запустите процесс сопряжения․ При необходимости введите пароль‚ если он требуется․
При этом на телевизоре появится запрос на сопряжение с ноутбуком․ Подтвердите запрос‚ чтобы установить соединение․
Шаг 3⁚ Трансляция экрана
После успешного сопряжения устройств вы будете готовы к трансляции экрана ноутбука на телевизор․ На вашем ноутбуке найдите настройки экрана и выберите опцию Транслировать экран․
На телевизоре вы увидите отображение экрана вашего ноутбука․ Теперь вы можете смотреть фильмы‚ просматривать фотографии или проводить презентации на большом экране телевизора․
Примечания
- Порядок действий может немного отличаться в зависимости от моделей ноутбука и телевизора․ Для получения подробной информации обратитесь к руководству пользователя вашего устройства․
- Убедитесь‚ что ваш ноутбук и телевизор находятся достаточно близко друг к другу‚ чтобы обеспечить стабильное соединение Bluetooth․
- Используйте настройки громкости на телевизоре для регулировки звука․
- Убедитесь‚ что оба устройства имеют достаточный уровень заряда батарей‚ чтобы избежать внезапного разрыва соединения из-за разрядки․
Теперь вы знаете‚ как по Bluetooth соединить ноутбук с телевизором и наслаждаться качественным звуком и изображением на большом экране․ Этот способ особенно удобен для просмотра фильмов‚ игр или презентаций на телевизоре без необходимости использовать провода и кабели․ Просто следуйте указанным выше шагам‚ чтобы установить соединение и наслаждаться комфортом просмотра на большом экране․
Как еще можно подключить телефон к телевизору
Вы можете подключить телефон к телевизору несколькими способами. Другой довольно распространенный способ — использовать Wi-Fi Direct. Это та технология, которая преобладает в Android. Для подключения нужно открыть конфигурацию на телевизоре с интернетом и выбрать пункт Wi-Fi Direct. В нем в разделе «Сеть» выберите беспроводное подключение и дождитесь подключения подходящего телевизора. После этого можно подключать устройство.

Оказывается, оба устройства подключены к одной сети Интернет, но они также могут легко и без проблем передавать данные между собой.
Для iPhone часто подключаются разные кабели для использования проводного типа подключения. Подключаем провода, после чего осуществляется подключение напрямую.
Как ноутбук подключить к телевизору через USB?

Современные технологии позволяют использовать телевизор не только по прямому назначению, но и в качестве основного или даже дополнительного монитора для ноутбука, подключить его к телевизору можно через USB при этом можно передавать как изображение, так и звук для просмотра фильмов или компьютерных игр.
Для чего необходимо?
Самым оптимальным и популярным подключением является HDMI-подключение. Однако не всегда даже на новых устройствах присутствует соответствующий разъем, а иногда он может быть просто поврежден. В таком случае полезно будет знать, как подключить ноутбук к телевизору через USB.
Как подсоединить?
Таким способом можно подключить любой не очень старый телевизор, в котором есть разъем USB.
Подготовка
Поскольку телевизор способен улавливать исключительно HDMI или VGA сигнал, для подключения необходимо устройство, способное преобразовывать USB в эти разъемы. Этим преобразователем может быть как внешняя видеокарта, так и беспроводное устройство-адаптер. Таким образом, для подключения ноутбука к телевизору необходим ноутбук с рабочим USB 3.0-разъемом, сравнительно новая модель телевизора с HDMI-выходом и преобразователь, который можно приобрести в магазине компьютерной техники.
В случае использования USB-видеокарты понадобится двусторонний USB-кабель. К слову, такой шнур может быть заранее встроен в преобразователь, приобретать его отдельно не придется. Также необходим двусторонний HDMI-кабель для присоединения к телевизору. Для беспроводного подключения нужен лишь сам адаптер.
Подключение
Процесс подключения занимает буквально несколько минут.
Подключение с помощью видеокарты. Для начала отключаем и телевизор, и ноутбук, чтобы избежать перенапряжения и сгорания переходника. В USB-разъем на ноутбуке вставляем один конец USB-кабеля, другой присоединяем к видеокарте. Таким же образом подключаем телевизор к видеокарте, используя HDMI-кабель. Обычно на телевизорах есть несколько HDMI-входов. Выбирать можно любой, который больше нравится, нужно лишь запомнить номер этого разъема для дальнейшей настройки подключения.
Подключение с помощью дополнительного адаптера. В этом случае также сначала отключаем устройства. Затем нужно присоединить HDMI-провод к любому рабочему HDMI-разъему на телевизоре. Другой конец провода вставляем в адаптер и включаем его в розетку, поскольку он работает от сетевого напряжения в 220 В. Для подключения адаптера к ноутбуку используем маленький беспроводной USB-переходник сигнала, который идет с ним в комплекте. Включаем ноутбук, после чего выполнится установка драйверов. Все новые версии ОС Windows оснащены программами, которые делают это автоматически. Если этого не происходит, драйвера можно установить с оптического носителя, вставив его в дисковод ноутбука и следуя всем дальнейшим указаниям. После подготовки можно приступать к настройке программного обеспечения устройств и самого подключения.
Как настроить?
Настройка телевизора
На пульте дистанционного управления всегда есть кнопка настройки подключения, обычно она находится в верхней части. Нажимаем на эту кнопку и из всех вариантов выбираем HDMI-подключение с необходимым номером разъема, к которому и был подключен провод, тем самым переключая приоритетный источник сигнала.
Настройка ноутбука
Настройка компьютера включает в себя, прежде всего, настройку типа изображения и его расширения. Расширение ограничено лишь возможностями монитора, то есть телевизора. В ОС Windows с помощью правой кнопки мыши на рабочем столе выбираем пункт «Управление экраном» и далее устанавливаем все необходимые параметры. Далее можно настроить необходимые варианты изображения.
При функции дублирования экран телевизора используется в качестве дополнительного монитора, то есть повторяет все проводимые на ноутбуке действия, способ расширения помогает разместить несколько рабочих окон, оба устройства выполняют функцию одного большого монитора, функция проецирования отключает экран ноутбука и полностью переносит изображение на экран телевизора, что удобно для, например, компьютерных игр.
Таким образом, используя USB-подключение, к ноутбуку можно присоединить любое устройство, будь то телевизор, дополнительный монитор или проектор.
Как подключить ноутбук к телевизору с помощью USB, смотрите в видео ниже.
Как подключить ноутбук к телевизору через: HDMI, VGA, USB-C кабель

СОВЕТЫ и ГАЙДЫ
Автор admin На чтение 5 мин Просмотров 1.4к. Опубликовано 06.08.2023
Как подключить ноутбук к телевизору, используя кабели: HDMI, VGA и Type-C, чтобы вы могли смотреть контент на большом экране телевизора. А наиболее эффективный метод будет зависеть от нескольких факторов, в том числе от доступных портов (в некоторых случаях можно применять адаптер) на телевизоре и ноутбуке.
Как подключить ноутбук к телевизору через HDMI кабель
Самый простой способ подключить ноутбук к телевизору — использовать HDMI кабель. Вам понадобиться кабель HDMI, они бывают разной длинны, выберете для себя подходящий. Кабель HDMI может поддерживать аудио и видео высокого разрешения, поэтому он отлично подходит для потоковой передачи данных.
Для того, чтобы подключить ноутбук к телевизору с помощью кабеля HDMI, оба устройства должны иметь порт HDMI. Включите оба устройства и соедините их с помощью кабеля HDMI. Затем просто выберите правильный вход HDMI на телевизоре с помощью пульта дистанционного управления.
Нужно понимать, что некоторые ноутбуки оснащены портом micro HDMI или mini HDMI, поэтому вам может понадобиться другой кабель или в качестве альтернативы можно использовать адаптер.

Подключаем ноутбук к телевизору через HDMI? Пошаговые действия:
- Подключите ноутбук к телевизору с помощью кабеля HDMI;
- Включите оба устройства;
- Выберите правильный вход HDMI на телевизоре с помощью пульта дистанционного управления. Соединение между двумя устройствами должно быть установлено автоматически.
Как подключить ноутбук к телевизору через VGA кабель
Если у вас старый ноутбук и телевизор, вы скорее всего найдете порт VGA на обоих. VGA не так хорош, как HDMI, из-за более низкого качества видео с более низким разрешением. Он также обрабатывает только видеосигнал, а это значит, что вам понадобится отдельный кабель для обработки звука.
Включите телевизор и ноутбук, соедините их с помощью кабеля VGA и аудио кабеля 3,5 мм. Следующим шагом является нажатие кнопки «Вход» на пульте дистанционного управления (она также может называться «AV») и выбрать из списка вариант «ПК» или «RGB».
Подключаем ноутбук к телевизору через VGA? Пошаговые действия:
- Подключите ноутбук к телевизору с помощью кабеля VGA;
- Соедините два устройства аудио кабелем 3,5 мм;
- Включите два устройства;
- Выберите вход ПК или RGB на телевизоре с помощью пульта дистанционного управления. Соединение между двумя устройствами должно быть установлено автоматически.
Как подключить ноутбук к телевизору, если они имеют разные порты?

Предположим, например, что на вашем ноутбуке есть порт HDMI, а на вашем телевизоре — старый порт VGA. В этом случае вам понадобится преобразователь HDMI в VGA, чтобы выполнить работу.
Если у вас есть конвертер, процесс очень прост. Подключите кабель HDMI к ноутбуку, а кабель VGA к телевизору. Затем просто подключите другой конец кабеля VGA к конвертеру, чтобы соединить два устройства вместе. Последний шаг — выбрать «вход» ПК или RGB на телевизоре с помощью пульта дистанционного управления.
Как подключить ноутбук к телевизору с помощью кабеля USB-C (Type-C)
Этот режим доступен только для самых премиальных моделей ноутбуков и смарт-телевизоров, поскольку соединение USB-C является новейшим среди всех доступных. Если оба устройства имеют вход, просто подключите кабель USB-C к обоим устройствам и выберите правильный «вход» на телевизоре с помощью пульта от телевизора.
Обратите внимание: не все порты USB-C могут передавать видеосигнал, поэтому перед покупкой кабеля USB-C на USB-C обязательно проверьте это в руководстве к вашему устройству. Если порт USB-C есть только на вашем ноутбуке, второй вариант — купить переходник USB-C на HDMI
Подключите кабель USB-C к ноутбуку, а кабель HDMI — к телевизору. Затем подключите другой конец кабеля HDMI к переходнику, чтобы соединить два устройства вместе. Чтобы завершить процесс, выберите «вход» HDMI на телевизоре с помощью пульта
Если порт USB-C есть только на вашем ноутбуке, второй вариант — купить переходник USB-C на HDMI. Подключите кабель USB-C к ноутбуку, а кабель HDMI — к телевизору. Затем подключите другой конец кабеля HDMI к переходнику, чтобы соединить два устройства вместе. Чтобы завершить процесс, выберите «вход» HDMI на телевизоре с помощью пульта.
Подключаем ноутбук к телевизору через USB-C? Пошаговые действия:
- Соедините два устройства кабелем USB-C (в качестве альтернативы можно использовать переходник USB-C на HDMI);
- Включите телевизор и ноутбук;
- Выберите соответствующий «вход» на телевизоре с помощью пульта дистанционного управления в зависимости от используемого кабеля.
Как подключить Блютуз адаптер к телевизору?
Многие задаются вопросом, можно ли к телевизору подключить Блютуз адаптер? Ответ можно, однако, давайте разбираться, как это сделать.
Если у вас Самсунг, вам придется немного повозиться. Это конечно в том случае, если только вы не купили современный Smart TV и модели из серии J, в этом случае все пройдет без проблем.
Подключить Bluetooth адаптер для телевизора Samsung можно следующим образом.
- Открыть в настройках меню-звук-настройки громкоговорителя.
- Подключите адаптер и наушники и поставьте их возле ТВ.
- Все устройства необходимо активировать.
- Если индикатор начал мигать, выберите в меню «Список наушников», после этого телевизор находит сопряженное устройство и передает на него звук.
Пообщавшись с другом, у которого ЛЖ, я могу сказать, что подключение адаптера Блютуз для телевизора LG еще более сложное, чем в случае с Самсунгом. К ним подходит только оригинальное устройство, то есть наушники Эл Джи. Для техники на платформе Android и iOS необходимо заказать приложение и только после этого подключаться к ТВ. Так, для начала скачиваем на смартфон LG TV Plus, и после этого подключаемся к телевизору.
При покупке следующего телевизора ознакомьтесь с его функциями и выберите модель, в которую будет встроен модель. Многие Блютуз адаптеры для телевизора смарт ТВ позволяет не только подключать к нему устройства, но и выходить в интернет.
Плюсы и минусы соединения
Прежде чем покупать блютуз адаптер для телевизора, стоит всесторонне оценить его. Устройство обладает не только преимуществами, но и недостатками.
- отсутствуют провода и док-станции для установления связи между источником и приёмником звука;
- на качество звука не влияют акустические особенности помещений, качество телевизионных динамиков и посторонние шумы;
- люди с плохим слухом могут смотреть телевизор с громким звуковым сопровождением, не мешая остальным домочадцам;
- можно смотреть и слушать телевизор, перемещаясь по комнатам, занимаясь своими делами.
- снижается качество и громкость звука, если пользователь отходит от телевизора более чем на 10 м;
- на качество сигнала влияют преграды, непроницаемые для радиоволн;
- к адаптеру можно подключить определённое число устройств (чем оно больше, тем выше цена);
- звук может отставать от изображения из-за неидеальной совместимости наушников и адаптера.
Все блютуз модули можно разделить на две большие группы — внешние и внутренние устройства. Они разнятся как функционалом, так и методом подключения.
Подключение внешних адаптеров не требует от пользователя никаких знаний и навыков. Это небольшие девайсы, подсоединяемые к телевизору через один из портов — USB, TRS, RCA. Они просты в настройке, недорогие и безопасные.
С аккумулятором
Такие адаптеры имеют дополнение — внутреннюю аккумуляторную батарею, позволяющую им работать автономно 8–24 ч или более. Модули используют в стационарных устройствах и во время путешествий.
Версии с аккумулятором стоят дороже, чем их аналоги без батарей. Прежде чем покупать подобный девайс, стоит подумать — нужна ли автономность и стоит ли за неё переплачивать.
Через USB
Такие модели стоят дешевле, чем аккумуляторные. Подключаются они к телевизорам или иному оборудованию через USB-разъём. Устройства питаются от переносных зарядок или непосредственно от телевизора.
Как проверить наличие беспроводной технологии на ТВ
Зачем нужен Bluetooth на ТВ? Главная причина – удобство. Не нужно протягивать метры проводов в квартире и думать, где их аккуратно разместить. Опция позволяет более долговечно использовать ТВ-приемник, ведь провода в процессе эксплуатации иногда рвутся или отсоединяются. Также благодаря подключению ноутбука через блютуз можно смотреть любимые фильмы на большом экране.

Чтобы не тратить время зря, стоит сразу убедиться, что ТВ имеет встроенный Bluetooth (у Smart TV, скорее всего, он есть). В некоторых моделях его нужно подключать отдельным фирменным адаптером. Рекомендуется посмотреть характеристики своей модели на официальном сайте.
Для начала следует включить блютуз на ноутбуке, который будет подключаться к телевизору. Далее необходимо:
- На пульте нажать на кнопку «Menu» или «Setting».
- На экране появится окно с настройками. Нажать на «Info», если эта кнопка имеется.
- Перейти в раздел «Проводные/беспроводные сети», но если такового нет – выбрать «Настройки звука» или «Звуковые эффекты» (у каждой модели ТВ свое название, можно ориентироваться на изображение динамика).
- Здесь высветится список доступных гарнитур. Если их нет – нажать на «Поиск гарнитуры». Либо же зайти в подраздел «Аудиовыход» – «Внешняя акустика» и найти свою гарнитуру.
- Может потребоваться пин-код, который есть в документах от техники.
В каких моделях ТВ есть блютуз
Современные телевизоры с функционалом SMART 3DTV обладают Bluetooth-коммуникатором, но цены на них кусаются. Ниже список моделей TV с беспроводной функцией по приемлемой стоимости, которые неплохо себя зарекомендовали:
- LG: 43UK6300PLB, 49SK8100PLA, 43UK6510PLB, 43LK6200PLD, 49UK7550PLA, 43UK6200PLA, 55SK8500PLA, 50UK6750PLD, 49UK6390PLG;
- SAMSUNG: UE-32M5500A, UE-50NU7400, UE-43RU7400, UE-43RU7100;
- SONY: KD49XF8096BR2, KD43XF7596BR, KDL49WF805BR, KD49XF8596BR;
- PANASONIC: TX-55FZR800;
- TCL: DP660, DP640;
- KIVI: 40UR50GU, 32FR50WU, 32FR50BU, 55UC50G, 43UP50GU, 40FR55BU;
- SKYWORTH: 32E6 FHD AI, 43E6 AI, 43Q3 AI;
- SHARP: LC-43UI8652E, LC-43UI8872ES, LC-55UI8762ES.
Как подключить телефон к телевизору через блютуз
Для Андроидов и iOS есть некоторые различия в подключении к телевизору. Отличие заключается в том, что для Андроид необходимо также использовать дополнительные устройства, которые также могут понадобиться и на Айфоне, однако, на Айфоне чаще всего встретиться встроенная функция. Стоит рассмотреть каждый способ подключения для того, чтобы все понять и вопросов не оставлять.
Для телефонов на Андроиде
Если рассматривать то, как подключить Андроид смартфон к телевизору при помощи блютуз, то все достаточно просто, так как пользователь может использовать базовые настройки своего телефона, а также базовые настройки телевизора.
Обратите внимание! Подключение возможно только в том случае, если пользователь имеет блютуз на телевизоре. Стоит заранее проверить, подключается ли он на нем или нет
Алгоритм достаточно прост и распространяется на все устройства, в том числе и на iOS:
- Для начала необходимо активировать блютуз на большом экране и на телефоне. Для этого необходимо в настройка телефона проследовать до пункта «Блютуз», а на телевизоре при помощи кнопки «Меню» также выйти в настройки и тапнуть на «Блютуз»;
- После этого активируем функцию на обоих устройствах;
- Пользователю далее необходимо на телефоне включить поиск ближайших устройств. Обычно данная кнопка располагается ниже, чем строка с имеющимися устройствами;
- После поиска находи в списке телевизор и тапаем на него;
- Система выдаст пункт о том, что можно синхронизироваться;
- Подтверждаем синхронизацию на телевизоре.
После этого можно достаточно просто и легко транслировать то, что хотел бы пользователь Андроида прямо на большой экран, так как оба устройства подключаются друг к другу достаточно быстро.
Для Айфонов
Стоит отметить, что для Айфонов придерживается точно такой же алгоритм. Однако, на Айфоне часто присутствуют другие способы подключения, более подробно о которых стоит поговорить далее.
Алгоритм точно такой же:
- Заходим в настройки Айфона, находим пункт «Блютуз» и активируем его;
- Точно такие же действия проводим и на телевизоре;
- В пункте поиска Айфона тапаем на начало, находим в списке телевизор и подключаемся к нему;
Достаточно простой алгоритм, который осилит каждый.
С помощью Wi Fi
Беспроводное соединение можно использовать для настольных компьютеров с картой Wi-Fi и ноутбуков. Способ подключения зависит от технологии, поддерживаемой моделью телевизора. Есть несколько вариантов, как это сделать. Необходимо включить все приборы, ввести пароли и начинать коннект.
Перед выбором одного из этих способов нужно сменить роутер на более мощный. Для передачи видео-сигнала также рекомендуется выделить под TV отдельный канал, чтобы другие домашние устройства его не перебивали и не создавали помехи.
DLNA
Еще одно название этой технологии — Wi-Fi Direct. Для настройки перейдите в меню телевизора и выберите поиск оборудования. Мы не дадим вам пошагового перехода к этой опции, поскольку ее расположение в меню зависит от модели телевизора. После отображения списка найденных устройств Wi-Fi выберите ноутбук / компьютер, изображение которого вы хотите отобразить. К входу DLNA подключается переходник, который и раздает сигнал, это самый простой и быстрый способ соединения ПК и TV беспроводным путем.
WiDi
В случае Intel Wireless Display приложение WiDi позволяет подключить ноутбук и компьютер с картой Wi-Fi к TV. Откройте его на устройстве, выберите параметр «Подключить» и выберите телевизор, на который хотите отправить изображение. При первом подключении такого типа необходимо ввести ПИН-код. После слияния у вас есть два варианта: «Дублировать» и «Продлить». Первый отображает все изображение с компьютера, второй — только выбранное вами окно.
В этом случае ноутбук должен иметь интерфейс Wi-Fi. При наличии технологии Wi-Fi Direct телевизор сам обнаружит аппаратное обеспечение — вам нужно только выбрать его имя из списка. В случае такого подключения стоит поместить фильмы в библиотеку Windows Media Player.
HDMI Wi Fi
Это клонирование изображения с устройства и отправка его на телевизор. Оно обеспечивается такими устройствами, как Google Chromecast, который подключается к входу HDMI на телевизоре, а затем настраивает параметры на компьютере или ноутбуке — для этого необходим браузер Chrome.
Chromecast и потоковая передача — это альтернатива телевизорам, которые не имеют поддержки Wi-Fi. Chromecast, очень умное и маленькое устройство, обеспечивает телевизор изображением через встроенный модуль Wi-Fi. В целом это выглядит как чуть больший Pendrive, только вместо разъема USB был использован HDMI. Просто подключите Chromecast к телевизору, а затем настройте его на отображение видео YouTube, вкладок браузера, воспроизведения музыки и т. д.
Горячие клавиши
Ноутбуки, оснащенные встроенным адаптером Bluetooth, могут иметь кнопку переключения клавиатуры, которая позволяет включать и отключать функции передачи. Поскольку адаптер является внутренним, Windows 7 не имеет возможности включить или выключить его, удалив его после установки: сочетание клавиш позволяет использовать эту функцию. Вы можете отключить блютуз на ноутбуке, чтобы сэкономить время автономной работы, если вы его не используете. Клавиша быстрого доступа будет содержать логотип блютуз и активируется одновременным нажатием клавиши «Fn» и клавиши быстрого доступа.