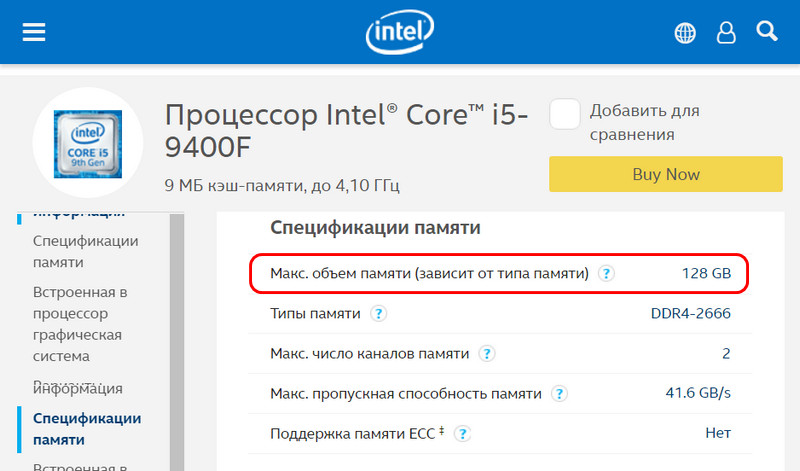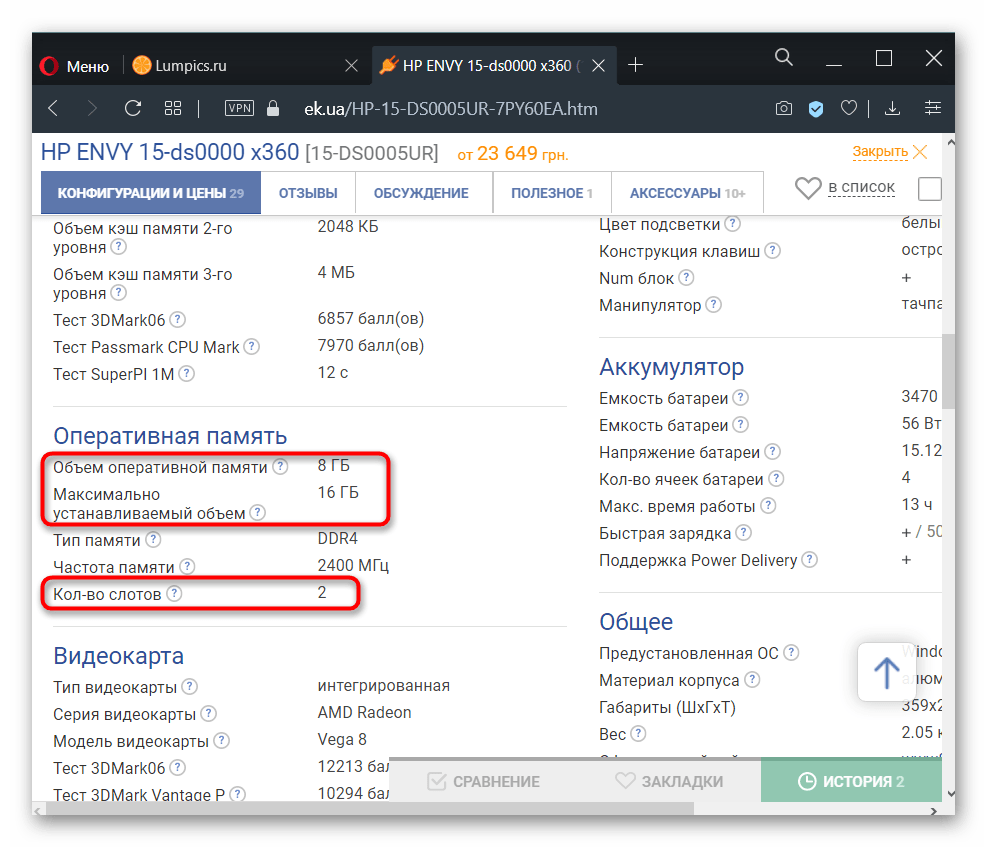Проблемы, которые могут возникнуть после замены оперативной памяти
Не всегда замена оперативной памяти проходит гладко. Может случиться и такое, что после установки нового модуля оперативной памяти, не включается ноутбук, а то и вообще издает странные звуки. Причиной тому может быть ненадежная фиксация модуля в слоте. Отсоедините и попробуйте еще раз.
Другой вариант: при запуске операционной системы появляется ошибка или сообщение о необходимости обновления параметров конфигурации. Исправить ошибку можно, зайдя в установочное меню и выбрав «Сохранить» и «Выход». Другими словами требуется перезагрузка операционной системы для корректной ее работы.
Сейчас пользователям ноутбуков предлагаются различные программы оптимизации памяти (Memory Management SuperProMegaEdition, FreeMemory), которые якобы освобождают память, тем самым оптимизируя процесс работы на ноутбуке. Программа показывает размер свободного места в оперативной памяти. Зачастую это сопровождается строгим предупреждением о возможном снижении скорости работы ноутбука. Но ведь достоверно известно, что для корректной работы любой программе необходимо именно столько места в памяти, сколько она просит. А, если мы пытаемся дать ей места меньше, то она начнет тормозить.
Разберемся, как работают такие программы – оптимизаторы. Вызывается функция EmptyWorkingSet, которая заставляет другие программы выгрузить себя в файл подкачки. В результате проделанных действий множество программ выбрасывается на жесткий диск в файл подкачки. В итоге программы тормозят, но в окне программы оптимизации четко видно, что свободного места памяти много. Хотели увеличить скорость работы программ, а сами уменьшили. От чего ушли, к тому и пришли.
Все вышесказанное приводит к логичным выводам:
- освобождение оперативной памяти программами – оптимизаторами не приводит к увеличению производительности, а наоборот снижает ее. Поскольку скорость работы программы в данном случае не зависит оттого, сколько места она занимает в оперативной памяти;
- оптимизировать оперативную память, можно лишь заменив (добавив) модуль памяти.
Как, не разбирая ноутбук, узнать все характеристики установленных в него планок оперативной памяти
Привет друзья, сначала я отвечу на все интересующие Вас вопросы, а затем мы с Вами разберём ноутбук и узнаем как заменить планки оперативной памяти.
Во первых, узнать какой максимальный объём оперативной памяти поддерживает Ваш ноутбук можно на официальном сайте его изготовителя, например на сайте моего ноутбука присутствует информация о том, что расширить объём оперативной памяти можно до 16 ГБ. Если на сайте производителя таких сведений нет, тогда читайте информацию в конце статьи.
Также указан тип — DDR3 и частота оперативной памяти, на которой работает ноутбук — 1600 MHz. Родную частоту оперативной памяти ноутбука можно узнать по модели процессора, например на нашем ноутбуке установлен процессор CPU Intel Core i7, официально поддерживаемые стандарты памяти у этого процессора: PC3-8500 (DDR3-1066 MHz ), PC3-10600 (DDR3-1333 MHz ), PC3-12800 (DDR3- 1600 MHz ).
Если на вашем ноутбуке установлен процессор CPU Intel Core i3 или CPU Intel Core i5, то характеристики оперативной памяти для них будут точно такие же.
Чтобы узнать всю остальную интересующую нас информацию об установленной в ноутбук оперативной памяти скачаем бесплатную утилиту CPU-Z .
Данная программа покажет Вам все технические характеристики центрального процессора и остальных комплектующих компьютера, в том числе и оперативной памяти. Я всегда ношу эту незаменимую программульку с собой на флешке.
Скачиваем и запускаем установку программы
Главное окно программы CPU-Z отображает все существующие характеристики процессора. В сегодняшней статье они нам с Вами не нужны, поэтому переходим на вкладку SPD.
SPD — показывает наличие и характеристики установленных в ноутбук модулей оперативной памяти.
1. Memory Slot Selection (Выбор слотов памяти).
Если нажать на стрелочку, то мы увидим сколько всего слотов оперативной памяти находится в ноутбуке. В нашем случае их два: Slot 1 и Slot 2 и в обоих слотах находятся модули оперативной памяти, у которых могут быть разные характеристики.
В Slot 1 установлен модуль оперативной памяти с такими характеристиками:
Т ип памяти — DDR3.
2. Module Size — объём модуля оперативки представленный в мегабайтах 4096 MB или 4 ГБ.
3. Max. Bandwith — максимальная пропускная способность установленного модуля оперативной памяти в мегабайтах PC3 — 12800 (800 Mhz). Что обозначает следующую информацию:
Во первых, указана пропускная способность PC3-12800. PC3 — обозначение пиковой пропускной способности принадлежащей только типу DDR3. Если пропускную способность 12800 разделить на восемь и получается 1600. То есть эта планка памяти работает на частоте 1600 Мгц. Полностью такой модуль оперативки называется PC3- 12800 ( DDR3 1600MHz).
Что будет, если установить в ноутбук не «родную» память? Друзья, если в наш ноутбук установить «плашку» памяти работающую на более высокой частоте, например PC3-15000 (DDR3 1866 МГц), то ноутбук в лучшем случае переведёт эту память в более низкую частоту 1600 Мгц, а в худшем, будет работать нестабильно и с постоянными перезагрузками или вообще не включится.
4. Manufacturer — Samsung (название производителя памяти).
5. Part Number — M471B5273CHO-YO номер партии.
6. Serial Number — E15004DF серийный номер модуля.
А вот и сам модуль оперативной памяти собственной персоной. Ноутбучная оперативная память имеет формат SODIMM и отличается внешне от простой оперативки.
Вторая часть окна SPD.
Timings Table — таблица таймингов.
7 . Frequency — частота памяти 800 MHz
11 . tRAS — время между открытием строки и командой на предзаряд.
12 . tRC — время между активацией строк одного банка.
13 . Voltage — напряжение используемое планкой оперативной памяти.
Вторая планка памяти
1. Memory Slot Selection (Выбор слотов памяти).
Нажимаем на стрелочку и выбираем Slot 2
2. Module Size — 2048MB
Друзья, обратите внимание, вторая планка оперативной памяти точно такая же по характеристикам, но объём у неё 2 ГБ
Но не смотря на это, планки оперативной памяти работают в двухканальном режиме (Dual), увидеть это можно ещё в одной вкладке, относящейся к оперативной памяти, она называется Memory.
Memory — отвечает за основные характеристики оперативной памяти
1 . Type — тип оперативной памяти: DDR, DDR2, DDR3.
2 . Size — объём памяти в гигабайтах, в нашем случае на ноутбуке общий объём оперативной памяти 6 ГБ.
4 . DRAM Frequency — реальная частота оперативной памяти, на которой она сейчас работает. Установленная в нашем ноутбуке оперативная память DDR3-1600 передаёт данные по шине с частотой 800 МГц, но за счёт удвоенной частоты передачи данных скорость составляет 1600 МГц.
5 . FSB:DRAM — делитель памяти, показывает соотношение частоты памяти и системной шины.
Проверьте номер слота оперативной памяти с помощью CPU-Z
Если вы считаете, что описанный выше способ слишком трудоемок, вы можете попробовать использовать сторонний инструмент под названием CPU-Z, чтобы проверить количество слотов оперативной памяти вашего ноутбука и количество слотов для оперативной памяти. Прежде всего, вам необходимо скачать этот инструмент и установить его на свой ноутбук. После открытия этого инструмента щелкните вкладку SPD, а затем нажмите кнопку раскрывающегося меню в разделе «Выбор слота памяти». Наконец, все слоты оперативной памяти показаны на экране. Как показано на рисунке ниже, количество слотов ОЗУ равно двум.
Советы. Кроме того, вы также можете проверить другую информацию об оперативной памяти, даже о других частях компьютера, с помощью утилиты CPU-Z. Существует также множество сторонних инструментов, которые могут проверять количество слотов оперативной памяти, таких как Speecy и Crucial System Scanner.
Как посмотреть память на Windows
Получение информации с сайта производителя материнской платы
Вы можете собрать сведения в Интернете, чтобы проверить максимальный поддерживаемый объем оперативной памяти для своего ноутбука или стационарного ПК. Лучший вариант — использование официального сайта производителя устройства. Также подойдут сайты крупных торговых площадок, где обычно имеются подробные сведения о продаваемой технике.
Вам нужно узнать модель материнской платы на вашем компьютере. Об этом прочитайте в другой статье на сайте.
Подробнее: Как узнать модель материнской платы — 7 способов
С помощью названия модели материнской платы или модели ноутбука найдите в поиске полезную информацию о характеристиках этого устройства.
Определить сколько оперативной памяти поддерживает ноутбук программно
Существуют десятки диагностических приложений, которые позволяют узнать различную информацию об используемом компьютере: данные про установленные в нем комплектующие и их характеристики, сведения об операционной системе, информацию о DirectX и многое другое. Среди таких диагностических программ по праву одно из лидирующих мест занимает AIDA64. Данное приложение распространяется бесплатно в пробном режиме, и его можно загрузить для проверки того, сколько оперативной памяти поддерживает ноутбук.
Скачать и установить AIDA64 (рекомендуем версию Extreme) с сайта разработчиков не составляет труда. Когда это будет сделано, программу необходимо запустить и следующим образом определить максимальный объем оперативной памяти для используемого компьютера:
- В левой части меню раскройте пункт «Системная плата»;
-
Далее перейдите на вкладку «Чипсет»;
-
В пункте «Описание устройств» выберите «Северный мост».
Обратите внимание: На некоторых компьютерах программа AIDA64 может выдавать информацию о двух северных мостах. На самом деле в данных вкладках содержится разная информация, и необходимо выбрать тот вариант, в котором имеются пункты про оперативную память
-
Ниже в основном окне отобразится информация о поддерживаемых типах памяти. Также там можно обнаружить данные о максимальном объеме оперативной памяти, который поддерживается ноутбуком или компьютером.
Важно: Если пункт «Максимальный объем памяти» отсутствует рядом с информацией о поддерживаемых типах памяти, это не значит, что материнская плата выдержит любой объем оперативной памяти. В таком случае необходимо действовать по второму способу определения максимального объема оперативной памяти, описанному ниже
Источники
- https://vellisa.ru/maximum-ram-capacity-computer
- https://tv-st.ru/ustrojstva/kak-uznat-skolko-operativnoj-pamyati-podderzhivaet-noutbuk.html
- https://www.white-windows.ru/skolko-maksimum-operativnoj-pamyati-mozhno-ustanovit-na-kompyuter/
- https://qna.habr.com/q/229061
- https://media-digital.ru/kak-uznat-maksimalnyj-obem-operativnoj-pamati-noutbuka/
- https://doma35.ru/programms/kak-opredelit-maksimalnyy-obem-operativnoy-pamyati-noutbuka/
Как выбрать оперативную память
Тайминг
Это слово скрывает интервалы между отдельными операциями. Казалось бы, чем они меньше, тем более «оперативной» будет память (простите за каламбур). Это правда. В первую очередь нужно посмотреть параметр задержки (по-русски он называется «задержка» или «задержка»).
Как ни странно, более современная DDR4 имеет большую задержку, чем старая добрая DDR3: 15-16 миллисекунд против 9-11. Это искупается другими его достоинствами.
Как и в случае с частотой, гнаться за максимальными поддерживаемыми значениями имеет смысл только в том случае, если вы выполняете ресурсоемкую работу на своем ноутбуке.
Программы для определения параметров ОЗУ
Если по каким-либо причинам вы не хотите разбирать переносной компьютер (например, он находится на гарантии), а проверить, какая оперативная память на нем стоит, все же нужно, можно воспользоваться дополнительным ПО.
Одной из самых эффективных программ в этой области является AIDA64. Она позволяет узнать не только тип и параметры запоминающего устройства, но и характеристики остального «железа». Чтобы проверить, какая оперативная память стоит на ноутбуке, необходимо:
Разобравшись с параметрами оперативки, вы сможете самостоятельно выполнить наращивание ее объема, тем самым улучшив производительность ноутбука.
Когда имеет смысл увеличивать оперативную память ноутбука
Оперативная память — один из важных параметров любого компьютера. В настоящее время стандартные программы тратят гораздо больше оперативной памяти, чем несколько лет назад. Связано это с тем, что она стала гораздо более доступной, и на большинстве компьютеров сейчас устанавливается “из коробки” 8, 16, 32 или 64 Гб RAM.
Если ноутбук достаточно старый, но при этом он обновился до более требовательной операционной системы Windows 10, либо на нем используются требовательные к ресурсам приложения, может иметь смысл увеличить количество оперативной памяти в нем. Это целесообразно, когда в портативном компьютере установлены хорошие процессор и видеокарта, а возникающие проблемы с производительностью связаны именно с недостатком RAM.
Можно выделить несколько “симптомов”, которые указывают, что компьютеру недостаточно оперативной памяти для выполнения поставленных задач:
- Если после очередного обновления операционной системы компьютер начал значительно медленнее справляться с поставленными задачами, это говорит о том, что стандартные приложения серьезно потребляют оперативную память, и ее не хватает;
- Если при работе компьютера появляется сообщение о нехватке памяти;
- Если ряд программ или игр просто не запускаются, при этом по остальным характеристикам компьютер для них подходит.
Важно: Помните, что если на ноутбуке установлена 32-битная операционная система, она может работать не более чем с 4 Гб оперативной памяти
Что такое слот ОЗУ
Слот ОЗУ, также известный как ОЗУ. гнездо или гнездо памяти — это длинное тонкое гнездо на материнской плате компьютера, обычно расположенное в виде группы из двух или четырех разъемов. Они позволяют добавлять в компьютер модули ОЗУ (оперативной памяти) разной скорости и емкости.
Слоты для ОЗУ обычно располагаются рядом со слотом ЦП. Каждый из них имеет небольшой шарнирный зажим на каждом конце, чтобы надежно удерживать модуль памяти на месте. Подставка, расположенная на полпути к слоту памяти, гарантирует, что можно будет вставить только совместимую память. Совместимые модули памяти имеют вырез, соответствующий положению переходной платы.
Сколько слотов для оперативной памяти есть на материнских платах
Большинство материнских плат потребительского назначения имеют либо два, либо четыре слота для оперативной памяти. Платы с высокими характеристиками или платы, предназначенные для геймеров, почти наверняка будут иметь четыре слота, а иногда и шесть или восемь. Все, что больше восьми слотов, обычно зарезервировано для серверов или системных плат очень высокого класса.
Каждый слот имеет максимальный объем ОЗУ, обычно от 8 до 32 ГБ. Модуль памяти на 16 ГБ может поместиться в слот на 8 ГБ, но в лучшем случае будет зарегистрировано только 8 ГБ. В худшем случае вообще не получится. Умножив емкость на количество слотов, вы можете определить общий объем оперативной памяти, поддерживаемой материнской платой.
Почему существуют разные слоты для оперативной памяти
Слоты для оперативной памяти на всех современных материнских платах пронумерованы, чтобы вы знали, какие использовать при установке модулей памяти. Система нумерации различается у разных производителей, но обычно это A1, A2, B1, B2 и т. Д. Слоты ОЗУ часто также окрашены по-разному, а иногда и немного смещены друг от друга. Опять же, это поможет вам правильно разместить модули в соответствии со спецификациями производителя материнской платы.

Старые материнские платы, которые могли поддерживать только одноканальную память, не нуждались в этом различии, потому что это не имело значения, где была размещена ОЗУ.
Слоты оперативной памяти в ноутбуке отличаются от слотов на настольном компьютере. В ноутбуках чаще всего используются модули памяти SODIMM (Small Outline Dual In-line Memory Modules). Они короче и меньше стандартных модулей DIMM для настольных ПК. Большинство ноутбуков имеют только два слота оперативной памяти, которые наклонены в сторону, чтобы модули могли лежать ровно. Если ноутбук поддерживает двухканальную память, в каждом слоте уже должен быть модуль.
Можно ли установить модули памяти самостоятельно?
На самом деле, ничего сложного в установке оперативки для ноутбука нет. Намного сложнее разобраться, какую именно оперативную память выбрать для вашего устройства, а также разобрать лептоп, чтобы добраться к системной плате. То, какой модуль вам нужен, разберем далее.
Что же касается разборки устройства, рекомендую найти соответствующий ролик на YouTube. Если именно вашей модели нет, можно поискать видео с разборкой портативного ПК из этой же линейки.
Обычно достаточно снять клавиатуру, чтобы ослабить винты, блокирующие нижнюю крышку ноута. При ее демонтаже открывается доступ к основным компонентам на системной плате. Но тут все зависит от конструкции, есть модели у которых есть конкретный отсек, открутив всего один болтик вы попадаете напрямую в слоты для установки. Также есть модели у которых придется откручивать всю нижнюю крышку.
Установка или переустановка оперативки для ноута сложности уже не представляет — просто вынимаете старый модуль и монтируете новый, или ставите дополнительный в свободный слот. Пример смотрите в видео.
Важно помнить, что, как и в стационарном компьютере, в ноутбуке планки памяти и слоты под нее оборудованы специальными замочками — пазами в определенных местах, которые не дают установить неподходящий компонент
Как правильно установить оперативную память
Как мы отмечали в самом начале, процесс установки памяти довольно простой, и с ним справится даже малоопытный пользователь компьютера. Перед тем как приступить непосредственно к установке нового модуля, необходимо получить доступ к соответствующим слотам на материнской плате. Для этого достаточно снять крышку системного блока и найти требуемые разъемы.
Подробная инструкция по установке оперативной памяти в компьютер:
Следует отметить, что после установки нового модуля с оперативной памятью, компьютер самостоятельно его определит и начнет с ним работать. От пользователя не требуется инсталляция дополнительных драйверов, если речь не идет о совсем специфичных моделях памяти, которые редко используются в домашних компьютерах.
Как узнать какой максимальный объём оперативной памяти поддерживает мой ноутбук?
Как не открывая ноутбук узнать сколько слотов для оперативной памяти он имеет?
Как узнать, сколько планок оперативной памяти установлено в ноутбуке сейчас?
Как узнать, на какой частоте работает оперативная память моего ноутбука?
Как узнать, работают ли планки оперативной памяти моего ноутбука — в многоканальном режиме?
Как заменить оперативную память в ноутбуке?
Как посмотреть оперативную память через «Диспетчер задач»
Ещё один надёжный вариант, как узнать сколько оперативной памяти на ПК это посмотреть в «Диспетчере задач». Также актуально для всех редакций Windows.
- Вызовите «Диспетчер» комбинацией клавиш Ctrl+Shift+Esc
- Нужно учесть, что визуально «Диспетчер задач» на Windows 7 и более старых версий, а также на Windows 8 и более новых версий существенно отличаются.В windows 8, 10, 11 необходимая информация содержится в разделе «Производительность», пункт «Память». Там указано, сколько доступно оперативной памяти для потребностей системы, а также сколько из неё сейчас задействовано. В Windows XP, Vista, 7 запрашиваемые данные находятся в разделе «Быстродействие» (раздел «Память»).
Выясняем поддерживаемый компьютером \ ноутбуком тип оперативной памяти
На сегодняшний день самыми популярными типами памяти являются следующие – DDR5 и DDR4, однако также можно в реализации встретить и память DDR3. Все эти типы не взаимозаменяемы, т.е. у вас не получится вставить память одного поколения в слот, который предназначен для другого поколения оперативной памяти. Однако даже в рамках одного поколения существуют вариации. Об этом будет рассказано далее.
Первый способ выяснения типа оперативной памяти – визуальный
Со стационарными компьютерами всё предельно просто – открываете боковую крышку и получаете доступ к материнской плате, в которую вставлены плашки оперативной памяти. Извлекаете одну из них и смотрите, что указано на плашке. Также сразу можно увидеть, сколько свободных слотов имеется для установки плашек памяти.

Несколько иначе ситуация обстоит с ноутбуками. Многие ноутбуки на днище корпуса имеют крышку, при открытии которой можно получить доступ к плашкам оперативной памяти, а также SSD или HDD диску. При использовании данного способа вы также можете подчернить информацию о имеющейся оперативной памяти, и наличию места для установки второй плашки или отсутствии таковой.
В случае, если места для ещё одной плашки нет, то ситуация всё равно может быть решена. Об этом будет рассказано ниже. А сейчас давайте перейдём к параметрам, информация о которых размещается на плашках оперативной памяти. Вот изображение DDR5 оперативной памяти для ноутбука.

- 8GB – объём оперативной памяти. Естественно, чем больше объём, тем лучше. Но стоит помнить и о том, что максимальный поддерживаемый объем может быть ограничен, к примеру 32 ГБ оперативной памяти. Ограничения, как правило, устанавливаются не производителем ноутбука, а используемым в ноутбуке чипсетом.
- DDR5 – тип оперативной памяти. Могут быть и другие значения, а именно DDR5L – данная аббревиатура означает, что данная оперативная память работает при меньшем вольтаже, чем принято по стандарту в 1.1 вольта.
-
4800 – частота, на которой работает оперативная память. Причём существуют различные обозначения одной и той же частоты. Их можно увидеть наглядно в таблице.
Название Чип PC5-38400 PC5-41600
PC5-44800
DDR5-4800 DDR5-5200
DDR5-5600
- SO-DIMM – данная аббревиатура обозначает размер плашки памяти, в данном случае оная говорит о плашке для ноутбука. Обычные DIMM плашки предназначены для стационарных компьютеров, они больше в длину.
Второй способ выяснения оперативной памяти – использование утилит
Довольно популярная утилита под названием AIDA64 справляется с задачей выяснения аппаратной составляющей стационарного компьютера или ноутбука просто филигранно. И для выяснения поддерживаемого типа оперативной памяти всего лишь следует открыть оную и перейти в соответствующий раздел, а именно Системная плата -> Чипсет -> Свойства северного моста. И там будет два ключевых пункта, которые нас интересуют.
- Поддерживаемые типы памяти – при выборе следует отдавать предпочтение оперативной памяти, которая работает на максимальной поддерживаемой частоте. В данном конкретном примере это DDR4, работающая на частоте 2133 мегагерца.
- Максимальный объём памяти – суммарный объём плашек памяти не должен превышать данную цифру, в данном случае это 32 гигабайта.
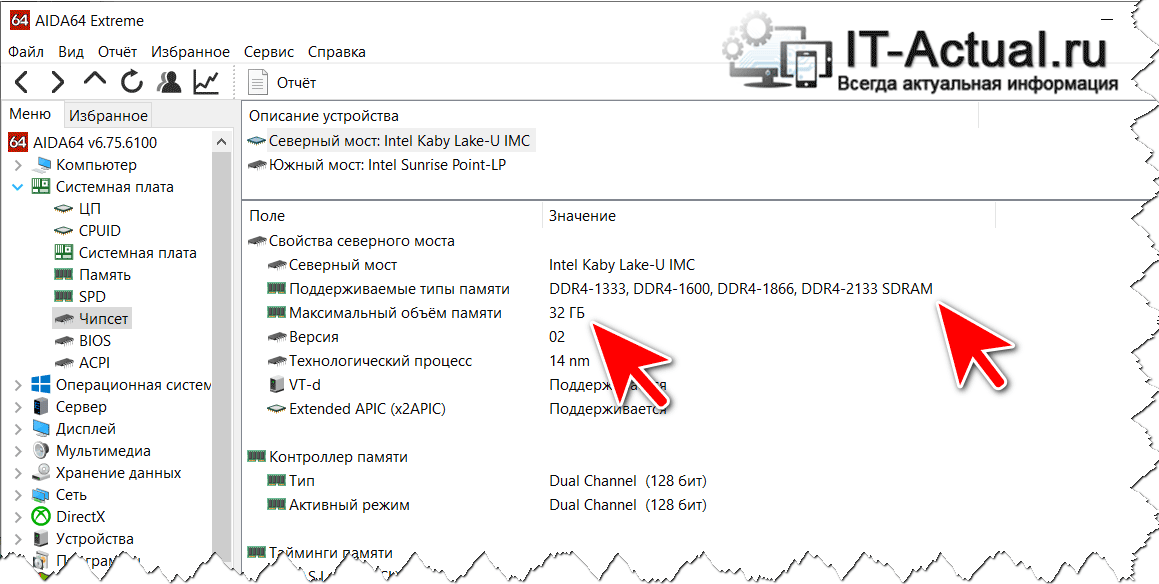
Кстати, указанная утилита является далеко не единственной, которая позволит выяснить всю интересующую информацию по поводу установленного в компьютер или ноутбук «железа». С другими утилитами, а также вариантами выяснения интересующей информации вовсе без утилит, можно ознакомиться в соответствующей статье.
Как, не разбирая ноутбук, узнать все характеристики установленных в него планок оперативной памяти
Привет друзья, сначала я отвечу на все интересующие Вас вопросы, а затем мы с Вами разберём ноутбук и узнаем как заменить планки оперативной памяти. Во первых, узнать какой максимальный объём оперативной памяти поддерживает Ваш ноутбук можно на официальном сайте его изготовителя, например на сайте моего ноутбука присутствует информация о том, что расширить объём оперативной памяти можно до 16 ГБ. Если на сайте производителя таких сведений нет, тогда читайте информацию в конце статьи.
Если на вашем ноутбуке установлен процессор CPU Intel Core i3 или CPU Intel Core i5, то характеристики оперативной памяти для них будут точно такие же.
Скачиваем и запускаем установку программы
Главное окно программы CPU-Z отображает все существующие характеристики процессора. В сегодняшней статье они нам с Вами не нужны, поэтому переходим на вкладку SPD.
SPD — показывает наличие и характеристики установленных в ноутбук модулей оперативной памяти.
1. Memory Slot Selection (Выбор слотов памяти).
Если нажать на стрелочку, то мы увидим сколько всего слотов оперативной памяти находится в ноутбуке. В нашем случае их два: Slot 1 и Slot 2 и в обоих слотах находятся модули оперативной памяти, у которых могут быть разные характеристики.
В Slot 1 установлен модуль оперативной памяти с такими характеристиками:
3. Max. Bandwith — максимальная пропускная способность установленного модуля оперативной памяти в мегабайтах PC3 — 12800 (800 Mhz). Что обозначает следующую информацию:
Во первых, указана пропускная способность PC3-12800. PC3 — обозначение пиковой пропускной способности принадлежащей только типу DDR3. Если пропускную способность 12800 разделить на восемь и получается 1600. То есть эта планка памяти работает на частоте 1600 Мгц. Полностью такой модуль оперативки называется PC3- 12800 ( DDR3 1600MHz).
Что будет, если установить в ноутбук не «родную» память? Друзья, если в наш ноутбук установить «плашку» памяти работающую на более высокой частоте, например PC3-15000 (DDR3 1866 МГц), то ноутбук в лучшем случае переведёт эту память в более низкую частоту 1600 Мгц, а в худшем, будет работать нестабильно и с постоянными перезагрузками или вообще не включится.
4. Manufacturer — Samsung (название производителя памяти).
5. Part Number — M471B5273CHO-YO номер партии.
6. Serial Number — E15004DF серийный номер модуля.
А вот и сам модуль оперативной памяти собственной персоной. Ноутбучная оперативная память имеет формат SODIMM и отличается внешне от простой оперативки.
Вторая часть окна SPD.
Timings Table — таблица таймингов.
Вторая планка памяти
1. Memory Slot Selection (Выбор слотов памяти).
Нажимаем на стрелочку и выбираем Slot 2
2. Module Size — 2048MB
Друзья, обратите внимание, вторая планка оперативной памяти точно такая же по характеристикам, но объём у неё 2 ГБ
Но не смотря на это, планки оперативной памяти работают в двухканальном режиме (Dual), увидеть это можно ещё в одной вкладке, относящейся к оперативной памяти, она называется Memory.
Memory — отвечает за основные характеристики оперативной памяти
Обе наши планки оперативки в ноутбуке установлены в два слота.
1. Как узнать, какой максимальный объём оперативной памяти поддерживает ноутбук.
3. Как увеличить быстродействие ноутбука в 10 раз, заменив жёсткий диск на твердотельный накопитель SSD
Поиск информации в документации
Вот несколько шагов, которые позволят вам быстро найти нужную информацию:
- Определите модель ноутбука. Обычно модель указана на его корпусе или на специальном наклейке снизу. Если вы не можете найти эту информацию, откройте меню «Пуск» и найдите раздел «Система». Там должна быть указана информация о типе устройства и его модели.
- Перейдите на официальный веб-сайт производителя ноутбука. Он должен быть указан в документации, предоставленной с устройством, или вы можете найти его в Интернете, воспользовавшись поисковым движком.
- На сайте производителя найдите раздел «Поддержка» или «Служба поддержки». Обычно он находится внизу страницы или в главном меню сайта. В этом разделе вы должны найти информацию о технической поддержке и документации для вашего ноутбука.
- Используйте поиск по сайту или разделу «Поиск документации» для поиска информации о спецификациях вашего ноутбука. Введите модель ноутбука или ключевые слова, связанные с памятью в поисковую строку и нажмите «Поиск».
- Найдите документ, содержащий информацию о вашем ноутбуке. Обычно это будет руководство пользователя или технические спецификации. Откройте документ и найдите информацию о слотах оперативной памяти. Обычно такая информация содержится в разделе «Системная память» или «Общие характеристики».
Поиск информации в документации может занять некоторое время, но такой подход является наиболее надежным и позволяет получить точные и достоверные данные о вашем ноутбуке. Будьте внимательны при чтении документации и следуйте инструкциям производителя.
Как узнать размер ОЗУ вашего компьютера с помощью сторонних программ
Лично я, рекомендую пользоваться именно этим способом. Дальше вы поймете почему. Данный способ лучше тем, что с помощью сторонних программ, можно узнать гораздо больше информации об установленной ОЗУ.
Программ, показывающих характеристики оперативной памяти, существует много, к примеру, AIDA, но лучше использовать CPU-Z, в отличии от других программных обеспечений оно полностью бесплатное.
1. Производим запуск программы, а затем кликаем по надписи «Memory», тем самым переходя в данную вкладку.
Тут мы видим два раздела, а именно General и Timings. Первый предоставляет общую информацию об ОЗУ, с которой мы уже знакомы, а именно:
- Тип памяти (в моём случае DDR3).
- Объем памяти ОЗУ.
- Канал, указывает какой режим использует ваша ОЗУ (одноканальный или двухканальный).
- Частоту контроллера вашей памяти.
Второй раздел показывает частоту памяти в данный момент (DRAM Frequency). Данный показатель может быть ниже, чем заявлено в характеристиках, но это нормально. Увеличивается частота, благодаря использованию двухканального режима, но в данном пункте будет значиться фактическая частота.
2. Открываем вкладку «SPD». Она находится сразу после графы «Memory».
В данном окне, как и в прошлом, есть два раздела, но нам интересен только первый.
Здесь (в разделе Memory Slot Selection) можно выбрать каждый отдельный слот и получить подробную информацию о каждом из них, а именно:
- Тип ОЗУ.
- Максимальная частота памяти.
- Производитель устройства.
- Модель устройства.
- Размер ОЗУ.
- Напряжение оперативной памяти.
Выводы статьи
Для повышения производительности компьютера пользователь может увеличить объем оперативной памяти на своем устройстве. Сначала нужно определить текущий размер ОЗУ, а затем максимальный объем оперативной памяти для своего компьютера. Если ваш ПК поддерживает больше памяти, чем установлено сейчас, вы можете установить дополнительные модули ОЗУ на свое устройство.
Как узнать максимальный объем оперативной памяти (видео)
Похожие публикации:
- Как определить модель ноутбука — 10 способов
- Как узнать температуру процессора — 7 способов
- Как узнать какая видеокарта стоит на компьютере — 10 способов
- Как посмотреть сколько ядер у процессора — 7 способов
- 10 способов узнать температуру видеокарты (GPU)