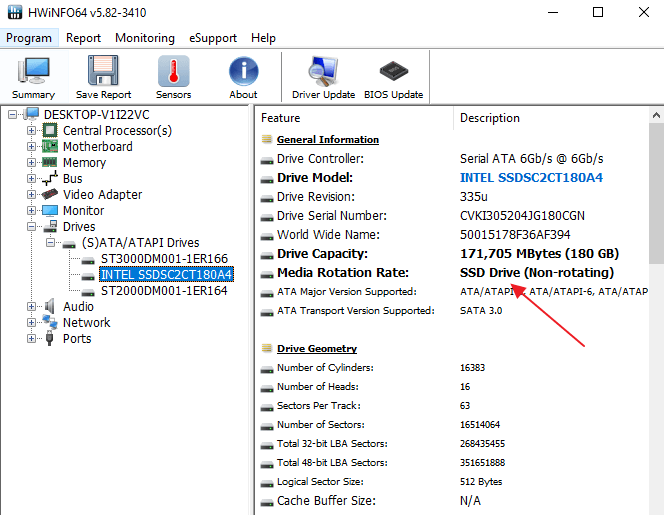Существующие типы SATA: какие они бывают
Интерфейс SATA (Serial Advanced Technology Attachment) используется для подключения устройств хранения данных, таких как жесткие диски и оптические приводы, к компьютеру. На протяжении времени было разработано несколько поколений SATA, каждое из которых имело свои особенности и характеристики.
SATA 1.5 Гб/с
- Скорость передачи данных: 1.5 Гбит/с
- Тип разъема: 7-pin
- Число передач данных внутри кабеля: 1
- Максимальная длина кабеля: 1 метр
SATA 3 Гб/с
- Скорость передачи данных: 3 Гбит/с
- Тип разъема: 7-pin
- Число передач данных внутри кабеля: 1
- Максимальная длина кабеля: 1 метр
SATA 6 Гб/с
- Скорость передачи данных: 6 Гбит/с
- Тип разъема: 7-pin
- Число передач данных внутри кабеля: 2 (основной канал и дополнительный)
- Максимальная длина кабеля: 1 метр
SATA Express
- Скорость передачи данных: до 16 Гбит/с
- Тип разъема: 18-pin
- Число передач данных внутри кабеля: 2 (основной канал и дополнительный)
- Максимальная длина кабеля: 1 метр
M.2 SATA
- Скорость передачи данных: до 6 Гбит/с
- Тип разъема: M.2
- Число передач данных внутри кабеля: 1
- Максимальная длина кабеля: 1 метр
mSATA
- Скорость передачи данных: до 6 Гбит/с
- Тип разъема: mSATA
- Число передач данных внутри кабеля: 1
- Максимальная длина кабеля: 1 метр
NGFF (Next Generation Form Factor)
- Скорость передачи данных: до 32 Гбит/с
- Тип разъема: M.2
- Число передач данных внутри кабеля: множество
- Максимальная длина кабеля: 1 метр
Выбор конкретного типа SATA зависит от требований и возможностей вашего ноутбука. Если вы собираетесь обновить или заменить жесткий диск, вам следует узнать, какой тип SATA поддерживается в вашем устройстве.
Определяем версию SATA на ноутбуке
Когда вы хотите узнать, какая версия SATA используется на вашем ноутбуке, есть несколько способов, с помощью которых можно определить это.
1. Проверьте документацию
Самый простой способ выяснить, какая версия SATA используется на вашем ноутбуке, — это проверка документации, поставляемой с ноутбуком. В инструкции или на веб-сайте производителя должна быть указана версия SATA.
2. Проверьте свойства диска
Если вы не можете найти информацию о версии SATA в документации, вы можете проверить свойства установленного жесткого диска на вашем ноутбуке. Для этого выполните следующие шаги:
- Откройте проводник и перейдите в «Управление дисками».
- Найдите диск, который вы хотите проверить.
- Нажмите правой кнопкой мыши по диску и выберите «Свойства».
- Перейдите на вкладку «Детали».
- В списке свойств найдите «Интерфейс».
3. Проверьте спецификации ноутбука
Если вам по-прежнему не удалось определить версию SATA, вы можете проверить спецификации вашего ноутбука на сайте производителя. Обычно там приводятся подробные спецификации, включая версию SATA.
Надеемся, что эти советы помогут вам определить, какая версия SATA используется на вашем ноутбуке.
Подключение твердотельного накопителя M.2
Подключить SSD со спецификацией M.2 к компьютеру можно не только с помощью одноименного разъема. Как бы это странно не звучало, но связь можно обеспечить практически любым известным способом и через любой интерфейс. Так что если вы хотите купить твердотельный накопитель M.2, но на вашей материнской плате нет нужного порта, не волнуйтесь, вы можете подключить его через PCI Express, SATA и даже USB с дополнительной покупкой подходящих переходников.
Способ 1: Прямое подключение
Самый эффективный способ подключения M.2 к материнской плате — это прямое подключение через специальный разъем — это обеспечит наибольшую скорость, исключив лишние элементы, обеспечивающие совместимость подключения.
Вы также можете найти вертикальный разъем M.2, и в этом случае вам понадобится подставка, которая должна быть в комплекте с материнской платой.
При включении компьютера SSD определяется автоматически, и его нужно инициализировать и начать работать как с HDD, без дополнительных операций.
Способ 2: PCI Express-подключение
Если на материнской плате нет разъема M.2, не беспокойтесь. Очень вероятно, что на нем остались неиспользуемые слоты PCI Express, которые можно использовать для подключения SSD, но для этого нужно заранее купить переходник M.2 на PCI-E. Для самой процедуры подключения выполните ряд манипуляций
Помните, что некоторые твердотельные накопители M.2 поставляются прямо с завода в специальном корпусе PCI Express, поэтому вам не нужно покупать адаптер. Особенность таких устройств в том, что розничные адаптеры оснащены несколькими разъемами для разных форм-факторов M.2, поэтому вы можете купить любой диск и вставить его, возможно, используя переходник для разных устройств.
Заводские решения лишены или крайне ограничены в таком функционале, предлагая подключение насадки заданного размера (и не факт, что другие модели, особенно от компаний-конкурентов, будут корректно работать при установке в слот).
Таким образом, в систему можно установить даже несколько твердотельных накопителей, потребуются только переходники.
Способ 3: SATA-подключение
Даже при отсутствии разъёма и свободных слотов PCI Express всё равно есть возможность альтернативного подключения накопителя. Скорее всего, на материнской плате осталось несколько разъемов SATA. Чтобы подключить SSD M.2 «традиционным» способом, сделайте следующее:
Итак, вы вставили твердотельный накопитель M.2 методом, ничем не отличающимся от установки жесткого диска.
Способ 4: USB-подключение
Если на материнской плате не осталось свободных разъемов, нужно переходить к внешним разъемам, то есть портам USB. Даже через них можно подключить SSD M.2, если сделать следующее:
Кроме того, если у вас есть правильный кабель и разъем на материнской плате, вы можете использовать соединение типа C к типу C:
Так что вы сможете подключить SSD M.2, даже если у вас нет или нет других специальных разъемов для подключения. Как видите, USB или даже Type-C будут работать нормально, единственная деталь, требующая дополнительного внимания, — продумать расположение устройства, чтобы оно не мешало, а соединение случайно не прервалось.
Также помните, что все методы подключения, кроме прямого подключения, подвержены эффекту узкого места. Этот термин относится к ситуации, когда пропускная способность установлена на минимальном уровне среди соединительных элементов. То есть, даже если вы установите сверхбыстрый SSD спецификации M.2, скорость работы с данными будет продиктована версией слота PCI Express или SATA и разъемами USB и соединительными кабелями. Поэтому мы рекомендуем использовать версии интерфейсов PCI и USB не ниже 2.0, а лучше 3.0 и поколения III для SATA.
Мы рассмотрели, как подключить SSD-накопитель M.2 к компьютеру. Для этого можно использовать выделенный разъем, что будет наиболее эффективным решением, но также доступны подключения с использованием PCI Express и SATA, что будет несколько хуже, но все же приемлемо. Крайней мерой может быть даже подключение с помощью USB.
Как определить NVMe в Windows 11
- Нажмите Win + I, чтобы открыть настройки.
- Перейдите на страницу «Система»> «Память» и нажмите «Диски и тома» в разделе «Управление хранилищем».
- На следующей странице нажмите на кнопку Свойства рядом с названием диска.
- На странице свойств будет отображаться строка NVMe для типа шины. В противном случае вы увидите SATA.
Готово!
Примечание. На некоторых устройствах NVMe отображается как «RAID». Скорей всего, проблема в драйвере, который сообщает ОС о типе интерфейса. Он также отображается как RAID в сторонних инструментах, рассмотренных в следующей главе. Имейте это в виду.
Для полноты картины давайте рассмотрим несколько альтернативных методов, которые вы можете использовать для обнаружения NVMe в Windows 11.
Как определить NVMe в свойствах диска
- Щелкните правой кнопкой мыши кнопку «Пуск» и выберите «Диспетчер устройств».
- В диспетчере устройств разверните категорию «Диски» слева.
- Дважды щелкните диск, чтобы открыть его свойства.
- В окне «Свойства» перейдите на вкладку «Сведения».
- В раскрывающемся списке «Свойства» выберите «Идентификаторы оборудования».
- В списке Значение проверьте записи списка. Он должен включать «NMVe» для дисков NVMe.
Наконец, как я упоминал в начале поста, есть несколько сторонних приложений, которые вы можете использовать, чтобы найти тип диска в Windows 11 еще быстрее. Давайте рассмотрим пару бесплатных инструментов.
Подготовка к подключению SSD
Решение о замене накопителя требует предварительной подготовки, которая заключается в программной части и физической установке винчестера. Большинство SSD выпускаются в формате 2.5 дюйма, что потребует подобрать место под монтаж нового диска. В случае модернизации ноутбука проблем не возникнет, так как штатный разъем точно подойдёт под формат SSD. Компьютер использует в работе диск размерами в 3.5 дюймов, что потребует подобрать место под установку. Для закрепления устройства в стандартный разъем нужен специальный переходник, который обеспечит фиксацию винчестера меньшего размера.
SSD гарантирует высокую скорость обмена данными и его установка в качестве системного наиболее целесообразна. В этом случае потребуется перенести операционную систему на твердотельный диск или установить её заново. Для клонирования используется стороннее ПО, которое позволяет быстро развернуть Windows на новом диске. Установка ОС займёт чуть больше времени, но даст возможность получить чистую систему.
Установка SSD
Размеры твердотельных дисков позволяют выполнить их монтаж практически в любом месте стандартного корпуса компьютера. Наиболее правильно будет произвести установку в штатный отсек для HDD размером в 3.5 дюймов. Для реализации подобных задач потребуется выполнить такую последовательность работ:
- Подготовить переходник для установки SSD, и проверить возможность закрепления в нём винчестера с помощью крепёжных винтов.
- Выключить компьютер, и дождавшись его полного отключения, снять боковую панель или крышку, освободив доступ к винчестеру.
- Установить салазки с твердотельным винчестером внутрь 3.5-дюймового отсека и закрепить их винтами.
Подготовка к работе с SSD в качестве логического диска
При включении компьютера с уже установленной операционной системой произойдёт автоматическая инициализация нового оборудования. Следует войти в настройки утилиты «Управление дисками» и отформатировать подключенный накопитель. При необходимости можно разделить диск на несколько частей, а также изменить размер кластера или букву диска. После выполнения этих операций и перезагрузки ПК диск готов к работе и его можно заполнять информацией.
Наиболее просто открыть консоль оснастки с помощью комбинации клавиатурных клавиш. Следует одновременно нажать клавиши «WIN» + «X», после чего выбрать в меню пункт «Управление дисками». Можно также воспользоваться комбинацией «WIN» + «R», и в появившемся окне ввести diskmgmt.msc, что даст аналогичный результат.
Данные операции можно выполнить и через меню настроек. Следует кликнуть правой кнопкой мыши на значке «Мой компьютер» и выбрать пункт «Управление» и перейти в «Управление дисками».
Подготовка к работе с SSD в качестве загрузочного диска
Для установки или клонирования операционной системы потребуется зайти в BIOS. Для выполнения таких действий необходимо при включении компьютера нажать клавишу «Esc» или «F1» и выставить в настройках загрузку с SSD. Выбор клавиши для попадания в меню настроек BIOS зависит от конкретной модели ноутбука и это могут быть «F2», «F3», «F10», «F12» или «Del». Зачастую при включении ноутбука или компьютера на несколько секунд появляется информационное сообщение «BIOS setup press F1» или аналогичного содержания.
При возникновении трудностей с запуском этой микропрограммы следует воспользоваться инструкцией к ноутбуку или материнской плате ПК. Навигация в меню BIOS современных устройств выполняется с помощью компьютерной мыши. В остальных случаях следует воспользоваться клавиатурой выбрав кнопки с указателем в виде стрелки. Для выполнения настроек необходимо перейти в меню «Boot».
Там нужно выбрать пункт «Boot Device Priority», в котором выставить загрузку с установленного SSD.
Сохранение введенных настроек выполняется с помощью клавиши «F10», после чего компьютер будет перезагружен. Далее можно приступать к установке Windows или воспользоваться ПО для клонирования образа системы на новый диск.
Как определить, подключен диск к SATA 2 или SATA 3
Зачастую многие пользователи не знают, к какому SATA разъему в их компьютере подключены имеющиеся накопители. Это может стать проблемой, которая тормозит скорость работы накопителя. Например, если подключить SSD в SATA 2 разъем, он будет работать значительно медленнее, чем способен при подключении к SATA 3.
Имеются программные и механические способы, как узнать, к какому разъему подключен жесткий диск. Рассмотрим оба варианта.
Механический способ
Механический способ крайне простой. Он подразумевает разбор системного блока компьютера (или ноутбука) и определение по информации на материнской плате, какие SATA-разъемы используются для установленных в компьютере накопителей.
Рядом с SATA-разъемами должна быть нанесена информация об их пропускной способности, по которой и можно понять — это SATA 2 или SATA 3 разъем. Как было сказано выше, разъем SATA 3 имеет пропускную способность в 6 Гб, поэтому около него на материнской плате наносится надпись “SATA 6G”. Около разъема SATA 2 можно видеть надпись “SATA 3G”.

Таким образом, можно понять по тому, к какому разъему подключен текущий накопитель, работает он через SATA 2 или SATA 3.
Программный способ
Если возможности разобрать компьютер нет, можно воспользоваться специализированными приложениями для анализа компьютерных составляющих. Программ, которые позволяют определить, через SATA 2 или SATA 3 подключен диск, достаточно много.
Одним из приложений, которое позволяет узнать, какие у материнской платы имеются разъемы для подключения накопителей, и как они используются, является HWINFO. Чтобы получить через него необходимую информацию, нужно:
- Загрузить программу HWINFO из интернета, установить ее и запустить. Слева на панели выбора устройств для анализа перейти в раздел Motherboard. В правой части окна будет отображено, какие SATA порты имеются. Как было сказано выше, если около порта написано 6 Gb/s, это говорит о том, что он стандарта SATA 3.
- Чтобы узнать, какой из портов используется для конкретного диска в данный момент, нужно перейти в раздел Drives. Здесь отображаются все подключенные в данный момент диски. Выберите анализируемый диск и в правой части экрана посмотрите информацию, которая значится в графе Drive Controller.
Там будет указана примерно следующая надпись:
Serial ATA 6 Gb/s @ 3 Gb/s В данной надписи значение до значка @ говорит о том, какой потенциал пропускной способности имеется у устройства, а после значка @ указано, к какому порту подключено устройство. То есть, из указанного выше примера можно сделать вывод, что это SSD диск, который подключен к SATA 2 разъему, не раскрывающему его потенциал целиком.
Обратите внимание: Если SSD диск подключен правильно к SATA 3 разъему, то надпись будет Serial ATA 6 Gb/s @ 6 Gb/s. Второе приложение, которое позволяет провести анализ подключения накопителей к SATA разъемам, называется CrystalDiskInfo. Эта программа направлена именно на анализ накопителей, в отличие от рассмотренного выше приложения HWINFO, способного сообщить различную информацию о системе
Эта программа направлена именно на анализ накопителей, в отличие от рассмотренного выше приложения HWINFO, способного сообщить различную информацию о системе
Второе приложение, которое позволяет провести анализ подключения накопителей к SATA разъемам, называется CrystalDiskInfo. Эта программа направлена именно на анализ накопителей, в отличие от рассмотренного выше приложения HWINFO, способного сообщить различную информацию о системе.
Чтобы посмотреть через CrystalDiskInfo информацию о том, к какому разъему подключены диски, нужно установить приложение и запустить его. После этого сверху можно выбрать, данные о каком диске вы хотите посмотреть (в том случае, если дисков подключено несколько). Переключитесь на нужный диск.

Далее в графе “Режим передачи” можно посмотреть информацию о том, какое рекомендуется для диска подключение, и какое он в данный момент используется. До вертикальной черточки указана информация о том, к какому интерфейсу диск сейчас подключен — SATA 2 (SATA/300) или SATA 3 (SATA/600), а после черточки информация о том, какой потенциал диска. Если значения одинаковые или второе значение меньше первого, это указывает на то, что SATA разъем выбран правильно.
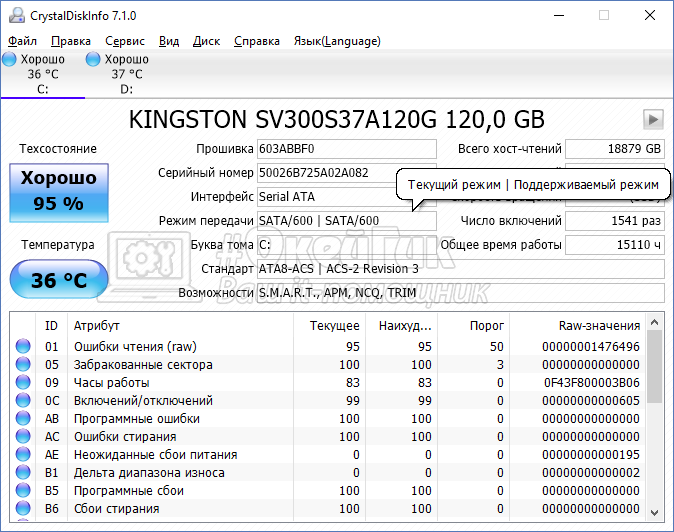
(155 голос., средний: 4,49 из 5)
Как выбрать правильный адаптер SATA для вашего ноутбука
Адаптер SATA — это незаменимый инструмент для предоставления дополнительных портов хранения на ноутбук. Однако, прежде чем купить адаптер SATA, необходимо узнать, какой тип используется в вашем ноутбуке.
Для этого можно обратиться к документации вашего ноутбука или найти информацию в интернете, указав модель вашего устройства. Вам нужно узнать, какая версия SATA используется в вашем ноутбуке: SATA 1, SATA 2 или SATA 3.
Кроме того, необходимо обратить внимание на форм-фактор адаптера: если ваш ноутбук имеет только одно место для жесткого диска, то вам понадобится адаптер SATA для замены старого жесткого диска. Если же в вашем ноутбуке есть место для установки дополнительного жесткого диска, то адаптер SATA должен соответствовать форм-фактору дополнительного места
Не забывайте, что адаптер SATA должен быть совместим с ОС вашего ноутбука. Проверьте, поддерживает ли ваша операционная система подключение адаптера SATA.
Важно также обратить внимание на заявленную скорость передачи данных адаптера SATA. Оптимальной будет скорость не менее 6 Гбит/сек для подключения SSD накопителей
И, наконец, не забывайте о качестве адаптера. Лучше выбрать продукцию известных производителей и обращаться к проверенным продавцам, чтобы избежать проблем при использовании.
В итоге, выбирая адаптер SATA для своего ноутбука, необходимо уделить внимание его совместимости с вашим устройством, форм-фактору и заявленной скорости передачи данных, а также выбрать качественный продукт от проверенных производителей
Ограничения интерфейса команд
SATA — это эффективный способ передачи данных между устройством и процессором в компьютере. В дополнение к этому, сверху работает
диспетчер задач для отправки команд на то, что должно быть записано и прочитано с накопителя. В течение многих лет это обрабатывалось AHCI (Advanced Host
Controller Interface). Это было настолько стандартизировано, что в основном записано внутри каждой операционной системы в настоящее время на рынке. Это
эффективно делает диски SATA как «подключи и играй». Никаких дополнительных драйверов не требуется. Но эта технология хорошо работала со старыми более медленными
технологиями, такими как жесткие диски и USB-накопители, она действительно сдерживает более быстрые твердотельные накопители. Проблема в том, что,
очередь задач AHCI может содержать 32 команды в очереди, а обрабатывать только одну команду за раз, поскольку существует только одна очередь.
Это NVMe SSD накопитель с подключением в интерфейс M2
Здесь вступает в действие набор команд NVMe (энергонезависимой памяти). Он имеет в 65.536 командных очередей, каждая из которых
способна хранить 65.536 команд в очереди. Это позволяет параллельно обрабатывать команды хранения на диске. Это не выгодно для жесткого диска,
поскольку он по-прежнему эффективно ограничен одной командой из-за головок дисков. Для твердотельных накопителей с их несколькими микросхемами памяти он
может эффективно увеличить их пропускную способность, записывая несколько команд в разные микросхемы и клетки одновременно.
Стандартный SATA кабель
Есть небольшая проблема. Это новая технология, и в результате она не встроена в большинство существующих на рынке
операционных систем. Большинству потребуется установить в них дополнительные драйверы, чтобы диски могли использовать новую технологию NVMe.
Развертывание быстрой производительности для дисков SATA Express может занять некоторое время, так как программное обеспечение должно
стать более зрелым, как в первом представлении AHCI. Но SATA Express позволяет дискам использовать любой из этих двух методов. Поэтому вы все еще
можете использовать новую технологию сейчас с драйверами AHCI и, возможно перейти к более новым стандартам NVMe для повышения производительности, или
потребуется переформатировать диск.
USB
Этот интерфейс знаком каждому, кто хоть немного «дружит» с компьютерами. Причина такой популярности в том, что он универсален: к компу можно подключить хоть флешку, хоть игровой руль, хоть небольшой вентилятор.
Не обошли вниманием его и производители внешних жестких дисков – подавляющее большинство таких девайсов подключается именно посредством USB-кабеля. Возможно, существуют и внутренние винчестеры, которые подключаются аналогично, но я о них пока не слышал.Преимуществом USB можно считать и то, что данные и питание подаются по одному кабелю
Сегодня актуальной считается ревизия 3.1.