Стороннее ПО
Многие продвинутые пользователи используют дополнительные программы, чтобы следить за состоянием ПК и ноутбуков. Софт считывает информацию с датчиков комплектующих и предоставляет сведения о температуре и работоспособности в целом. Так, например, можно узнать о состоянии жесткого диска, что позволит преждевременно его заменить или отремонтировать, не потеряв хранящуюся на нем информацию.
Самая распространенная программа-аналитик — AIDA64. Установите ее, запустите и перейдите в раздел «Компьютер». Здесь найдете необходимые сведения в первых трех подкатегориях — «Суммарная информация», «Имя компьютера», «DMI». Альтернативные программы — HWMONITOR, Speccy.
BIOS
BIOS вшит в любой лэптоп. В нем содержится информация о конфигурации ноутбука и все важные названия, в том числе и модель. Чтобы найти название модели, выполните такие действия:
- Перезапустите или включите ноутбук, если выключен.
- В момент запуска нажмите клавишу F2 или Delete (все зависит от модели устройства, при запуске будет указано, какую кнопку нажать). Нужно нажать клавишу еще до того, как загрузится операционная система.
- Как только откроется BIOS, при помощи стрелок на клавиатуре перейдите в раздел «Info» или подобный.
- В открывшемся окне отыщите «Product name». Здесь и найдете полную информацию об устройстве.
С помощью BIOS можно настраивать работу некоторых компонентов устройства.
В завершение
Как видите — способов узнать характеристики ноутбука или стационарного компьютера предостаточно, однако, не каждый может отвечать запросам пользователя. Лучший вариант из перечисленных выше — утилиты AIDA64 или Sandra, так как предоставляют наиболее полные данные и позволяют проводить тесты производительности. Хотя и распространяются они платно, в интернете много ресурсов, где можно скачать «усовершенствованную» версию со встроенной «таблеткой от жадности».
Новиков Владимир
Привет, меня зовут Владимир! Занимаюсь программированием с 7 класса. Именно поэтому у меня за плечами такой большой бэкграунд. Люблю вести свой блог и объяснять новичкам сложные вещи простыми словами. Добавляйтесь в закладки и keep in touch
Как узнать характеристики ноутбука разных моделей
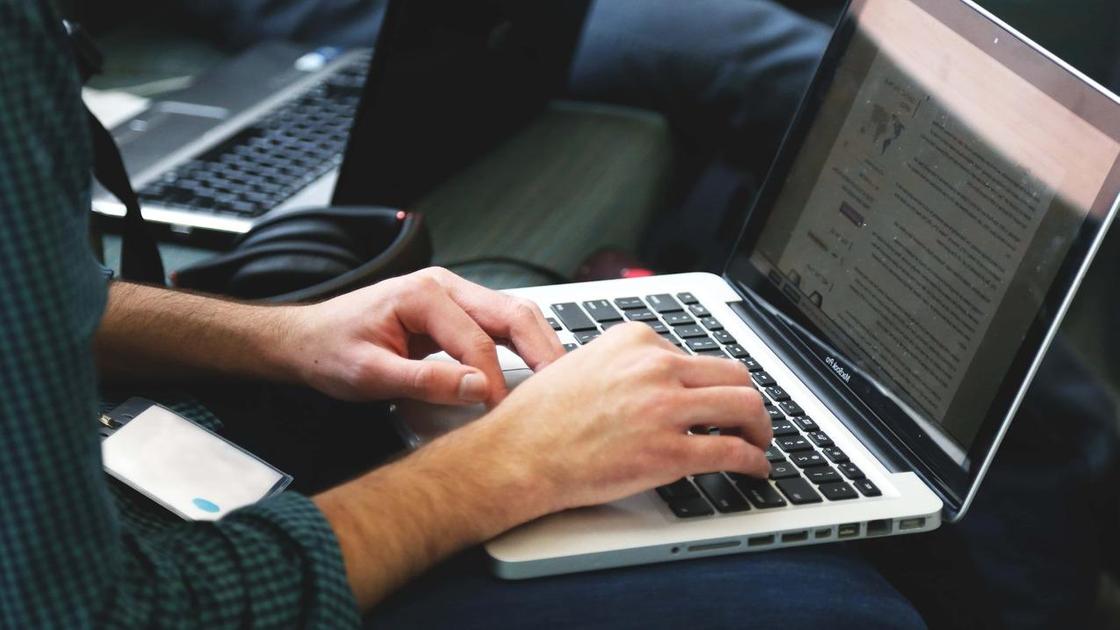
От мощности ноутбука зависит, какие игры и программы можно запустить на нем. На это влияет процессор, видеокарта, оперативная память и прочие комплектующие. Гаджет всегда можно модернизировать. Но сначала поинтересуйтесь, как узнать характеристики ноутбука. Сделаете это с помощью стандартных инструментов ОС или сторонних сервисов.
Просмотр установленных устройств
В вопросе того, как посмотреть характеристики ноутбука или стационарного ПК, немаловажную роль играет просмотр установленных аппаратных компонентов (грубо говоря, компьютерного «железа»).
В этом смысле незаменимым помощником является «Диспетчер устройств», который вызывается из «Панели управления», раздела администрирования компьютера или через команду devmgmt.msc в консоли «Выполнить» (Win+R).
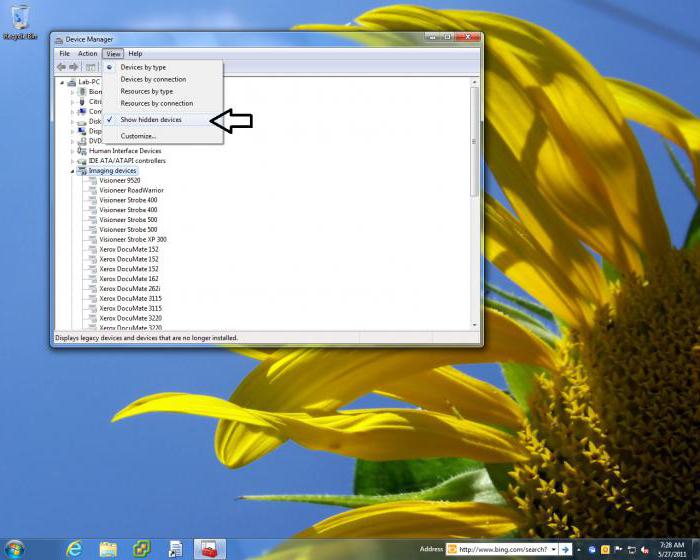
Сразу нужно сказать, что в основном списке отображаются не все компоненты, поэтому следует задействовать команду отображения скрытых устройств. В представленном списке можно не только просмотреть устройства по названию, но и определить некоторые их характеристики, включая конфликты или установленные драйверы. Кроме того, примечательно, что все компоненты, которые по каким-то причинам не работают или функционируют некорректно, сразу же можно определить по выделению их в списке желтым маркером. Как говорится, не нужно быть семи пядей во лбу, чтобы сообразить, что с такими устройствами есть проблемы, и их придется устранять.
Список полезных утилит для проверки характеристик ноутбука

Отчет SiSoftware Sandra
Стороннее программное обеспечение представлено в сети в большом ассортименте. Разработчики предлагают программы, которые собирают данные и информацию с датчиков, определяют характеристики компонентов, рабочие параметры. Например, вы можете получить информацию о температуре процессора, скорости вращения кулера и т.д.
В список вошли самые популярные и простые в использовании утилиты:
- AIDA64. Работает на Windows, Android, показывает производительность, включая 3D графику. Отличное программное обеспечение разработано с учетом потребностей современных пользователей, поддерживает русскую версию и чат, где можно найти ответы на все вопросы.
- SiSoftware Sandra. Этот законченный системный анализатор получил высшую оценку. Если пользователь предпочитает полную версию, он получает инструмент для тщательного тестирования системы. Для начала мы разработали версию Light, в которой функциональность уменьшена, но программу можно скачать и установить бесплатно.
- Спецификация Простая, удобная, бесплатная и интуитивно понятная: все, что вам нужно знать об утилите. Разработчики постарались сделать параметры более доступными, но программа имеет возможность собирать информацию в деталях. Есть русифицированная версия и легкое ПО, которое не нужно устанавливать на (портативный) жесткий диск).
- HWMONITOR. Это ПО не требует установки, оно отвечает за показания температуры со встроенных датчиков. Минус — нет русской версии.
- HW Info — программа, которая предоставит полную информацию об оборудовании и его конфигурации. Нет никаких минусов, но есть огромный плюс: программное обеспечение хорошо работает на устаревших версиях Windows, уже в тысячелетии.
- ASTRA32. Неплохая программа, созданная силами фанатов. Особо сложных вариантов ждать не приходится, но программа «отлично» справится с простейшим сбором информации».
- CPU-Z. Эта программа — единственная буквально «острая» для определения характеристик и рабочих параметров процессора. Программное обеспечение также собирает информацию о других компонентах, позволяя пользователю видеть все изображение. Русской версии нет — это минус, а вот интуитивно понятный интерфейс — плюс.
Основным преимуществом предлагаемых утилит является возможность бесплатного тестирования или постоянной работы без оплаты.
Часто задаваемые вопросы Все ли программы аттестации платны?
Нет. У всех программ есть бесплатный пробный режим, а у некоторых есть облегченная бесплатная версия.
Как работать с AIDA64

AIDA64
Пробный период утилиты позволяет быстро получить все данные о характеристиках вашего ноутбука. Работать с программой удобно, понятно и просто. Алгоритм действий:
- скачать утилиту на ноутбук;
- перейдите на вкладку «Просмотр;
- откройте раздел Монитор.
Пользователи увидят рабочее окно с полной информацией о дисплее, «аппаратных» характеристиках и других компонентах. Если у вас есть вопросы по другой информации, посмотрите на нее следующим образом:
- Год выпуска ноутбука указан на наклейке производителя на задней крышке.
- Давайте посмотрим на дату выпуска моделей HP в сети. Введите серийный номер в строку на официальном сайте и получите всю необходимую информацию.
- Вес модели. Этим параметром пренебрегают все утилиты, но пользователи ориентируются на приблизительные показатели. В частности, ноутбуки с 17-дюймовыми экранами весят более 3 кг. Игровые и мультимедийные модели «тянут» от 4 кг и более.
Часто задаваемые вопросы Вам нужно установить программное обеспечение для просмотра функций на вашем ноутбуке?
Нет, есть утилиты, которые работают без загрузки на жесткий диск. Но самое необязательное — это программное обеспечение, установленное на оборудовании. Затем программное обеспечение можно удалить, так как в этом нет необходимости.
Как посмотреть модель ноутбука: средства в Windows
Получение данных через свойства
Шаг 1. Откройте любую папку на Вашем компьютере. В правом фрейме найдите ссылку «Мой компьютер» и щелкните по ней. В нижней части окна Вы увидите краткую информацию об имени Вашего компьютера, домене, в который он включен, объем оперативной памяти и сведения о процессоре.
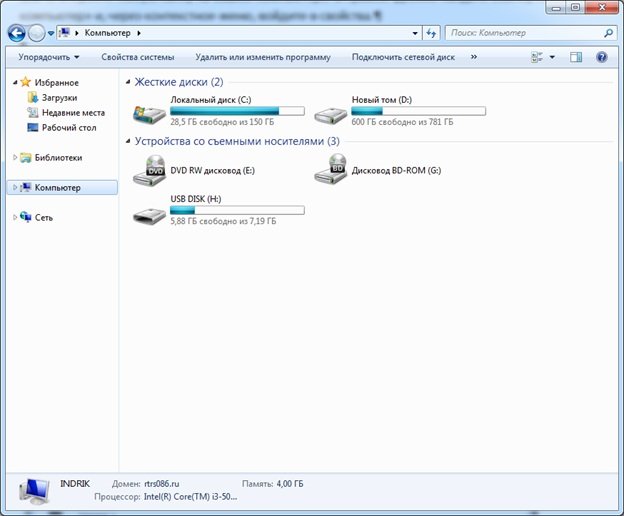
Открываем любую папку на компьютере, правом фрейме находим ссылку «Мой компьютер» и щелкаем по ней
Шаг 2. С помощью контекстного меню войдите в свойства компьютера.
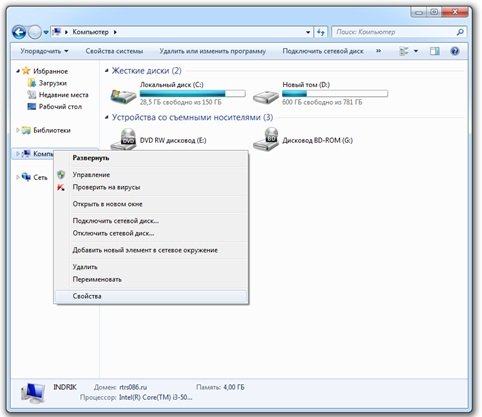
Входим в свойства компьютера с помощью контекстного меню
Шаг 3. В открывшемся окне найдите данные о наименовании и производителе ЦП, его частоте работы, объеме ОЗУ. Для установки большинства программных продуктов данной информации достаточно.
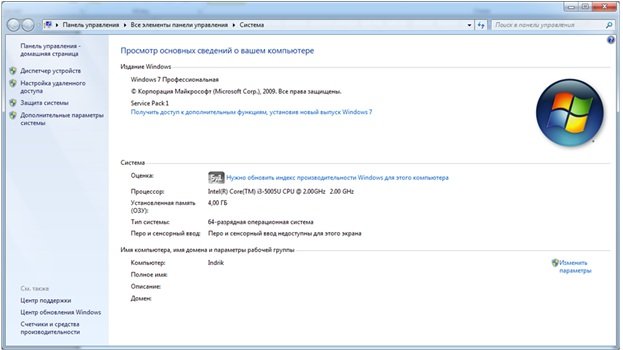
Получаем информацию о системе
Шаг 1. Откройте «Панель управления», и переключитесь на режим «Крупные значки».
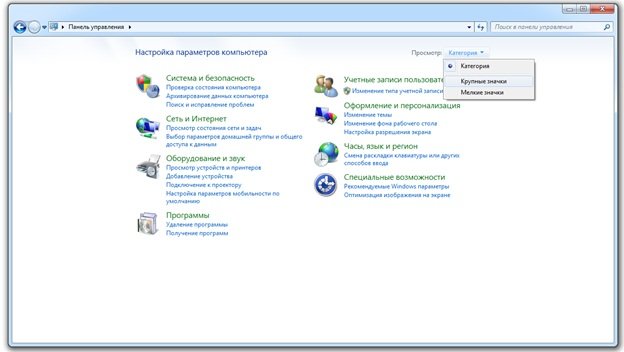
Открываем «Панель управления» и переключаемся в режим «Крупные значки»
Шаг 2. Откройте страницу с данными, используя пиктограмму меню «Система».
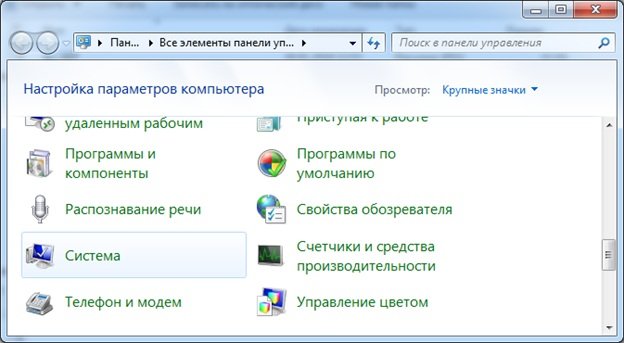
Открываем меню «Система»
Однако самым быстрым способом входа является использование сочетания клавиш «Win» + «Break» («Pause/Break»).
Источник https://alexzsoft.ru/kak-posmotret-harakteristiki-noutbuka.html
Источник https://ocomp.info/harakteristiki-kompyutera.html
Источник https://dns-magazin.ru/cifra/kak-proverit-harakteristiki-noutbuka.html
В завершение
Как видите — способов узнать характеристики ноутбука или стационарного компьютера предостаточно, однако, не каждый может отвечать запросам пользователя. Лучший вариант из перечисленных выше — утилиты AIDA64 или Sandra, так как предоставляют наиболее полные данные и позволяют проводить тесты производительности. Хотя и распространяются они платно, в интернете много ресурсов, где можно скачать «усовершенствованную» версию со встроенной «таблеткой от жадности».
-
Moon дисплей в кондиционере что это
-
Autocad electrical как установить
-
Сколько стоит поменять дисплей на айфон xr
-
Как наложить файл на файл рисунок
- Из пунктов 2 и 3 следует что оснащение компьютера периферийным оборудованием
Как посмотреть параметры компьютера в Windows через Панель управления
В Windows 10, как и в ее предшествующих версиях, есть еще один способ, который не меняется уже не одно десятилетие. Уже, наверное, каждый школьник знает этот способ, но, тем не менее, пару слов напишем и про это. Там же, в меню «Пуск», находим поиском «Панель управления» и запускаем. Теперь, для удобства, переключаемся на крупные значки. Так будет быстрее найти пункт «Система».
Дизайн интерфейса здесь не менялся практически со времен Windows XP, поэтому все узнаваемо и понятно. Информация здесь, как и в выше описанных «Параметрах», тоже только самая основная: процессор, ОЗУ и разрядность системы.
Через настройки BIOS (или UEFI)
Также довольно много информации можно узнать, если зайти в BIOS (или UEFI) компьютера/ноутбука.
Причем, порой все остальные способы не дадут такой достоверности (особенно, в случаях подключения новых комплектующих, которые должны (для начала) определиться в BIOS. Хочешь-не хочешь, а зайти придется. ).
Вообще, у меня на блоге есть несколько статей, которые в полной мере раскрывают вопрос входа в BIOS, просмотра характеристик (обычно, это вкладка «Main», иногда «Info»). Поэтому ниже приведу ссылки на них, чтобы не повторяться об одном и том же.
Ниже на фото Вы видите, какую информацию можно узнать в UEFI ноутбука Asus. Не так уж и много, однако, все основное есть: процессор, память, диск, видеокарта, разрешение, приоритет загрузки, статус кулера и пр.
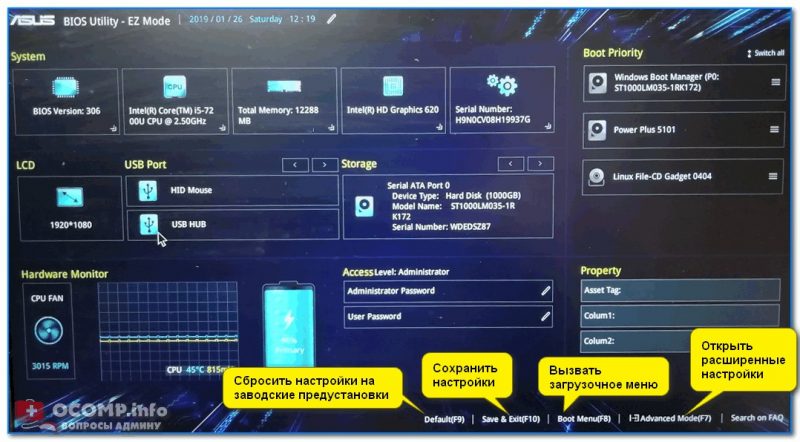
Asus UEFI (BIOS Utility — Ez Mode) — главное окно
В более старых ноутбуках с BIOS в основной вкладке («Main» или «Information») представлено также достаточно много полезной информации (пример ниже).

Информация о ноутбуке в BIOS: процессор, жесткий диск, версия BIOS, модель устройства, серийный номер и т.д.
Программа Everest
CPU-Z
CPU-Z — одна из самых известных программ для диагностики ПК и ноутбуков. Доступна для бесплатного скачивания, предлагает максимально простой интерфейс — одно окно, разделённое на несколько вкладок с информацией об устройствах.

CPU-Z показывает подробную информацию о процессоре
CPU-Z выделяется среди диагностических утилит глубиной анализа. Особенно это касается проверки процессора. После непродолжительного сканирования программа покажет его тип, техпроцесс, напряжение ядра, показатели тепловыделения. Информация аналогичной глубины проработки доступна для оперативной памяти и чипсета материнской платы. Это делает программу незаменимой для любителей .
CPU-Z позволяет также проводить тесты процессора для проверки производительности и стабильности под нагрузкой. Отчёты о результатах испытания сохраняются в документах TXT и HTML. Чтобы протестировать процессор:
- Переходим на вкладку Bench.
- Выбираем режим проверки одного ядра или нескольких.
- В выпадающем списке Reference выбираем эталонный процессор, с которым хотим сравнить свой чип.
- Нажимаем Bench CPU для запуска теста.
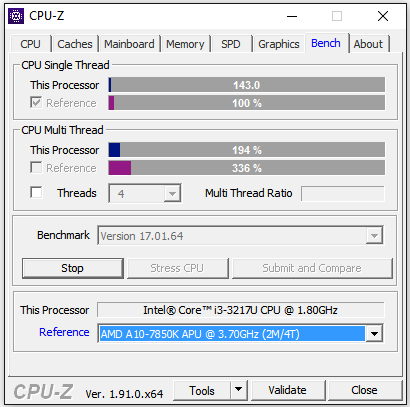
Сравниваем процессор с эталоном, чтобы оценить его производительность
В интерфейсе программы сразу отобразятся полученные результаты — насколько ваш процессор лучше или хуже выбранного эталона. Аналогичным образом можно провести стресс-тест. Главное следить за температурой процессора — для этого понадобятся другие программы диагностики, о которых мы поговорим ниже. См. также: как узнать температуру процессора в Windows 10.
Плюсы:
- Поддерживает все версии Windows.
- Выдаёт максимальное количество информации о процессоре, материнской плате, оперативной памяти.
- Не занимает много места, нетребовательна к ресурсам.
- Позволяет проводить простые тесты производительности.
Минусы:
- Не показывает информацию о жёстком диске.
- Предоставляет мало сведений о видеокарте — только производителя, модель и тип памяти.
- Не отслеживает температуру отдельных компонентов.
Индекс производительности Windows
Я уже рассказывал о том, что такое индекс производительности в Windows. Напомню, что это встроенная в Windows утилита, позволяющая замерить возможности аппаратной и программной производительности компьютера. После подсчета всех данных система показывает то или иное число, которое называется индексом производительности. Чем оно выше, тем лучше. Максимальная оценка для той же Windows 7 — 7,9.
Откровенно говоря, ориентироваться на эти цифры не стоит, ведь формально они значат не так много. Другое дело, если вы хотите показать заветные цифры своим друзьям или похвастаться ими на каком-нибудь форуме.
Найдите на рабочем столе значок «Компьютер», кликните по нему и нажмите на правую клавишу мыши. Появится меню, выберите пункт «Свойства».
Появилось окно, в нем найдите кнопку «Индекс производительности Windows» и нажмите на нее.
Так вы попадете на страницу «Счетчики и средства производительности», где увидите оценку своих компонентов и сможете узнать, что означают сами цифры.
Если индекс производительности еще не оценен, запустите его самостоятельно.
Быстрый доступ к сведениям о характеристиках ноутбука
Ноутбук Lenovo G50-70
Просмотреть тип «железа», оценить память и прочие установки в лэптопе можно еще быстрее. Для этого нужно открыть папку Этот компьютер правой клавишей мыши. Выбрать Свойства и просмотреть окна системных приложений.
Сведения поданы в сжатом виде, но их достаточно для оценки мощности и возможностей оборудования.
Вопрос эксперту
Как найти командную строку в ноутбуке с ОС Windows 10?
Чтобы получить доступ к поисковой строке (командной), нажимаем на кнопку Пуск правой клавишей мыши. Затем из списка выбираем строку Выполнить. Ее нажимаем левой кнопкой и получаем доступ к командной строке.
Способ 8: BIOS/UEFI
Вы также можете узнать о возможностях своего ноутбука или ПК через BIOS или UEFI. Перезагрузите компьютер. Как только компьютер загрузится и появится приветственное окно BIOS, нажмите и удерживайте одну из следующих клавиш: Delete, F2, Esc, F10. Если у вас ноутбук, вам также потребуется нажать вспомогательную кнопку «Fn» (не всегда).
Но что именно нужно для нажатия кнопки — я не могу вам сказать, так как на каждом компьютере свои модели BIOS и материнских плат. Вы можете начать только с подсказки, которая обычно завершается сразу после первоначального запуска ПК.
Если такой подсказки нет, придется попробовать все кнопки, которые я описал выше. Если вы не можете получить доступ к BIOS, перезагрузитесь еще раз и попробуйте другой ключ. Как только вы попадете туда, вы сразу увидите информацию на компьютере.

Как узнать характеристики ноутбука через операционную систему
Узнать параметры не составит труда. Для этого в среде Windows предусмотрены четыре стандартных инструмента. Зачем это нужно? Полученные сведения о параметрах компонентов ПК помогут:
- при инсталляции игр и программ (чтобы понять, потянет ли их устройство);
- найти подходящий драйвер для видеокарты, процессора и других комплектующих для обновления;
- приобрести новые детали, чтобы улучшить или отремонтировать ноутбук;
- продать технику (предоставите покупателю полный перечень параметров).
Теперь рассмотрим все способы, как посмотреть характеристики ноутбука.
Системная утилита со сведениями о ПК
Один из самых простых способов узнать углубленные данные о компьютере — открыть папку с системными сведениями:
- Горячими клавишами Win + R запустите утилиту «Выполнить».
- В поле впишите команду msinfo32.
- Откроется окно, в котором справа располагается меню для перехода на другие разделы, а справа есть системные данные. Прогуляйтесь по меню выбора и найдите все необходимые сведения.
«Система» в панели управления
Следующее решение, как узнать характеристики ПК, также не вызовет трудностей. На Windows 7 выполните такие действия:
- Откройте пусковое меню.
- Войдите в «Панель управления».
- Откройте «Систему».
Появится окно, в котором указаны данные о компьютере и ОС. Единственный недостаток этого способа по сравнению с предыдущим — предоставляются только основные сведения. Через «Панель управления» узнаете некоторую информацию о процессоре, оперативной памяти и операционной системе.
На десятой версии ОС от Microsoft в «Панель управления» попадете через системный поиск либо выполните такие действия:
- Откройте любую папку.
- В левом меню найдите раздел «Этот компьютер».
- Клацните по нему правой кнопкой мыши.
- Нажмите на «Свойства».
Еще можете пойти по следующему пути:
- Откройте пусковое меню.
- Выберите параметры.
- Войдите в раздел «Система».
- В правой части окна пролистайте в самый низ.
- Выберите «О системе».
Диспетчер устройств
На Windows 7 через панель управления можно найти более углубленные сведения о характеристиках ноутбука. Для этого откройте «Панель управления» через пусковое меню, а затем выберите «Диспетчер устройств». В нем найдете данные обо всех подключенных устройствах лэптопа.
На Windows 10 воспользуйтесь поисковиком, чтобы попасть в «Диспетчер устройств». Здесь изучите информацию не только о процессоре или видеокарте, но и о периферии, сетевых адаптерах, контроллерах USB и многом другом.
DirectX
Теперь рассмотрим последний способ, как узнать параметры ноутбука. Для этого необходимо открыть средство диагностики DirectX. Сделаете это следующим образом:
- Запустите утилиту «Выполнить» комбинацией горячих клавиш Win + R.
- В поле впишите команду dxdiag.exe.
- Нажмите Enter.
Появится окно «Средство диагностики DirectX». В нем будет несколько разделов, в которых указаны данные о системе, экране (видеокарте), звуке и устройствах ввода. Пролистайте их и узнаете характеристики ноутбука.
Как узнать характеристики компьютера, ноутбука
Доброго времени суток.
При работе за компьютером (ноутбуком) в ряде случаев необходимо узнать точные характеристики того или иного железа.
Например, часто это приходится делать, когда вы хотите найти и обновить драйвера, вам необходимо узнать температуру жесткого диска или процессора, видеокарты, когда компьютер начинает зависать или тормозить, и т.д.
Так же это бывает нужно и в безобидных случаях: например, когда вам необходимо расширить память (ОЗУ) или купить еще один диск.
Чтобы приобрести то, что нужно, необходимо знать характеристики железа (иначе, есть риск потратить средства впустую ).
В этой статье приведу лучшие (на мой взгляд) утилиты, которые могут вам узнать ВСЁ о вашей системе и железе. Так же приведу несколько вариантов просмотра характеристик в самой Windows (без установки доп. программ!).
Остальные сведения о ноутбуке, которые невозможно узнать из диагностических программ
Если такие данные, как тип и объем памяти, размер диагонали дисплея лэптопа в дюймах можно посмотреть в некоторых диагностических программах, например, AIDA64, то дату изготовления самого ноутбука или, например, его вес эти приложения не показывают. Но о том, как узнать год выпуска ноутбука, может рассказать этикетка, которая должна быть наклеена на заднюю крышку устройства:
- В некоторых случаях напротив строчки MFG месяц и год изготовления указываются напрямую в формате мес./год.
- Иногда указываются только первые две цифры года и месяца, например, MFG Date:1312. Это значит, что лэптоп был произведен в 2013 году в декабре.
- Для устройств HP дату производства можно определить по серийному номеру, введя его в форму на оф. сайте.
Еще одна интересная многим характеристика – вес ноутбука. Никакие диагностические утилиты ее никак не отображают. При отсутствии весов определить, сколько весит ноутбук, можно лишь примерно, ориентируясь на его размеры и характеристики. Так, крупноформатные лэптопы с диагональю 17’’ могут весить более трех кг. Геймерские и мультимедийные устройства зачастую имеют еще большую массу, превышающую 4 кг. В основном же лэптопы с диагональю 11-13’’ весят 1,3-1,5 кг, 15-дюймовые ноутбуки – 2-2,5 кг.
Как можно узнать характеристики вашего ноутбука?
Существует несколько способов посмотреть характеристики ноутбука — от самых кратких и наиболее важных параметров до детальных показаний всех датчиков, встроенных в комплектующие. В этой инструкции будут рассмотрены наиболее удобные способы узнать: какое железо стоит на ноутбуке и чем хорош каждый из них.
Наклейка на корпусе
На всех ноутбуках производители оставляют надпись на корпусе, где указана модель. Осмотрите лэптоп. Как правило, наклейка расположена на нижней или верхней панели. Модель ноутбука может быть написана на аккумуляторе. Чтобы его вытянуть, раздвиньте пазы до щелчка: удерживая их, аккуратно потяните батарею вниз. Учтите, что на разных моделях способ извлечения аккумулятора может отличаться, но такой способ наиболее распространен.
Стикеры наклеивают на обшивку устройства. Наклейку могут разместить в верхнем или нижнем углу огранки дисплея, с одной из боковых сторон тачпада. На стикерах почти всегда есть полное название модели лэптопа и основные характеристики устройства. Рядом с названием ноутбука может быть штрихкод.
Как посмотреть объем диска
Есть несколько способов проверить объем памяти и какой накопитель используется на вашем ПК.
Для этого выполните следующие шаги.
- Откройте Проводник.
- Найдите локальный диск (обычно C:) в меню слева.
- Щелкните по нему правой кнопкой мыши и выберите «Свойства».
Здесь можно увидеть общую емкость системы, сколько места использовано и сколько свободного места осталось.
Читайте по теме:
Однако если вы собираетесь продать компьютер и хотите указать объем памяти системы, данные из раздела могут вводить в заблуждение.
Почему фактический объем диска меньше заявленного? Дело в том, что данные на SSD и HDD накопителях компьютера измеряются в двоичной системе, а производители для удобства покупателей указывают размер в десятеричной системе.
Чтобы узнать указанную производителем емкость накопителя, воспользуйтесь диспетчером устройств.
- В строке поиска Windows введите «Диспетчер устройств» и нажмите Ввод.
- Нажмите на стрелку рядом с надписью «Дисковые устройства».
- Введите название накопителя в поисковую систему, чтобы найти его точные характеристики.
Итак, теперь вы знаете характеристики своего компьютера и можете принять правильное решение о том, стоит ли обновлять текущую систему или нет.
Однако не забывайте учитывать состояние компонентов: например, старая материнская плата может быть просто не совместима с новейшим процессором.
Также не получится обновить видеокарту до наилучшего из доступных вариантов, если имеющегося блока питания недостаточно для подключения нового графического процессора.
Фото на обложке: Unsplash





























