Простейшие способы получения сведений о параметрах компонентов ноутбука
Вся основная информация о памяти, видеочипе, процессоре и иных компонентах мобильного компьютера может быть получена без установки каких-либо сторонних приложений. Для этого должны подойти уже готовые решения в самой Windows. Чтобы проверить, подходят ли системные требования какого-либо приложения под ваш лэптоп, системной утилиты Msinfo32 будет вполне достаточно. Запускается она следующим образом:
- Откройте окно команды «Выполнить». Для этого можно правой кнопкой кликнуть по кнопке «Пуск» в левом углу рабочего стола или просто нажать одновременно «Alt» и «R».
- В поле для ввода команд напишите строчку «Msinfo32», кликните по «Ok».
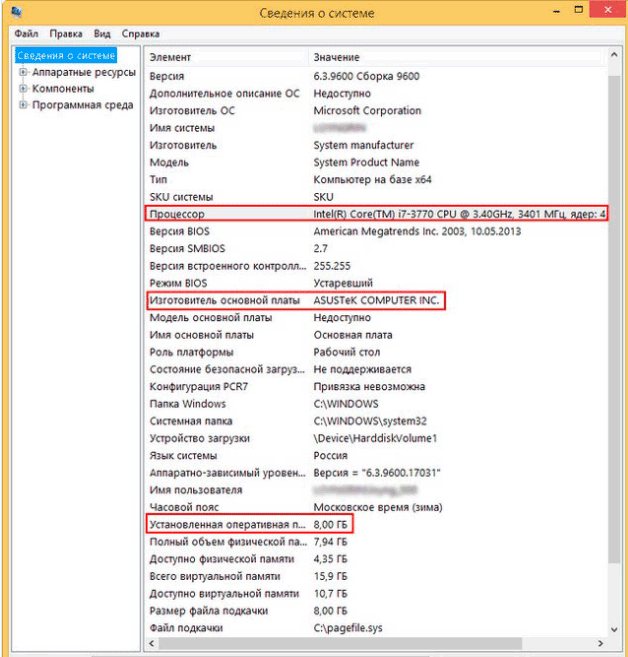
После выполнения двух этих простых пунктов откроется окошко сведений о системе, где сразу можно увидеть такие данные, как модель, частота и количество ядер процессора, тип и объем памяти, какая стоит материнская плата и др. Информацию о графическом чипе можно будет увидеть в другой вкладке, переключившись на ветку компонентов и открыв пункт «Дисплей». Тип и размер запоминающего устройства доступен в одноименной ветке в разделе «Диски».
Самый быстрый способ узнать характеристики лэптопа
Есть еще один простой способ сверить системные требования с тем, сколько стоит памяти, и в целом какое «железо» установлено в вашем лэптопе. Для этого в Windows предусмотрена возможность просмотра основных системных сведений. Попасть в соответствующее окно можно буквально за пару кликов:
- Откройте контекстное меню папки «Этот компьютер», щелкнув по нему правой кнопкой.
- В списке команд выберите пункт «Свойства», после чего на дисплее отобразится окно нужного нам системного приложения.
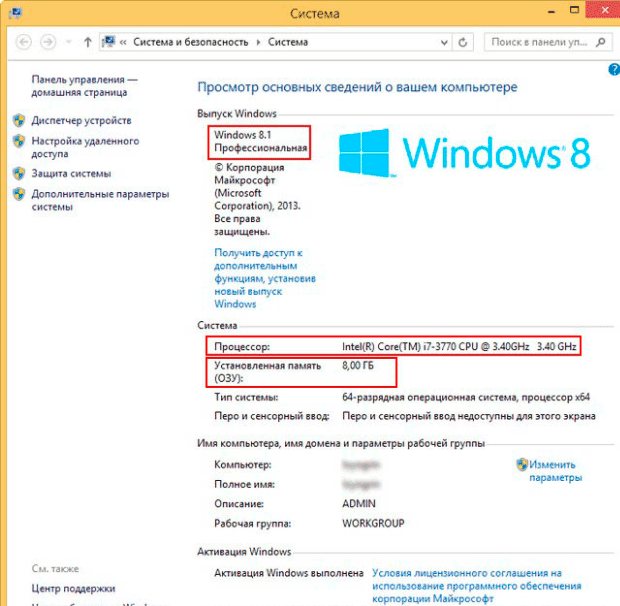
Здесь сведений о лэптопе уже гораздо меньше, но чтобы сравнить с ними системные требования какой-либо игры, данных будет достаточно. В окне приложения представлена следующая информация:
- тип и характеристики процессора;
- размер памяти и тип системы;
- информация о Windows – ее версия, наличие активации и т. д.
Этот способ хотя и быстрый, но сведений о том, какое «железо» имеется в ноутбуке, он предоставляет недостаточно. Поэтому далее представим еще пару вариантов работы с системными компонентами Windows, при помощи которых могут быть получены практически все нужные технические характеристики устройства.
Использование системной утилиты dxdiag
Подробнейшие сведения о лэптопе можно получить, открыв системное приложение dxdiag.exe. Доступ к нему также осуществляется через команду «Выполнить»:
- Откройте окошко «Выполнить» одним из описанных ранее способов;
- В поле ввода команды напишите без кавычек строчку «dxdiag.exe» и нажмите «Enter».

Здесь также представлена очень подробная выписка оборудования, включающая тип системы, размер памяти, модель и характеристики процессора. Если переключиться на вкладку «Экран», то станет доступна полная информация о графическом ядре лэптопа. Будут указаны:
- изготовитель и модель графического чипа;
- тип и размер памяти устройства;
Также можно увидеть марку и изготовителя дисплея, его рабочие характеристики, а также сведения об установленных драйверах.
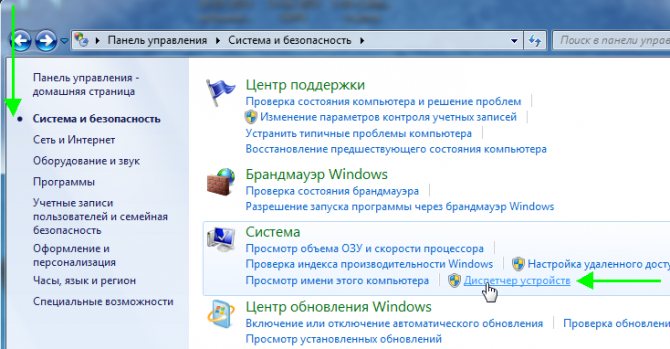
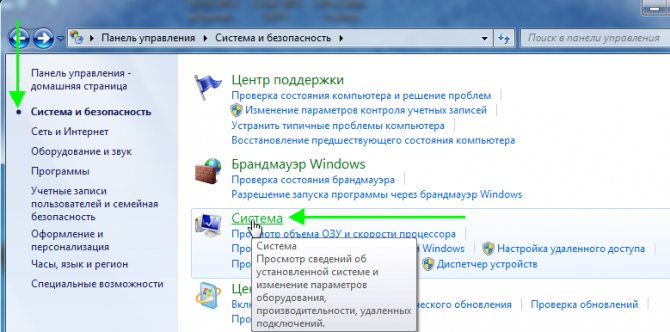
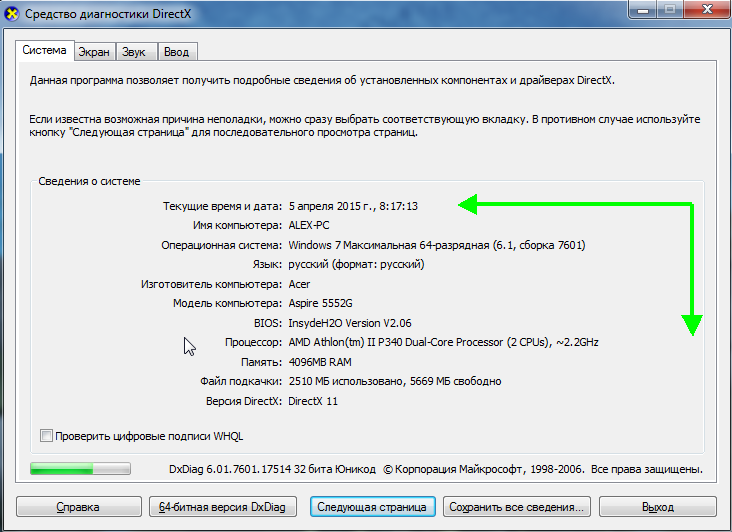
Зная спецификации ноутбука через Windows:
Узнайте характеристики своего ноутбука в меню диспетчера устройств Windows.Если вы хотите узнать больше и более подробные спецификации, чем те, которые вы видели выше, вы можете использовать следующий метод:
Одновременно нажмите клавиши Windows + X, и вы увидите большое меню. Найдите и коснитесь Диспетчер устройств. Диспетчер устройств .
Теперь вы попадете в другое окно с несколькими вариантами. С его помощью вы можете искать нужные вам спецификации. Например, если вы хотите узнать тип и характеристики вашего процессора, все, что вам нужно сделать, это дважды щелкнуть параметр «Процессоры», и появится новое меню с информацией, которую вы хотите узнать. Что касается остальных характеристик.
Вы также можете получить доступ к тому же меню, щелкнув правой кнопкой мыши значок компьютера на рабочем столе и во всплывающем меню выберите «Свойства», чтобы открыть новое окно. В меню сбоку окна щелкните Диспетчер устройств. Диспетчер устройств’, И откроется то же предыдущее окно.
Способ 3: Утилита dxdiag
Вкратце рассмотрим аналог описанного выше средства — утилиту под названием dxdiag. Она является частью комплекса DirectX и установлена в Виндовс 7 по умолчанию. Изначально предназначается для проверки корректности функционирования ПК, но ничего не мешает задействовать ее для того, чтобы посмотреть список основных комплектующих.
- Запуск этого инструмента тоже происходит через «Выполнить» (Win + R), где в поле введите и нажмите на Enter.
Средство диагностики разделено на четыре вкладки, где отображается разная тематическая операция. На первой вкладке под названием «Система» вы увидите данные о процессоре и общем количестве оперативной памяти.
Перемещайтесь на «Экран». Здесь находится информация о графическом адаптере, максимальном разрешении, его памяти и установленном драйвере.
На вкладке «Звук» вы можете определить свою модель звуковой карты, ее уникальный идентификатор и найти связанные драйверы.
В «Ввод» вы видите подключенные периферийные оборудования в виде мышки и клавиатуры. Ниже расположен целый список с перечнем установленных драйверов.
Простейшие способы получения сведений о параметрах компонентов ноутбука
Вся основная информация о памяти, видеочипе, процессоре и иных компонентах мобильного компьютера может быть получена без установки каких-либо сторонних приложений. Для этого должны подойти уже готовые решения в самой Windows. Чтобы проверить, подходят ли системные требования какого-либо приложения под ваш лэптоп, системной утилиты Msinfo32 будет вполне достаточно. Запускается она следующим образом:
- Откройте окно команды «Выполнить». Для этого можно правой кнопкой кликнуть по кнопке «Пуск» в левом углу рабочего стола или просто нажать одновременно «Alt» и «R».
- В поле для ввода команд напишите строчку «Msinfo32», кликните по «Ok».
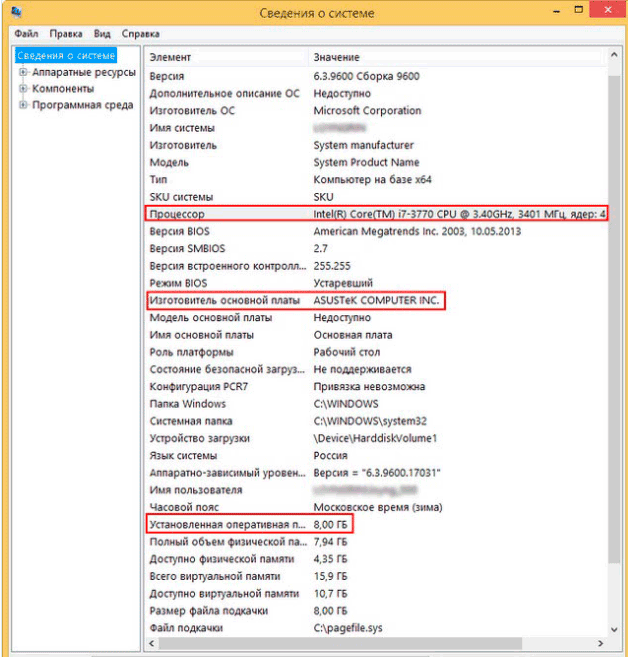
После выполнения двух этих простых пунктов откроется окошко сведений о системе, где сразу можно увидеть такие данные, как модель, частота и количество ядер процессора, тип и объем памяти, какая стоит материнская плата и др. Информацию о графическом чипе можно будет увидеть в другой вкладке, переключившись на ветку компонентов и открыв пункт «Дисплей». Тип и размер запоминающего устройства доступен в одноименной ветке в разделе «Диски».
Самый быстрый способ узнать характеристики лэптопа
Есть еще один простой способ сверить системные требования с тем, сколько стоит памяти, и в целом какое «железо» установлено в вашем лэптопе. Для этого в Windows предусмотрена возможность просмотра основных системных сведений. Попасть в соответствующее окно можно буквально за пару кликов:
- Откройте контекстное меню папки «Этот компьютер», щелкнув по нему правой кнопкой.
- В списке команд выберите пункт «Свойства», после чего на дисплее отобразится окно нужного нам системного приложения.
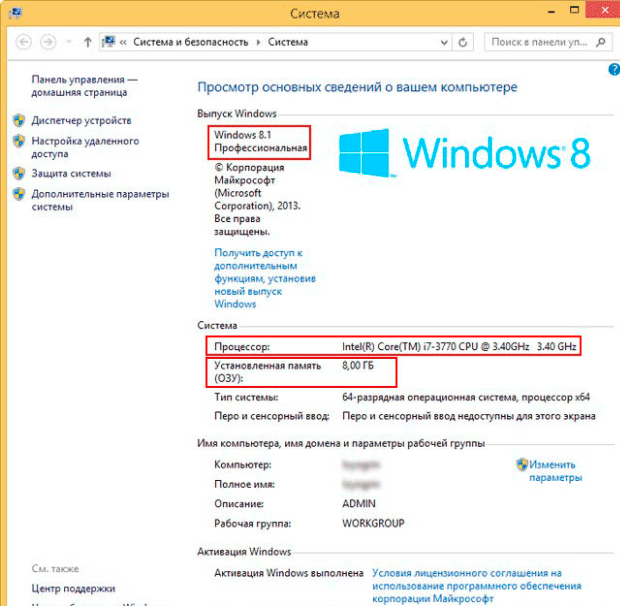
Здесь сведений о лэптопе уже гораздо меньше, но чтобы сравнить с ними системные требования какой-либо игры, данных будет достаточно. В окне приложения представлена следующая информация:
- тип и характеристики процессора;
- размер памяти и тип системы;
- информация о Windows – ее версия, наличие активации и т. д.
Этот способ хотя и быстрый, но сведений о том, какое «железо» имеется в ноутбуке, он предоставляет недостаточно. Поэтому далее представим еще пару вариантов работы с системными компонентами Windows, при помощи которых могут быть получены практически все нужные технические характеристики устройства.
Использование системной утилиты dxdiag
Подробнейшие сведения о лэптопе можно получить, открыв системное приложение dxdiag.exe. Доступ к нему также осуществляется через команду «Выполнить»:
- Откройте окошко «Выполнить» одним из описанных ранее способов;
- В поле ввода команды напишите без кавычек строчку «dxdiag.exe» и нажмите «Enter».
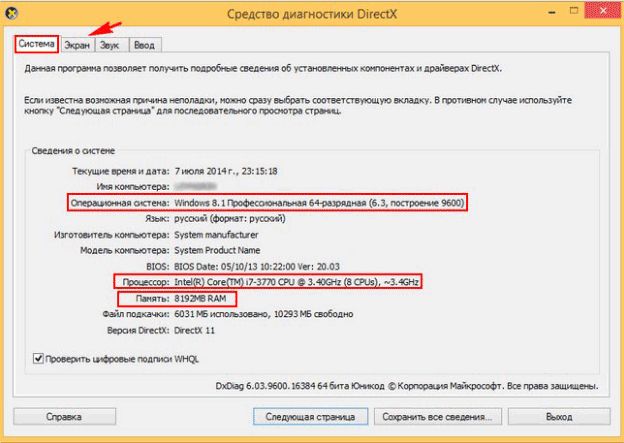
Здесь также представлена очень подробная выписка оборудования, включающая тип системы, размер памяти, модель и характеристики процессора. Если переключиться на вкладку «Экран», то станет доступна полная информация о графическом ядре лэптопа. Будут указаны:
- изготовитель и модель графического чипа;
- тип и размер памяти устройства;
Также можно увидеть марку и изготовителя дисплея, его рабочие характеристики, а также сведения об установленных драйверах.
Средствами Windows
How Can I Find Out What Processor My Msi Laptop Has?
Finding out what processor your MSI laptop has is a simple and straightforward process. Here are the steps you can follow:
1. Power down your laptop and unplug the power adapter.
2. Locate the model number of your laptop. It is usually printed on a sticker on the bottom of the laptop.
3. Once you have the model number, visit the MSI website and enter the model number in the search bar.
4. On the product page, you will find detailed information about your laptop, including the type of processor it uses.
5. Alternatively, you can also check the specifications of your laptop by going to the “Device Manager” in your Windows system. Open “Device Manager” by clicking on the “Start” button, typing “Device Manager” in the search bar, and pressing enter.
6. In the Device Manager, expand the “Processor” category and note down the processor model.
By following these steps, you can easily find out what processor your MSI laptop has.
Остальные сведения о ноутбуке, которые невозможно узнать из диагностических программ
Если такие данные, как тип и объем памяти, размер диагонали дисплея лэптопа в дюймах можно посмотреть в некоторых диагностических программах, например, AIDA64, то дату изготовления самого ноутбука или, например, его вес эти приложения не показывают. Но о том, как узнать год выпуска ноутбука, может рассказать этикетка, которая должна быть наклеена на заднюю крышку устройства:
- В некоторых случаях напротив строчки MFG месяц и год изготовления указываются напрямую в формате мес./год.
- Иногда указываются только первые две цифры года и месяца, например, MFG Date:1312. Это значит, что лэптоп был произведен в 2013 году в декабре.
- Для устройств HP дату производства можно определить по серийному номеру, введя его в форму на оф. сайте.
Еще одна интересная многим характеристика – вес ноутбука. Никакие диагностические утилиты ее никак не отображают. При отсутствии весов определить, сколько весит ноутбук, можно лишь примерно, ориентируясь на его размеры и характеристики. Так, крупноформатные лэптопы с диагональю 17’’ могут весить более трех кг. Геймерские и мультимедийные устройства зачастую имеют еще большую массу, превышающую 4 кг. В основном же лэптопы с диагональю 11-13’’ весят 1,3-1,5 кг, 15-дюймовые ноутбуки – 2-2,5 кг.
Как можно узнать характеристики вашего ноутбука?
Существует несколько способов посмотреть характеристики ноутбука — от самых кратких и наиболее важных параметров до детальных показаний всех датчиков, встроенных в комплектующие. В этой инструкции будут рассмотрены наиболее удобные способы узнать: какое железо стоит на ноутбуке и чем хорош каждый из них.
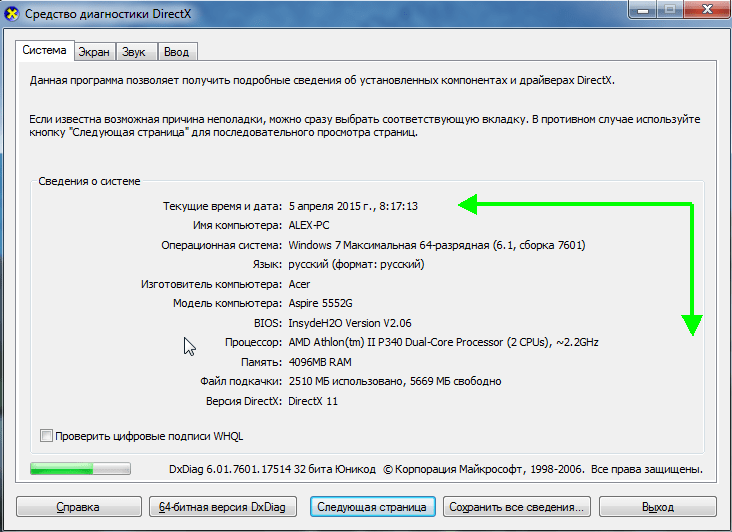
Как посмотреть параметры компьютера в Windows через Панель управления
В Windows 10, как и в ее предшествующих версиях, есть еще один способ, который не меняется уже не одно десятилетие. Уже, наверное, каждый школьник знает этот способ, но, тем не менее, пару слов напишем и про это. Там же, в меню «Пуск», находим поиском «Панель управления» и запускаем. Теперь, для удобства, переключаемся на крупные значки. Так будет быстрее найти пункт «Система».
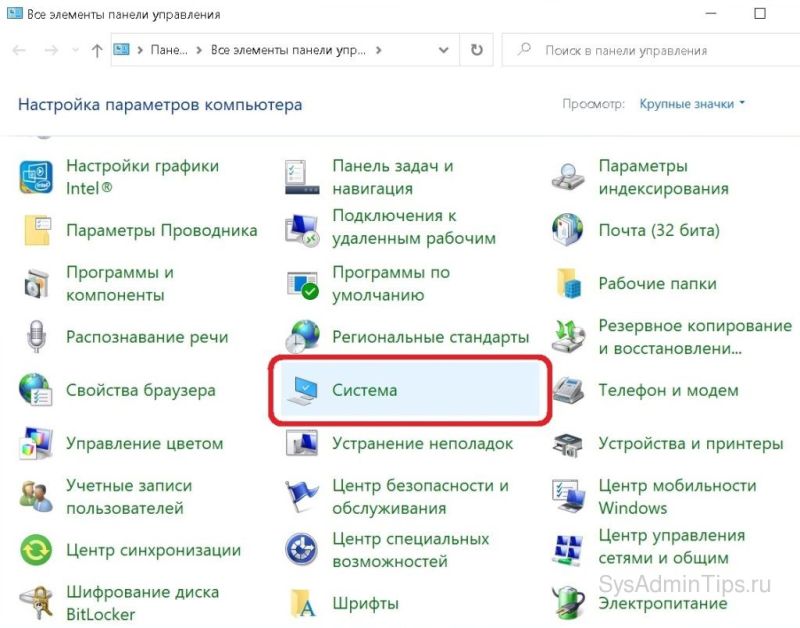
Дизайн интерфейса здесь не менялся практически со времен Windows XP, поэтому все узнаваемо и понятно. Информация здесь, как и в выше описанных «Параметрах», тоже только самая основная: процессор, ОЗУ и разрядность системы.
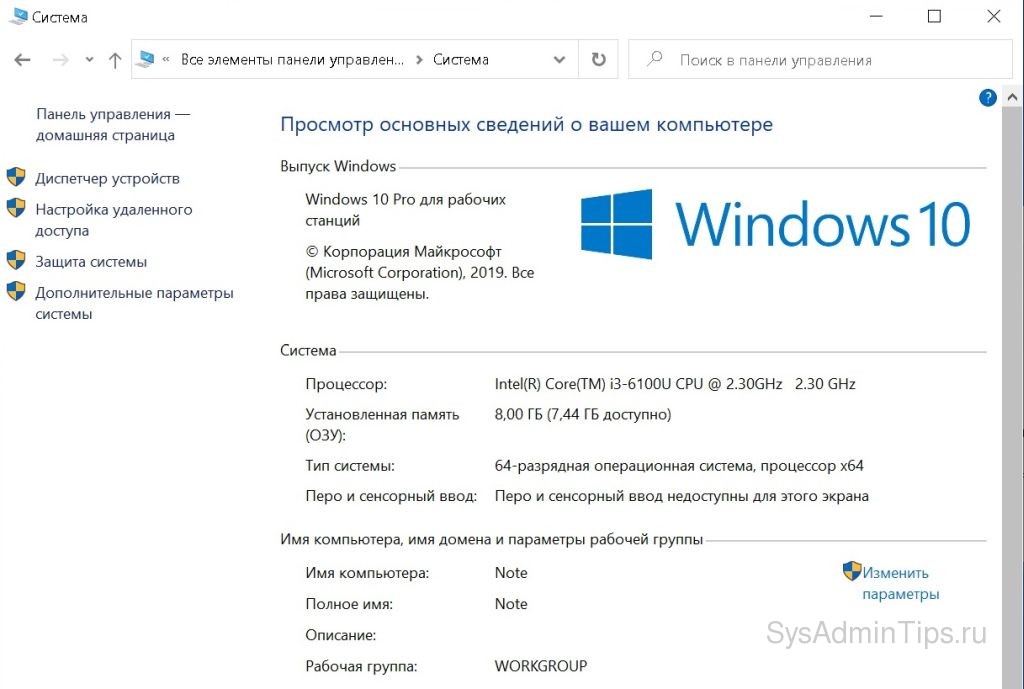
Возможности CPU-Z
Казалось бы, что сложного в написании программы, которая покажет внутренности вашего компьютера или планшета? Самое трудное — сделать приложение, которое корректно отработает данные на всех возможных комбинациях компонентов системы. Кроме того, сложности порождает постоянное появление новых процессоров, модулей памяти и других модулей. Потому в этом классе программ показателями качества и авторитета является актуальность базы данных известных устройств и компонентов, а также возможность работать на всех компьютерах или планшетах.
CPU-Z для Windows
На компьютере для CPU-Z работы много: процессор, память, видеокарта и прочее. Что полезного можно извлечь из этой сугубо технической информации? С помощью этой программы можно легко вычислить, что приобретенный вами ноутбук имеет разогнанный процессор. А это означает, что через полгода, когда вентиляционные отверстия забьются пылью, вы будете иметь проблемы с охлаждением процессора. Помимо этого, при диагностике неисправностей можно на основе данных о системе узнать особенности работы того или иного компонента
Да и при обновлении железа важно удостовериться, что установленная железка действительно та, о которой написано на коробке
Также CPU-Z поможет вывести на чистую воду не очень честного продавца, сообщая всю информацию о процессоре и объеме памяти приобретаемого вами агрегата. Иногда это здорово помогает сбить цену или просто избежать покупки стопроцентного хлама. На аукционах по продаже подержанных ноутбуков или компьютеров именно информация CPU-Z является своего рода паспортом продаваемого агрегата.
Информация о материнской плате позволит вам найти сайт производителя и проверить наличие свежей версии BIOS или драйверов, что очень немаловажно для обеспечения стабильной работы компьютера в целом. В общем, программа CPU-Z рассказывает всю правду о внутренностях компьютера без необходимости его разбирать. В общем, программа CPU-Z рассказывает всю правду о внутренностях компьютера без необходимости его разбирать
В общем, программа CPU-Z рассказывает всю правду о внутренностях компьютера без необходимости его разбирать.
Версия для Android делает все то же, что умеет версия для компьютера. Она также сообщает самую подробную информацию о компонентах телефона или планшета. Из приведенной программой информации о моем телефоне я увидел, например, что одно ядро моего двухъядерного процессора для экономии питания отрубается. Это приятно.
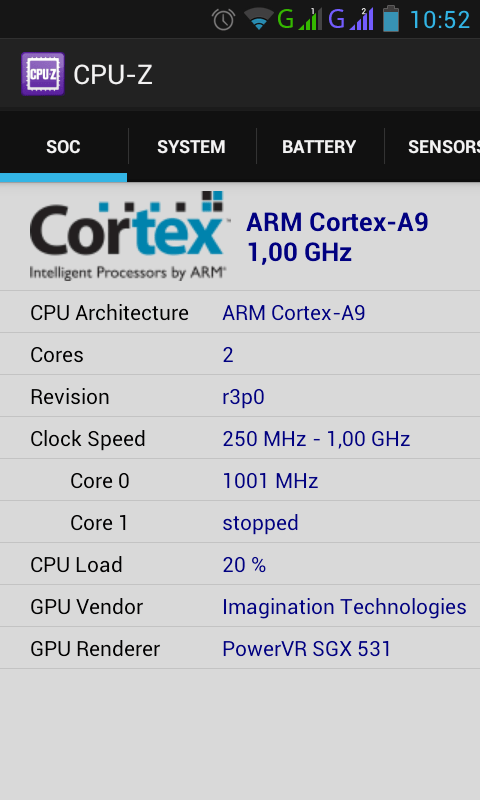
Также я увидел реальный размер оперативной памяти, так как информация для моей модели телефона на различных сайтах разная.
Многие найдут полезной информацию о батарее устройства: указан ее тип, температура и степень заряженности
Если два последних параметра может и не очень нужны, то знать тип батареи очень важно, если вы хотите продлить ее жизнь
На вкладке «Сенсоры» я узнал, что в моем телефоне есть датчик приближенности («Proximity sensor»), который системой не используется. Однако можно скачать программу, которая позволяет использовать этот датчик.
Публикация результатов
Как в настольной, так и в мобильной версии есть возможность опубликовать свою конфигурацию в интернете. Это нужно, например, чтобы сообщить свою конфигурацию людям, которые хотят вам помочь на каком-нибудь форуме или в службе технической поддержки.
При публикации необходимо указать имя пользователя и, необязательно, свою электронную почту. Если адрес указать, то на почту придет ссылка на публикацию.
Стороннее ПО
Информационных утилит, которые отобразят подробности обо всех комплектующих ноутбука, много: Speccy, Open Hardware Monitor, AIDA64, HWiNFO. Более узкоспециализированными являются CPU-Z, GPU-Z, Hardware Monitor.
Рассматривать каждую программу отдельно нет смысла. В главном окне приведены основные характеристики ноутбука, в меню слева можно переключиться на раздел с интересующим устройством, чтобы увидеть очень большой перечень его параметров. Hardware Monitor, например, в реальном времени мониторит состояние датчиков температуры, напряжения, скорости вращения вентиляторов.
Корпуса и Блоки Питания
О компании: Компания Chieftec Industrial Co., Ltd. Была образована в 1990 году и поначалу специализировалась на изготовлении прессованных изделий из металла. С наступлением компьютерной эры фирма адаптировала имеющиеся опыт и технологии для производства компьютерных корпусов.
Рыночной специализацией Chieftec Industrial Co., Ltd является OEM/ODM производство, т.е. выпуск корпусов для различных крупных производителей ПК уже под их торговыми марками или поставка оптовым торговцам, также под их торговыми марками.
От себя: Великолепные корпуса и БП, соответствующие всем стандартам: просторные, продуманные, с отличным теплоотводом и просто радующие взгляд. Лучшие «коробочки» для Вашего железа. Я, в большинстве своем, сталкивался с их башенными решениями, посему не могу судить о младших моделях, но те, что Fulltower — это просто нечто. В них даже ИБП можно запихать, а уж наличие дополнительных свободных винтиков внутри — это прям верх заботы о пользователе, что не может не радовать.
С помощью специальных утилит
Программистами создан ряд приложений, как платных, так и бесплатных, с помощью которых пользователь может получить полную информацию о ноутбуке или десктопном ПК. Принцип их работы одинаков: эти утилиты считывают информацию со встроенных датчиков, определяя не только характеристики комплектующих, но и рабочие параметры, например, температуру центрального процессора или частоту вращения кулера графического адаптера. Естественно, что определяются идентификаторы устройств, бренд и модель, а иногда выводятся рабочие характеристики. Среди самых известных утилит стоит отметить:
- AIDA64. Ранние модификации этой программы назывались Everest, но название было изменено в связи с передачей прав новому владельцу. Распространяется на платной основе, но доступен бесплатный демонстрационный период. Кроме сбора информации о системе, с помощью этого приложения можно проводить тесты производительности, в том числе по работе с 3D графикой. Разработаны версии для Windows и Android. Полноценная поддержка русского языка не реализована, но есть нормальные русификаторы, выпущенные энтузиастами. Пошаговая инструкция как узнать диагональ ноутбука с помощью данной программы.
- SiSoftware Sandra. Полнофункциональный системный анализатор со встроенным инструментарием для проведения тестов. Разработана Lite версия приложения с урезанным функционалом, которая распространяется бесплатно.
- Speccy. Бесплатная программа с упрощенным интерфейсом. Несмотря на кажущуюся простоту — утилита собирает необходимые данные, представляя их в понятном для пользователя формате. Предусмотрена поддержка русского языка. Доступна Portable версия, которая не требует установки на жесткий диск.
- HWMONITOR. Утилита заточена на сбор данных с температурных датчиков. Не требует установки. Русская версия отсутствует.
- HWInfo. Приложение для сбора данных о «начинке» ноутбука. Поддерживаются устаревшие версии Windows вплоть до Millennium.
- ASTRA32. Аналогичная по функционалу утилита, созданная группой энтузиастов. Распространяется бесплатно.
- CPU-Z. Приложение «заточено» в первую очередь под определение характеристик и рабочих параметров процессора. Умеет собирать информацию об остальных компонентах. Распространяется бесплатно. Русификатора нет, но пользоваться программой несложно, благодаря простому интерфейсу.
Узнать характеристики средствами Windows
Функционалом этой ОС предусмотрен набор системных утилит и базовых инструментов, чтобы проверить характеристики ноутбука. Использование не требует глубоких познаний в компьютерной технике.
Способ 1: Свойства компьютера
Нажмите кнопку «Пуск» и кликните ПКМ по значку «Компьютер», а затем выберите пункт «Свойства». В открывшемся окне можно посмотреть информацию о модели процессора и его частоте, объеме используемой ОЗУ, версии и разрядности Windows.
Способ 2: С помощью msinfo32
С помощью этой утилиты можно посмотреть сведения о самых важных компонентах ПК. Для ее запуска нажмите комбинацию клавиш Win + R и введите или вставьте команду msinfo32. Выводятся данные не только о «железе», но и о программной среде — используемых и неактивных драйверах, загружаемых модулях, службах, компонентах автозагрузки и ошибках операционной системы.
Способ 3: Диспетчер устройств
Чтобы запустить этот инструмент, нажмите кнопку «Пуск» и найдите его в Панели управления. Все компоненты компьютера сгруппированы по разделам для более удобного представления пользователю. Кликнув ПКМ по элементу, можно посмотреть детальные свойства оборудования. Таким же способом можно удалить компонент из системы, если потребовалась быстрая установка драйверов.
Следует отметить, что в Диспетчере устройств представлены данные только о моделях используемого оборудования, но технических характеристик не прописано. Уточнить их можно на сайте производителя — если вы узнали модель, необходимые данные несложно найти.
Способ 4: Средство диагностики DirectX
Для запуска этого инструмента нажмите комбинацию Win + R и введите или скопируйте команду dxdiag. Компонент предоставляет детальные данные об используемых компьютером библиотеках DLL, подключенном мониторе, звуковом оборудовании и устройствах ввода, включая геймпады, джойстики, игровые рули и графические планшеты.
Способ 5: в BIOS или UEFI
Для запуска BIOS или его графического аналога UEFI перед загрузкой операционной системы нажмите кнопку F2, F10, Delete или Escape (зависит от модели материнской платы и используемой модификации БИОС). Все компоненты, которые распознаются компьютером, отображаются в соответствующих разделах.
Как узнать спецификацию Ноутбук.
Метод настройки ноутбука очень прост. Просто сделайте следующее: —
- Нажмите клавишу Windows на клавиатуре, затем нажмите букву (R). Здесь появится окно (RUN). Или мы можем сделать этот шаг, щелкнув мышью по меню «Пуск» и набрав слово (RUN) в строке поиска меню.
- Когда откроется новое окно, введите команду (DXDIAG) и нажмите OK.
- Подождите несколько секунд, а затем откроется окно, содержащее все данные и информацию о ноутбуке, в этом окне вы найдете дату и тип операционной системы, процессора, мощности, оперативной памяти, номера и размера жесткого диска. , отображать карту, тип и всю информацию об устройстве.
Есть еще один способ узнать о возможностях вашего ноутбука, открыв значок (Мой компьютер) и щелкните по нему, затем щелкните правой кнопкой мыши и выберите (Свойство). Здесь вы увидите окно с техническими характеристиками ноутбука.
Как узнать характеристики ноутбука: обзор сервисов
Если каким-то образом не получается узнать характеристики компьютера с помощью встроенных инструментов, то воспользуйтесь дополнительными сервисами. Это специальные программы, которые помогают следить за состоянием лэптопа и предоставляют сведения о его характеристиках. Некоторые разработки предоставляют даже больше сведений, нежели стандартные решения, вплоть до количества сбоев и «синих экранов» ОС.
AIDA64 Extreme
AIDA64: YouTube/Павел Мудрый
Это очень удобная программа, у которой есть portable-версия (не требует установки на компьютер). Она показывает абсолютно всю информацию о компьютере до мельчайших подробностей. По ней многие пользователи следят за температурой комплектующих, чтобы вовремя предотвратить перегрев.
Пользоваться AIDA64 Extreme легко:
- Установите на ПК либо скачайте portable-версию.
- Запустите программу.
- Найдите требуемую информацию в соответствующем разделе справа.
AIDA64 также есть и для мобильных устройств.
PC Wizard
Очередная программа, которая показывает полный спектр данных о характеристиках ноутбука. Она работает одинаково на всех версиях Windows.
Как посмотреть характеристики компьютера с помощью PC Wizard? Выполните такие действия:
- Установите и запустите.
- При помощи меню справа найдите необходимые сведения о ПК.
Пользователи отмечают один несущественный недостаток PC Wizard. Программа иногда тормозит и долго думает (порой время ожидания достигает 10 секунд). Казалось бы, это немного, но при частом использовании такие ожидания раздражают.
Piriform Speccy
Это бесплатная и одна из лучших программ для просмотра технических параметров ПК. Сразу выделим такие достоинства разработки:
- есть portable-версия;
- работает не только на ноутбуках, но и настольных ПК и нетбуках;
- полностью на русском языке.
Работает Piriform Speccy по такому же принципу, как и предыдущие программы. Установите, запустите и найдите требуемые сведения. Утилита показывает все данные ПК и ОС в полном объеме. С ее помощью узнаете:
- модель, частоту, температуру процессора и видеокарты;
- сведения о материнской памяти;
- версию операционной системы;
- расширение монитора;
- объем и полное наименование жесткого диска или твердотельного накопителя;
- данные об ОЗУ.
CPU-Z: YouTube/Самоучители Онлайн
Если необходимо узнать подробную информацию о процессоре устройства, то поможет программа CPU-Z. Она полностью бесплатная и нацелена на анализ работоспособности центрального процессорного чипа. С ее помощью можно понять, в каком состоянии ЦАП.
Также программа показывает сведения о материнском плате, оперативной памяти и видеокарте. Чтобы узнать информацию, скачайте portable-версию и запустите программу.
Это аналог предыдущей разработки, но эта версия заточена под видеокарту. В ней отображаются подробные сведения о видеочипе. Сможете узнать наименование модели, тип шины, пропускную способность, скорость передачи данных, количество видеопамяти и многое другое.
В разделе Sensors представлена температура видеокарты и процессора, процент скорости вращения вентилятора, используемая видеопамять и другое.
Thaiphoon Burner
Предыдущие две программы ориентированы на процессор и видеокарту. Но как быть с оперативной памятью? Если необходимо узнать всю подноготную ОЗУ, то установите Thaiphoon Burner.
Программа считывает данные SPD, в которой хранится абсолютно вся информация об оперативной памяти
Эта программа подойдет тем пользователям, которым важно знать тайминги ОЗУ, производителя чипов, подробную информацию о памяти и многое другое. Чтобы ею пользоваться, установите и запустите
Таким образом, узнать характеристики ноутбука можно стандартными способами либо при помощи дополнительного софта. Последние предоставляют более обширную информацию, что помогает при поиске деталей под замену либо предотвращения перегрева или поломки комплектующих.
Существует несколько способов посмотреть характеристики ноутбука — от самых кратких и наиболее важных параметров до детальных показаний всех датчиков, встроенных в комплектующие. В этой инструкции будут рассмотрены наиболее удобные способы узнать: какое железо стоит на ноутбуке и чем хорош каждый из них.
Как узнать параметры компьютера стандартными методами
Узнать характеристики компьютера и системы можно с помощью средств Windows 7, специальных программ или BIOS.
Горячие клавиши
Самый скорый путь для получения краткого отчёта о конфигурации компьютера — вызов окна «Система» с помощью сочетания горячих клавиш Win (со значком Windows) и PauseBreak (функциональная клавиша возле PrintScreen).
Основная информация о компьютере собрана в одном окне
Открывшееся окно с заголовком «Просмотр основных сведений о вашем компьютере» содержит информацию об установленной версии Windows 7, производителе и модели компьютера, характеристиках процессора и оперативной памяти. Здесь же находится суммарный индекс производительности, а более подробные данные о работе отдельных аппаратных компонентов можно посмотреть, перейдя по активной строке рядом с ним или по вкладкам в левой части окна.
Системная утилита «Сведения о системе»
Развёрнутую информацию можно получить с помощью специальной утилиты Windows 7. Для её запуска используем сочетание Win+R, после чего в строке ввода появившегося окна «Выполнить» набираем команду msinfo32 и нажимаем экранную кнопку «ОК».
Набираем команду msinfo32 и нажимаем «ОК»
Основное окно утилиты содержит много полезной информации, которая разделена на несколько групп. Перемещаясь по вкладкам, находящимся в левой части, можно найти все необходимые данные об аппаратных возможностях компьютера.
Утилита «Сведения о системе» открывает пользователю подробную информацию, разложенную в несколько вкладок
Другой способ добраться до того же окна — использовать поисковую строку. Нажимаем экранную кнопку «Пуск» и в строке поиска набираем «Сведения о системе». Осталось лишь перейти по активной строчке в списке результатов.
Строка поиска даёт доступ к любой утилите
Средство диагностики DirectX
Более подробную информацию о характеристиках видеокарты и звуковых устройств компьютера можно получить с помощью DirectX. Вызываем знакомое нам меню «Выполнить» и набираем в строке ввода команду dxdiag.exe.
Окно «Выполнить» пригодится и сейчас, набираем dxdiag.exe
Окно «Средство диагностики DirectX» содержит несколько вкладок с информацией о системе, а также об экране, звуке и средствах ввода.
Мультимедийная часть параметров значительно шире
Панель управления
До уже известного нам окна «Система» можно добраться и с помощью «Панели управления».
- Нажимаем «Пуск».
-
Затем в правом столбце появившегося меню выбираем «Панель управления».
-
В большом окне «Все элементы панели управления» находим вкладку «Система».
-
Перейдя по вкладке, оказываемся в знакомом нам окне. В него же можно попасть, если после кнопки «Пуск» выбрать строку «Компьютер», нажать на ней правую кнопку мыши и в раскрывшемся контекстном меню выбрать «Свойства».
Диспетчер устройств
Диспетчер устройств содержит список всех аппаратных компонентов компьютера и основные сведения о них: модель, состояние, конфликты, драйверы, производитель и многое другое. Выбрав интересующий пункт, нужно кликнуть по нему мышкой и получить всю нужную информацию.
Вызвать утилиту можно несколькими способами.
Интерфейс «Диспетчера устройств» простой и понятный
Открыть через строку поиска
- Нажимаем кнопку «Пуск».
- В строке поиска вводим «Диспетчер устройств».
- Переходим по найденной активной строке.
Набираем в строке поиска название утилиты
Зайти из окна «Система»
- Вызываем удобным для нас способом окно «Система» (например, сочетанием Win+PauseBreak).
-
Затем в левой его части нажимаем вкладку «Диспетчер устройств».
Найти с помощью окна «Выполнить»
- Нажимаем Win+R.
- Вводим команду devmgmt.msc.
- Кликаем на экранную кнопку «ОК».
Диспетчер устройств можно вызвать и посредством команды devmgmt.msc
Командная строка
Основную информацию о компьютере можно узнать и с помощью командной строки.
-
Сначала запускаем консоль, для чего в окне «Выполнить» набираем команду cmd и нажимаем экранную кнопку «ОК».
-
Консоль запускается в окне, оформленном в стиле старых версий операционных систем MS DOS. Команды набираются здесь же. Вводим systeminfo для получения системной информации.
Несомненным достоинством этого метода является его универсальность, он одинаково применим и на старых версиях Windows, и на самых новых.
BIOS
Основную информацию о компьютере можно посмотреть при его запуске, во время работы BIOS, нажав клавишу Del (Delete).
Внешний вид BIOS не меняется уже несколько десятилетий
Главным преимуществом этого метода является его независимость от установленной операционной системы, поэтому данные можно увидеть даже в том случае, если Windows 7 по каким-то причинам не запускается. Кроме того, BIOS первой сообщит о проблемах с аппаратной частью, например, сгоревшей планке оперативной памяти.
Как узнать модель ноутбука Dell
Производители ноутбуков Dell предусмотрели приложение SupportAssist. Оно обеспечивает обновления и выполняет профилактические функции для выявления и предотвращения проблем. При открытии приложения отображается модель устройства.
На сайте технической поддержки Dell указано, как найти модель при помощи SupportAssist:
- В поиске Windows любой версии введите SupportAssist.
- Откройте приложение. Если оно не отображается, значит приложение не установлено. Скачайте и инсталлируйте SupportAssist, а затем запустите программу.
Модель лэптопа найдете на главном экране приложения.
Как узнать характеристики ноутбука через операционную систему
Узнать параметры не составит труда. Для этого в среде Windows предусмотрены четыре стандартных инструмента. Зачем это нужно? Полученные сведения о параметрах компонентов ПК помогут:
- при инсталляции игр и программ (чтобы понять, потянет ли их устройство);
- найти подходящий драйвер для видеокарты, процессора и других комплектующих для обновления;
- приобрести новые детали, чтобы улучшить или отремонтировать ноутбук;
- продать технику (предоставите покупателю полный перечень параметров).
Теперь рассмотрим все способы, как посмотреть характеристики ноутбука.
Системная утилита со сведениями о ПК
Один из самых простых способов узнать углубленные данные о компьютере — открыть папку с системными сведениями:
- Горячими клавишами Win + R запустите утилиту «Выполнить».
- В поле впишите команду msinfo32.
- Откроется окно, в котором справа располагается меню для перехода на другие разделы, а справа есть системные данные. Прогуляйтесь по меню выбора и найдите все необходимые сведения.
«Система» в панели управления
Следующее решение, как узнать характеристики ПК, также не вызовет трудностей. На Windows 7 выполните такие действия:
- Откройте пусковое меню.
- Войдите в «Панель управления».
- Откройте «Систему».
Появится окно, в котором указаны данные о компьютере и ОС. Единственный недостаток этого способа по сравнению с предыдущим — предоставляются только основные сведения. Через «Панель управления» узнаете некоторую информацию о процессоре, оперативной памяти и операционной системе.
На десятой версии ОС от Microsoft в «Панель управления» попадете через системный поиск либо выполните такие действия:
- Откройте любую папку.
- В левом меню найдите раздел «Этот компьютер».
- Клацните по нему правой кнопкой мыши.
- Нажмите на «Свойства».
Еще можете пойти по следующему пути:
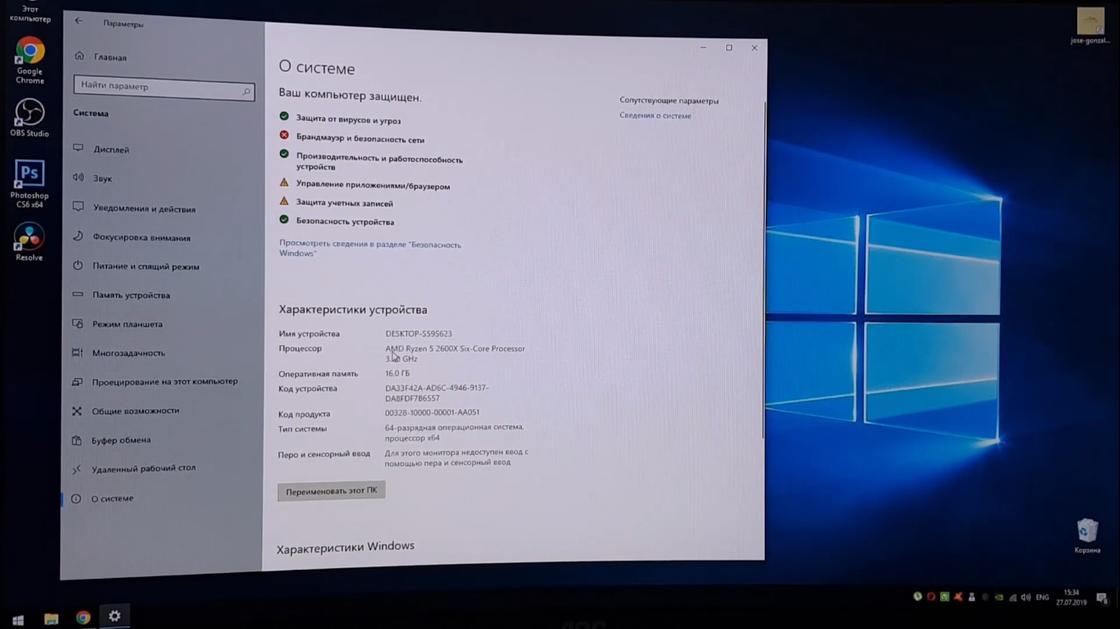
- Откройте пусковое меню.
- Выберите параметры.
- Войдите в раздел «Система».
- В правой части окна пролистайте в самый низ.
- Выберите «О системе».
Диспетчер устройств
На Windows 7 через панель управления можно найти более углубленные сведения о характеристиках ноутбука. Для этого откройте «Панель управления» через пусковое меню, а затем выберите «Диспетчер устройств». В нем найдете данные обо всех подключенных устройствах лэптопа.
На Windows 10 воспользуйтесь поисковиком, чтобы попасть в «Диспетчер устройств». Здесь изучите информацию не только о процессоре или видеокарте, но и о периферии, сетевых адаптерах, контроллерах USB и многом другом.
DirectX
Теперь рассмотрим последний способ, как узнать параметры ноутбука. Для этого необходимо открыть средство диагностики DirectX. Сделаете это следующим образом:
- Запустите утилиту «Выполнить» комбинацией горячих клавиш Win + R.
- В поле впишите команду dxdiag.exe.
- Нажмите Enter.
Появится окно «Средство диагностики DirectX». В нем будет несколько разделов, в которых указаны данные о системе, экране (видеокарте), звуке и устройствах ввода. Пролистайте их и узнаете характеристики ноутбука.






























