Варианты подключения
К сожалению, возможность соединить PS3 или другую приставку с ноутбуком есть только в том случае, если у вас ТОПовый игровой ноутбук, но и это не всегда работает. Дело в том, что в ноутбуке и в приставке HDMI-порт работает только на вывод информации (есть исключения в виде дорогих игровых ноутбуков), а не её приём, как в телевизорах и мониторах.
Если же ситуация не позволяет вам подключить PS3 к монитору или телевизору, то можно воспользоваться вариантом подключения через специальный тюнер и провод, который обычно идёт в комплекте с приставкой. Для этого желательно купить USB или ExpressCard тюнер и воткнуть его в обычный USB-разъём на ноутбуке. Если вы решите выбрать ExpressCard-тюнер, то проверьте, поддерживает ли он USB.
В тюнер необходимо воткнуть провод, который шёл вместе с приставкой. Один его конец, имеющий прямоугольную форму, нужно воткнуть в PS3, а другой, имеющий округлую форму («тюльпан» любого цвета), в тюнер.
Таким образом вы сможете подключить PS3 к ноутбуку, но только не при помощи HDMI, а выводимое изображение и звук будут ужасного качества. Поэтому оптимальное решение в таком случае — приобретение специального ноутбука или отдельного телевизора/монитора с поддержкой HDMI (последнее выйдет значительно дешевле).
Помимо этой статьи, на сайте еще 12384 инструкций. Добавьте сайт Lumpics.ru в закладки (CTRL+D) и мы точно еще пригодимся вам.
Источник
Проверьте наличие вирусов или вредоносного ПО на ноутбуке Asus
Если ваш ноутбук Asus не обнаруживает HDMI-кабель, возможно, проблема может быть связана с вирусами или вредоносным ПО. Некоторые вредоносные программы могут блокировать функциональность HDMI-порта или нарушать работу системы в целом.
Чтобы проверить наличие вирусов или вредоносного ПО на ноутбуке Asus, рекомендуется выполнить следующие шаги:
-
Обновите антивирусное ПО и проведите полное сканирование системы.
Убедитесь, что у вас установлена актуальная версия антивирусного программного обеспечения на ноутбуке Asus. Запустите полное сканирование системы, чтобы обнаружить и удалить вирусы или вредоносное ПО.
-
Проверьте наличие подозрительных программ или расширений веб-браузера.
Откройте настройки вашего веб-браузера и проверьте список установленных программ или расширений. Если вы обнаружите что-то подозрительное или незнакомое, удалите его.
-
Удалите недавно установленные программы или обновления.
Если проблема с HDMI-кабелем возникла после установки новых программ или обновлений, возможно, они вызвали конфликт или повредили систему. Попробуйте удалить недавно установленные программы или обновления и проверьте, решается ли проблема.
-
Установите специальные программы для обнаружения и удаления вредоносного ПО.
Существуют специальные программы, которые могут помочь обнаружить и удалить вредоносное ПО, которое может быть установлено на вашем ноутбуке Asus. Установите такую программу и проведите сканирование системы.
Если после выполнения всех вышеперечисленных шагов проблема с HDMI-кабелем не решается, рекомендуется обратиться к специалистам или технической поддержке Asus для получения дополнительной помощи.
Как определить вход или выход у меня для hdmi разьема в ноутбуке?
Посмотрел технические характеристики ноутбука msi gx 660 и увидел, что у него есть разьем hdmi. Но вот не написано — вход или выход. Знающие люди опишитесь пожалуйста. Заранее спасибо.
Лучший ответ
У ноутбуков не бывает устройств видеозахвата, поэтому входа ни hdmi ни vga ни какого либо еще там быть не может. Только выходы
Остальные ответы
выход, посылать сигнал на внешний монитор или телевизор
выход, чего тут гадать то, для подкл к внешнему монитору
существуют ноутбуки с HDMI IN
Ноутбуки вопреки первым ответам, со входом HDMI существуют, хотя это и не распостранено.Самое простое, это подать сигнал на порт HDMI ноутбука и проверить, или искать описание в спецификации на сайте производителя. Возможно вам повезёт.
Похожие вопросы
Ваш браузер устарел
Мы постоянно добавляем новый функционал в основной интерфейс проекта. К сожалению, старые браузеры не в состоянии качественно работать с современными программными продуктами. Для корректной работы используйте последние версии браузеров Chrome, Mozilla Firefox, Opera, Microsoft Edge или установите браузер Atom.
Измените настройки экрана на ноутбуке Asus
Иногда некорректные настройки экрана на ноутбуке Asus могут привести к неправильному распознаванию HDMI-кабеля. Откройте панель управления и выберите «Настройки экрана». Проверьте, что HDMI-порт включен и правильно настроен. Также убедитесь, что разрешение экрана и частота обновления соответствуют рекомендованным значениям для подключаемого монитора или телевизора.
Если приведенные выше рекомендации не решают проблему, возможно, она связана с аппаратными проблемами ноутбука Asus или самого HDMI-кабеля. В таком случае, рекомендуется обратиться к профессионалам или сервисному центру Asus для дальнейшей диагностики и ремонта.
Основная роль HDMI-входов
Появлению новых цифровых интерфейсов типа HDMI поспособствовало устаревание используемого ранее популярного VGA. Он не только передавал изображение с более низким качеством, но и искажал его, что часто вызывало трудности в работе. Рассматриваемое подключение имеет большую пропускную способность и поддерживает передачу звука.
Помимо HDMI пользуются популярностью еще несколько типов цифровых интерфейсов передачи данных – DVI и DisplayPort. У всех них отличаются разъемы и некоторые характеристики, что позволяет использовать необходимое соединение для разных ситуаций. Подробнее о сравнении этих интерфейсов читайте в наших статьях по ссылкам ниже.
Подробнее:Сравнение DVI и HDMIСравнение HDMI и DisplayPort
Разновидности HDMI-кабелей
Как уже было сказано раньше, соединение двух устройств производится при помощи специальных кабелей. Они бывают разных размеров, стандартов и поддерживают работу только с определенным оборудованием. Кроме этого у них бывают разные типы разъемов и спецификации. Подробнее об этом вы можете прочитать в других наших материалах.
Подробнее:Какими бывают HDMI-кабелиВыбираем HDMI-кабель
Расширение рабочего стола
При расширении рабочего стола пользователь может создать два и больше рабочих стола. Этот режим весьма интересен и удобен. Система каждому устройству присваивает свой номер, который вы сможете посмотреть, нажав на кнопку «Определить». В этом случае на каждом дисплее отобразиться его порядковый номер. С помощью перетаскивания мышкой пользователь может поменять нумерацию по своему желанию. Не забываем снова-таки применить настройки перед выходом из режима. Кроме того пользователю доступна функция назначения одно из дисплеев основным. Основным считается тот дисплей, на котором находится кнопка «Пуск».
При таком режиме подключении нескольких дисплеев, пользователь имеет возможность настроить разрешение отдельно для компьютера и телевизора. Делается это аналогично настройке разрешения для основного монитора. Кроме того, частоту тоже можно установить отдельно для каждого устройства. Такой режим удобно использовать, когда надо, к примеру, одновременно смотреть фильм и переписываться с друзьями с помощью социальных сетей. При использовании этого режима, когда мы поставим рядом два дисплея, мышка с одного перейдет на другой. Один монитор является продолжение другого.
Некоторые производители видеокарт предусмотрели в своих моделях возможность установки нескольких дисплеев. К таким устройствам относятся видеокарты NVidia и AMD (ATI).
Why Don’t Laptops Have HDMI Input?
Most laptops do not have an HDMI input port because they are designed primarily for portable use, and including an input port would add to the device’s complexity, making it more expensive.
Input ports require additional hardware components and circuitry, which would increase the size, weight, and power consumption of the laptop.
Additionally, the input port is not a commonly used feature for most laptop users, so it is not a high-priority for laptop manufacturers to include one.
Moreover, HDMI inputs are more commonly found in devices that are designed for home entertainment, such as TVs, monitors, and home theater systems.
These devices are typically used to display content from external sources such as HDMI cable boxes, gaming consoles, or media players. Therefore, it makes more sense for these devices to have input ports rather than laptops or other portable devices.

Настройка звука
Если при подключении изображение отображается, а звук — нет, проблема либо в неправильной настройке, либо в использовании адаптеров без аудиоинтерфейса.
Настройте звук на компьютере следующим образом.
- Windows 7,8 — щелкните по значку звука в лотке «Воспроизведение устройств», вкладке «Воспроизведение», выберите подключенный телевизор и подтвердите выбор кнопкой «Применить».
- Windows 10 — PCM в лотке на звуковой иконке «открыть настройки звука», «звук», «выбрать выходное устройство». — Должны быть указаны телевизионные динамики.
Если проблема сохраняется, проверьте уровень громкости как на обоих устройствах, так и на плеере. Не лишним будет проверить и обновить драйвер звуковой карты, как и видеокарту.
Источники
- https://tehnika.expert/cifrovaya/televizor/pochemu-komp-ne-vidit-televizor-pri-podklyuchenii-cherez-hdmi.html
- https://ProSmartTV.ru/tehnologii/kompyuter-ne-vidit-televizor-cherez-hdmi.html
- https://smartronix.ru/pochemu-kompyuter-ili-noutbuk-ne-vidit-televizor-cherez-hdmi
- https://stroy-podskazka.ru/televizor/ne-vidit-kompyuter/
- https://lumpics.ru/tv-not-see-the-pc-through-hdmi/
- https://Otvet.tv/tehnika/televizor/problemy-pri-podklyuchenii-kompyutera-po-hdmi.html
- https://tankistka.ru/kak-dublirovat-ekran-kompyutera-na-proektor/
- http://composs.ru/podklyuchenie-proektora-k-noutbuku-ili-kompyuteru/
- https://pro-naushniki.ru/tv/ne-rabotaet-hdmi-ot-noutbuka
Как проверить версию HDMI Windows
Первый способ проверить, совместимо ли ваше HDMI-устройство с компьютером Windows, – это посмотреть на веб-сайте производителя.
Если на веб-сайте указано, что устройство несовместимо, вам может потребоваться изменить некоторые настройки на вашем компьютере, чтобы обеспечить совместимость.
Например, если ваше устройство HDMI не поддерживает 3D или 4K, вам может потребоваться установить другое разрешение и частоту обновления для обеспечения совместимости. Второй способ проверить, совместимо ли ваше устройство HDMI, — подключить ноутбук к устройству отображения (монитору или телевизору). Это позволит вам увидеть текущее качество видео и звука устройств.
Перестал работать HDMI на ноутбуке: как проверить и включить

Купил я себе совсем недавно телевизор и как-то раньше не было нужды вообще пользоваться HDMI кабелем. Но тут пришли родственники домой. И я решил показать видео и фото. Втыкаю кабель, а изображения нет и звука тоже. В общем бился я с этой проблемой, но все же удалось её решить. Сегодня я расскажу вам – почему не работает HDMI на ноутбуке и как решить эту проблему.
И так в первую очередь посмотрите на целостность кабеля. У моего знакомого кот, так перегрыз провод от XBox и он не мог долго понять, почему нет изображения. Горят они редко, но все же и на это стоит проверить. Теперь идём к настройкам. Конфигурация будет одинакова для всех версий Windows: 10, 8, 7 и т.д.
Как правильно включить?
Лучший способ исправить проблему и понять, что не так – проделать все заново.
- Аккуратно вставьте один конец кабеля в разъём ноутбука или компьютера, а второй в HDMI порт на телевизоре или другом устройстве.
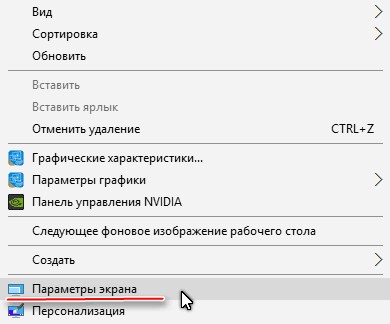
- В любом свободном поле рабочего стола нажмите правой кнопочкой и выбираем нужный раздел.

- Под экраном с номером – выбираем второй пункт.
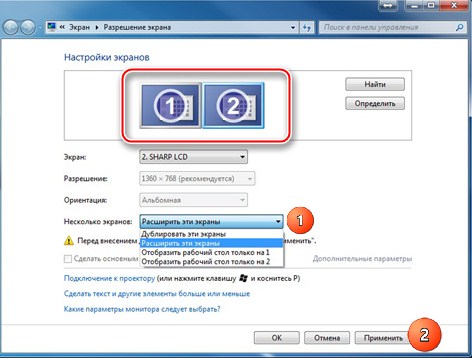
- Далее нам предлагают несколько вариантов. Для отображения экрана монитора, лучше выбрать первый или четвертый вариант. После этого нажимаем «Применить».
Для более быстрого включения режима отображения и дублирования экрана можете нажать одновременно на две клавиши (находится между клавишами Ctrl и Alt ) и английскую кнопку P . После этого просто выбираем режим. Только не перепутайте – надо нажать именно на английскую буковку.
Нет звука
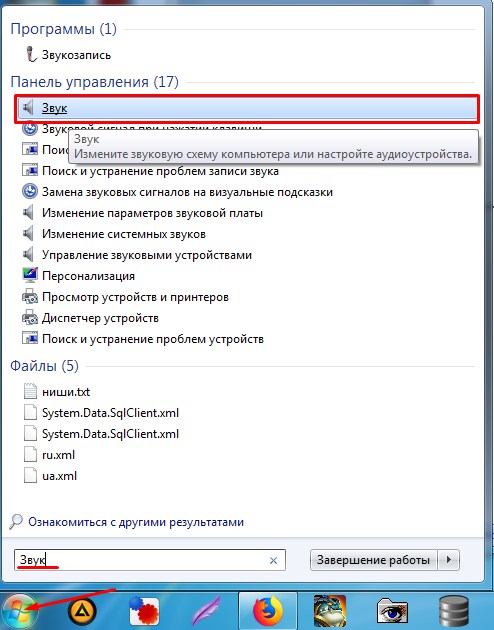
- Для начала давайте проверим выводится ли звук на второе устройство. Напомню, что кабель подобного формата спокойно должен выводить и звук и видео изображение на экране. Нажмите «Пуск» и далее впишите в поисковую строку слово «Звук». Далее выбираем этот раздел.
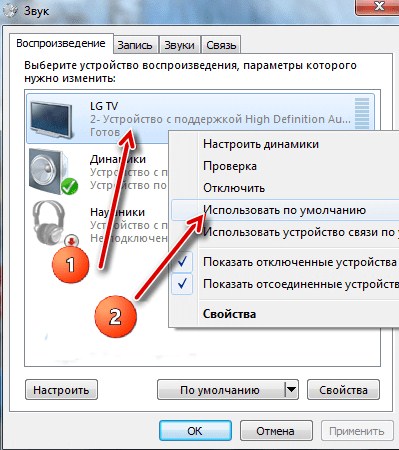
- Переходим на вкладку «Воспроизведения». Теперь вы должны увидеть там название своего телевизора с надписью «TV». Нажимаем правой кнопкой и выбираем «Использовать это устройство по умолчанию». Не забываем нажать «Применить». Если звука все также нет, переходим к следующей главе.
Установка драйверов и проверка
И так, напомню вам, что HDMI выход идёт напрямую из видеокарты. Без разницы встроенной или отдельной. Наша задача установить более новые драйвера.
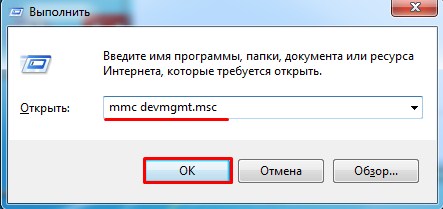
- Жмём одновременно на две клавиши + R . Далее прописываем команду как сверху на картинке.
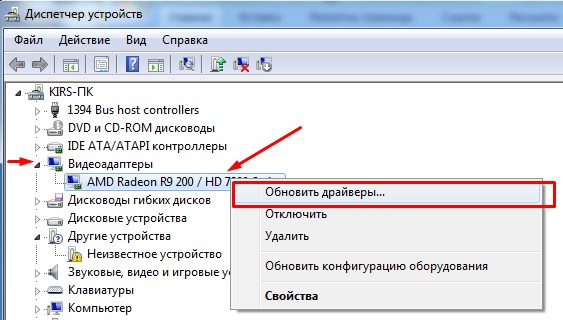
- Зайдите в раздел «Видеоадаптеры». Нажимаем по нашей карточке правой кнопкой и далее «Обновить драйверы…».
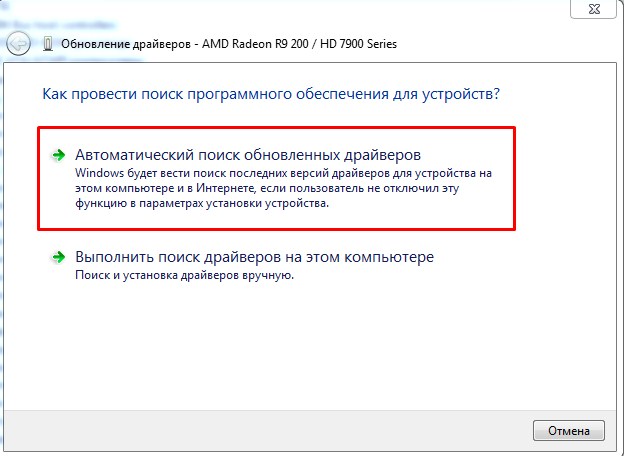
- Сразу выбираем первый пункт и ждём пока система найдёт на серверах Microsoft новый драйвер. Если драйвер найдется – установите его. Но не всегда получается обновить ПО таким образом. Иногда система ничего не находит и вы видите сообщение, что драйвер не нуждается в обновлении. На самом деле он просто его не нашёл.
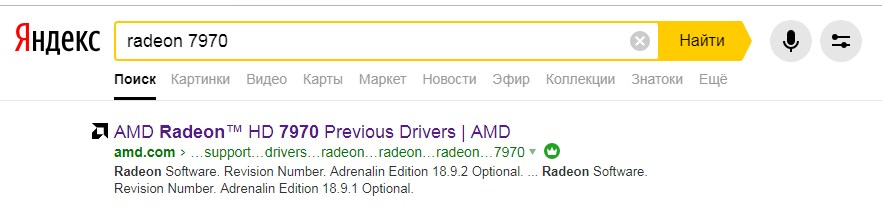
- Для установки точного драйвера нужно узнать название свой видеокарты. Как вы наверное могли заметить, название отображается там же в «Диспетчере устройств». Далее просто вписываете его в поисковик и скачивайте драйвер с официального сайта.
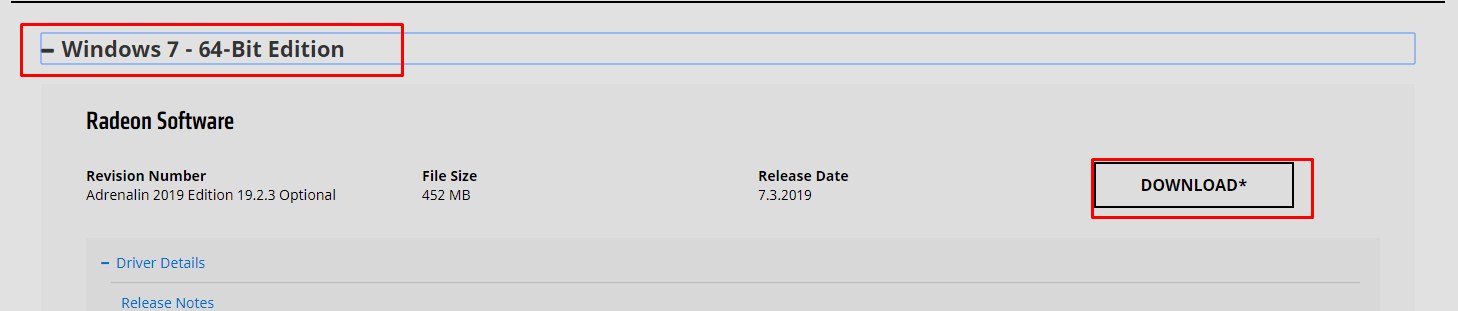
- Не забываем указать операционную систему. Скачиваем только последнюю версию драйвера и полный пак. После скачивания, устанавливаем и перезагружаем аппарат.
Если это не помогло и всё также нет изображения на телевизоре, то попробуйте другой порт у телевизора и у ноутбука (если он есть). В противном случае нужно взять какой-то другой провод, возможно тот, который вы используете поломан или не совместим по стандартам. Кабель можно проверить, подключив к нему другой ноут или комп.
Как узнать, есть ли на вашем ноутбуке вход HDMI
Все порты HDMI выглядят одинаково, независимо от того, являются ли они входными или выходными, поэтому нет хорошего способа определить, какой тип порта у вас есть на вашем ноутбуке, просто взглянув на него.
Лучший способ узнать, есть ли у вашего ноутбука вход HDMI, — проверить перечисленные характеристики и функции на веб-сайте, где вы приобрели ноутбук, например на Amazon или Best Buy. Если вы не можете найти конкретную модель там, вы также можете найти ее на веб-сайте производителя.
После того, как вы нашли страницу продукта своего ноутбука, перейдите к разделу технических характеристик в информации о продукте. Вот изображение того, как это выглядит на веб-сайте Best Buy:
Откройте меню, нажав на стрелку. Затем прокрутите вниз до раздела с надписью «Порты».
Как видите, на этой странице продукта указаны все порты USB и HDMI, доступные на данной модели ноутбука, включая 1 выход HDMI (всего).
Если ваш ноутбук оснащен входом HDMI, он будет указан здесь.
Если вы предпочитаете посмотреть объяснение этой темы, посмотрите это видео на моем канале YouTube ниже!
Почти все ноутбуки поставляются с выходом HDMI «Стандарт A», и большинство кабелей HDMI, которые вы найдете, также имеют размер «Стандарт A». На ноутбуке они выглядят так:
Как вы можете видеть на картинке (порт помечен как «HDMI» справа), этот ноутбук поставляется с портом HDMI версии «Standard A».
В большинстве случаев вы найдете версии Mini C или Micro D порта HDMI только на очень маленьких электронных устройствах, таких как камеры или другие записывающие устройства.
Выглядит ли вход HDMI так же, как выход HDMI?
Сложность в том, чтобы выяснить, является ли порт вашего ноутбука входом или выходом HDMI, заключается в том, что они выглядят совершенно одинаково.
Если вы когда-либо видели кабель HDMI, вы заметите, что оба конца идентичны, и не имеет значения, какой конец вы подключаете к входу, а какой к выходу. Как только кабели подключены, внутренняя проводка самого порта и задействованное программное обеспечение сообщает кабелю, как работать.
Поскольку они выглядят одинаково, вам придется проверить информацию на веб-сайте производителя или продавца.
Настройка HDMI подключения
После того как вы соединили кабелем телевизор и компьютер необходимо настроить подключение для корректной работы этих устройств. Картинка появится сразу на телевизоре при условии, что подключен один телевизор. Можно также и отключить монитор из системного блока, чтобы компьютер загружался только на телевизоре.
Теперь поговорим о качестве изображения. Для более качественного отображения на телевизоре, необходимо настроить разрешение экрана. На рабочем столе вызываем контекстное меню и выбираем «Разрешение экрана». Система автоматически выбирает максимальное разрешение, доступное для данного устройства. Если вас все устраивает, то можно не менять настройки. Запомните одно: чем выше разрешение, тем четче будет изображение, но в тоже время все ярлыки на мониторе будут меньше. Если шрифт кажется вам мелким, то уменьшите разрешение экрана.
Некоторые виды мониторов рассчитаны на определенное количество пикселей, то есть имеют определенные показатели разрешения матрицы. Иногда при выставлении пользовательского разрешения на таких мониторах может ухудшиться качество изображения, а иногда матрица телевизора просто изменит масштаб картинки. Хотя такие случаи и редкие, но стоит знать о таком нюансе жидкокристаллических мониторов.
Для телевизоров с разрешение 1920×1080 отлично подойдет и разрешение 1280×720, хотя при этом ярлыки и шрифт будут достаточно большого размера. Если разрешение составляет 1366×768 пикселей, то нет смысла ставить 1920×1080.
Также вы можете выставить частоту обновления монитора. Для этого на вкладке «Монитор» нажимаем кнопку «Дополнительные параметры». Рекомендуемая частота составляет 60Гц или больше, если монитор это поддерживает. Чаще всего телевизор на этой вкладке будет иметь имя «Универсальный монитор PnP» или что-то подобное ему. Бывают случаи, когда видео при присмотре немного дергается. Возможно, необходимо поэкспериментировать с качеством цветопередачи. Если при просмотре видео немножко дергается или идет как-то не плавно, то можно поэкспериментировать с этим параметром. Советуем выбрать «True Color (32 бита)».
Не забудьте при изменении разрешения или глубины цвета, подтверждать сохранение настроек. Если при изменении настроек, вас что-то не устраивает, то система через секунд 15 вернет стандартные настройки.
Как включить функцию Miracast в ОС Windows 10?
Если у вас есть телевизор с функцией Miracast и компьютер с операционкой Windows 10, как включить два устройства так, чтобы они могли взаимодействовать? Попробуем подробно разобрать этот вопрос.
 Рассмотрим саму функцию Миракаст на Windows 10: что это такое, знает небольшое количество потенциальных пользователей. Далеко не у всех людей дома стоит новенькое оборудование с поддержкой данных возможностей.
Рассмотрим саму функцию Миракаст на Windows 10: что это такое, знает небольшое количество потенциальных пользователей. Далеко не у всех людей дома стоит новенькое оборудование с поддержкой данных возможностей.
Miracast является продуктом объединения крупнейших производителей wi-fi оборудования Wi-Fi Alliance. Применяется данная функция только на новых операционках: в частности, речь идет о Windows под номером 8 и 10. Человек подключает свой телевизор к новому компьютеру без применения дополнительных кабелей – соединение проходит благодаря беспроводной функции Миракаст.
Установка и последующее подключение
Перед попыткой наладить взаимодействие телевизора к персональному компьютеру убедитесь, что оба они оснащены Wi-Fi адаптером. Под такие параметры подходят некоторые модели телевизоров от фирмы LG, Samsung, Sony и т.д. Эта технология называется Smart TV и характеризуется, в том числе, доступом к сети Интернет. Информация о возможностях устройства содержится в его паспорте: вас интересует функция поддержки Miracast.
Вас заинтересовала опция Miracast для техники с Windows 10 и способы скачать ее на компьютер. И лучше всего, чтобы это было бесплатно. При наличии в технике возможности беспроводной связи, требуемая программа уже установлена, и скачивать ничего не понадобится. Переходим к процессу подключения.
Настройка установки взаимодействия для смартфона или любой другой техники довольна проста. В меню своего ноутбука находим пункт «Connect».
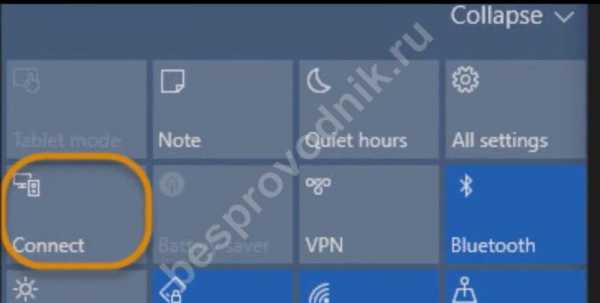
После запуска этой кнопки вы увидите сведения о подсоединении стороннего оборудования. На экране смартфона или телевизора находим ваш ноутбук и подтверждаем соединение.
Желающим доступно альтернативное решение: через меню «Пуск» заходим в «Параметры», выбираем «Устройства» и видим «Подключенные устройства». В данном разделе добавляем нужное оборудование: техника находит его самостоятельно – вам остается только сделать выбор из представленных вариантов и подтвердить операцию
Обратите внимание, что устройства должны быть подключены к одной сети.После выполнения указанных действий на экране телевизора, если вы не забыли подключить там доступ к беспроводной связи Wi fi, должно появиться то же изображение, что находится в данный момент на экране вашего персонального компьютера. Функция Miracast включена! Начинаем совместное использование двух типов техники
Подключение PlayStation 3 к ноутбуку
Игровая консоль Sony PlayStation 3 является одной из наиболее известных игровых консолей среди всех когда-либо существовавших. Она обладает продвинутым функционалом и помимо непосредственно игры может использоваться и для воспроизведения музыки и фильмов. Единственная сложность — для работы требуется внешний монитор. Лучшим выходом из ситуации будет приобретение современного телевизора. Но это не всегда целесообразно по различным причинам. Препятствием для его покупки может стать высокая стоимость, отсутствие места для установки, а также необходимостью часто переезжать с места на место. Последняя проблема особенно актуальна для студентов, которые редко сидят на одном месте.
Можно ли подключить PS3 к ноутбуку так же легко, как и в случае стационарного компьютера? Какие варианты доступны для подключения? Ответы на эти вопросы мы предоставим в сегодняшнем материале.
Как определить тип порта HDMI?
Вот два важных способа, которыми вы можете успешно идентифицировать свой порт HDMI:
1. Физическая оценка ваших устройств
Физическая оценка лучше всего подходит для тех, кто знает, как выглядят различные типы портов HDMI. Часто это самый эффективный метод.
Существует пять типов портов HDMI, и они обычно находятся на задней панели телевизоров, AV-ресиверов, компьютеров и ноутбуков, проигрывателей Blue-ray и других устройств.
Эти порты выглядят как порты USB, но обычно немного выше и шире. К тому же они не идеально прямоугольные. Однако у каждого из них есть некоторые отличительные черты.
Подробнее об этих атрибутах мы поговорим в следующем разделе, посвященном типам портов HDMI.
2. Проверьте список своих видеоадаптеров
Любой, кто знает, как выглядят порты, может использовать описанный выше метод. Таким образом, в отличие от первого метода, этот второй зарезервирован для тех, кто использует компьютеры. Чтобы узнать, какой у вас порт HDMI, вы можете сделать следующее:
1. Щелкните правой кнопкой мыши «Мой компьютер».
2. Нажмите «Свойства».
3. Нажмите «Диспетчер устройств».
4. Перейдите к разделу «Видеоадаптеры» и прокрутите вниз, чтобы увидеть указанный тип порта HDMI.
Если его нет в списке, вы столкнулись с одним из следующих сценариев:
- В вашем устройстве отсутствует порт HDMI. В этом случае вы можете приобрести адаптер разъема HDMI с соответствующим типом порта и использовать его для подключения современных аудиовизуальных устройств.
- Ваш порт HDMI неисправен. Было бы неплохо, если бы вы подумали о его замене.
Из-за технических особенностей, связанных с использованием этого второго метода, я рекомендую вам знать пять типов портов HDMI и отличать их друг от друга. Таким образом, у вас будет множество вариантов для использования в зависимости от возникающих потребностей.
2 ответа 2
В статье AMD Radeon RX 540 vs R7 M440 говорится, что M440 не поддерживает HDMI 2.0, а в разделе «Преимущества AMD Radeon RX 540» также указывается HDMI 2.0 как одно из преимуществ RX540 перед M440.
Ваш процессор i5-7200U, о котором вы уже узнали, что он поддерживает только HDMI 1.4.
Печальный вывод состоит в том, что ваш компьютер поддерживает только HDMI 1.4. Это не значит, что он не может делать 4K, но только не на частоте 60 Гц.Он может работать на частоте 30 Гц или чуть меньше.
Для просмотра фильмов этого может быть достаточно, да и для многих игр тоже.
Мне неизвестен какой-либо способ узнать у ОС, какая версия портов у видеокарты.
Если и есть способ выяснить это, то он находится где-то в графическом драйвере (но самое близкое, что я когда-либо видел лично, это версия PCIE). Я не на Windows и у меня нет radeon видеокарта, так что я не могу проверить это. Кроме того, вы находитесь в необычной ситуации, когда у вас есть встроенная и выделенная видеокарта.
Обычно метод, который я использую, чтобы выяснить, способны ли мои порты графической карты соответствовать определенным стандартам, заключается в том, чтобы прочитать графическую карту на настольном компьютере; но для ноутбука, я боюсь, слишком много факторов вступают в игру, поэтому единственный способ узнать это — прочитать спецификации ваших конкретных моделей ноутбуков.
В вашем случае встроенная видеокарта поддерживает 4k@60hz, но только через порт дисплея, а не через HDMI. Неизвестно, поддерживает ли это ваш выделенный графический процессор, я также не могу найти о нем никаких данных (но это явно означает, что он на самом деле не может, потому что AMD, вероятно, упомянул бы об этом, если бы мог), и может ли он на самом деле делать он по-прежнему также определяется вашим ноутбуком, потому что производитель ноутбука решает, размещать ли порт HDMI 1,4 или 2,0 на материнской плате, а HP не говорит, какой именно.
Боюсь, это наиболее вероятный вывод, поскольку для вашего ноутбука не найдено данных о поддержке hdmi 2, кроме того, что ваша встроенная графика его не поддерживает; заключается в том, что ваш ноутбук также не поддерживает его.
Если вас это утешит; использование дисплея 4K с таким дешевым оборудованием — ужасная идея; 60 Гц не принесут вам много пользы. Вы не собираетесь играть в игры 4K с такими характеристиками, вы даже не сможете запустить Minecraft со скоростью 4K/60fps на своем оборудовании.
Вы спрашиваете, какой у меня порт HDMI на моем телевизоре? Или какой порт HDMI у моего ноутбука?
Вы можете узнать, какой у вас порт HDMI, посетив веб-сайт производителя вашего устройства, проверив руководство по эксплуатации, проверив процессор вашего ПК или проверив функции, поддерживаемые вашим устройством.
Прежде чем мы углубимся в это, обратите внимание, что физических различий между версиями HDMI нет. Например, нет физической разницы между 1.4 и 2.0/2.1
Однако существуют физические различия между типами HDMI, например типа A, B и т. д.
Как я могу использовать соединения типа A с Micro-HDMI или Mini-HDMI?
Как уже упоминалось в предыдущем разделе, вы можете соединять соединения типа A с этими другими соединениями.
Было бы полезно, если бы вы сделали следующее:
1. Выберите правильный кабель HDMI
На рынке есть кабели HDMI, поддерживающие этот тип подключения. Они предназначены для обеспечения возможности HDMI в соответствии с требованиями концов каналов.
Эти кабели удобны тем, что позволяют сэкономить много денег.
2. Используйте адаптер разъема HDMI
Если нужные кабели недоступны, вам понадобится адаптер HDMI. Поэтому, если вы планируете связать разъемы, лучше иметь в резерве набор адаптеров HDMI.
Как определить кабели HDMI 2.1
Самый простой способ идентифицировать кабель, совместимый с HDMI 2.1, — это проверить наличие фразы «HDMI Ultra High Speed» на коробке при покупке кабеля.
Помните, что HDMI 2.1 — это стандарт, поэтому для кабелей используются другие правила именования. Кроме того, имейте в виду, что нет физического способа идентифицировать кабель или порт HDMI 2.1.
Вы также можете использовать различные приложения для проверки кабелей HDMI, чтобы определить версии HDMI. Таким образом, вы будете знать, что то, что вы покупаете, действительно. Вы можете найти приложения для проверки HDMI для iPhone и Android.
Что касается устройств HDMI 2.1, то, как правило, ПК и телевизоры с разрешением 4K используют HDMI 2.1, однако они не поддерживают HDR, если у вас нет обновленной версии. Кроме того, они, скорее всего, не будут поддерживать VRR, 8K, Dynamic HDR или eARC.
Заключение
Теперь вы знаете, какие существуют типы портов HDMI и как их идентифицировать.Таким образом, имея подробную информацию о различных типах кабелей HDMI и версиях HDMI, у вас есть все необходимое для покупки кабелей, которые лучше всего подходят для имеющихся у вас типов портов HDMI.
В настоящее время, если вы инвестируете в кабель HDMI разумной марки, у вас не должно возникнуть проблем с настройкой и отображением устройства.
-
Как войти в почту с чужого компьютера на Яндексе
-
Разблокировка модема мегафон м150 3
-
Обзор смартбука Prestigio 141 c4
-
Чистка ноутбука samsung rc530 от пыли в домашних условиях
- Mozilla Thunderbird не запускается




























