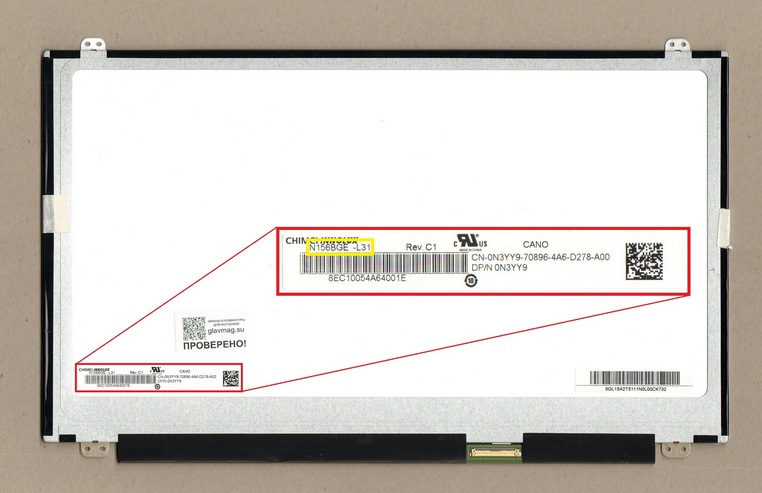Конструкция ЖК экрана
Основная составляющая часть ноутбука – это его экран.

Чаще остальных используются в производстве современных моделей ЖК-экраны, которые функционируют благодаря применению жидких кристаллов
В дисплее жидкие кристаллы расположены ровным слоем между стеклянными пластинами-электродами. Те, в свою очередь, зажаты между двух поляризаторов – горизонтального и вертикального. В промежутке между стеклом и одним поляризатором находится цветовой фильтр.
Свет может беспрепятственно проходить через всю конструкцию, так как она имеет кристаллическую структуру. ЖК-экраны имеют массу плюсов:
- они компактные;
- отличается уменьшенным мерцанием;
- дают четкую картинку;
- устойчивы к электромагнитным колебаниям.
Накопители
— стандартный жесткий диск. Универсальный носитель информации, который можно использовать для установки операционной системы или хранения данных. Самые популярные объемы для ноутбуков — 1–2 Тбайта.
— твердотельный накопитель. Скорость чтения/записи данных у него намного выше, чем у HDD, поэтому операционная система на SSD будет запускаться и работать быстрее. Но такие накопители всё еще дороги, поэтому использовать их для хранения больших объемов данных нерационально: для этой цели лучше подходят более доступные HDD.
Если вы хотите иметь большой запас постоянной памяти и быстро работающую операционную систему, выбирайте комбинированный вариант: SSD небольшого объема + HDD. В этом случае SSD используют для установки операционной системы, а HDD — для хранения файлов.
Всё о маркировке матриц.
При поломке или повреждении экрана и последующей попытке его замены многие пользователи сталкиваются с тем, что не знают, какая модель матрицы используется в их ноутбуке. Стоит сразу упомянуть, что все действия, связные с разборкой ноутбука и установкой экрана Вы делаете на свой страх и риск, поэтому если Вы не уверены в своих силах – обратитесь в сервисный центр, в противном случае эта статья будет для Вас действительно полезна.
Есть два основных способа определения модели матрицы, используемой в ноутбуке. Первый: это просмотреть информацию об экране в специализированной программе с помощью дополнительного монитора, присоединённого к ноутбуку с повреждённым дисплеем – чаще всего для этого используется утилита AIDA64. В разделе Monitor (или Display в некоторых версиях) в графе Monitor Name или Manufacturer указывается парт-номер из букв и цифр, который позволяет точно подобрать нужную модель матрицы. Второй способ более надёжный, но при этом и более сложный. Пользователю необходимо разобрать верхнюю часть ноутбука, снять неисправную матрицу и посмотреть её парт-номер на наклейке, которая крепится на тыльной стороне матрицы.
Все парт-номера матриц несут в себе определённую информацию об используемой матрице. Разберём это детально на примере парт-номера матрицы nt156whm-n50.

Буквы, вплоть до первых цифр, указывают на производителя матрицы: в нашем случае буквами NT маркирует свои матрицы компания BOE-Hydis. Последующие три цифры – это диагональ матрицы, в нашем случае цифры 156 указывают на диагональ 15,6 дюйма. Последующие одна, две или три буквы указывают на разрешение матрицы: например, обозначению WH соответствует разрешение 1366 на 768 пикселей. Ну и последующие буквы и цифры могут указывать на ревизию матрицы, особенности системы подсветки и прочую информацию.
В идеале, желательно подбирать матрицу для ноутбука с тем же парт-номером, что и была в нём установлена, однако зачастую одна и та же модель ноутбука может комплектоваться различными моделями матриц, которые могут различаться технологией изготовления (TN или IPS), характеристиками и даже разрешением. Именно благодаря этому в некоторые модели ноутбуков можно установить более качественную и дорогую матрицу, чем в них была установлена изначально. Кроме того, некоторые матрицы имеют целый ряд полноценных аналогов – то есть при отсутствии требуемой Вам матрицы, можно подобрать совместимую модель практически с теми же характеристиками: главное, чтобы совпадали их диагонали, крепления, разъёмы для шлейфов и толщина. Но об этом детально мы поговорим в последующих статьях.
Способ с разборкой
Самый точный способ заключается в разборке крышки портативного ПК. После разборки необходимо найти ярлык производителя, на котором нанесена заводская информация об устройстве. OEM номер матрицы указан с обратной стороны (например NV156FHM-N42 или B156HAN01.2). Если маркировка начинается с NV- или NT- значит матрица производства BOE, а если B- то AUO, цифры указывают на размер диагонали, например 156 — это диагональ 15.6.
Это самый верный способ. Однако применять его непрофессионалам не рекомендуется, поскольку самостоятельная разборка может привести к серьезному повреждению устройства.
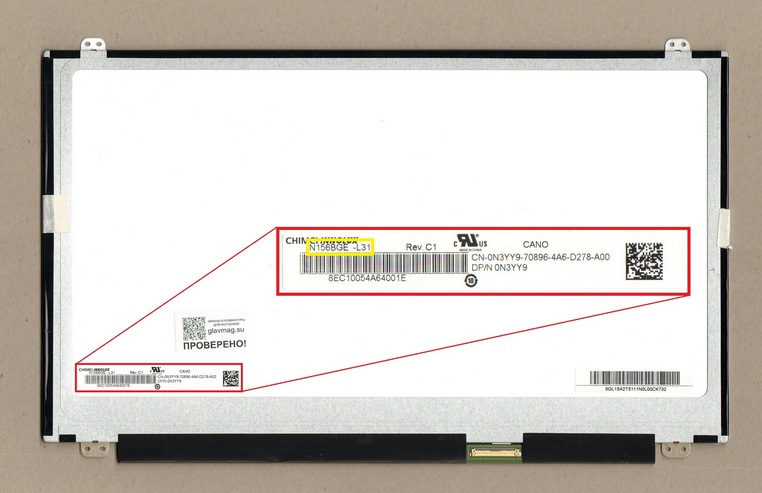
К примеру: в заводском номере матрицы N156BGE-L31 зашифрован размер диагонали 15.6”, а начальная буква N обозначает производителя — CHIMEI (INNOLUX).
Всё о маркировке матриц
При поломке или повреждении экрана и последующей попытке его замены многие пользователи сталкиваются с тем, что не знают, какая модель матрицы используется в их ноутбуке. Стоит сразу упомянуть, что все действия, связные с разборкой ноутбука и установкой экрана Вы делаете на свой страх и риск, поэтому если Вы не уверены в своих силах – обратитесь в сервисный центр, в противном случае эта статья будет для Вас действительно полезна.
Есть два основных способа определения модели матрицы, используемой в ноутбуке. Первый: это просмотреть информацию об экране в специализированной программе с помощью дополнительного монитора, присоединённого к ноутбуку с повреждённым дисплеем – чаще всего для этого используется утилита AIDA64. В разделе Monitor (или Display в некоторых версиях) в графе Monitor Name или Manufacturer указывается парт-номер из букв и цифр, который позволяет точно подобрать нужную модель матрицы. Второй способ более надёжный, но при этом и более сложный. Пользователю необходимо разобрать верхнюю часть ноутбука, снять неисправную матрицу и посмотреть её парт-номер на наклейке, которая крепится на тыльной стороне матрицы.

Все парт-номера матриц несут в себе определённую информацию об используемой матрице. Разберём это детально на примере парт-номера матрицы NT156WHM-N50.

Буквы, вплоть до первых цифр, указывают на производителя матрицы: в нашем случае буквами NT маркирует свои матрицы компания BOE-Hydis. Последующие три цифры – это диагональ матрицы, в нашем случае цифры 156 указывают на диагональ 15,6 дюйма. Последующие одна, две или три буквы указывают на разрешение матрицы: например, обозначению WH соответствует разрешение 1366 на 768 пикселей. Ну и последующие буквы и цифры могут указывать на ревизию матрицы, особенности системы подсветки и прочую информацию.
В идеале, желательно подбирать матрицу для ноутбука с тем же парт-номером, что и была в нём установлена, однако зачастую одна и та же модель ноутбука может комплектоваться различными моделями матриц, которые могут различаться технологией изготовления (TN или IPS), характеристиками и даже разрешением. Именно благодаря этому в некоторые модели ноутбуков можно установить более качественную и дорогую матрицу, чем в них была установлена изначально. Кроме того, некоторые матрицы имеют целый ряд полноценных аналогов – то есть при отсутствии требуемой Вам матрицы, можно подобрать совместимую модель практически с теми же характеристиками: главное, чтобы совпадали их диагонали, крепления, разъёмы для шлейфов и толщина. Но об этом детально мы поговорим в последующих статьях.
Резюмируя изложенное
Каким из вышеперечисленных способов поиска информации о мониторе воспользоваться в конкретном случае, пользователь решает самостоятельно. Благо, выбор вариантов достаточно велик. Хочется особо подчеркнуть: все они для самого владельца – бесплатны.
Часто задаваемые вопросы
Что такое матрица на ноутбуке и какова ее роль в качестве экрана?
Какие различные типы матриц используются в ноутбуках, и как они отличаются?
Какое значение имеет разрешение экрана и как выбрать оптимальное разрешение?
Каково влияние частоты обновления экрана на визуальный опыт?
Что такое сенсорный экран, и какие преимущества он предоставляет на ноутбуке?
Как выбрать подходящий формат экрана для своих потребностей?
Какие особенности матрицы влияют на цветовую гамму экрана?
Какие типы покрытий экранов бывают, и как выбрать подходящее?
В чем заключаются проблемы с матрицей на ноутбуке, и как их можно решить?
Как провести калибровку экрана на ноутбуке для оптимального цветопередачи?
В чем разница между TFT и IPS матрицами, и как выбрать подходящую для себя?
Можно ли использовать ноутбук без матрицы, подключив его к внешнему монитору?
Какие факторы влияют на выбор матрицы для игрового ноутбука?
Как можно узнать, какая матрица установлена в моем ноутбуке без его разборки?
Каким образом влияет выбор матрицы на энергопотребление ноутбука?
Как повысить яркость экрана на ноутбуке при ярком солнечном свете?
Какой срок службы матрицы на ноутбуке, и можно ли его увеличить?
Влияет ли качество матрицы на производительность ноутбука?
Можно ли самостоятельно заменить матрицу на ноутбуке, и как это сделать?
Какие тенденции в развитии технологий матриц на ноутбуках ожидать в будущем?
Причины проблемы и способы решения

Неисправность матрицы
Мерцание экрана ноутбука может быть раздражающей и даже беспокоящей проблемой, которая может возникнуть по разным причинам. В данной статье мы рассмотрим основные причины мерцания экрана ноутбука и способы их устранения.
- Частота обновления экрана (refresh rate): Одной из наиболее распространенных причин мерцания экрана является несоответствие частоты обновления монитора (refresh rate) сигналу, который он получает от видеокарты. Если частота обновления слишком низкая, экран может начать мерцать. Решение этой проблемы заключается в настройке правильной частоты обновления в настройках дисплея.
- Проблемы с драйверами видеокарты: Устаревшие или поврежденные драйверы видеокарты могут вызвать мерцание экрана. Рекомендуется регулярно обновлять драйверы видеокарты до последних версий, чтобы избежать подобных проблем.
- Неисправности в кабелях или разъемах: Плохой контакт или повреждение кабеля между ноутбуком и монитором/экраном также может вызвать мерцание. Проверьте состояние кабелей и разъемов, а также убедитесь, что они подключены к соответствующим портам.
- Электромагнитные помехи: Внешние источники электромагнитных помех, такие как магниты, радиооборудование или электромагнитные поля, могут вызвать мерцание экрана. Попробуйте переместить ноутбук в другое место или уберите возможные источники помех.
- Проблемы с железом: Неисправности в самом ноутбуке, такие как дефекты видеокарты или монитора, могут вызывать мерцание. В таком случае, вам, возможно, потребуется обратиться к профессионалам для ремонта или замены компонентов.
- Программное воздействие: Некоторые программы или операционные системы могут вызывать мерцание экрана, особенно при работе с графикой или видео. В этом случае, попробуйте закрыть или обновить приложения, проверьте настройки экрана и графику.
- Перегрев: Перегрев компонентов ноутбука, таких как видеокарта, может привести к мерцанию экрана. Убедитесь, что ноутбук находится в хорошо вентилируемом месте и что система охлаждения работает надлежащим образом.
В зависимости от конкретных обстоятельств и симптомов мерцания экрана, необходимо будет применить разные методы устранения проблемы. Если проблема остается, несмотря на предпринятые меры, рекомендуется обратиться к специалисту или сервисному центру для более детальной диагностики и решения проблемы.
Как подобрать матрицу по серийному номеру?
Как снять матрица на ноутбук с Вашей модели ноутбука, мы, к сожалению подсказать не в силах, для этого вбейте запрос на YouTube, и посмотрите, как умельцы это делают. Только просмотрите ролик до конца, перед началом работ.
В большинстве случаев инструменты, которые Вам понадобятся это — стоматологическая «лопатка» (или медиатор) подойдет тонкий и плоский предмет, чтоб подцепить и снять рамку, и крестовая отвертка, чтоб снять матрицу, остальное аккуратно делается ручками. Повторимся? такая схема действий — не для всех ноутбуков. Если нет понимания, что и как, то действуйте по роликам. Нет роликов с вашей моделью?! Лучше несите в сервис, или пересмотрите с десяток роликов разбора разных моделей и проявите смекалку. Ультрабуки (Ultrabook) и Макбуки (MakBook) не советуем даже пытаться, лучше доверить профессионалам.
Как узнать, какой тип матрицы стоит на ноутбуке?
Для проведения ремонта или покупки новых комплектующих необходимо знать, какая матрица в ноутбуке установлена, и какие именно модели подойдут для замены. Самый простой способ выяснить — разобрать устройство, отсоединить матрицу и прочитать маркировку на ней. Однако самостоятельная разборка ноутбука – непростая и опасная задача, поэтому лучше воспользоваться одним из нескольких иных способов. Как узнать, какая матрица в ноутбуке?
Способы определения типа матрицы

Первый и самый простой вариант – найти нужную информацию в документации на ноутбук, если она сохранилась. Там будет указано все об основных параметрах экрана: разрешение, диагональ дисплея, тип подсветки, а также прочие особенности. Для замены необходимо подобрать матрицу соответствующего типа и размера.
Однако, если устройство используется давно, определить тип матрицы ноутбука из документов чаще всего не представляется возможным. В этом случае можно воспользоваться одним из нескольких дополнительных способов:
Основные типы матриц ноутбуков

Чтобы разобраться, какая матрица стоит на ноутбуке, важно суметь прочитать маркировку производителя. Не всегда есть необходимости менять матрицу на оригинальную деталь того же изготовителя, чаще всего можно подобрать совместимый аналог, обладающий теми же размерами и техническими параметрами
Самые распространенные современные типы матриц обозначаются следующими аббревиатурами:
- TN+Film – наиболее распространенный вариант, именно такие матрицы устанавливаются на ноутбуках бюджетной категории. Они отличаются небольшими углами обзора, а если на экране появляются битые пиксели, они выглядят как яркие точки.
- Матрицы MVA обладают большим углом обзора и улучшенной цветопередачей, а также повышенной контрастностью изображения. Характерный признак – битый пиксель выглядит как черная точка.
- Матрицы IPS. Они имеют угол обзора в 180 градусов, при этом изображение практически не искажается. Битые пиксели выглядят черными точками, исправная матрица отличается высокой контрастностью изображения.
Во всех случаях лучший ответ на вопрос, как определить модель матрицы ноутбука – обратиться в сервисный центр. Это одна из наиболее дорогостоящих деталей, поэтому при выборе необходимо предварительно разобраться во всех параметрах.
Матрица
, как правило, используются в недорогих ноутбуках и устройствах среднего класса. Они имеют скромные углы обзора, ограниченную цветопередачу, зато у них минимальное время отклика. От времени отклика зависит максимальная скорость смены картинки, именно поэтому многие геймерские мониторы имеют TN-матрицу.
более прогрессивны, чем TN. Углы обзора у них больше, яркость выше, цвета реалистичнее, но сами матрицы стоят дороже, поэтому их можно встретить в ноутбуках среднего ценового сегмента и более высоких классов. Это универсальное решение. Вам будет комфортно работать в парке или на открытой веранде — за счет высокой яркости. А еще смотреть фильмы всей семьей: картинка не будет искажаться, если сидеть не строго по центру экрана.
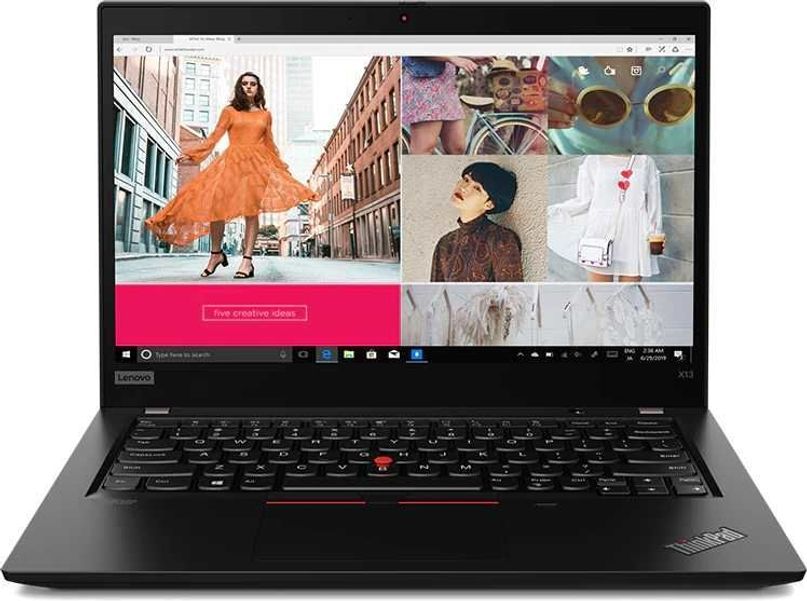
сравнимы по качеству изображения с IPS, но время отклика у них меньше, что важно при просмотре динамического контента и в гейминге. Стоят такие матрицы дешевле IPS, также часто встречаются в ноутбуках среднего сегмента
— самые прогрессивные на сегодняшний день. Они превосходят перечисленные выше матрицы практически по всем параметрам — яркости, реалистичности цветов, углам обзора. Но производство OLED-матриц всё еще дорого, поэтому они характерны для ноутбуков премиального сегмента.
Способы без разборки
Элементарный способ, как определить тип матрицы ноутбука — это найти ее номер на официальном сайте производителя. Для этого нужно вначале узнать точную модель лэптопа. Ее можно узнать на наклейке, которая расположена с нижней стороны корпуса лэптопа. При своей простоте, этот метод не самый надежный из-за высокой вероятности ошибки.
Жидкокристаллическая матрица — один из самых хрупких элементов ноутбука. Тем не менее, если экран вышел из строя, это не значит, что пришла пора списывать компьютер в утиль полностью. Заявления производителей о том, что их модели матриц уникальны и не поддаются замене — в 99% случаев маркетинговый ход.
Подобрать новую матрицу с аналогичными характеристиками, которая полноценно заменит вышедшую из строя — реально и несложно. Чтобы определить, какая матрица подойдет под вашу модель ноутбука, потребуется разобраться в следующих показателях:
- размер диагонали матрицы в дюймах;
- рабочее разрешение;
- тип подсветки экрана: ламповый или светодиодный;
- тип интерфейсного разъема и его расположение.
Размер экрана в первую очередь определяет, какая модель матрицы подойдет ноутбуку. Обычно устанавливают экран той же длины диагонали, что и старый, хотя это и необязательно. В продаже можно найти дополнительные рамки, с помощью которых можно закрыть пробелы, образующиеся при установке нетипичной матрицы, незначительно отличающейся размером — например, с диагональю 14.0” вместо 14.1”. Порой это помогает сэкономить значительную сумму, не теряя в достоинствах.
Довольно часто возможна и замена старой матрицы на модель с более высоким разрешением дисплея — например, 1280×800 вместо 1024х600 в случае экрана размером 10.1 дюйма.
Нередко возникает вопрос о возможности установки светодиодной (LED) матрицы в ноутбук старого образца с поддержкой ламповой (CCFL) подсветки. Это возможно, но потребуется установить дополнительный шлейф или переходник, удалив имеющийся инвертор.
Помимо прочего, необходимо обратить внимание на разницу интерфейсных разъемов. В целом они стандартизованы и отличаются только количеством контактов (пинов)
Подавляющее большинство матриц в ноутбуках имеют 30- и 40-контактный разъем. Изредка могут встречаться 20-контактные модели.
Матрицы со светодиодной подсветкой различаются расположением разъема, он может располагаться справа или слева — если смотреть на тыльную сторону экрана. Для установки матрицы с правым расположением контактов может потребоваться удлиняющий шлейф
Важным моментом на который следует обратить внимание, является способ крепления матрицы
Очень часто, в одних и тех же ноутбуках, производители применяют разные типы матриц, с одинаковыми характеристиками, но разными допустим разъемом, или способом крепления
Поэтому важно понять какой именно тип матрицы установлена на вашем ноутбуке. Мы готовы дать профессиональную, предпродажную консультацию, если вы затрудняетесь с подбором
По типу поверхности матрицы делятся на два типа: с глянцевым и матовым покрытием. Глянец дает более сочную, яркую и контрастную картинку, однако может затруднять восприятие из-за возникающих бликов. Матовая поверхность почти не бликует, меньше пачкается, но и цвета на таком экране не отличаются насыщенностью. Подробнее читайте в этой статье.
Виды матриц
Типы матриц
В ноутбуках применяются в основном два типа матриц: TN (Twisted Nematic) и IPS (In-Plane Switching). Некоторые из них также используют экран типа PLS (Plane to Line Switching). Гораздо реже можно встретить очень дорогие матрицы, построенные по технологии IGZO.
Матрицы TN самые дешевые в производстве и чаще всего встречаются в недорогих ноутбуках. И, как правило, TN уступает IPS. В последнее время появились ноутбуки с экранами TN, которые обновляют изображение 120 раз в секунду и не уступают качеством даже хорошим лаптопам с дисплеем IPS. К сожалению, параметры самых дешевых матриц TN значительно отличаются даже от уровня слабых IPS.