Важные параметры: яркость и контрастность монитора
Рассмотрим еще два важных параметра отображения:
- максимальный уровень яркости;
- контраст.
Яркости всегда не хватает
Для работы в помещении с искусственным освещением достаточно дисплея с максимальным уровнем яркости 200-220 кд/м2 (кандел на квадратный метр). освещение. Чем ниже значение этого параметра, тем темнее и тусклее изображение на дисплее. Не рекомендую покупать мобильный компьютер с экраном, максимальный уровень яркости которого не превышает 160 кд/м2. Для комфортной работы на улице в солнечный день понадобится экран с яркостью не менее 300 кд/м2. В целом, чем выше яркость дисплея, тем лучше.
При покупке также следует проверить равномерность подсветки экрана. Для этого стоит воспроизвести на экране белый или темно-синий цвет (это можно сделать в любом графическом редакторе) и убедиться, что по всему экрану нет светлых или темных пятен.
Статическая и шахматная контрастность
Максимальная статическая контрастность экрана – это соотношение яркости последовательно отображаемых черного и белого цветов. Например, значение контрастности 700: 1 означает, что при выводе белого цвета дисплей будет в 700 раз ярче черного.
Тем не менее на практике изображение почти никогда не бывает полностью белым или черным, поэтому , для более реалистичной оценки используется концепция контраста на шахматной доске.
Вместо последовательного заполнения экрана черными и белыми цветами на нем отображается тестовый шаблон в виде черно-белая шахматная доска. Это гораздо более сложный тест для дисплеев, потому что из-за технических ограничений невозможно отключить подсветку под черными прямоугольниками и одновременно подсвечивать белые на максимальной яркости. Хорошая контрастность шахматной доски для ЖК-дисплеев составляет 150: 1, отличная – 170: 1.
Чем выше контраст, тем лучше. Чтобы оценить его, выведите на экран ноутбука шахматную таблицу и проверьте глубину черного и яркость белого.
Матовый или глянцевый экран
Наверное, многие обратили внимание к разнице в покрытии матрицы:
- матовый
- глянцевый
Выбор зависит от того, где и с какой целью вы планируете использовать монитор или ноутбук. Матовые ЖК-дисплеи имеют грубое матричное покрытие, которое плохо отражает внешний свет, поэтому они не слепят на солнце. К очевидным недостаткам можно отнести так называемый кристаллический эффект, который проявляется в легкой матовости изображения.
Глянцевая поверхность гладкая и лучше отражает свет, излучаемый от внешних источников. Глянцевые дисплеи, как правило, ярче и контрастнее матовых и кажутся более насыщенными по цвету. Однако такие экраны слепят, что приводит к преждевременной усталости в течение длительного времени, особенно если у дисплея недостаточный запас яркости.
Матричные экраны с глянцевым покрытием и недостаточным запасом яркости отражают окружающую среду, что приводит к преждевременное утомление пользователя.
Сенсорный экран и разрешение

Windows 8 была первой операционной системой Microsoft, которая оказала огромное влияние на развитие экранов мобильных компьютеров, в которых четко просматривается оптимизация графической оболочки для сенсорных экранов. разработчики выпускают ноутбуки (ультрабуки и гибриды), моноблоки с тачскринами.Стоимость таких устройств обычно выше, но и управлять ими удобнее.Однако придется смириться с тем, что экран быстро потеряет презентабельный вид из-за жирные отпечатки пальцев и регулярно протирайте их.
Чем меньше экран и выше его разрешение, тем больше точек формирует изображение на единицу площади и тем выше его плотность. Например, 15,6-дюймовый дисплей с разрешением 1366 × 768 пикселей имеет плотность 100 dpi.
До Windows 8 высокая плотность пикселей приносила больше вреда, чем пользы. l шрифты на маленьком экране с высоким разрешением было очень трудно увидеть. Windows 8 включает новую систему, адаптирующуюся к экранам с разной плотностью, поэтому теперь пользователь может выбрать ноутбук с такой диагональю и разрешением экрана, какое он считает нужным. Исключение составляют фанаты видеоигр, так как для запуска игр со сверхвысоким разрешением требуется мощная видеокарта.
где найти и посмотреть максимальный размер монитора компьютера и ноутбука?
Разрешение или разделительная способность экрана — это размеры изображения, выражаемые в пикселях по горизонтали и вертикали. Чем из большего количества пикселей — мельчайших элементов изображения на дисплее — состоит картинка, тем приятнее она выглядит.
Оптимальная разделительная способность равняется разрешению матрицы монитора — когда каждый логический элемент картинки соответствует физическому пикселю. Разберемся, как узнать разрешение экрана на Windows 10 средствами операционной системы и при помощи посторонних утилит.
Стандартные средства
В операционной системе много инструментов, позволяющих вывести информацию о разрешении монитора.
Параметры системы
В параметрах Windows 10 используемую разделительную способность экрана можно узнать минимум тремя способами. Опишем все, пуская большинству людей достаточно и одного – самого простого.
1. Откройте окно параметров через контекстное меню Пуска, комбинацией клавиш Win + I, иконку в Пуске или через Панель уведомлений в трее.
2. Кликните по разделу «Система».
3. Альтернативный вариант — зажмите Win + R, введите «desk.cpl» и кликните «OK».
4. Еще один способ — щелкните правой клавишей по свободной области Рабочего стола и выберите «Параметры экрана».
Команду можно выполнить в поисковой строке, адресной строке Проводника, командной строке и PowerShell.
5. Пролистайте содержимое правой части окна вниз до раздела «Масштаб и разметка». В нем находятся данные о текущей разделительной способности экрана.
6. Если после значение нет текста «(рекомендуется)», необходимо изменить разрешение на «родное» для дисплея.
В следующем блоке «Несколько дисплеев» щелкните «Дополнительные параметры…», и в открывшемся окне увидите текущее разрешение экрана и Рабочего стола.
Панель управления
Актуально для старых выпусков Windows 10, в последних обновлениях Microsoft постепенно отходят от Панели управления, перемещая все больше настроек в Параметры.
- Откройте Панель управления, например, через контекстное меню Пуска.
- Переключите вид ее иконок на значки и кликните по объекту «Экран».
Также можете выбрать пункт «Разрешение экрана» в контекстном меню Рабочего стола, если используете Windows 10 до 1803.
Если раздела или пункта в выпавшем меню десктопа нет, вариант для вашей версии операционной системы не подходит.
- Слева в меню активируйте ссылку «Настройка разрешения экрана». Ниже отобразятся нужные значения.
Утилиты для настройки видеокарт
Фирменные утилиты от AMD, Nvidia и Intel также отобразят сведения об установленной разделительной способности экрана и позволяют изменить ее. Для запуска панели управления графическим адаптером откройте контекстное меню Рабочего стола и выберите:
для встроенной видеокарты от Intel — «Графические характеристики», перейдите в раздел «Дисплей»;
для ускорителей от AMD — «Настройки Radeon» → «Дисплей» → «Характеристики»;
Nvidia — «Панель управления Nvidia» → в меню слева кликните «Дисплей» → «Регулировка размера и положения».
Командная строка
Запустите командную строку и выполните в ней команду «wmic desktopmonitor get screenheight, screenwidth».
Первое значение — число пикселей по вертикали, второе — по горизонтали.
Средство диагностики DirectX
1. Выполните команду «dxdiag» в окне Win + R или поисковой строке.
2. Посетите вкладку «Экран», в первом блоке «Устройство» опуститесь вниз.
Сведения о системе
Информационная утилита Windows.
- Выполните команду «msinfo32» через поиск или Win + R.
- Разверните ветку «Компоненты» и кликните по пункту «Дисплей».
Ищите строку с разделительной способностью и текущей частотой в правой части окна.
Сторонние приложения
Информационные утилиты и программы для настройки монитора также покажут используемую разделительную способность монитора, данные способы подойдут для компьютера и ноутбука.
Custom Resolution Utility
Простая и понятная программа для изменения разрешения, с ее помощью, можно поменять настройки экрана или поставить свое разрешение.
2. Запустите CRU.exe прямо с архива.
3. В первой форме «Detailed resolution…» увидите строчку с разрешением монитора.
AIDA64
Запустите программу, разверните ветку «Отображение» и щелкните «Рабочий стол». Ссылка на программу: https://www.aida64.com/downloads
MultiMonitor Tool
Запустите приложение, информация содержится в главном окне.
https://www.nirsoft.net/utils/multi_monitor_tool.html
Speccy
Данные о текущем разрешении ищите в разделе «Графические устройства».
Аналогичных приложений много, но в данном случае все они лишние. В Windows 10 есть несколько инструментов, позволяющих узнать и изменить разрешение экрана.
Основные типы матриц ноутбуков
Чтобы разобраться, какая матрица стоит на ноутбуке, важно суметь прочитать маркировку производителя. Не всегда есть необходимости менять матрицу на оригинальную деталь того же изготовителя, чаще всего можно подобрать совместимый аналог, обладающий теми же размерами и техническими параметрами. Самые распространенные современные типы матриц обозначаются следующими аббревиатурами:
Самые распространенные современные типы матриц обозначаются следующими аббревиатурами:
TN+Film – наиболее распространенный вариант, именно такие матрицы устанавливаются на ноутбуках бюджетной категории. Они отличаются небольшими углами обзора, а если на экране появляются битые пиксели, они выглядят как яркие точки.
Матрицы MVA обладают большим углом обзора и улучшенной цветопередачей, а также повышенной контрастностью изображения. Характерный признак – битый пиксель выглядит как черная точка.
Матрицы IPS. Они имеют угол обзора в 180 градусов, при этом изображение практически не искажается. Битые пиксели выглядят черными точками, исправная матрица отличается высокой контрастностью изображения.
Во всех случаях лучший ответ на вопрос, как определить модель матрицы ноутбука – обратиться в сервисный центр. Это одна из наиболее дорогостоящих деталей, поэтому при выборе необходимо предварительно разобраться во всех параметрах.
Жидкокристаллическая матрица — один из самых хрупких элементов ноутбука. Тем не менее, если экран вышел из строя, это не значит, что пришла пора списывать компьютер в утиль полностью. Заявления производителей о том, что их модели матриц уникальны и не поддаются замене — в 99% случаев маркетинговый ход.
Подобрать новую матрицу с аналогичными характеристиками, которая полноценно заменит вышедшую из строя — реально и несложно. Чтобы определить, какая матрица подойдет под вашу модель ноутбука, потребуется разобраться в следующих показателях:
- размер диагонали матрицы в дюймах;
- рабочее разрешение;
- тип подсветки экрана: ламповый или светодиодный;
- тип интерфейсного разъема и его расположение.
Размер экрана в первую очередь определяет, какая модель матрицы подойдет ноутбуку. Обычно устанавливают экран той же длины диагонали, что и старый, хотя это и необязательно. В продаже есть дополнительные рамки, с помощью которых можно закрыть пробелы, образующиеся при установке нетипичной матрицы, незначительно отличающейся размером — например, с диагональю 14.0” вместо 14.1”. Порой это помогает сэкономить значительную сумму, не теряя в достоинствах.
Довольно часто возможна и замена старой матрицы на модель с более высоким разрешением дисплея — например, 1280×800 вместо 1024х600 в случае экрана размером 10.1 дюйма.
Нередко возникает вопрос о возможности установки светодиодной (LED) матрицы в ноутбук старого образца с поддержкой ламповой (CCFL) подсветки. Это возможно, но потребуется установить дополнительный шлейф или переходник, удалив имеющийся инвертор.
Помимо прочего, необходимо обратить внимание на разницу интерфейсных разъемов. В целом они стандартизованы и отличаются только количеством контактов (пинов). Подавляющее большинство матриц в ноутбуках имеют 30- и 40-контактный разъем
Изредка могут встречаться 20-контактные модели
Подавляющее большинство матриц в ноутбуках имеют 30- и 40-контактный разъем. Изредка могут встречаться 20-контактные модели.
Матрицы со светодиодной подсветкой различаются расположением разъема, он может располагаться справа или слева — если смотреть на лицевую сторону экрана. Для установки матрицы с правым расположением контактов может потребоваться удлиняющий шлейф.
По типу поверхности матрицы делятся на два типа: с глянцевым и матовым покрытием. Глянец дает более сочную, яркую и контрастную картинку, однако может затруднять восприятие из-за возникающих бликов. Матовая поверхность почти не бликует, меньше пачкается, но и цвета на таком экране не отличаются насыщенностью.
Любителям мультимедиа можно и сэкономить
Как ни странно, но любителям просматривать фильмы на экране монитора и заниматься сёрфингом в сети Интернет вполне достаточно приобретения устройства с TN+film-матрицей. Недорогой гаджет с улучшенным экраном без проблем заменит небольшой телевизор. Проблема может появиться лишь в тёмных динамических сценах, где вместо чёрного фона зрителю придётся наблюдать серое облако. Если это критично, необходимо посмотреть в сторону VA-матриц. Да, цена выше, но проблема с цветопередачей будет решена. В придачу покупатель получит очень высокую контрастность и большие углы обзора. Не стоит забывать про физическое разрешение матрицы — чем оно выше, тем качественнее картинка.
Специальные утилиты
Существуют специальные утилиты, которые не могут менять параметры работы компьютера и периферических устройств, однако умеют собирать детальную информацию по множеству аспектов работы и формировать соответствующие отчеты. К наиболее известным из них следует отнести:
- Everest;
- AIDA64;
- PC Wizard;
- System Explorer;
Это – отличные способы узнать всю «подноготную» своего дисплея, как конкретного устройства с конкретным идентификатором. В числе прочей отображаемой информации такие интересные данные, как дата производства и общее время эксплуатации.
Также здесь вы найдете характеристики отдельных модулей, чего попросту нет в базовых инструментах Виндовс. Единственный недостаток таких программ – ни одна из них почему-то не определяет типа матрицы – такого пункта вообще нет в интерфейсе. Странно, да?
Жидкокристаллическая матрица — один из самых хрупких элементов ноутбука. Тем не менее, если экран вышел из строя, это не значит, что пришла пора списывать компьютер в утиль полностью. Заявления производителей о том, что их модели матриц уникальны и не поддаются замене — в 99% случаев маркетинговый ход.
Подобрать новую матрицу с аналогичными характеристиками, которая полноценно заменит вышедшую из строя — реально и несложно. Чтобы определить, какая матрица подойдет под вашу модель ноутбука, потребуется разобраться в следующих показателях:
- размер диагонали матрицы в дюймах;
- рабочее разрешение;
- тип подсветки экрана: ламповый или светодиодный;
- тип интерфейсного разъема и его расположение.
Размер экрана в первую очередь определяет, какая модель матрицы подойдет ноутбуку. Обычно устанавливают экран той же длины диагонали, что и старый, хотя это и необязательно. В продаже есть дополнительные рамки, с помощью которых можно закрыть пробелы, образующиеся при установке нетипичной матрицы, незначительно отличающейся размером — например, с диагональю 14.0” вместо 14.1”. Порой это помогает сэкономить значительную сумму, не теряя в достоинствах.
Довольно часто возможна и замена старой матрицы на модель с более высоким разрешением дисплея — например, 1280×800 вместо 1024х600 в случае экрана размером 10.1 дюйма.
Нередко возникает вопрос о возможности установки светодиодной (LED) матрицы в ноутбук старого образца с поддержкой ламповой (CCFL) подсветки. Это возможно, но потребуется установить дополнительный шлейф или переходник, удалив имеющийся инвертор.
Помимо прочего, необходимо обратить внимание на разницу интерфейсных разъемов. В целом они стандартизованы и отличаются только количеством контактов (пинов)
Подавляющее большинство матриц в ноутбуках имеют 30- и 40-контактный разъем. Изредка могут встречаться 20-контактные модели.
Матрицы со светодиодной подсветкой различаются расположением разъема, он может располагаться справа или слева — если смотреть на лицевую сторону экрана. Для установки матрицы с правым расположением контактов может потребоваться удлиняющий шлейф.
По типу поверхности матрицы делятся на два типа: с глянцевым и матовым покрытием. Глянец дает более сочную, яркую и контрастную картинку, однако может затруднять восприятие из-за возникающих бликов. Матовая поверхность почти не бликует, меньше пачкается, но и цвета на таком экране не отличаются насыщенностью.
Как узнать модель моего монитора, его разрешение, частоту развертки
Вопрос пользователя…
Добрый день. Помогите пожалуйста, я хочу купить монитор точно такой же, какой у меня сейчас, но не знаю его точную модель. Все что есть, это наклейка на корпусе устройства, на которой указана лишь его марка (Samsung). Как можно узнать модель моего монитора, не разбирая его и не возя в магазин к мастеру (и возможно ли это)?
Здравствуйте.
Есть несколько способов определить модель монитора и все они достаточно просты . И, кстати, должен заметить, что модель монитора бывает нужна не только в случаях, когда вы хотите его заменить, но и для того, чтобы знать его возможности и допустимые режимы работы.
Рассмотрим несколько способов ниже…
Определение модели монитора
Способ №1: наклейка на корпусе
Самый простой и быстрый способ определить, что у вас за монитор — это найти наклейку на корпусе устройства. Если на лицевой стороне ни наклейки ни надписи нет, то в большинстве случаев она есть с задней стороны устройства, рядом со входами VGA (D-Sub), HDMI и др..
Пример ниже показан на фото: модель монитора AOC F22s+. Собственно, зная модель монитора, можно легко узнать все его характеристики в интернете (на том же Яндекс-маркете)…
Наклейка на задней стенке монитора
Способ №2: с помощью спец. утилит (Aida, Everest, Astra 32)
Иногда, наклейки на корпусе монитора нет (могла, например, за давностью лет использования устройства просто оторваться…).
В этом случае рекомендую использовать одну из утилит для определения характеристик компьютера. Их сейчас довольно много, но получить максимум информации о вашем мониторе — может далеко не каждая. Рекомендую использовать Everest или Aida 64 (ссылка на них ниже).
Определение характеристик компьютера — https://ocomp.info/harakteristiki-kompyutera.html
В программе EVEREST достаточно открыть вкладку «Отображение/Монитор», далее вы увидите следующую информацию: имя монитора, его ID, модель, тип монитора, серийный номер, яркость, разрешение. соотношение сторон, частоту кадров (развертки) и т.д. В общем, все что требовалось!
EVEREST Ultimate Edition
Программа AIDA 64 работает аналогичным образом: нужно открыть эту же вкладку «Отображение/монитор»: увидите примерно ту же информацию (кстати, отображаемая информация еще зависит от модели вашего монитора, ниже на скрине показаны свойства монитора ноутбука Dell Inspiron 3542 — LG Philips LP156WHB (Dell DCR74)).
AIDA 64: сведения о мониторе
Несколько более расширенную информацию может показать программа ASTRA 32. В ней есть целый раздел, посвященный мониторам, подключенным к вашему компьютеру (ноутбуку). Зайдя в него, вы узнаете практически все данные о вашем мониторе, которые только можно получить (наверное, столько же, сколько есть в паспорте на это изделие).
ASTRA 32 — монитор: производитель, дата выпуска, гамма фактор, соотношение сторон, серийный номер, ID монитора, тип дисплея, входной сигнал, прошитый производитель, статус драйвера и т.д.
Способ №3: в свойствах (через панель управления Windows)
Так же получить частично информацию о мониторе можно в Windows, Для этого необходимо открыть панель управления по следующему адресу: Панель управления/Оборудование и звук/Устройства и принтеры
Панель управления/Оборудование и звук/Устройства и принтеры
Далее среди устройств, вы должны увидеть ваш монитор. Нужно щелкнуть по нему правой кнопкой мышки и зайти в его свойства или параметры. Таким образом вы узнаете текущее разрешение (и максимально возможное), частоту развертки, модель монитора (часть информации может быть недоступна, если у вас не установлены драйвера на монитор (не путать с драйверами на видеокарту!)).
На сим у меня всё, за дополнения — заранее отдельное спасибо. Удачного определения типа и модели!
Конструкция ЖК-экрана
Слой кристаллов зажат между двумя стеклянными пластинами-электродами, которые находятся между двумя поляризаторами – вертикальным и горизонтальным. Между передним поляризатором и стеклом помещен цветовой фильтр. Благодаря наличию кристаллической структуры свет без потерь проходит через всю эту конструкцию.
Основные преимущества таких экранов:
- компактность;
- на них отсутствует мерцание;
- четкое изображение;
- хорошая устойчивость к колебаниям электромагнитных помех.
Ориентация кристаллов изменяется с помощью электрических импульсов. Чем сильнее импульсы, тем меньше света проходит через поляризатор. От напряжения зависит яркость света.
Эфирное DTV
Пожалуй многие слышали о таком стандарте ДТВ как Т2. Данный стандарт является стандартом второго поколения, что означает возможность приема большего количества телевизионных каналов при использовании того же оборудования, что и ранее. По сути, емкость сети вырастит на 30%. Для обычного пользователя такие изменения не являются заметными, однако из-за отличий этих стандартов их совмещение не является возможным.
При использовании DTV формата Т2, появляются следующие возможности:
- Передавать 3D изображение;
- Передавать многоканальный звук;
- Предавать сигналы UHDTV, HDTV, а также SDTV;
- Режим телетекста;
- Интерактивное ТВ;
- Отображение субтитров;
- Отображение запрашиваемого видео.
Это самые главные функции, однако, эфирное ДТВ может обладать и дополнительными функциями. Все зависит от модели вашего телевизора.
Как самостоятельно определить модель матрицы ноутбука
Если вы решили заменить матрицу и хотите сами разобраться, какая именно модель установлена в вашем ноутбуке — есть два способа.
Программный способ
Этот метод удобен в том случае, если отказавшая матрица хотя бы частично отображает картинку. Для диагностики понадобится специальная утилита AIDA64, раньше известная как Everest. Это мультифункциональная программа для проверки аппаратных возможностей ПК, с помощью которой можно узнать подробную конфигурацию устройства.
Диагностика с помощью программы — не универсальный способ. Примерно в 20% случаев информация, полученная с помощью AIDA64, отличается от указанных на заводском стикере данных. Кроме того, в отдельных случаях программе не удается определить модель матрицы ноутбука вообще.
Проверка заводского стикера с информацией
Если экран не подает признаков жизни, это единственная возможность узнать модель матрицы ноутбука. Правда, такой метод потребует хотя бы начальных навыков разбора техники. Для доступа к заводской наклейке не нужно разбирать крышку ноутбука полностью, необходимо всего лишь снять переднюю рамку дисплея.
С тыльной стороны матрицы может быть расположено несколько стикеров с информацией, один из которых и содержит нужный нам артикул. Чтобы определить модель матрицы ноутбука, потребуется знать её точный размер. Полное название модели всегда включает в себя в том числе и длину диагонали: «121» — для матрицы размером 12.1 дюйма, «089» — для матрицы диагональю 8.9 дюйма.
К примеру: в заводском номере матрицы LP121WX4-TLA1 зашифрован размер диагонали 12.1”, а начальные буквы LP обозначают производителя — LG-Philips. В таблице ниже приведем список соответствия буквенных кодов и производителей экранов.
Разобравшись с моделью матрицы, можно приступать к выбору новой комплектующей. Помимо классификации по брендам ноутбуков, в каталоге «Главмага» доступна возможность сортировки матриц по размеру диагонали. Для этого в боковом меню «Матрицы для ноутбуков» перейдите в подпункт «
Если Вы разбили матрицу ноутбука, внутреннее «я» обязательно спросит какая матрица стояла, сколько стоит её заменить, как заменить и самое главное чем. На этот вопрос очень легко найти ответы самому.
Есть два способа проверить какая матрицы у Вас установлена, программно и опытным путем. К сожалению, первый подойдет далеко не всем, а точнее только тем, у кого показывает часть изображения, итак способ номер один.Если часть экрана показывает, скачиваем и устанавливаем такую замечательную программу как EVEREST (AIDA64). Программа очень проста в использовании и разобраться с ней не составит труда. С помощью этой программы, вы сможете посмотреть всю конфигурацию ноутбука.
Запустив установочный файл с расширением.EXE и нажав несколько раз кнопку далее, выбираем нужный нам язык установки, а так же папку установки перед нами открывается интерфейс программы.
Во вкладке отображение выбираем пункт монитор, здесь программа выдаст модель матрицы
и ее основные характеристики.
Примечание автора! Мною было неоднократно замечено, что данные из программы не совпадали с наклейкой на матрице. Этот способ дает достоверную информацию примерно на 80%, так же программа не всегда может определить, какая точно матрица установлена и пишет «Универсальный монитор PnP »
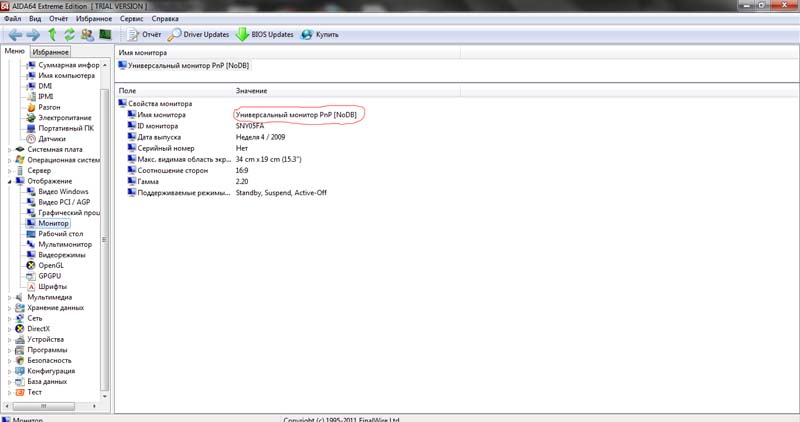
Второй способ немного более сложный, но если вам удается хорошо и аккуратно разбирать технику он Вам подойдет.
Итак, нужно , а точнее снять только переднюю декоративную рамку
Ошибка многих заключается в том, что не надо разбирать весь ноутбук до мельчайших деталей, необходимо лишь снять рамку!!!
При этом не забывает соблюдать элементарные меры предосторожности (снимаем аккумулятор, отключаем ноутбук от сети). Сняв матрицу, мы увидим на обратной стороне несколько наклеек
Сняв матрицу, мы увидим на обратной стороне несколько наклеек.
Теперь в зависимость от диагонали вашего ноутбука найдите нужную.
Например, если у Вас диагональ экрана 10.1 дюйма на наклейке должны быть обозначения с цифрами 101

Если диагональ экрана 15.6 дюйма на наклейке должны быть обозначения с цифрами 156

Ещё несколько лет назад выбор монитора для персонального компьютера осуществлялся по ценовой категории, где было ясно, что более дорогое устройство имеет качественную матрицу, а дешёвый монитор характеристиками не блещет. На данный момент на рынке мониторов разделение происходит по размерам экрана, каждый производитель выпускает устройства с разными технологиями матрицы. Из-за этого выбор при покупке усложнился. Данная статья поможет пользователям правильно выбрать тип матрицы монитора. Какой лучше экран приобретать на рынке, для каких целей и чем он отличается от конкурентов, будет изложено в доступном виде.




























