Разгоняем CPU через BIOS
Прежде чем приступить к описанию техник, сделаем несколько важных наблюдений.
- Разгон процессора поддерживается в специальных картах — предназначенных для энтузиастов или геймеров, поэтому на бюджетных платах таких опций часто нет, как и в BIOS ноутбука.
- Разгон также увеличивает процент выделяемого тепла, поэтому настоятельно рекомендуется установить серьезное охлаждение перед увеличением рабочей частоты и / или напряжения.
- В некоторых моделях ЦП разгон отсутствует, поэтому изменение настроек прошивки также не влияет. Это утверждение верно для бюджетных решений.
Текстовые BIOS
Несмотря на популярность решения UEFI, многие производители по-прежнему используют вариант текстового интерфейса.
ТЫ ЛЮБИШЬ
Решения American Megatrends долгое время предоставляли обширную функциональность для разгона процессоров.
- Войдите в интерфейс прошивки и перейдите на вкладку «Дополнительно». Используйте опцию «Конфигурация ЦП».
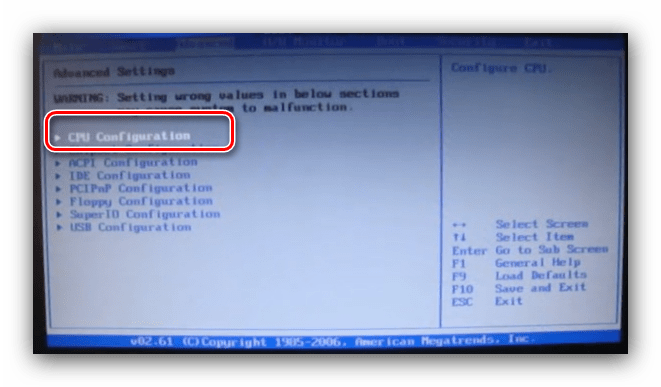
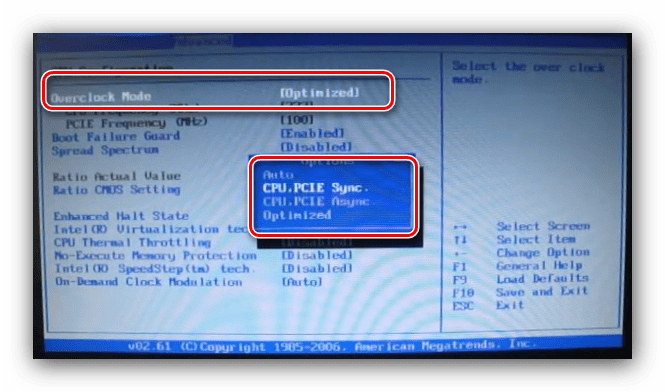
Затем перейдите к параметру «Ratio CMOS Setting». Числовое значение в этой опции — множитель, используемый процессором при установке частоты. Следовательно, для лучшей производительности следует выбирать более высокий множитель.
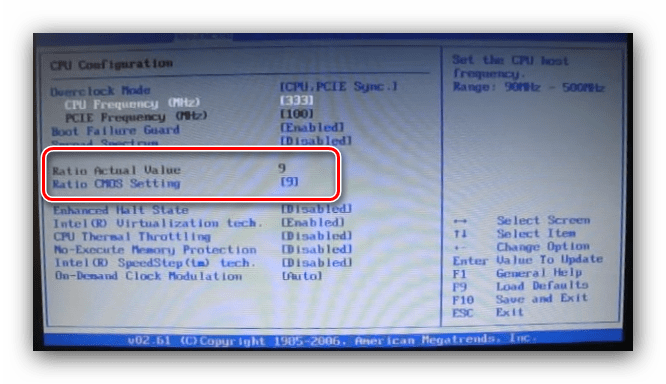
Затем перейдите в «Частота процессора». Здесь задается минимальное значение, от которого работает вышеупомянутый множитель. В некоторых вариантах частоту можно задать вручную, но в большинстве решений доступны фиксированные значения. Связь также ясна: чем выше минимальная частота, тем выше максимальная с учетом множителя.
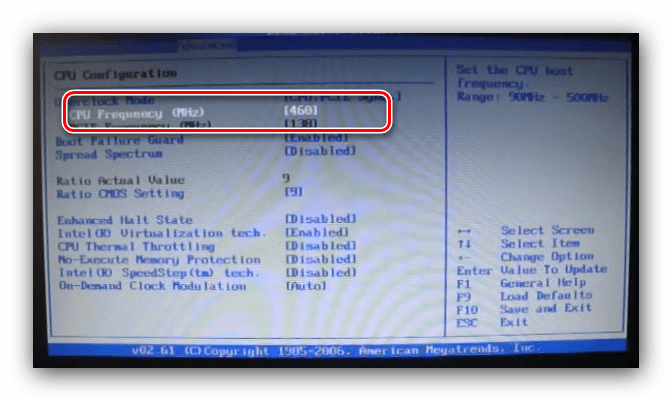
Кроме того, нет необходимости настраивать блок питания: перейдите в «Конфигурация набора микросхем».
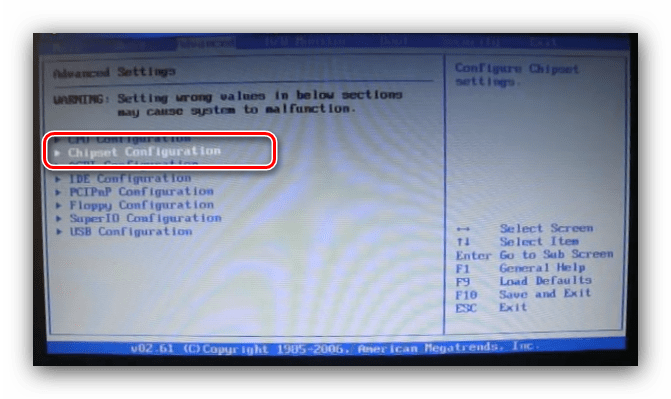
Переходим к вариантам напряжения: память, процессор и питание. Универсальных значений не существует, и они должны устанавливаться в соответствии со спецификациями и возможностями компонентов.
После внесения изменений перейдите на вкладку «Выход», где используйте запись «Сохранить изменения и выйти».
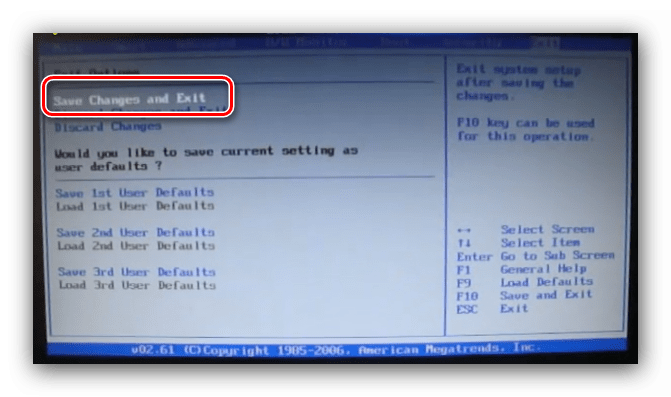
Приз
- После входа в BIOS перейдите в раздел «MB Intelligent Tweaker» и откройте его.
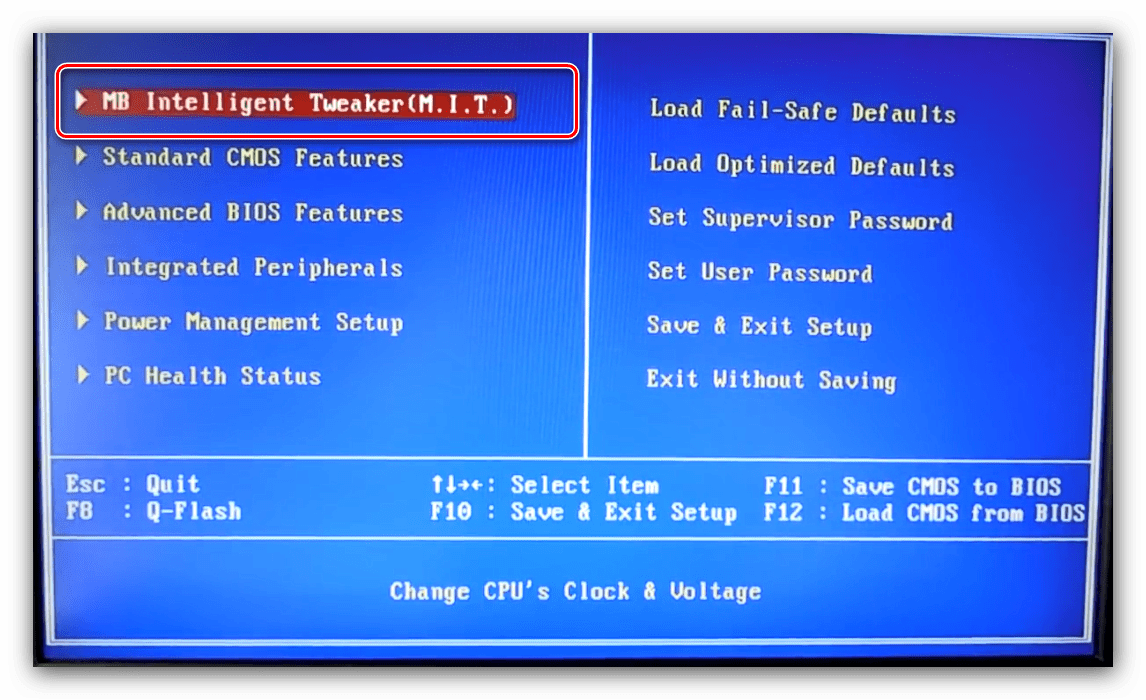
Как и в случае с AMI BIOS, разгон следует начинать с установки множителя, за это отвечает запись «CPU Clock Ratio». Рассматриваемый BIOS более удобен тем, что рядом с множителем он указывает фактически полученную частоту.
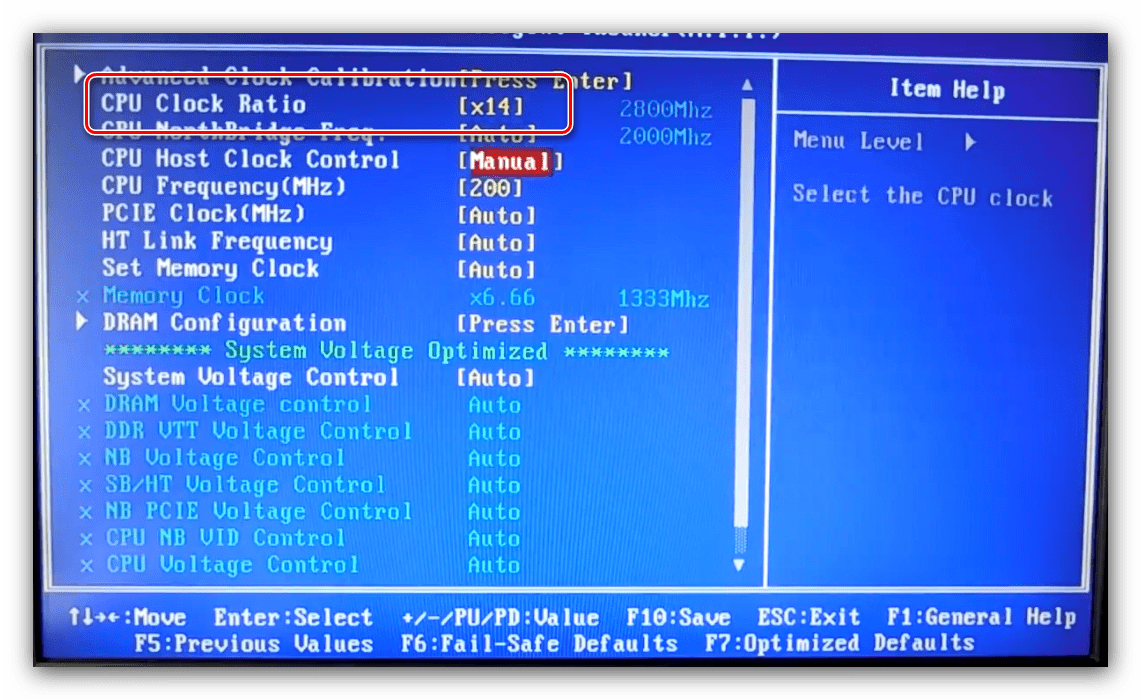
Чтобы установить начальную частоту умножителя, переместите опцию «CPU Host Clock Control» в положение «Manual».
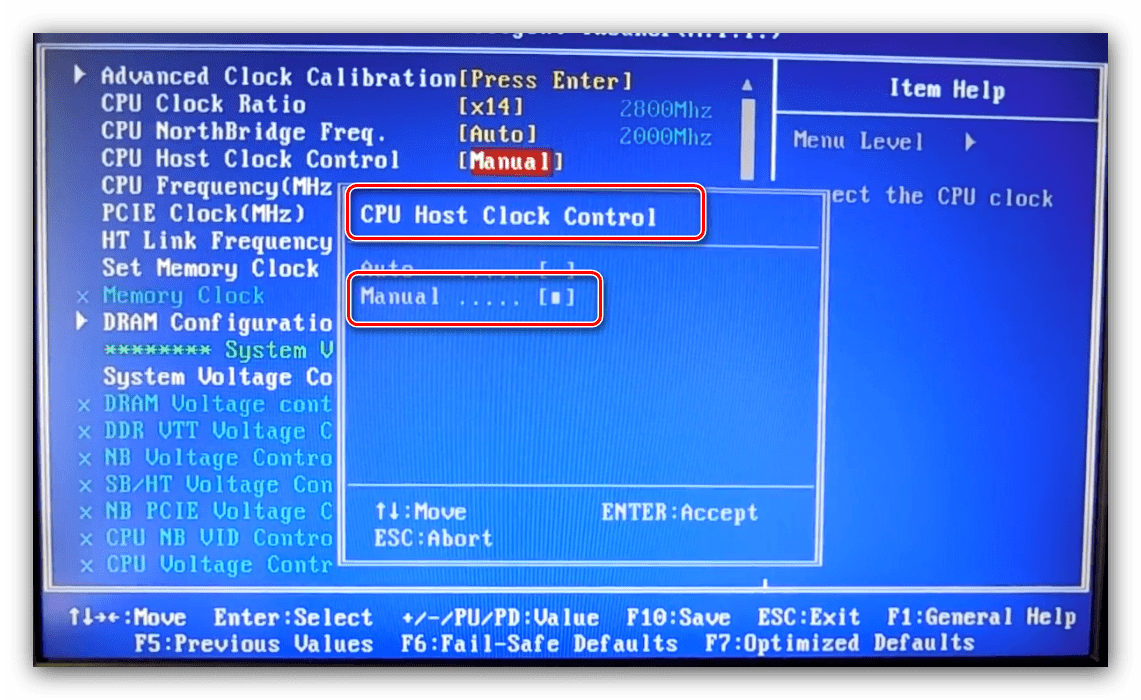
Затем используйте настройку «Частота процессора (МГц)» — выберите ее и нажмите Enter.
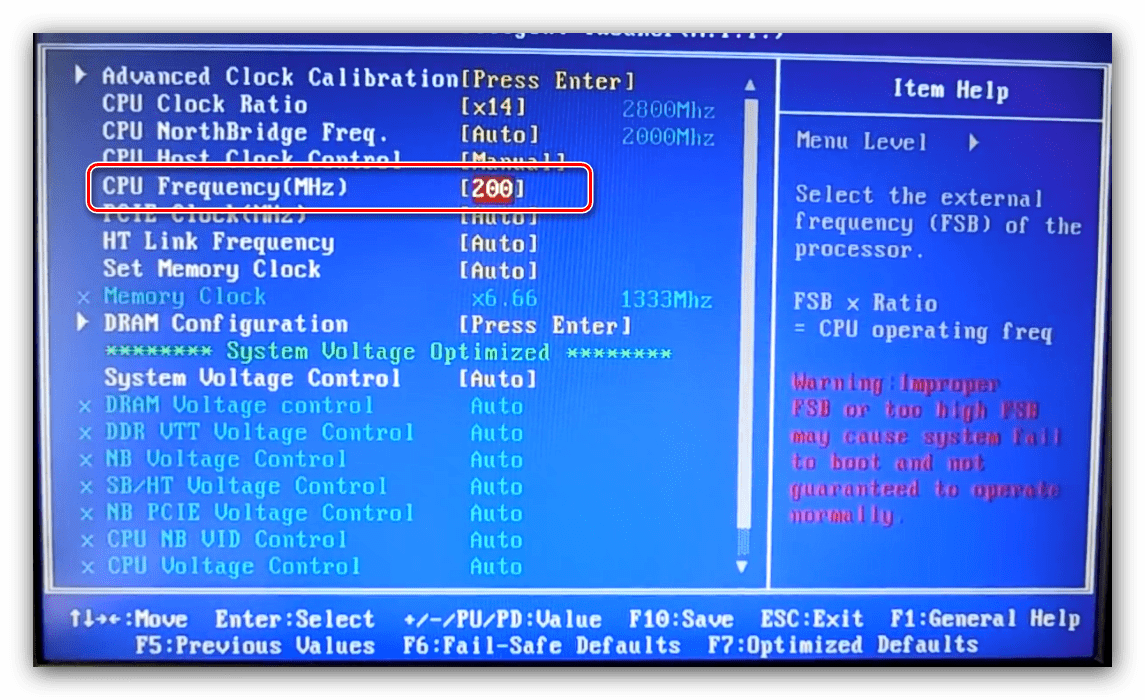
Отметьте желаемую начальную частоту. Опять же, это зависит от характеристик процессора и возможностей материнской платы.
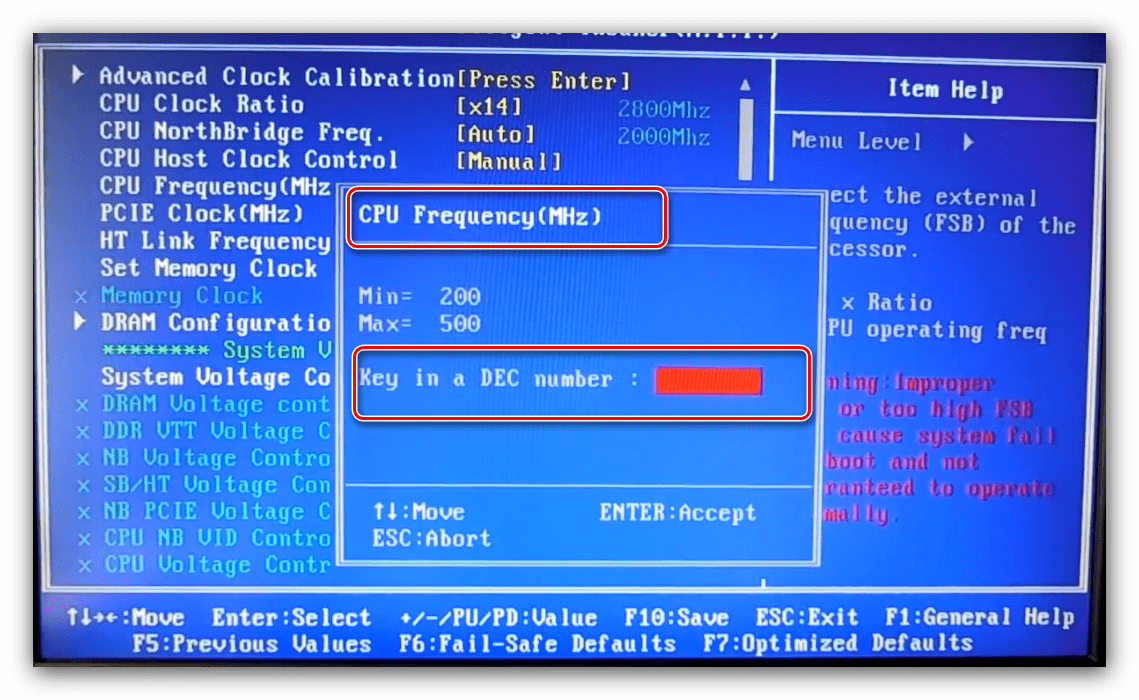
Как правило, дополнительная настройка напряжения не требуется, но этот параметр также можно настроить при необходимости. Чтобы разблокировать эти опции, установите регулятор напряжения системы в положение «Вручную».
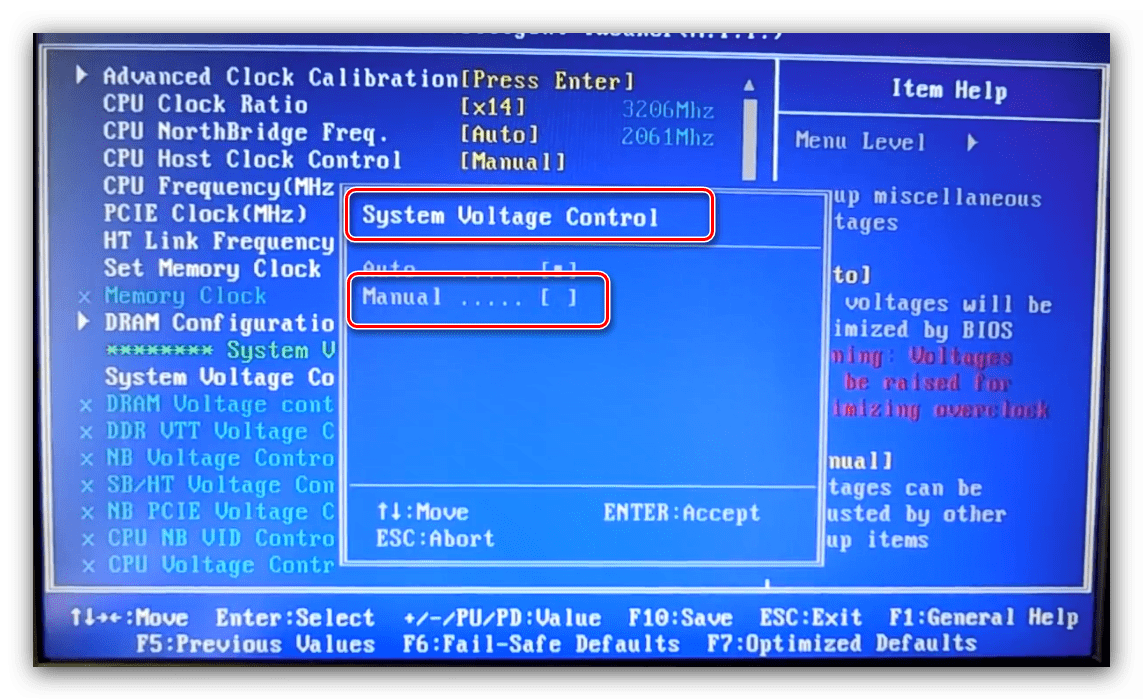
Установите напряжение для процессора, памяти и системной шины отдельно.
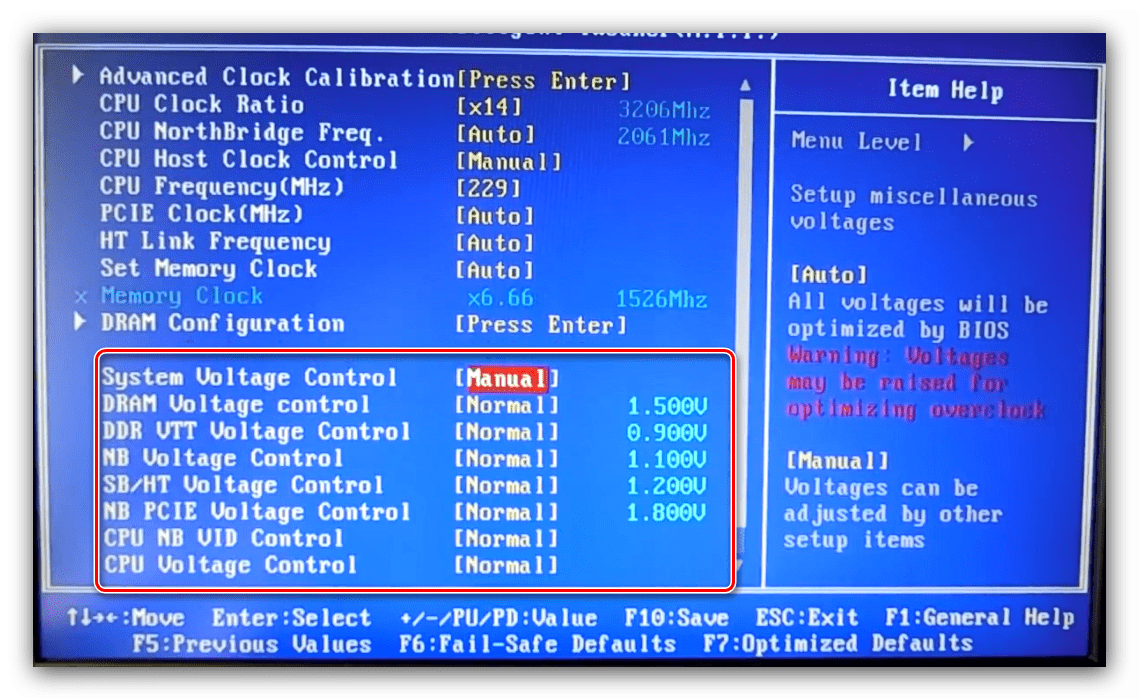
После внесения изменений нажмите клавишу F10 на клавиатуре, чтобы открыть диалоговое окно сохранения, затем нажмите Y для подтверждения.
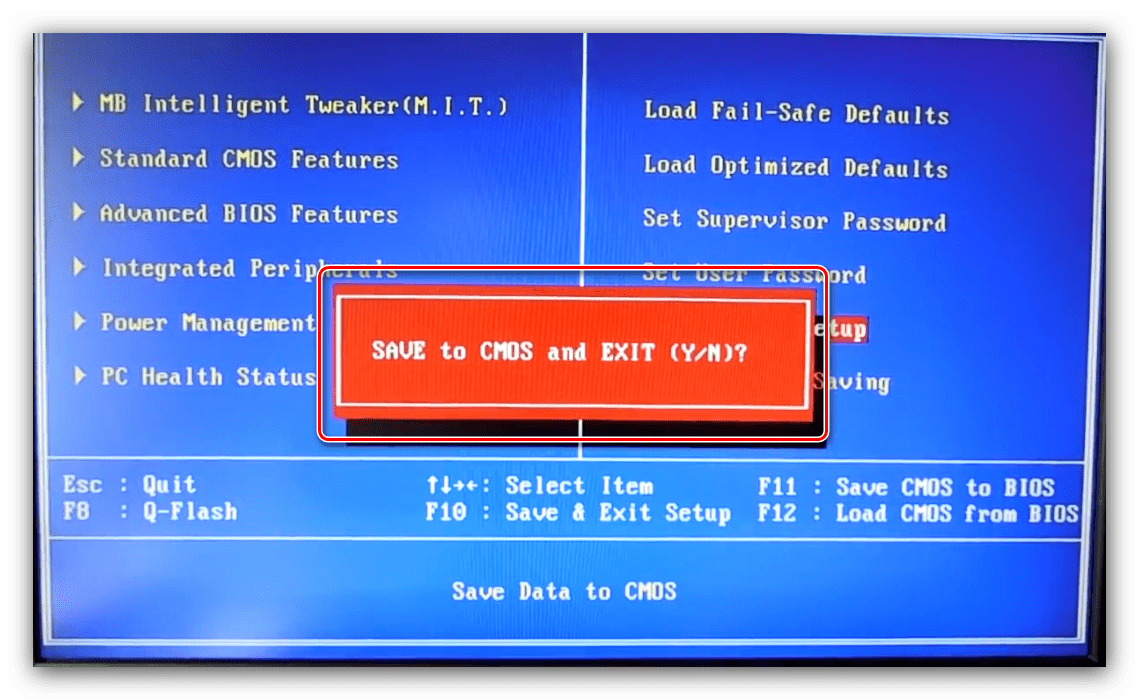
Феникс
Этот тип прошивки чаще всего встречается в виде премии Phoenix-Award, поскольку бренд Phoenix уже много лет принадлежит компании-владельцу Award. Поэтому настройки в этом случае очень похожи на упомянутые выше.
- При входе в BIOS используйте опцию «Контроль частоты / напряжения».
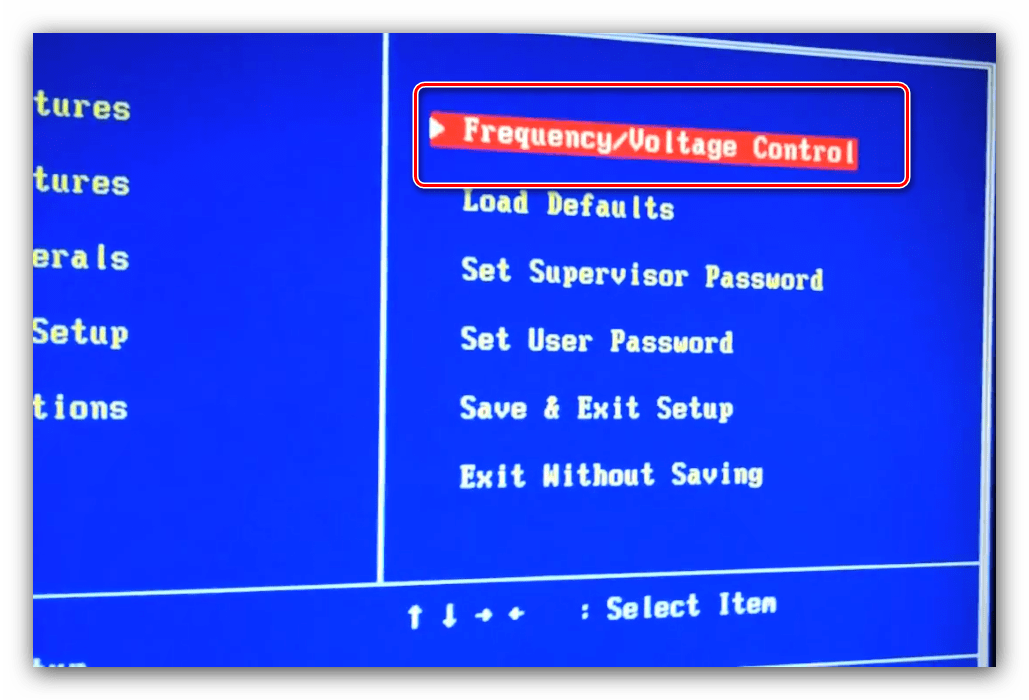
Прежде всего, установите требуемый множитель (доступные значения зависят от возможностей процессора).
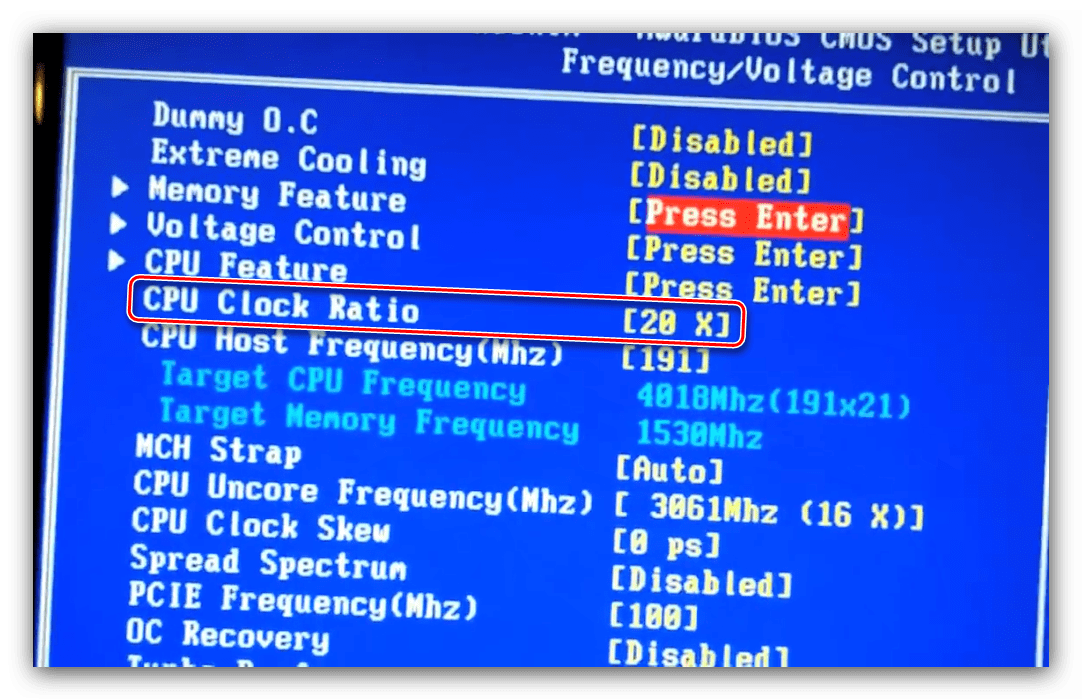
Затем установите начальную частоту, указав желаемое значение в опции «Частота хоста ЦП».
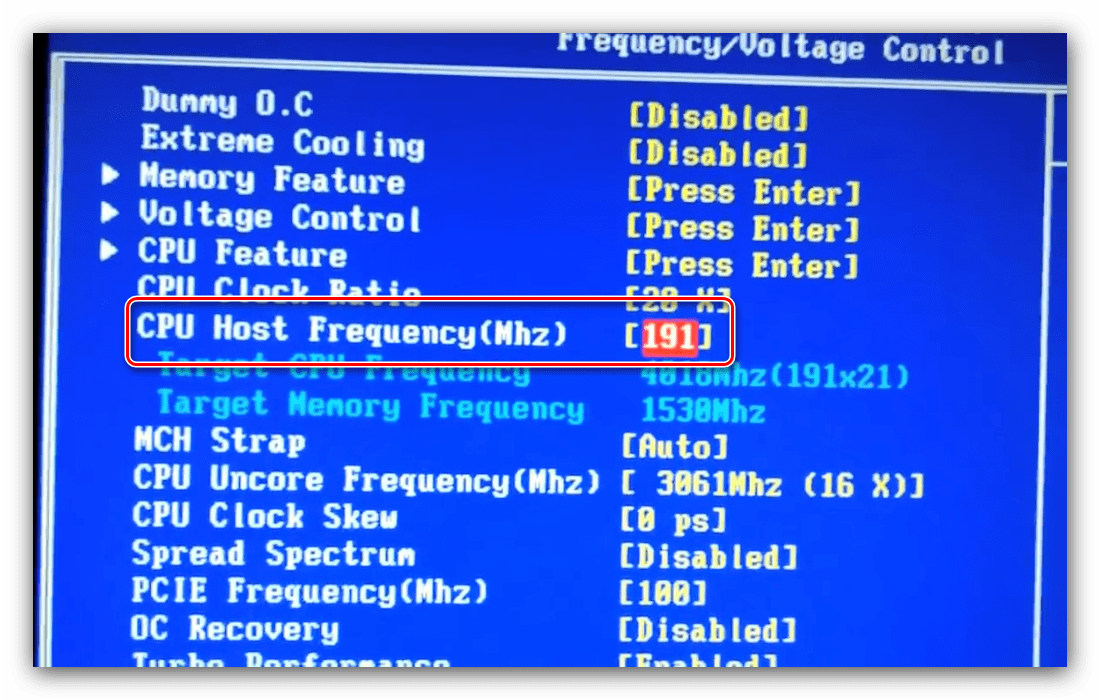
При необходимости отрегулируйте напряжение: настройки можно найти в подменю «Контроль напряжения».
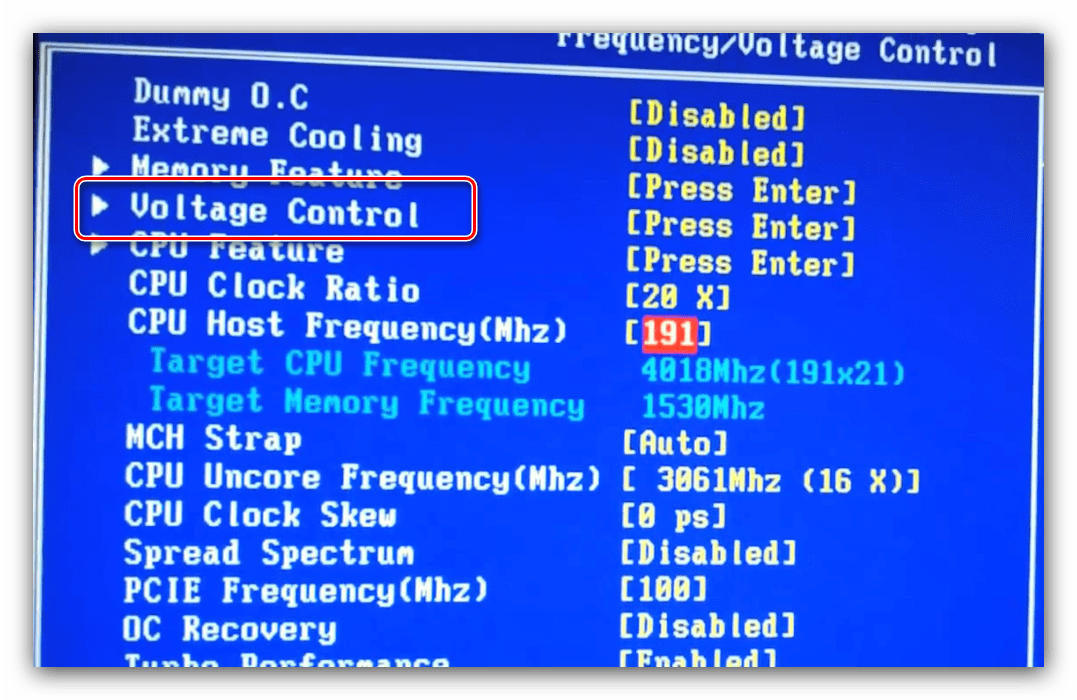
После внесения изменений выйдите из BIOS: нажмите F10, затем Y.
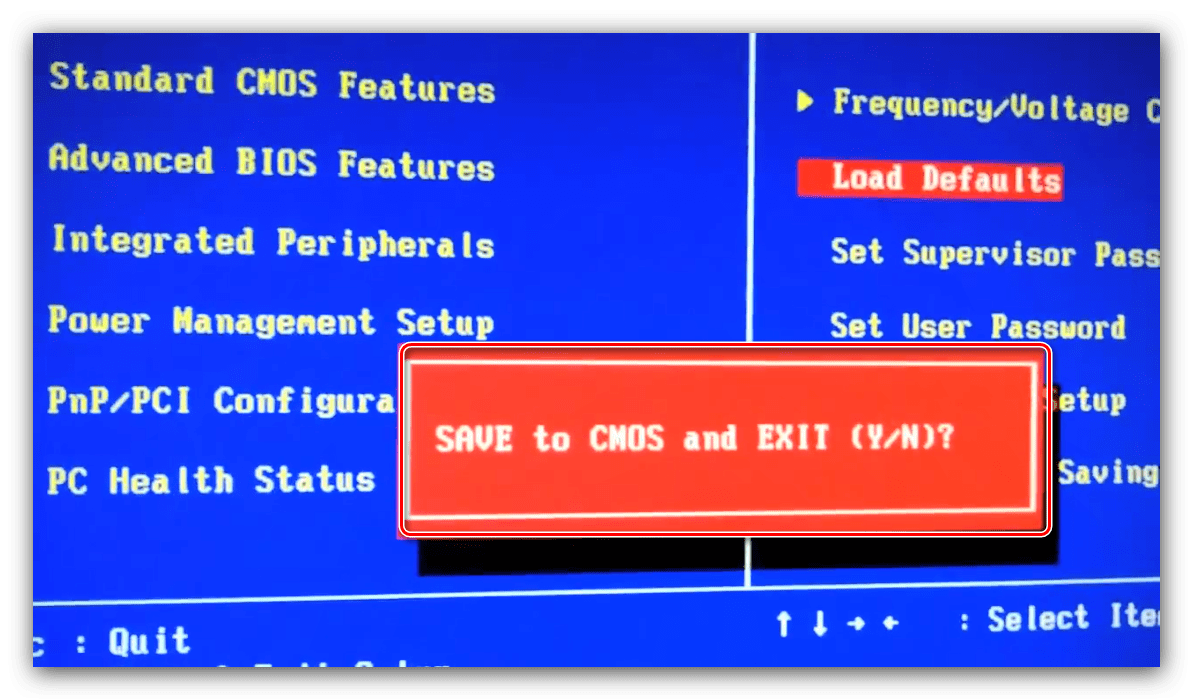
Обращаем ваше внимание — часто упомянутые опции могут находиться в разных местах или иметь другое название — это зависит от производителя материнской платы
Как включить опцию в настройках Электропитания?
С выпуском сборки Windows 10 1709 опция управления частотой процессора была удалена с вкладки Электропитания. Таким образом, если используете последнюю версию Windows 10, не сможете воспользоваться этой настройкой, поскольку теперь она скрыта по умолчанию.
Однако есть способы, которые позволяют добавить или удалить опцию в настройках электропитания.
Добавление с помощью командой строки
Меню максимальной частоты процессора можно включить с помощью командной строки. Для этого выполните следующие шаги.
Откройте командную строку с помощью поисковой системы Windows, предоставив ей доступ администратора.
В консоли наберите указанную команду и запустите на Enter:
powercfg -attributes SUB_PROCESSOR 75b0ae3f-bce0-45a7-8c89-c9611c25e100 -ATTRIB_HIDE
После завершения закройте консоль и перезагрузите компьютер.
После запуска системы откройте вкладку Электропитания командой powercfg.cpl из окна Win + R.
Выберите схему питания, которая в текущий момент активна, а затем нажмите на кнопку «Изменить дополнительные параметры питания».
Теперь в списке обнаружите вкладку «Максимальная частота процессора». Теперь можете установить предпочитаемые значения.
После изменения перезагрузите компьютер, чтобы новые значения от батареи и сети были применены. Если в дальнейшем захотите скрыть этот параметр из настроек электропитания, в командной строке (администратор) выполните команду:
powercfg -attributes SUB_PROCESSOR 75b0ae3f-bce0-45a7-8c89-c9611c25e100 +ATTRIB_HIDE
Как добавить с помощью редактора реестра?
Сделать видимым меню также можно с помощью Редактора реестра.
Нажмите Win + R и запустите команду regedit из этого окна для входа в редактора реестра.
На левой панели навигации перейдите в раздел:
HKEY_LOCAL_MACHINE\SYSTEM\CurrentControlSet\Control\Power\PowerSettings\54533251-82be-4824-96c1-47b60b740d00\75b0ae3f-bce0-45a7-8c89-c9611c25e100
В правой части окна дважды щелкните на параметр Attributes. Если он отсутствует, щелкните правой кнопкой мыши в пустом месте и выберите Создать – Параметр DWORD (32 бита). Затем присвойте ему указанное имя.
В окне Attributes установите значение «2», чтобы включить меню максимальной частоты процессора. Если захотите сделать его невидимым, установите значение «1».
Изучение документации
Сперва стоит ознакомиться с документацией, которая шла в комплекте с компьютером. В техническом паспорте содержится информация о технических характеристиках ПК. В графе «процессор» должно быть написано что-то типа: INTEL i5-3570K 2,5GHz (название будет зависеть от того, какое устройство установлено в ПК). Это и есть модель CPU, а также его тактовая частота, которая равна 2.5 ГГц. Иногда производитель намеренно не указывает частоту, приводится лишь название модели. В таком случае можно ввести наименование модели в любую поисковую систему и сразу появится информация о полной спецификации устройства.
Аналогично нужно поступать с лэптопами. Лишь благодаря запросу в поисковых системах получится внимательно ознакомиться со всеми характеристиками процессора, в том числе с размером тактовой частоты.
Просмотр характеристик [спецификации] ЦП
Часто знать одну модель недостаточно. Например, в спецификации можно найти такую информацию, как критическая температура (нередко бывает нужна, при проблемах с перегревом), посмотреть поддерживаемую память и ее количество. Да и вообще, информация от производителя наиболее точна и актуальна.
Официальные сайты производителей:
Я взял в качестве примера один из процессоров Intel. Найдя в списке эту модель, открыл спецификацию — в ней можно найти: дату выпуска, кол-во ядер, критическую температуру, кэш, частоту, поддерживаемую память, и пр. Чуть менее информативнее сайт у AMD, но все основное — тоже представлено.
Что это за функция?
Частота процессора – это количество операций проведенных в секунду. Как правило, чем выше тактовая частота, тем быстрее будет работать процессор.
В Windows 10 можно задать максимальную частоту процессора (в МГц) для двух режимов работы:
- От батареи – при работе компьютера (ноутбука) от аккумулятора;
- От сети – когда устройство подключено к источнику питания.
Имейте в виду, что современные процессоры управляют сами собой и есть несколько преимуществ, которые можно получить путем изменения их частоты. Безусловно, ограничение фактически может повлиять на производительность компьютера
Однако изменение эффективно в тех случаях, когда замечаете, что процессор работает на высоких температурах и требуется принятие мер предосторожности против сбоя оборудования. Также эффект от этого ограничения достигается, когда хотите увеличить время работы на ноутбуке от батареи
Основные понятия
Стоит помнить, что тактовая частота процессора измеряется в герцах, но обычно указывается либо в мегагерцах (МГц), либо в гигагерцах (ГГц).
Также стоит помнить, что если вы будете пользоваться стандартными способами проверки частоты, то нигде не встретите такого слова как «частота». Скорее всего вы увидите следующее (пример) – «Intel Core i5-6400 3,2 GHz». Разберём по порядку:
«Intel» — это наименования производителя. Вместо него может быть «AMD».
«Core i5» — это наименование линейки процессоров
У вас вместо этого может быть написано совсем другое, впрочем, это не так важно.
«6400» — модель конкретного процессора. У вас также может отличаться.
«3,2 GHz» — это частота.
Частоту можно посмотреть в документации к аппарату. Но данные там могут несколько отличаться от реальных, т.к. в документах написано среднее значение. А если до этого с процессором производились какие-либо манипуляции, то данные могут разительно отличаться, поэтому рекомендуется получать информацию только программными средствами.
Способ 1: AIDA64
AIDA64 – функциональная программа для работы с компонентами компьютера. ПО платное, но есть демонстрационный период. Для того, чтобы просмотреть данные о процессоре в реальном времени будет вполне достаточно и её. Интерфейс полностью переведён на русский язык.
Инструкция выглядит так:
- В главном окне перейдите в пункт «Компьютер». Сделать это можно как через центральное окно, так и через левое меню.
- Аналогично перейдите в «Разгон».
- В поле «Свойства ЦП» найдите пункт «Имя ЦП» в конце которого будет указана частота.
- Также частоту можно видеть в пункте «Частота ЦП». Только смотреть нужно на «исходное» значение, которое заключено в скобочки.
Способ 2: CPU-Z
CPU-Z – программа с лёгким и понятным интерфейсом, которая позволяет просмотреть более детально все характеристики компьютера (в том числе процессора). Распространяется бесплатно.
Чтобы увидеть частоту, просто откройте программу и в главном окне обратите внимание на строчку «Specification». Там будет написано наименование процессора и в самом конце указана актуальная частота в ГГц
Способ 3: BIOS
Если вы ни разу не видели интерфейс БИОСа и не знаете, как там работать, то лучше оставить данный способ. Инструкция выглядит следующим образом:
- Для входа в меню BIOS нужно перезагрузить компьютер. До того момента, как появится логотип Windows нажмите клавишу Del или клавиши от F2 до F12 (нужная клавиша зависит от спецификаций компьютера).
- В разделе «Main» (открывается по умолчанию сразу же при входе в BIOS), найдите строку «Processor Type», где будет указано наименование производителя, модели и в конце текущая частота.
Способ 4: Стандартные средства системы
Самый лёгкий способ из всех, т.к. не требует установки дополнительного ПО и входа в БИОС. Узнаём частоту стандартными средствами Windows:
- Перейдите в «Мой компьютер».
- Нажмите правую кнопку мыши в любом свободном месте и перейдите в «Свойства». Вместо этого можно также нажать ПКМ по кнопке «Пуск» и выбрать в меню «Система» (в этом случае переходить в «Мой компьютер» не нужно).
- Откроется окно с основной информацией о системе. В строке «Процессор», в самом конце, написана текущая мощность.
Узнать текущую частоту очень просто. В современных процессорах этот показатель уже не является самым главным фактором в плане производительности. Мы рады, что смогли помочь Вам в решении проблемы.Опишите, что у вас не получилось. Наши специалисты постараются ответить максимально быстро.
Помогла ли вам эта статья?
Производительность и скорость работы процессора напрямую зависит от так называемой тактовой частоты. Это значение является нестабильным и может со временем изменяться. Помимо этого, пользователь может самостоятельно разгонять процессор, увеличивая тем самым тактовую частоту. В этой статье будут рассматриваться наиболее простые способы узнать производительность CPU.
Как узнать частоту процессора своего компьютера?
Есть четыре основных способа узнать тактовую частоту и таким образом определить производительность ПК:
- Посмотреть документацию, предоставленную производителем вместе с компьютером или ноутбуком. В техническом паспорте обязательно указывается тип процессора и его тактовая частота. Если же возле указанной модели процессора нет надписи относительно тактовой частоты, ее можно узнать, введя в строку поиска любой поисковой системы название процессора, модель ноутбука и т.д.
- Узнать тактовую частоту можно, ознакомившись со свойствами системы ПК. Что для этого нужно сделать? Во-первых, зайти в «Панель управления»; во-вторых, перейти в раздел «Свойства системы»
. В данном разделе отображаются показатели производительности компьютера, включая тактовую частоту. - Воспользоваться возможностями , зайти в который можно, следуя некоторым несложным правилам (для персональных компьютеров они одни, для ноутбуков ― другие). Главное, до начала загрузки системы нажать одну «волшебную» кнопочку (например, Del, Esc или F12).
-
Установить на свой компьютер утилиту CPU-Z, которая является абсолютно бесплатной, а ее основное назначение ― помочь пользователю узнать всю необхо
димую информацию о процессоре, включая его производительность и тактовую частоту.
Итак, вы уже знаете, что представляет собой тактовая частота персонального компьютера или ноутбука, какое значение эти показатели имеют для быстроты работы техники, умеете определять частоту, и мы надеемся, что эта информация поможет вам стать еще более профессиональным и успешным пользователем ПК.
От тактовой частоты процессора сильно зависит производительность и скорость работы системы. Данный показатель не является постоянным и может незначительно изменяться в ходе работы компьютера. При желании, процессор также можно «разогнать», тем самым увеличив частоту.
Узнать тактовую частоту можно как стандартными способами, так и при помощи стороннего ПО (последнее даёт более точный результат).
Стоит помнить, что тактовая частота процессора измеряется в герцах, но обычно указывается либо в мегагерцах (МГц), либо в гигагерцах (ГГц).
Также стоит помнить, что если вы будете пользоваться стандартными способами проверки частоты, то нигде не встретите такого слова как «частота». Скорее всего вы увидите следующее (пример) – «Intel Core i5-6400 3,2 GHz»
. Разберём по порядку:
«Intel»
— это наименования производителя. Вместо него может быть «AMD»
.
«Core i5»
— это наименование линейки процессоров
У вас вместо этого может быть написано совсем другое, впрочем, это не так важно.
«6400»
— модель конкретного процессора. У вас также может отличаться.
«3,2 GHz»
— это частота.
Частоту можно посмотреть в документации к аппарату. Но данные там могут несколько отличаться от реальных, т.к. в документах написано среднее значение. А если до этого с процессором производились какие-либо манипуляции, то данные могут разительно отличаться, поэтому рекомендуется получать информацию только программными средствами.
Способ 1: AIDA64
– функциональная программа для работы с компонентами компьютера. ПО платное, но есть демонстрационный период. Для того, чтобы просмотреть данные о процессоре в реальном времени будет вполне достаточно и её. Интерфейс полностью переведён на русский язык.
Инструкция выглядит так:
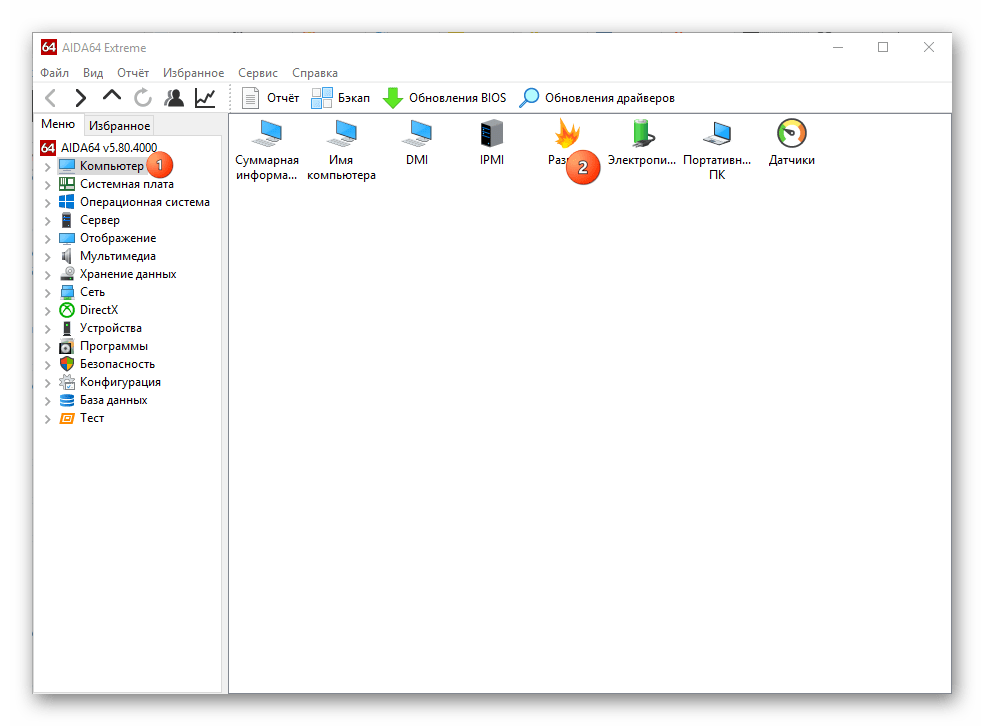
Способ 2: CPU-Z
– программа с лёгким и понятным интерфейсом, которая позволяет просмотреть более детально все характеристики компьютера (в том числе процессора). Распространяется бесплатно.
Чтобы увидеть частоту, просто откройте программу и в главном окне обратите внимание на строчку «Specification». Там будет написано наименование процессора и в самом конце указана актуальная частота в ГГц
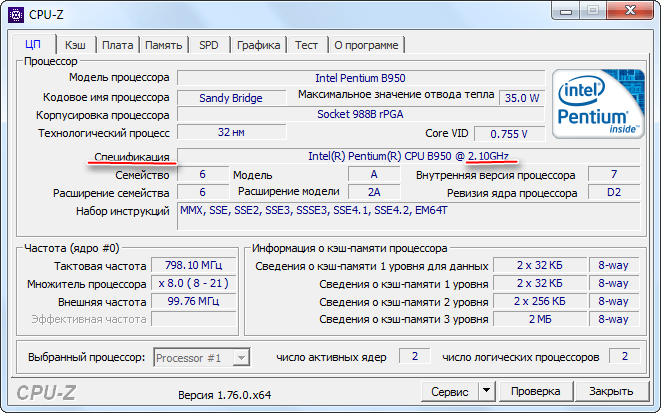
Способ 3: BIOS
Если вы ни разу не видели интерфейс БИОСа и не знаете, как там работать, то лучше оставить данный способ. Инструкция выглядит следующим образом:
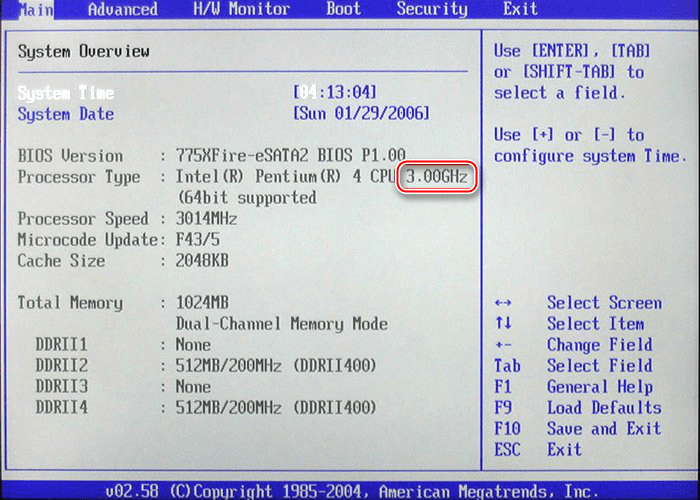
Способ 4: Стандартные средства системы
Самый лёгкий способ из всех, т.к. не требует установки дополнительного ПО и входа в БИОС. Узнаём частоту стандартными средствами Windows:
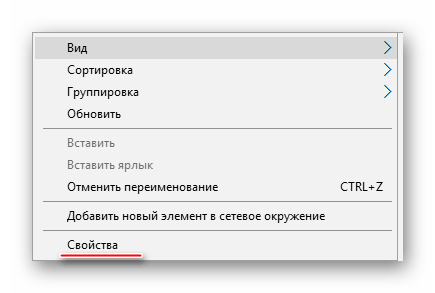
Узнать текущую частоту очень просто. В современных процессорах этот показатель уже не является самым главным фактором в плане производительности.
Как узнать сколько ядер в процессоре на Windows 10
Не многие знают, как посмотреть сколько ядер и потоков в установленном на компьютере процессоре под управлением Windows 10. Операционная система позволяет узнать количество ядер как с использованием стандартных средств, так и стороннего программного обеспечения. После подробных характеристик процессора можно оценить, подходит ли компьютер для игры по минимальным требованиям или нет.
Эта статья расскажет, как узнать сколько ядер в процессоре на Windows 10. Ответить точно, сколько ядер процессора нужно для игр не можно, поскольку разные проекты получают разные требования и оптимизацию. Только сейчас стало возможным в некоторых играх ощутить преимущества многоядерных процессоров благодаря хорошей оптимизации.
Как ускорить процессор на ноутбуке с помощью разгона
Сразу отметим, что не во всех моделях есть возможность увеличения частоты процессора на ноутбуке. Эта функция в основном доступна для игровых моделей и устройств с относительно мощным процессором и хорошей системой охлаждения.
Вообще не многие знают, что практически все современные (и не очень) ноутбуки уже изначально оснащены автоматической системой разгона процессора и оперативной памяти. Производитель сразу указывает частоту процессора в штатном режиме работы и максимальную частоту, на которой процессор разгоняется под нагрузкой. Именно на максимальную частоту и рассчитана система охлаждения ноутбука, что позволяет ему стабильно работать, без зависаний и без потери пользовательской информации. Этот режим был определен методом испытаний на предприятии-изготовителе, но как среднее значение.
Вы можете попытаться ускорить процессор, увеличив частоту шины, что повлияет как на температуру процессора, так и на стабильность оперативной памяти. Может быть, это ваша копия выдержит повышенные частоты, но максимум вы получите прирост производительности на 5-10%. При этом стоит помнить, что ресурс комплектующих вашего ноутбука может серьезно снизиться.
Чтобы узнать, можно ли разогнать процессор вашего ноутбука, воспользуйтесь бесплатной утилитой CPU-Z. В нем вы узнаете, на какой частоте работает процессор и есть ли возможность ее увеличить.
 |
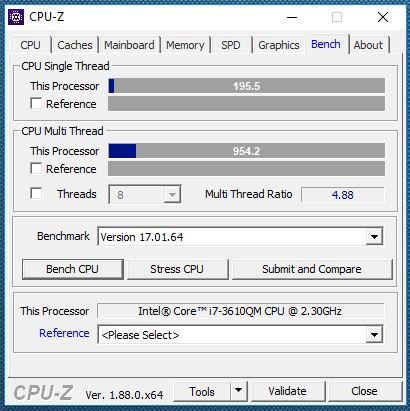 |
После этого установите бесплатную утилиту SetFSB, с помощью которой будет разгоняться процессор ноутбука. Эта программа увеличит скорость процессора за счет увеличения тактовой частоты микросхемы PLL (Phase Locked Loop), расположенной на материнской плате ноутбука. Мы не рекомендуем предпринимать какие-либо действия пользователям, не имеющим необходимых навыков, так как это может привести к повреждению компонентов ПК.
В качестве альтернативного инструмента вы можете использовать условно-бесплатную программу CPUFSB.
Для процесса разгона вам необходимо знать ФАПЧ материнской платы вашего ноутбука. Вы можете найти этот код в семействе этого оборудования. Один из способов — зайти на сайт схемы ноутбука laptop-schematics.com, найти там свою модель, загрузить диаграмму и выполнить поиск в разделе «Блок-схема системы» с помощью тактового генератора и найти свою ФАПЧ. Или есть смысл поискать на этом форуме. В нашем случае схемы для Dell найти не удалось.

Это значит, что вам придется искать его на самой плате, разбирая ноутбук или используя метод выбора, что очень опасно и нерационально. Но можно разогнать процессор и другим способом, о котором мы поговорим ниже.
А тем, кто нашел свою ФАПЧ, остается только запустить SetFSB и найти его в списке «Clock Generator». После установки подходящей частоты рекомендуется проверить стабильность системы с помощью утилиты Prime 95.
Способы узнать реальную производительность ЦП
Вариант 1: AIDA 64 + HWMonitor (узнаем температуру и реальную частоту)
Далее в AIDA 64 перейти в меню «Сервис» и нажать по «Тест стабильности системы» .
Сервис — тест стабильности / AIDA 64
После, в той же AIDA 64 поставьте галочку напротив пункта «Stress CPU» и нажмите кнопку «Start» . Затем внимательно наблюдайте показания в HWMonitor — частоту (Clocks) и температуру (Temperatures).
Стресс тест пошел — смотрим за температурой, частотой и вольтажом / Кликабельно
На производительность процессора (да и компьютера в целом) могут влиять настройки электропитания ! Проверьте, чтобы в настройках в Windows стояла макс. производительность и в настройках драйверов не было ограничений.
Вариант 2: CPU-Z (сравнение с другими ЦП)
CPU-Z ( ссылка на офиц. сайт) — совсем небольшая утилита для просмотра характеристик ЦП, ОЗУ, материнской платы, видеокарты и пр. Также в ее арсенале есть простой и достаточно эффективный тест ЦП, который поможет не только узнать реальную производительность вашего «камня», но и сравнить ее с другими моделями.
Извлекаем и запускаем CPU-Z
Далее во вкладке «CPU» удостоверьтесь, что ваш ЦП определился утилитой, т.е. отображаются его модель, характеристики ( прим.: некоторые новые модели ЦП утилита «не знает» и может работать с ними некорректно).
После перейдите во вкладку «Bench» и нажмите по кнопке «Bench CPU» .
Bench CPU / старт теста
Когда тест будет завершен — в строке «This Processor» вы увидите значение своего ЦП (чтобы оценить его по отношению к наиболее новым ЦП на текущий момент — выберите один из эталонов в строке «Reference» ).
В моем случае, ЦП примерно в 2-2,5 раза медленнее, чем достаточно популярный Intel i7-770K.
Reference — сравниваем с популярными ЦП
Вариант 3: CineBench (еще одно сравнение)
CineBench ( ссылка на офиц. сайт) — добротный бенчмарк, позволяющий быстро и достаточно точно определить реальную производительность процессора и видеокарты. Для теста используются трехмерные сцены (картины), которые необходимо просчитать и «прорисовать».
Примечание: программа полностью на английском, в установке не нуждается.
CineBench — запустить проверку
Далее у вас начнет «рисоваться» картинка. Нужно просто подождать пока все черные области на полотне не будут заменены.
Результаты теста в CineBench
Вариант 4: просмотр загрузки ЦП в играх
Оценить загрузку ЦП можно непосредственно в одной отдельно взятой игре (прим.: просто часто задают вопросы вида: «Из-за чего тормозит игра, из-за ЦП или видеокарты?»).
Для этого нужна утилита FPS Monitor — она покажет не только FPS, но и температуры, загрузку ЦП (каждого ядра), ОЗУ, сети. Более подробно об этом в статье, ссылка на которую представлена ниже.
Скриншот с показаниями из игры WOW / FPS Monitor
Обратите внимание, что, когда на ЦП идет высокая нагрузка и он перестает справляться — вы заметите красные значения напротив определенных ядер. Макс
нагрузка на ядро ЦП
Макс. нагрузка на ядро ЦП
В общем-то, благодаря этой утилите можно достаточно быстро оценить, справляется ли ЦП с игрой, и из-за него ли она притормаживает.
От тактовой частоты процессора сильно зависит производительность и скорость работы системы. Данный показатель не является постоянным и может незначительно изменяться в ходе работы компьютера. При желании, процессор также можно «разогнать», тем самым увеличив частоту.
Узнать тактовую частоту можно как стандартными способами, так и при помощи стороннего ПО (последнее даёт более точный результат).






























