Проверка стабильности
Чтобы после повышения напряжения проверить, стабильно ли работает система, вы можете воспользоваться такими утилитами, как
- LinX.
- ОССТ.
- Cinebench R23 и другие.
Все эти программы — бенчмарки, то есть они специально нагружают систему, тем самым проверяя её стабильность. Но будьте аккуратны, так как этот софт проводит стресс-тест, то есть старается задействовать максимум ресурсов, и из-за этого могут возникнуть неполадки. Я уже писал о популярных бенчмарках, так что вы можете найти больше программ и почитать об их преимуществах в моём материале.
Проверять стабильность нужно вне зависимости от того, корректировали ли вы напряжение программно или через BIOS.
Throttlestop, бесплатный инструмент для снижения напряжения вашего процессора
Дроссельная заслонка — это инструмент, который вы можете скачать и установить бесплатно на вашем ПК. Его назначение является множественным (то есть он предназначен для нескольких целей), и хотя его название предполагает, что он предназначен именно для устранения защиты от троттлинга в процессоре, чтобы получить лучшую производительность за счет температуры, в этой статье мы собираемся чтобы научить вас делать прямо противоположное.
На главном экране, который появляется после его открытия (после принятия предупреждающего сообщения о том, что наш процессор находится в опасности, если мы не будем осторожны), мы уже находим несколько вариантов, с которыми можно «поиграть»:
- Отключить Турбо : с помощью этой опции мы точно отключим режим Turbo процессора, то есть он гарантирует, что ни одно из ядер не будет работать выше своей базовой скорости. Например, Core i7-8700K в нашем примере имеет базовую частоту 3.7 ГГц, но увеличивается до 4.7 ГГц в режиме Turbo; Включение этой опции никогда не приведет к превышению частоты 3.7 ГГц.
- Б.Д. Прочот : это функция безопасности, применяемая с помощью теплового дросселирования, то есть, когда он обнаруживает, что температура слишком высока, он снижает скорость сердечников, так что она падает. По умолчанию он включен, как видно на скриншоте.
- Сдвиг скорости : В последних процессорах (с 2016 года) Intel выпустила эту функцию, которая помогает процессору быстрее реагировать на изменения, требуемые программным обеспечением с точки зрения скорости работы.
- SpeedStep : если ваш процессор старше Intel Skylake (2015 г.), эта функция работает так же, как Speed Shift.
- C1E : активация этой функции приведет к снижению мощности процессора при низком уровне заряда батареи. Очевидно, он предназначен для использования в ноутбуках.
Использование программ для энергосбережения
Существует множество программ, которые помогают снизить энергопотребление и уровень напряжения процессора в ноутбуке. Эти программы позволяют управлять настройками питания и производительности устройства, чтобы достичь оптимального баланса между производительностью и энергосбережением.
Одной из самых популярных программ является Power Manager, которая предоставляет пользователю возможность настраивать параметры питания, такие как частота работы процессора, яркость экрана, время ожидания и т.д. Это позволяет снизить потребление энергии во время простоя или при работе с небольшой нагрузкой.
Также существуют программы для автоматического управления энергопотреблением, такие как BatteryCare и Power Manager, которые мониторят активность пользователя и автоматически регулируют настройки ноутбука для максимальной энергоэффективности. Они могут снижать производительность устройства, когда это необходимо, и возвращать ее в нормальное состояние при необходимости.
Другой полезной программой является ThrottleStop, которая позволяет контролировать напряжение и частоту работы процессора. Она предоставляет пользователю возможность установить максимальное значение частоты, что позволяет снизить энергопотребление и уровень нагрева процессора.
Некоторые программы также предоставляют информацию о потреблении энергии различными компонентами ноутбука. Это позволяет пользователю определить самые энергоемкие компоненты и принять меры для снижения их потребления.
Использование этих программ позволяет достичь более эффективного использования ресурсов ноутбука и увеличить время автономной работы устройства.
Структура регистра PERF_STATUS
Данные, читаемые из PERF_STATUS, представляются следующей структурой (положим, что данные хранятся как little-endian): struct msr_perf_status { unsigned curr_psv : 16; /* Current PSV */ unsigned status : 8; /* Status flags */ unsigned min_mult : 8; /* Minimum multiplier */ unsigned max_psv : 16; /* Maximum PSV */ unsigned init_psv : 16; /* Power-on PSV */ }; Три 16-битных поля — это так называемые Performance State Values (PSV), их структуру мы рассмотрим ниже: текущее значение PSV, максимальное (зависит от процессора) и значение на старте системы (при включении). Текущее значение (curr_psv), очевидно, меняется при изменении режима работы, максимальное (max_psv) обычно остается постоянным, стартовое значение (init_psv) не меняется: как правило, оно равно максимальному значению для десктопов и серверов, но минимальному для мобильных CPU. Минимальный множитель (min_mult) для процессоров Intel почти всегда равен шести. Поле status содержит значение некоторых флагов, например, при наступлении событий EST или THERM (т.е. в момент изменения P-состояния или перегрева процессора, соответственно). Теперь, когда мы знаем назначение всех 64 бит регистра PERF_STATUS, мы можем расшифровать прочитанное выше слово: 0x0612112b 0x06000c20
⇒ PSV на старте 0x0612, максимальное значение 0x112b, минимальный множитель 6 (как и ожидалось), флаги сброшены, текущее значение PSV = 0x0c20. Что именно означают эти 16 бит?
Пониженное напряжение – это круто, буквально
Оверклокеры и другие специалисты по процессорам много сделали для всей компьютерной индустрии. Сегодняшние процессоры очень хорошо умеют разгоняться, и то же самое можно сказать и о пониженном напряжении.
В течение нескольких лет от ручного занижения напряжения ЦП не будет много пользы благодаря сложной самонастройке новых ЦП. Тем не менее, это все равно стоит проделать на нынешних и прошлых компьютерах. Лучше всего то, что риск минимален. Так почему бы не попробовать?
Программы для Windows, мобильные приложения, игры — ВСЁ БЕСПЛАТНО, в нашем закрытом телеграмм канале — Подписывайтесь:)
Как настроить питание процессора в Windows 10
Как видно на скриншоте, есть три параметра, которые система управления питанием процессора предлагает настроить:
- «Минимальное состояние процессора». Параметр отвечает за минимальную производительность процессора. Задаётся в процентах от максимальной производительности. Так вы указываете, ниже какого уровня производительности процессор не должен «падать».
- «Политика охлаждения системы». Параметр устанавливает, будут ли интенсивнее работать вентиляторы, если замедлять быстродействие CPU.
- «Максимальное состояние процессора». Параметр ограничивает максимально допустимую нагрузку. Задаётся в процентах от полной мощности.
Изменения начинают действовать сразу после указания параметров. Для большего удобства рекомендуем установить несколько схем электропитания. Например, одну с низким уровнем энергопотребления, а для случаев, когда нужна хорошая производительность — другую, с более высокими характеристиками.
Отключение Turbo Boost в настройках Windows
Это самый простой способ снизить нагрузку на процессор, а значит, уменьшить его нагрев. Минус отключения режима Turbo Boost в том, что может незначительно снизиться производительность, но это будет заметно только при исполнении ресурсоемких программ.
- Откройте классическую «Панель управления» Виндовс, перейдите в раздел «Оборудование и звук» → «Электропитание».
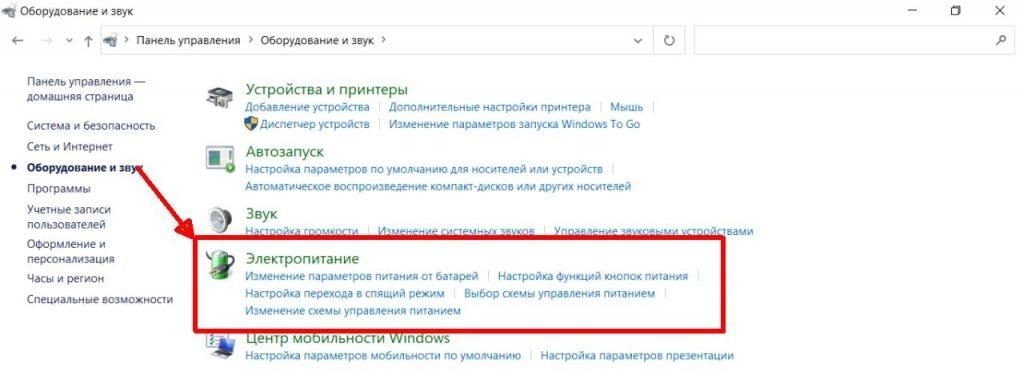
- Выберите схему электропитания и откройте «Настройка схемы электропитания», затем «Изменить дополнительные параметры питания».
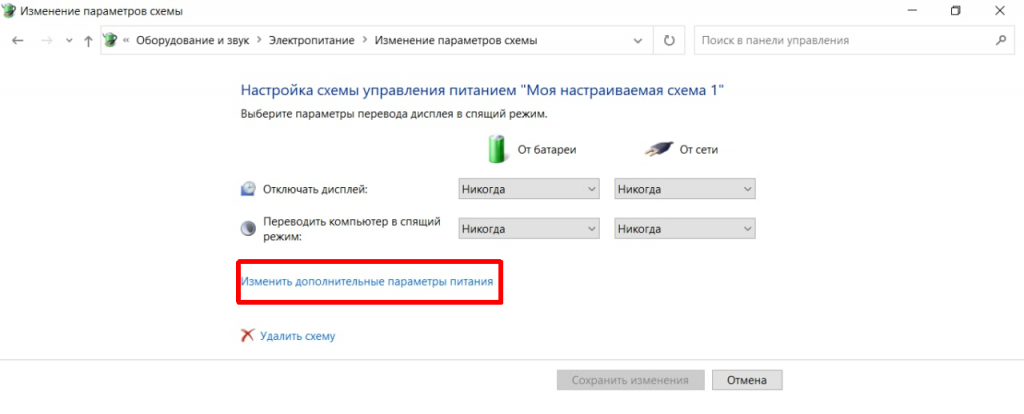
- В списке выберите пункт «Управление питанием процессора», далее подпункт «Максимальное состояние процессора». Измените значение для обоих вариантов питания (от батареи и сети) со 100% на 99%.
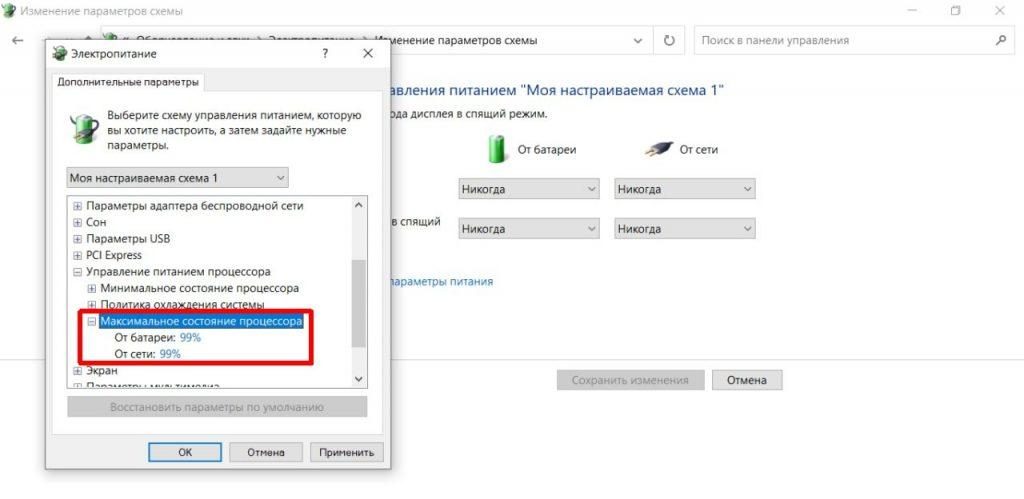
- Примените и сохраните настройки. После этого режим Turbo Boost должен перестать работать, а температура ЦП снизиться. Кстати, как показал график контроля температуры в SpeedFan на моем нетбуке, даже такой простой способ андервольтинга привел к неожиданно хорошему результату.
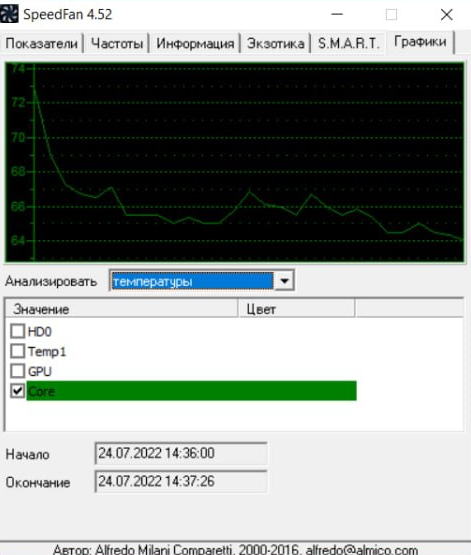
Примечание. Отключить Turbo Boost можно и в UEFI/BIOS — в зависимости от прошивки, обычно для этого достаточно перевести параметр Turbo Mode в режим Disabled (не на всех компьютерах).
Изменяем настройки BIOS
Материнки, поддерживающие разгон, позволяют не только разогнать процессор, но и выполнить обратную операцию, то есть уменьшить частоту CPU.
Отключаем Turbo Boost
Turbo Boost – это технология, которая позволяет процессору повышать частоту при работе с задачами требующими высокой производительности. Лишить CPU возможности самостоятельно разгоняться можно, отключив этот режим в BIOS. Для этого:
- чтобы попасть в BIOS при запуске компьютера нажимаем одну из клавиш F2, Del или Esc (какую именно – зависит от того, какую материнскую плату вы используете);
- войдите в меню управления питанием, для этого кликните по строке «CPU Power Management» или подобную (также может отличаться в разных версиях BIOS);
- отключите «Turbo Mode» переключив его состояние из положения «Включено» («Enabled») в «Отключено» («Disabled»).
Эта технология поддерживается не всеми CPU и поэтому не всегда можно выполнить эти настройки.
Проверьте настройки пониженного напряжения
При каждой новой настройке напряжения вам необходимо убедиться, что все по-прежнему работает должным образом. В какой-то момент обязательно произойдет сбой или зависание, что обычно является признаком того, что вам нужно отступить на одну или две отметки. Но даже если все в порядке, вам нужно будет тщательно проверить свои настройки. Вот последовательность шагов, которые мы рекомендуем при понижении напряжения ЦП:
Прежде чем что-либо менять, запустите предпочитаемый вами тест процессора и запишите результат
Обратите внимание на максимальную температуру вашего процессора. CPU-Z отличная программа для этой цели.
Уменьшите смещение напряжения на 5 мВ
Если вы чувствуете себя смелым, вы можете получить преимущество, снизив напряжение на 50 мВ, отсюда 5-10 мВ – наиболее разумное увеличение.
После уменьшения проведите стресс-тест, например: Prime95 или стресс-тест, встроенный в XTU.
Если стресс-тест прошел успешно, запустите тест еще раз. Производительность должна быть такой же или лучше.
Повторите процесс.
Если ваш процессор становится нестабильным или ваша производительность начинает ухудшаться по сравнению с предыдущим тестом, сообщите о напряжении до последней успешной попытки и используйте его по умолчанию.
Применение энергосберегающих режимов
Для снижения напряжения процессора ноутбука и увеличения его эффективности можно использовать энергосберегающие режимы. Эти режимы помогают оптимизировать работу процессора и уменьшить его энергопотребление.
1. Режим ожидания
Режим ожидания позволяет снизить энергопотребление процессора, останавливая его работу, когда он не используется. В этом режиме процессор переходит в спящий режим, что позволяет существенно сэкономить энергию. Для включения режима ожидания можно использовать команду в меню пуск или найти его в настройках энергопитания.
2. Регулировка частоты процессора
Путем установки оптимальной частоты работы процессора можно добиться снижения его энергопотребления. Современные ноутбуки обычно имеют функцию автоматической регулировки частоты процессора в зависимости от нагрузки. Однако, вы также можете настроить максимальную частоту работы процессора через панель управления или BIOS.
3. Отключение неиспользуемых периферийных устройств
Отключение неиспользуемых периферийных устройств, таких как Wi-Fi, Bluetooth, веб-камера и другие, поможет снизить энергопотребление процессора ноутбука. Это можно сделать через специальные клавиши на клавиатуре или в настройках операционной системы.
4. Задание энергосберегающих настроек
В операционной системе Windows вы можете задать энергосберегающие настройки через панель управления. Например, вы можете выбрать режим «Экономия энергии», который позволит оптимизировать работу процессора и других компонентов ноутбука для уменьшения энергопотребления.
5. Разгрузка процессора
Интенсивная работа процессора сопровождается повышенным энергопотреблением. Поэтому для снижения напряжения процессора рекомендуется закрыть неиспользуемые или ресурсоемкие программы и процессы. Также полезно регулярно обновлять драйверы и программы, чтобы предотвратить ненужную нагрузку на процессор.
6. Использование динамического режима питания
Некоторые ноутбуки поддерживают функцию динамического режима питания, который позволяет автоматически оптимизировать работу процессора в реальном времени. В этом режиме ноутбук анализирует текущую нагрузку и самостоятельно регулирует частоту и напряжение процессора для эффективной работы при минимальном энергопотреблении.
Применение энергосберегающих режимов позволяет снизить напряжение процессора ноутбука и увеличить его автономность. Выбрав оптимальные настройки и следуя указанным рекомендациям, вы сможете достичь оптимального баланса между производительностью и энергопотреблением своего устройства.
Таблица _PSS
Таблица _PSS представляет собой массив состояний (Package в терминологии ACPI) или метод, который возвращает такой массив; каждое состояние (P-state) в свою очередь определяется следующей структурой (с. 409 спецификации ACPI): struct Pstate { unsigned CoreFrequency; /* Core CPU operating frequency, MHz */ unsigned Power; /* Maximum power dissipation, mW */ unsigned Latency; /* Worst-case latency of CPU unavailability during transition, µs */ unsigned BusMasterLatency; /* Worst-case latency while Bus Masters are unable to access memory, µs */ unsigned Control; /* Value to be written to the PERF_CTL to switch to this state */ unsigned Status; /* Value (should be equal to the one read from PERF_STATUS) */ }; Таким образом, каждое P-состояние характеризуется какой-то рабочей частотой ядра, максимальной рассеиваемой мощностью, транзитными задержками (фактически это время перехода между состояниями, в течении которых недоступны CPU и память), наконец, самое интересное: PSV, которое соответствует данному состоянию и которое надо записать в PERF_CTL, чтобы в это состояние перейти (Control). Чтобы убедиться, что процессор успешно перешел в новое состояние, нужно прочитать регистр PERF_STATUS и сравнить со значением, записанным в поле Status.
EST-драйвер операционной системы может «знать» про некоторые процессоры, т.е. сумеет ими управлять и без поддержки ACPI. Но это редкость, особенно в наши дни (хотя для undervolting’а на Linux, где-то до версии 2.6.20, надо было патчить таблицы в драйвере, и еще в 2011 г. этот метод был весьма распространен).
Стоит отметить, что EST-драйвер может работать даже в случае отсутствия таблицы _PSS и неизвестного процессора, т.к. максимальное и минимальное значения можно узнать из PERF_STATUS (при этом, очевидно, число P-состояний вырождается в два).
Использование для андервольтинга процессора AMD Ryzen Master
Еще одна программа, которая позволяет вручную настраивать параметры процессора, в том числе понижать напряжение и теплоотдачу CPU. Утилита предоставляет до четырех профилей для хранения заданных пользователем настроек. Также имеется функция Dynamic Local Mode, благодаря которой осуществляется автоматическое повышение производительности в отдельных приложениях и играх.
- Скачайте инсталлятор на официальном сайте разработчика и установите программу AMD Ryzen Master. Подтвердите лицензионное соглашение и согласие с рисками. Интерфейс программы достаточно информативный. Для начала снимите текущие показатели:Temperature — текущая температура процессора;
- Peak Speed — максимальная частота процессора за последнее время;
- PPT или Total Socket Power — общее потребление энергии сокетом процессора, отображается в процентах от максимальных возможностей материнской платы;
- TDC или Thermal Design Current — показатель текущей силы тока по отношению до такой силы тока, которая будет приводить к повышенному тепловыделению;
- EDC или Electrical Design Current — максимальное значение силы тока за короткий период в процентах по отношению с возможностями материнской платы.
- PTC или Proccessor Thermal Control — показывает температуру, при которой будет начато снижение тактовой частоты процессора для защиты от перегрева (троттлинг).
- Выберите настройки в разделе Сreator Mode/Profile, далее Control Mode, переключите режим с Auto на Manual, а затем снизьте напряжение. У себя я выставил значение 1.0 — это уже привело к снижению температуры CPU примерно на 10 градусов с сохранением частоты работы процессора.
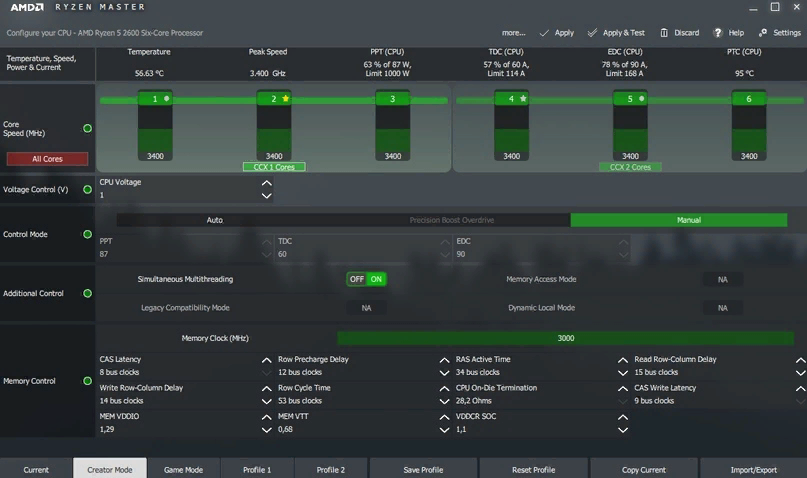
ThrottleStop
ThrottleStop — утилита, позволяющая убрать троттлинг (снижение частоты процессора вследствии каких-то причин) и тем самым повысить производительность. Имеет массу настроек, я разберу лишь те, которые могут увеличить производительность.
BD PROCHOT — механизм защиты от перегрева: если видеокарта греется выше определенной температуры, то процессор начинает снижать частоту вне зависимости от его температуры. Ставим галочку и забываем про эту несправедливость.
Нажимаем на кнопку TPL и ставим галку напротив TDP Level Control (если этого пункта нет или он заблокирован — производительность поднять не получится) — по умолчанию стоит параметр 1. Установка параметра 0 снизит родную частоту процессора, установка параметра 2 — увеличит. Что же мы меняем? У любого современного процессора от Intel есть настройка производительности в зависимости от TDP, параметр 0 означает что процессор будет работать в экономичном режиме на низких частотах, 1 — по умолчанию, 2 — повышенная производительность. Узнать, какие будут частоты для конкретного процессора можно на официальном ресурсе intel ARK. Например, для i7-6500U частота в экономичном режиме будет 0.8 ГГц, по умолчанию она 2.5 ГГц, в «максимальном» режиме — 2.6 ГГц:
Однако стоит учесть, что изменение частоты в большую сторону приведет к избыточному нагреву, и если ноутбук и без этих правок сильно грелся — лучше не рисковать.
А зря. Когда играете, крайне желательно её использовать .
я конечно же буду её покупать , но позже
как я понимаю вы понимаете в ноутах , есть вопрос по resizable bar , как бы его включить ?)
Если установлен Throttle Stop и в FIVR control стоит значение Locked, то без модификации bios эти манипуляции с понижением вольтажа ни к чему не приведут.
Топорный способ — отключить Turboboost поставив в параметрах электропитания максимальный уровень процессора 99%
в инете я это вычитал , спасибо что ответили
Тупой как по мне способ. Отключать весь турбик, ну это совсем, слишком. Чем вот на мой взгляд оптимально пользоваться, хотя я и это считаю ненужным. Там же в настройках питания, ставьте максимальную частоту процессора, методом тыка тестируйте оптимальный вам вариант. Эта графа может отсутствовать в настройках питания, гуглите, включается в реестре.
именно так я и сделал хахахах
-
Как правильно настроить видеокарты на ноутбуке
-
Это часть процессора которая осуществляет выполнение одного потока команд
-
Падает частота видеокарты в играх
-
Sse2 как узнать поддерживает ли процессор
- Как вернуть частоту процессора
Зачем понижать напряжение процессора?
Электроника не на 100% эффективна. Это означает, что часть этой электроэнергии проходит через ваш ЦПУ превращается в тепло. Вот почему вашему процессору нужен радиатор и вентилятор, чтобы он не перегревался. Снижение напряжения процессора также уменьшает количество электронов, проходящих через систему. Это означает меньшее количество тепла.
Первое преимущество этого заключается в том, что у более холодного процессора будет более длительный срок службы. Кроме того, снижение напряжения ЦП также означает, что ЦП будет потреблять меньше энергии. Таким образом, для устройств с питанием от батареи пониженное напряжение может быть способом продления срока службы батареи.
Программы для Windows, мобильные приложения, игры — ВСЁ БЕСПЛАТНО, в нашем закрытом телеграмм канале — Подписывайтесь:)
Пониженное напряжение также может быть способом достижения более высоких тактовых частот в некоторых случаях, когда высокие температуры ограничивают усилия по разгону. Однако обычно именно перенапряжение обеспечивает стабильный разгон, поэтому пониженное напряжение процессора не является предпочтительным методом для любителей производительности.
Проверка настроек и стабильности
Специальные тесты пригодятся и здесь. Они покажут вам, насколько стабильно может работать система с таким напряжением, выдержит ли нагрузки. Программы, которые используются перед проверкой, помогут узнать, насколько изменилась температура процессора и не скачут ли другие параметры.
Перед тем, как заниматься разгонами своего процессора, обязательно погрузитесь в тему. Я прошёлся только по верхам и опытные оверклокеры наверняка нашли бы много дополнений к моим словам, поэтому вам лучше посмотреть видео на каналах, посвящённых разгонам CPU, и почитать как можно больше статей и веток на форумах, посвящённых этой теме.
А вообще оверклокинг — это интересно, поэтому желаю удачи, если соберётесь этим заняться. Я же пока буду раскрывать не менее интересные темы, связанные с ПК, и чтобы не пропустить новые публикации нужно всего ничего — подписаться на мои социальные сети! Увидимся!
Выключение фоновых программ
Одним из эффективных способов снижения напряжения процессора ноутбука является выключение фоновых программ. Фоновые программы — это программы, которые работают в фоновом режиме и потребляют ресурсы компьютера, включая процессор.
Чтобы выключить фоновые программы, можно воспользоваться диспетчером задач. Для этого следует выполнить следующие действия:
- Нажмите комбинацию клавиш Ctrl + Alt + Delete или Ctrl + Shift + Esc для открытия диспетчера задач.
- Выберите вкладку «Процессы».
- Найдите ненужные программы в списке процессов и щелкните по ним правой кнопкой мыши.
- В контекстном меню выберите пункт «Завершить задачу».
После завершения ненужных фоновых программ процессор будет освобожден от их нагрузки, что приведет к снижению его напряжения. Кроме того, это также может положительно сказаться на общей производительности ноутбука и улучшить его быстродействие.
Однако, перед выключением фоновых программ рекомендуется убедиться, что они действительно необходимы для работы системы или запущенных программ. Некоторые фоновые программы могут быть связаны с работой антивирусного программного обеспечения, драйверов или других важных компонентов системы, поэтому их завершение может привести к нежелательным последствиям.
Также можно использовать специальные программы для управления фоновыми процессами, которые позволяют удобно контролировать запущенные программы и завершать их по необходимости. Примерами таких программ являются CCleaner, Process Explorer и другие.
Примеры программ для управления фоновыми процессами:
Название
Интерфейс
Описание
CCleaner
Графический
Позволяет управлять фоновыми процессами и проводить очистку системы от мусорных файлов.
Process Explorer
Графический
Предоставляет подробную информацию о запущенных процессах и их зависимостях.
Выбор программы для управления фоновыми процессами зависит от ваших предпочтений и нужд
Важно помнить, что при использовании любой программы для управления процессами следует быть внимательным и аккуратным, чтобы не завершить процессы, которые могут быть важными для работы системы или программ
Undervolting
После этого изменяем параметр Core Voltage Offset на -10 мВ и проводим в этой же программе стресс тест процессора. Если он прошел успешно — можно опускать напряжение еще ниже. Стоит быть готовы к тому, что вылетит BSOD — ничего страшного тут нет, просто Вы занизили напряжение слишком сильно, просто поднимите его немного и сохраните. Ровно тоже самое делаете по вкладке Cache с параметром Cache Voltage Offset. Например, на Surface Pro 4 снижение напряжения на
100 мВ позволило опустить температуру на 4 градуса.
С учетом того, что система осталась абсолютно стабильной — отличный результат!
Регулярная чистка системы охлаждения
Одной из важных процедур по снижению напряжения процессора ноутбука является регулярная чистка системы охлаждения. В процессе работы ноутбука на его вентиляторах и радиаторах накапливается пыль, которая препятствует нормальной работе системы охлаждения. Это может привести к перегреву процессора и в конечном итоге снизить производительность ноутбука.
Чтобы избежать подобных проблем, необходимо периодически проводить чистку системы охлаждения. Для выполнения этой процедуры следуйте указаниям:
- Выключите ноутбук. Перед началом чистки необходимо выключить ноутбук и отключить его от электрической сети.
- Откройте крышку. Обычно для доступа к системе охлаждения требуется открыть крышку на задней панели ноутбука. Внимательно изучите инструкцию к своей модели ноутбука или обратитесь к видео-инструкции по его разборке.
- Определите вентиляторы и радиаторы. Когда вы откроете крышку, вы увидите систему охлаждения, включающую вентиляторы и радиаторы. Вентиляторы находятся на поверхности радиатора и отвечают за отвод тепла.
- Удалите пыль. С помощью пылесоса или компрессора тщательно удалите пыль с поверхности вентиляторов и радиаторов. Будьте осторожны, чтобы не повредить компоненты системы охлаждения.
- Поставьте все на место. После того как вы удалите всю пыль, аккуратно закройте крышку ноутбука и установите его на место.
- Включите ноутбук. После проведения чистки включите ноутбук и проверьте его работу. Вы должны заметить улучшение в работе системы охлаждения и снижение температуры процессора.
Регулярная чистка системы охлаждения позволяет поддерживать ноутбук в хорошем состоянии и предотвращать проблемы, связанные с его перегревом. Рекомендуется проводить данную процедуру примерно раз в полгода или по мере необходимости, особенно если вы замечаете повышение температуры процессора или частые сбои в работе ноутбука.






























