Как посмотреть память на Windows
Узнаем совместимость материнской платы и оперативной памяти на сайте производителя
Для примера разберем материнскую плату форм-фактора Micro ATX Gigabyte Z390 M ⇒
Чтобы узнать более подробную информацию о совместимости оперативки, ее объеме, максимальной и минимальной частоте, типе DDR, нужно зайти во вкладку СПЕЦИФИКАЦИЯ и внимательно изучить подраздел ПОДСИСТЕМА ПАМЯТИ.
Пройдемся по всем пунктам, и рассмотрим что каждый из них нам может подсказать ⇒
1. Ну тут все предельно ясно. На материнке распаяно 4 разъема под оперативную память. Тип памяти — DDR4. Плата поддерживает максимум 128 Гб оперативки. В каждый слот можно вставить модуль объемом не более 32 Gb.
2
Со вторым пунктом не все так просто, но разобраться с ним ОЧЕНЬ ВАЖНО. Во всех современных CPU, контроллер оперативной памяти встроен в процессор, а не как раньше — в северный мост
От него зависит, какой максимальный объем оперативы будет поддерживать системная плата.
Для примера приведу скриншоты магазина ДНС ⇒
- Intel Pentium Gold G5420 OEM;
- Intel Core i3-9100F OEM;
- Intel Core i5-9400F OEM.
Как видите, более слабые ЦПУ имеют поддержку только 64 Гб, а более мощные 128 Гб
Так что при выборе мощного компьютера, обращайте внимание на эту характеристику. Для сборки среднего ПК это не актуально, так как все равно столько оперативной памяти не устанавливается
3. Если вы устанавливаете на материнскую плату 2 модуля ОЗУ, то чтобы они работали в двухканальном режиме, их необходимо установить в слоты одинаковые по цвету. В нашем случае это светло-серые или черные. Есть негласное правило — устанавливать модули оперативной памяти в ближайший слот к центральному процессору, но принципиального значения это не имеет.
4. В пункте совместимость материнки и оперативки мы видим, на какой частоте память заработает с нашей системной платой. На тестовой материнской плате от Гигабайт, БЕЗ ЕЕ РАЗГОНА, запуститься оперативка с частотой 2133, 2400, 2666 Мгц, а с РОЗГОНОМ подойдет ОЗУ с частотой работы от 2800 Мгц до 4266 Мгц.
5-6. Пятый и шестой пункты пригодятся при подборе оперативки к уже установленным модулям. В нашем случае поддерживаются все типы модулей памяти, кроме ECC (серверная память с коррекцией ошибок)Серверная память, которая не подходит для обычных ПК.
1Rx8 и 2Rx8 — схематическое размещение чипов памяти на планке ⇒
- 1Rx8 — 8 чипов на одной стороне
- 2Rx8 — всего 16 чипов. По 8 с каждой стороны
7. И последний пункт. Технология Extreme Memory Profile (Intel XMP). Она позволяет выполнить оверклокинг (разгон) ОЗУ и совместимых модулей памяти DDR3 и DDR4 по предварительно сконфигурированным и проверенным профилям Intel. Делается это с помощью BIOS (UEFI) или специальной утилиты. Такая тонкая настройка позволяет выжать из памяти максимум ее возможностей в играх.
Таблица совместимости материнской платы и оперативной памяти
На сайтах всех крупных производителей материнских плат (ASUS, Gigabyte, MSI, Asrock), есть раздел с таблицей совместимости оперативной памяти.
Покажу как ее найти на примере сайта Гигабайт ⇒
Заходим во вкладку Поддержка ⇒ Перечень совместимых устройств ⇒ Скачиваем PDF с данными.
Подбор оперативной памяти осуществляем по Module P/N. Лучше всего брать так называемые KIT. Максимально совместимые планки памяти по 2 или 4 модуля в наборе. Таблица постоянно обновляется.
Объемы и каналы
Я хочу установить оперативку во все 4 слота, имеет ли значение объем каждого модуля? Какая комбинация будет работать быстрее – 4 планки по 2 Гб, 2 планки по 4 Гб или 1 планка на 8 Гб?
Единственное требование к объему оперативной памяти – чтобы он не превышал максимально допустимый, иначе компьютер не включится либо часть памяти останется неиспользуемой. Утверждения, что вся оперативка должна быть одинаковой емкости – миф. Много ее не бывает, поэтому ставьте сколько хотите.
Все современные десктопы и многие ноутбуки поддерживают многоканальный режим ОЗУ. При таком способе организации доступ к памяти идет не по одному, а по нескольким параллельным линиям, что заметно увеличивает производительность машины.
Материнские платы с четырьмя слотами ОЗУ (самый распространенный тип) работают в двухканальном режиме, то есть на 1 канал у них отведено 2 разъема.
Из трех представленных комбинаций самой быстрой будет вторая – 2 планки по 4 Гб, если распределить их по одной на канал. Почему две, а не четыре? Потому что фактическая скорость обмена данными между контроллером и каждым модулем ОЗУ неодинакова, и чем больше планок, тем больше времени затрачивается на их синхронизацию.
Чтоб модули оперативки работали в многоканальном режиме, они должны быть:
- Одинаковой частоты.
- Примерно одной емкости (небольшие различия иногда допустимы).
- Одного типа (например, только DDR3 или DDR3L).
А их общее количество должно быть четным.
Кстати, слоты ОЗУ одного канала часто делают одноцветными. Но не всегда. Чтобы узнать, где они находятся на вашей материнке, лучше загляните в ее инструкцию.
Как это работает
Фактически, процесс похож на процесс: как конвейер собирает детали, так и CPU выполняет вычисления. Готовая продукция, а зачастую и промежуточный результат, отправляется на склад (в операционный офис). В этом случае многоядерный процессор — это цех с несколькими сборочными линиями. Частота RAM — это скорость, с которой специально обученный рабочий перемещает вещи между конвейером и складом вперед и назад.
Два из этих рабочих — это спаренные модули памяти. Если у них есть синхронизированные перекуры (время RAM), эффективность логистики увеличивается (активируется двухканальный режим). Вы можете сами найти остальное сходство, прочитав больше об оперативной памяти и ее основных функциях.
Возможны неприятные явления в виде простоя конвейера (процессора), когда рабочие не успевают перевезти детали на склад (память работает намного медленнее, чем камень).
Возможно — не значит, что это действительно произойдет.
- Во-первых, и процессор, и оперативная память выполняют миллионы операций в секунду, поэтому человек просто не заметит ни минуты простоя.
- Во-вторых, как и в случае с любым транспортером, администрация завода назначает соответствующего квалификационного работника, а производители компонентов синхронизируют параметры различных модулей для их полного соответствия.
Виды
 Оперативная память (ОЗУ) имеет несколько видов, каждый из которых предназначен для конкретных применений.
Оперативная память (ОЗУ) имеет несколько видов, каждый из которых предназначен для конкретных применений.
SRAM (Static Random-Access Memory).
Использует триггеры для хранения каждого бита информации без необходимости постоянного обновления. Это делает SRAM быстрее, но более дорогим и менее плотным по сравнению с другими видами оперативной памяти.
Часто используется в кэш-памяти процессоров из-за своей высокой скорости доступа.
DRAM (Dynamic Random-Access Memory).
Хранит данные в виде заряда в конденсаторах, который со временем теряется, требуя периодического обновления. Этот вид более экономичный и плотный, чем SRAM, но менее быстрый.
Основной тип оперативной памяти в компьютерах (ОЗУ), используется для временного хранения данных при их активном использовании.
R-DIMM (Registered DIMM).
Обеспечивает буферизацию данных, что позволяет управлять большим объемом памяти более эффективно. Мможет быть немного медленнее по сравнению с U-DIMM из-за дополнительной логики буферизации.
Часто используется в серверах и рабочих станциях, где требуется большой объем оперативной памяти (ОЗУ).
U-DIMM (Unbuffered DIMM).
Не имеет буферов и прост в установке. Обеспечивает более низкую задержку, что делает его более подходящим для обычных компьютерных систем.
Широко используется в настольных компьютерах и обычных серверах.
SO-DIMM (Small Outline DIMM).
Представляет собой компактные модули памяти, обычно применяемые в ноутбуках и других мобильных устройствах. Они меньше по размеру по сравнению с U-DIMM и R-DIMM.
Используется в ноутбуках, ультрабуках и других портативных устройствах, где важны малый размер и низкое энергопотребление.
Приобретение и установка оперативной памяти в компьютер \ ноутбук
Найти информацию о максимуме оперативной памяти в сети
Второй способ определить максимальный объем оперативной памяти, который поддерживается ноутбуком, более сложный, но к нему придется обратиться, если диагностические программы не укажут необходимую информацию. Данный способ заключается в поиске информации в интернете, и искать ее следует:
- На сайте производителя ноутбука. Если модель ноутбука распространенная, можно зайти на сайт производителя и посмотреть информацию о максимальном объеме оперативной памяти для нее;
- На сайтах производителей материнской платы и процессора. Программа AIDA64 позволяет определить название материнской платы и процессора. После этого необходимо зайти на официальные сайты разработчиков данного «железа», и на них посмотреть максимальный поддерживаемый объем оперативной памяти.
Обратите внимание: При малограмотном подборе комплектующих для ноутбука (что бывает довольно редко) максимальный объем памяти, с которым способны работать материнская плата и процессор, могут отличаться. Поэтому ознакомиться с данной информацией необходимо для обоих комплектующих
Часто по модели ноутбука можно узнать о максимально поддерживаемом объеме оперативной памяти на сайтах различных интернет магазинов. К этому варианту следует прибегать в последнюю очередь, поскольку не всегда информация на страницах товаров соответствует действительности. Если вы решили определить максимальный объем поддерживаемой памяти ноутбуком подобным образом, рекомендуем сравнить найденный показатель на сайтах нескольких интернет магазинов.
Внеочередное исполнение
Стандартные средства
Такой способ доступен на Windows 7, 8 и Vista. Насчет Windows XP и Windows 10 мы еще поговорим далее. Пока что остановимся на стандартном средстве проверки оперативной памяти.
Вообще, стоит сказать, что это самое стандартное средство в вышеупомянутых системах запускается в автоматическом режиме время от времени.
То есть тест работоспособности системы производится независимо от того, хочет этого пользователь или нет.
Но у пользователей есть возможность запустить эту проверку вручную. Для этого им необходимо предпринять следующие действия:
Запустить меню «Пуск» и в строке поиска (выделена красным цветом на рисунке №1) ввести запрос «оперативная». Как видим на том же рисунке, для загрузки нужных нам результатов поиска достаточно будет ввести только «оператив» или еще меньше букв соответствующего запроса. Наверняка пункт «Диагностика проблем оперативной памяти компьютера» будет на одном из первых мест среди результатов поиска. Собственно, его мы и должны запустить. Делается это простым нажатием левой кнопкой мыши на этот самый пункт.
Подсказки:
Если нужную нам программу найти не получается, можно ввести запрос «память» и точно таким же образом открыть «Средство проверки памяти
Windows
». Также подойдет запрос «
mdsched
». Это точно то же самое стандартное средство проверки памяти. Только в этих случаях найденные программы нужно будет запускать от имени администратора. Делается это очень просто – необходимо всего лишь нажать правой кнопкой мыши и в выпадающем меню выбрать пункт «Запуск от имени администратора» (выделен на рисунке №2).
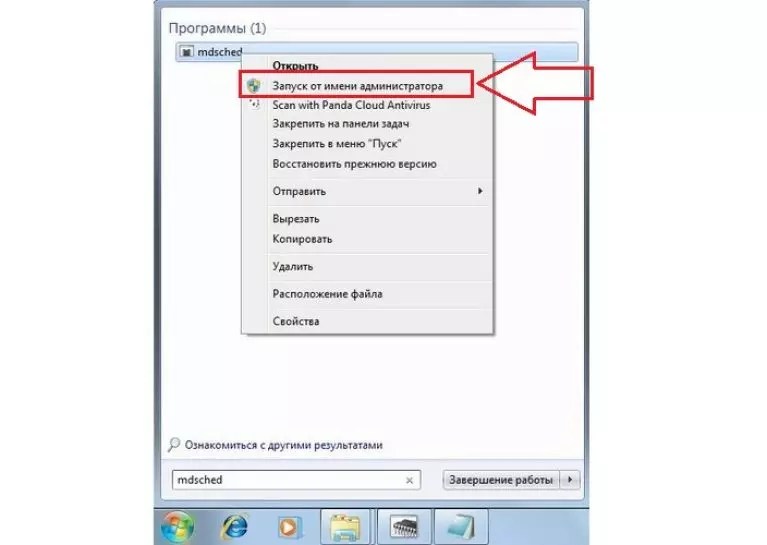
В появившемся окне выбрать нужный нам вариант. А там их будет доступно всего два – выполнить проверку сейчас или после следующего включения компьютера. Первый вариант предполагает, что программа выполнит принудительную перезагрузку и после включения, собственно, выполнит нужный тест.
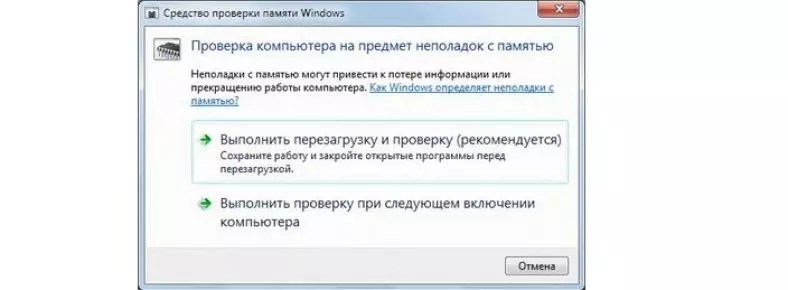
Можно понять, что стандартное средство проверки памяти нуждается в том, чтобы компьютер был выключен, а проверка проводится при включении.
В большинстве случаев пользователи выбирают первый вариант.
Что касается того, как найти результаты работы программы, то их можно будет увидеть при включении компьютера.
В панели быстрого запуска можно будет видеть такой значок, который показан на рисунке №4.
Нажав на него, можно будет увидеть результаты проверки на ошибки работоспособности, совместимости, скорости загрузки и других параметров работы памяти.
Если будет выявлена какая-то проблема, лучше всего обратиться к производителю.
Лучше, если в это время компьютер еще будет находиться на гарантии. В противном случае лучше сдать компьютер в ремонт.
Подбор оперативной памяти в AIDA64
В AIDA64 можно узнать данные о поддержке материнской платой тех или иных модулей ОЗУ только по частоте, так что этот способ не очень надежен. В отличии от официальных источников, в ней нет данных по производителям.
Узнаем максимальный объём оперативки, который способна поддерживать плата ⇒
Переходим во вкладку Системная плата ⇒ Чипсет ⇒ Свойства северного моста ⇒ Максимальный объём памяти.
Просмотреть характеристики установленных планок можно в разделе Системная плата ⇒ SPD
Обращаем внимание на все пункты свойств модуля памяти. Выбираем новую планку идентичную по характеристикам любого производителя
Современные ОЗУ без проблем запускаются на ПК практически с любой материнкой. На моей практике случаи несовместимости оперативной памяти были очень редки, так что столкнуться с такой ситуацией именно вам — маловероятно.
Были ли у вас проблемы с совместимостью оперативной памяти и материнской платы?
Да
71.76%
Нет
28.24%
Проголосовало: 85
Мне нравится10Не нравится4
Какую оперативную память поддерживает материнская плата
Ранее мы писали о преимуществах и недостатках планок DDR 3 и DDR 4, сравнивая два типа оперативной памяти. Сегодня предлагаем ознакомиться с советами, которые касаются способов корректного выбора модулей ОЗУ под определённую модель материнской платы.
Определяем подходящий модуль ОЗУ под материнскую плату
Объем оперативной памяти – это один из важных показателей любого ПК. От него зависит, какое количество программ пользователь сможет запустить на своём компьютере одновременно и без существенной потери качества и производительности.
Однако, если вы не знаете, какая материнская плата у вас установлена и из-за этого возникают сложности, предлагаем выполнить следующие действия:
- Скачиваем и запускаем на своем ПК программу для диагностики железа. Рекомендуем воспользоваться CPU-Z.
- Откроется новое окно. Чтобы узнать модель материнской платы, переходим во вкладку «Mainboard». Смотрим первые два параметра.
Также во вкладке «Memory» можно узнать, какая планка ОЗУ уже установлена.
На странице спецификаций материнской платы ищем раздел об ОЗУ. Смотрим, какой тип оперативной памяти совместим с ней. Также всегда производитель указывает максимальный объем ОЗУ и допустимые рабочие частоты.
ВАЖНО! Некоторые производители материнских плат предоставляют на своём сайте полный перечень модулей ОЗУ с указанием производителя и модели комплектующего. После того, как вы узнали совместимый модуль оперативной памяти, стоит учесть следующие рекомендации:
После того, как вы узнали совместимый модуль оперативной памяти, стоит учесть следующие рекомендации:
- Если у вас уже установлена одна планка оперативной памяти, вторую стоит подбирать с точно такими же параметрами.
- Объем ОЗУ не должен превышать максимальный, который указанный на сайте производителя материнской платы.
- Если вы установите две планки ОЗУ с разными рабочими частотами, то они будут работать на максимальной частоте, но самого МЕДЛЕННОГО модуля.
- Если вы установите на материнскую плату планки оперативной памяти с более высокими частотами, то модули будут работать только на тех частотах, которые поддерживает плата и процессор.
SoftikBox.com
Характеристики – наше все
Итак, у вас на руках есть гипотетические 64 ГБ ОЗУ DDR4 (4×16), что при нынешних ценах вызывает зависть большинства геймеров. Но суть не в этом, а в подборе матери, которая способна стартовать с подобным объемом оперативы.
Допустим, вам приглянулась ASRock H110M-DGS R3.0 – весьма бюджетная плата под сокет 1151 для процессоров Intel Skylake и Kaby Lake (6 и 7 поколение соответственно). Открываем ее спецификации и видим, какой тип памяти она поддерживает – DDR4.
Загвоздка в другом: мы выбираем МП всего с 2 слотами под ОЗУ и ее максимальным объемом в 32 ГБ. При этом частота оперативы не будет превышать 2133 МГц. Любители подразогнать частоты, останутся не у дел.
Как поступаем в этой ситуации? Либо продаем излишки памяти, что вряд ли, либо ищем новую плату, которая была бы способна вместить в себя весь объем. Натыкаемся на дорогую плату Asus H110S2 и видим ту же ситуацию – поддержка до 32 ГБ, но уже с частотой до 2400 МГц.
Вывод напрашивает сам собой – чипсет не позволяет задействовать необходимый объем ОЗУ из-за аппаратных ограничений. Как узнать, какая модель поддерживает все 64 ГБ? Только изучая ее характеристики.Также стоит понимать, что самые бюджетные чипсеты Intel (H110, B150 H310) не поддерживают более 32 ГБ, при максимальной частоте свыше 2666 МГц. AMD лишены такого недостатка, поскольку даже самый скромный чипсет A320, без проблем видит все 64 ГБ.
Просмотр технических характеристик в интернете
Информацию об оперативной памяти в ноутбуке узнать сложнее, чем в десктопном компьютере, поэтому не все методы, представленные в статье, будут одинаково эффективны. Например, не для каждой модели лэптопа удастся найти нужные сведения в сети. Тем не менее этот вариант все же удобнее и предпочтительнее других.
В первую очередь стоит обратиться к официальному сайту производителя ноутбука, написав на его сайте или в поисковике точное название модели. Здесь сразу же учитывайте, что необходимо вписывать либо название линейки + кодовое название модели, либо название линейки + название процессора.
Шаг 1: Определение модели лэптопа
Пример 1: существует линейка ноутбуков HP Envy x360 13 — это является наименованием линейки лэптопов, а не одного устройства. Обладателю такого ноутбука необходимо дописывать после линейки кодовое имя устройства, допустим, ar-0014ur.
Пример 2: есть линейка лэптопов Lenovo Yoga C740 14, и для поиска конкретной модели в конце надо дописать название процессора, который установлен в используемом устройстве, к примеру, i7-10510U. Этот способ хуже предыдущего, поскольку у некоторых производителей на одном процессоре есть несколько ноутбуков в одной линейке.
Точную модель ноутбука можно узнать, посмотрев на коробку из-под него, на заднюю крышку с наклейкой или через операционную систему. Разберем последний способ:
- Нажмите сочетание клавиш Win + R и в поле напишите . Подтвердите кнопкой «ОК».
- Посмотрите строку «SKU системы» — моделью будет то, что идет до знака решетки. А вот в строке «Модель» на примере ниже написана лишь линейка лэптопов.
Только такой поиск выведет на точную информацию о продукте, в противном случае вы получите максимальные технические характеристики, которые относятся к самым дорогим устройствам линейки. Другими словами, даже если производитель напишет, что в линейке ноутбуков Lenovo Yoga C740 14 может быть установлено до 16 GB RAM, это вовсе не означает, что в средней модели с процессором i5 будет поддержка этих 16 GB.
Шаг 2: Поиск информации об ОЗУ
Разобравшись с точным наименованием модели вашего ноутбука, поищите техническую информацию о нем на официальном сайте компании-производителя через внутренний поиск. Часто удобнее и быстрее будет искать эти сведения сразу через поисковик, набрав точное название + слово «характеристики» или «specs». Например: HP Envy x360 13 ar-0014ur specs или HP 9FJ18EA характеристики.
Далеко не все производители пишут информацию о максимальном объеме поддерживаемой оперативной памяти на своих сайтах. И хотя обычно это дает понять, что предустановленный объем является предельным, такое предположение всегда лучше перепроверить.
Где-то можно найти лишь количество доступных слотов, и обычно, если умножить объем одного заполненного слота (на примере ниже это 16 ГБ) на количество всех слотов RAM (на скриншоте их 4), можно получить максимально поддерживаемый объем ноутбуком (в данном случае это 64 ГБ).
Эту теорию подтверждает и просмотр официальной спецификации модели процессора, установленной в том же ноутбуке, где предельно допустимым объемом указаны 64 ГБ:
Подробнее про использование данных о процессоре для получения сведений о RAM мы написали ниже.
Шаг 3: Расшифровка вариантов данных о RAM
В примере на следующем скриншоте видно, что в лэптопе установлено 8 ГБ оперативной памяти, и в нем нет слотов, поскольку ОЗУ распаяно на материнской плате. Подобное свидетельствует о том, что 8 ГБ и будет пределом для вашего ноутбука.
То же самое значит и статус «встроенная».
А в этом примере видно, что сейчас в ноутбуке установлена 1 планка DDR4 памяти с частотой 2400 МГц, увеличить ее объем можно до 16 ГБ, докупив еще одну планку с аналогичными характеристиками, поскольку слотов лишь 2 (и один уже занят).
Где-то можете встретить значение о количестве гнезд 1, что подразумевает работу RAM в одноканальном режиме. В некоторых случаях вы можете лишь заменить установленную планку ОЗУ новой, с увеличенным объемом, но, как правило, и этого сделать нельзя.
Режимы работы устройства
Чтобы добиться наибольшей эффективности в работе оперативной памяти, возьмите во внимание режимы, которые устанавливает для нее материнская плата. Они бывают нескольких типов:
- Single chanell mode (одноканальный либо ассиметричный). Работает при установке одного модуля или нескольких, но с разными характеристиками. Во втором случае учитываются возможности самого слабого устройства. Пример приводился выше.
- Dual Mode (двухканальный режим или симметричный). Вступает в действие, когда в материнскую плату устанавливаются две оперативки с идентичным объемом, вследствие чего теоретически удваиваются возможности ОЗУ. Желательно ставить устройства в 1 и 3 слот либо во 2 и 4.
- Triple Mode (трехканальный). Тот же принцип, что и в предыдущем варианте, но имеется в виду не 2, а 3 модуля. На практике эффективность этого режима уступает предыдущему.
- Flex Mode (гибкий). Дает возможность повысить продуктивность памяти путем установки 2 модулей разного объема, но с одинаковой частотой. Как и в симметричном варианте, необходимо ставить их в одноименные слоты разных каналов.
Какую частоту оперативной памяти поддерживает материнская плата
Быстродействие системы в целом определяется не только быстротой работы ЦП или количеством ОЗУ на МП. Очень важна и синхронная работа устройств, когда все операции делаются в строгом соответствии с их правильной последовательностью. При этом не желательно, чтобы какой-то из элементов системы обладал меньшим быстродействием, чем другие.
Для этой цели введено понятие системной частоты – показателя работы ПК, определяющего, как быстро будет происходить обмен информацией внутри системы. Грубо говоря, все компоненты системы должны работать синхронно с этой скоростью. Обычно, она задаётся процессором и у каждого процессора имеет строго определённое значение.
Поэтому для оптимизации работы ПК недостаточно просто найти или посмотреть максимальный объём оперативной памяти материнской платы, необходимо выбрать именно такие планки памяти, которые поддерживают нужную частоту.
Каждая планка ОЗУ в своём наименовании имеет индекс, указывающий его быстродействие и, соответственно, эффективную скорость передачи. Например, PC4-19200 означает, что максимально возможная скорость передачи данных составляет 19200 Мбит/с. Другое название такого модуля DDR4-2400, где 2400 – это т.н. эффективная скорость, выраженная в миллионах передач в секунду. Для указанного модуля частота шины должна быть 1200 МГц, что для микросхем ОЗУ соответствует 300 МГц собственной.
Обычно, говоря о типе ОЗУ, или о его быстродействии, из этих четырёх цифр указывают либо скорость передачи данных 19200 Мбит/с, либо эффективную скорость 2400. В настоящее время существует семь стандартов быстродействия: от DDR4-1600 (или РС4-12800) до DDR4-3200 (или РС4-25600). Как нетрудно заметить быстродействие последних в два раза выше быстродействия первых.
https://youtube.com/watch?v=6Au-0892yZ8
Поэтому выбирая микросхемы ОЗУ, следует убедиться, будет ли его частота соответствовать тому ряду, которые способна «выдавать» МП.
Обычно, в спецификациях на платы пишут именно эффективную скорость для упрощения выбора микросхем ОЗУ. Например, это может выглядеть так: «Поддержка DDR4-1600/2400/3200»; в некоторых редких случаях могут указать другой параметр.
Узнать эту информацию можно только из инструкции к МП или на сайте поддержки производителя, поскольку визуальная разница между модулями ОЗУ разного быстродействия и разъёмами для них отсутствует.
Так же вы можете посмотреть статьи на темы Как проверить совместимость ОЗУ и мат. платы и Как узнать характеристики материнской платы.
Как узнать какую оперативную память поддерживает материнская плата
Существует несколько способов, чтобы определить, тип ОЗУ, с которым работает та или иная МП:
- прочитать инструкцию к МП;
- визуально обследовать системную плату.
- использовать программу системной диагностики;
Первый способ наиболее прост. В спецификации к каждой МП идёт подробное описание вида и объёма используемого ОЗУ. Если инструкция отсутствует, и Интернете можно найти информацию о материнке на сайте производителя и проверить тип памяти поддерживаемой материнкой.
Очень часто непосредственно на поверхности МП рядом с разъёмами для ОЗУ указывается, какие планки используются. Даже если этого не написано, можно при помощи обыкновенной линейки измерить расстояние от левого края разъёма до ключа-выемки. Эта длина составляет 5.4 см для DDR3 и 7.2 см для DDR4.
На работающем ПК рекомендуется воспользоваться любой программой системной диагностики, которая покажет не только тип ОЗУ, но и количество планок, быстродействие, фирму-производителя. В качестве таких программ можно использовать следующие продукты:
- AIDA-64;
- CPU-Z;
- HW-info.
Характеристики
Характеристики оперативной памяти (ОЗУ) являются ключевыми параметрами, которые определяют ее производительность и совместимость с компьютерной системой. Перечислим их:
Объем памяти.
Измеряется в гигабайтах (ГБ) или терабайтах (ТБ). Определяет, сколько данных и программ может быть активно загружено и использовано в любой момент времени.
Больший объем памяти позволяет более эффективно обрабатывать большие объемы данных и запускать более ресурсоемкие приложения.
Тип памяти.
Указывает на технологические характеристики и спецификации. Например, DDR4 (Double Data Rate 4) является более современным и быстрым стандартом, чем DDR3.
Выбор типа зависит от совместимости с материнской платой и другими компонентами системы. Новые системы обычно используют более современные типы памяти.
Тактовая частота (Clock Speed).
Измеряется в герцах (ГГц) и указывает на скорость передачи данных между оперативной памятью и другими компонентами системы.
Более высокая тактовая частота ОЗУ обычно означает более быстрый доступ к данным
Однако для оптимальной производительности важно соблюдать совместимость с другими компонентами, такими как процессор и материнская плата
Тайминги (Timings).
Представляют собой числа, определяющие задержку между различными операциями в цикле памяти. Они обозначаются серией четырех чисел, таких как 15-17-17-35.
Более низкие значения таймингов указывают на более быстрый доступ к данным
Тем не менее, при выборе памяти также важно учитывать их взаимосвязь с тактовой частотой для достижения оптимальной производительности
Другие ограничения на объем оперативной памяти
Если вы хотите установить себе большой объем оперативной памяти, то нужно учитывать, что ее максимальный объем ограничивается не только материнской платой, но и процессором. Откройте характеристики процессора на официальном сайте производителя и посмотрите, с каким объемом памяти может работать ваш процессор. Например, для процессора Intel Core i5-2310 максимальный объем оперативной памяти составляет 32 Гб.
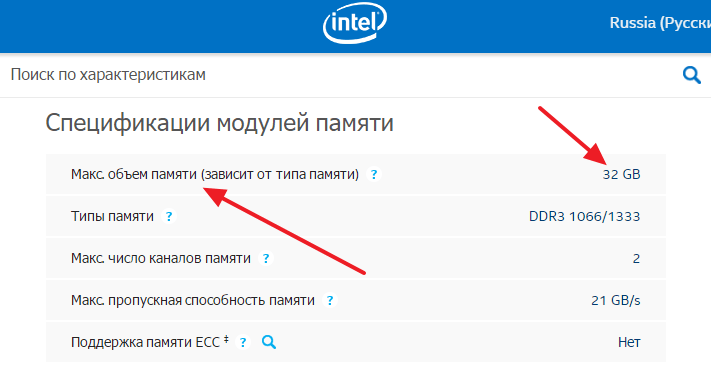
Кроме этого, максимальный объем оперативной памяти ограничивает и операционная система. Например, для Windows работают следующие ограничения:
| Версия Windows | Ограничение для 32 разрядной системы | Ограничение для 64 разрядной системы |
| Windows 10 | ||
| Windows 10 Enterprise | 4 ГБ | 2 ТБ |
| Windows 10 Education | 4 ГБ | 2 ТБ |
| Windows 10 Pro | 4 ГБ | 2 ТБ |
| Windows 10 Home | 4 ГБ | 128 ГБ |
| Windows 8 | ||
| Windows 8 Enterprise | 4 ГБ | 512 ГБ |
| Windows 8 Professional | 4 ГБ | 512 ГБ |
| Windows 8 | 4 ГБ | 128 ГБ |
| Windows 7 | ||
| Windows 7 Ultimate | 4 ГБ | 192 ГБ |
| Windows 7 Enterprise | 4 ГБ | 192 ГБ |
| Windows 7 Professional | 4 ГБ | 192 ГБ |
| Windows 7 Home Premium | 4 ГБ | 16 ГБ |
| Windows 7 Home Basic | 4 ГБ | 8 ГБ |
| Windows 7 Starter | 2 ГБ | N/A |
| Windows Vista | ||
| Windows Vista Ultimate | 4 ГБ | 128 ГБ |
| Windows Vista Enterprise | 4 ГБ | 128 ГБ |
| Windows Vista Business | 4 ГБ | 128 ГБ |
| Windows Vista Home Premium | 4 ГБ | 16 ГБ |
| Windows Vista Home Basic | 4 ГБ | 8 ГБ |
| Windows Vista Starter | 1 ГБ | N/A |
| Windows XP | ||
| Windows XP | 4 ГБ | 128 ГБ |
| Windows XP Starter Edition | 512 MB | N/A |
Как видно для 32-битных версий Windows ограничения очень серьезные. Но, для 64-битных версий ограничений практически нет, если не учитывать Windows 7 Home Basic и Windows 7 Home Premium для которых установлено ограничение в 8 и16 Гб.
Производитель
Когда-то в моде были «холивары» на тему того, у какого производителя оперативная память надёжнее. Время расставило всё по местам. Сегодня практически любой известный вендор может дать гарантию на свои модули, и они честно отработают положенный срок и даже больше. Вероятность брака крайне мала, и обмен по гарантии чаще всего работает.
Поэтому выбирать стоит не столько по рекомендациям, сколько по наличию официального сервисного центра, работающего по гарантии в вашем городе.
Отметим, что модули широко известных производителей (Samsung, Kingston, Transcend) подделывают заметно чаще, чем Corsair, Goodram и другие марки, известные в основном среди энтузиастов. Поэтому покупать надо в проверенных магазинах, дающих гарантию ещё и со своей стороны.
Это основное, что надо знать перед тем, как выбрать оперативную память для ноутбука. Остальное – вопрос вашего вкуса и бюджета.
https://youtube.com/watch?v=YjG1exBiHFg


























