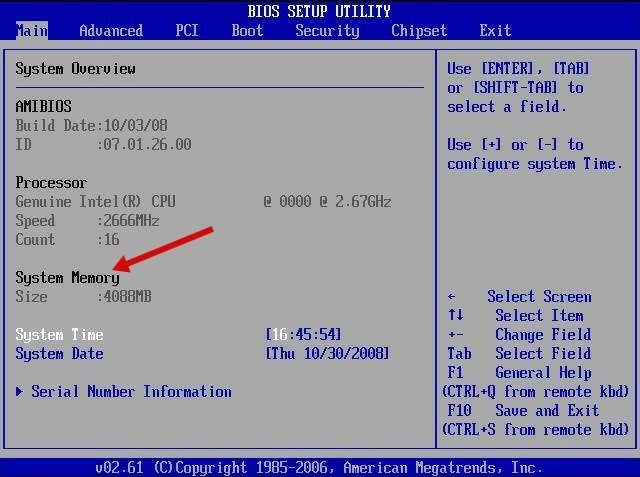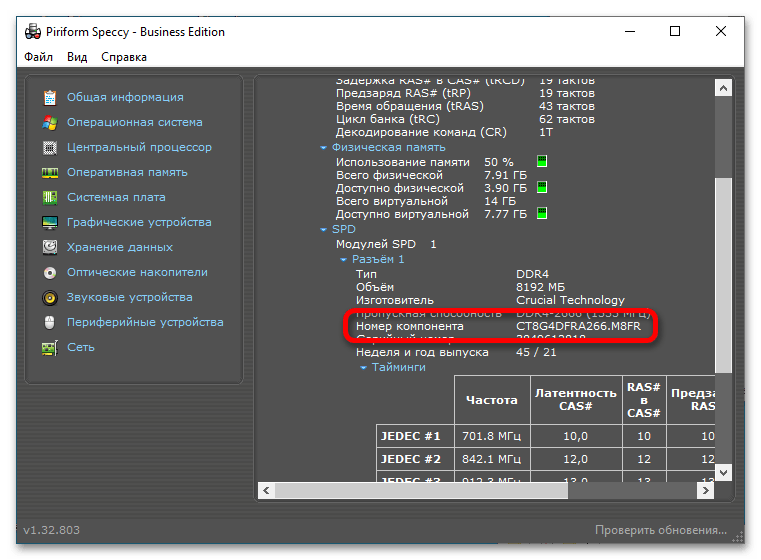Использование информации о модели ноутбука
Если вы хотите узнать напряжение оперативной памяти в ноутбуке, полезно использовать информацию о модели ноутбука. Зная модель ноутбука, вы можете найти спецификации производителя и получить всю необходимую информацию о характеристиках памяти.
Следующие шаги помогут вам получить информацию о модели ноутбука:
Проверьте наклейку на нижней части ноутбука. На большинстве ноутбуков есть наклейка с информацией о модели и серийном номере
Обратите внимание на название производителя и модель.
Откройте меню «Пуск» и перейдите в раздел «Настройки». Затем выберите «Система» и «Информация о компьютере»
Здесь вы найдете информацию о модели ноутбука и производителе.
Если у вас есть возможность, откройте крышку ноутбука и обратите внимание на любую доступную информацию о модели ноутбука, написанную на внутренней стороне крышки или рядом с разъемом оперативной памяти.
После получения информации о модели ноутбука, вам нужно найти спецификации производителя. Это можно сделать, посетив веб-сайт производителя и вводя модель ноутбука в поиск или перейдя на страницу поддержки для этой модели.
На странице спецификаций вы найдете информацию о поддерживаемых видеокартах, процессорах, оперативной памяти и других характеристиках
Обратите внимание на раздел о памяти, где указано напряжение оперативной памяти
Используя эту информацию, вы сможете узнать напряжение оперативной памяти в вашем ноутбуке и выбрать подходящую память для апгрейда или замены.
Как узнать частоту оперативной памяти Windows 10 — все способы
Мне очень нравится, что подобного рода заметки проявляют интерес у пользователей — большинство задумывается только об объеме ОЗУ не догадываясь о существовании других отличительных параметров. Не так давно даже пришлось писать заметку о различиях DDR3 и DDR3L — реально очень много вопросов приходится разбирать.
В реальности, сложностей с определение частоты оперативки (особенно на Windows 10) нет. Необходимую нам информацию можно найти без использования сторонних программ… однако заметка была бы не полной, и именно поэтому в список на выбор включил всеми любимые CPU-Z и AIDA64!
Как увидеть на какой частоте работает ОЗУ через диспетчер задач
Диспетчер задач в Windows 10 действительно стал очень информативным и частенько бывает полезным. Автозагрузка появилась в логичном месте (конечно, мне как опытному пользователя такой переезд не очень понравился) и монитор ресурсов стал более понятным и простым.
Приступим — откройте Диспетчер задач (для тех кто не в курсе — это можно сделать сочетанием клавиш CTRL+SHIFT+ESC или кликнув правой кнопкой мыши по панели задач и выбрать в открывшейся менюшке «Диспетчер задач»).
Переходите на вкладку «Производительность» и увидите упрощенный вариант «Монитора ресурсов», где есть вся необходимая нам информация — нужно всего лишь активировать категорию «Память» и в правой части диспетчера увидим всю доступную информацию о ней.
В строке «Скорость:» и будет отображаться частота оперативной памяти (в моем случае это старенькая DDR3 1600Мгц). Тут же строится график использования ОЗУ и другие полезные данные — я бы и рад рассказать о них подробнее… да это темы для отдельных и объемных заметок.
Командная строка
Переходим к моему любимому способу (многие читатели тоже его оценили в заметке о 7 способах узнать модель материнской платы) — всего одна строчка в командной строке Windows ответит на все ваши вопросы.
Если вы вдруг не знаете как открыть командную строку в Windows 10 — рекомендую ознакомиться с заметкой о 10 разных способах решить свою проблему!
Лично я использую способ с вызовом окна «Выполнить» сочетанием WIN+R и там уже вбиваю cmd для запуска командной строки.
Пример запроса для определения скорости ОЗУ приведен ниже… можете его скопировать или перепечатать в командную строку и нажать Enter на клавиатуре.
wmic MEMORYCHIP get BankLabel, Capacity, DeviceLocator, MemoryType, TypeDetail, Speed
В колонке SPEED и есть ответ на наш вопрос — видно, что все 4 планки оперативной памяти работают на частоте 1600Мгц.
Конечно же, сам запрос можно было немного сократить оставив только колонку Speed… но я считаю что такой вид отображения более легко читается — видно где и какая планка ОЗУ стоит и на какой частоте работает
CPU-Z или что такое DRAM Frequency
Плавно переходим к полезным утилитам — здесь не важно какая операционная система у вас установлена (имеется ввиду семейства Windows) и можно узнать частоту оперативной памяти хоть на ноутбуке…
Первая в списке совсем крохотное приложение CPU-Z (наверное фигурирует чуть ли не в каждой заметке) — переходим на страницу загрузки и скачиваем портативную версию. Она не требует установки — просто запускаем и пользуемся!
https://www.cpuid.com/softwares/cpu-z.html
Стартуем программу и на вкладке «Memory» находим «DRAM Frequency». Видим что у меня она 802,7Mhz — все элементарно и выполняется в пару кликов.
НЕСТЫКОВОЧКА! Теперь о птичках — из текста выше вы уже видели, что Windows показывает нам 1600 Мгц, тогда вполне логичный вопрос… почему CPU-Z показывает частоту вдвое меньшую?!
Существует частота «Реальная» и «Эффективная». Мы не будем этот вопрос разбирать подробно — это тема отдельной заметки. Реальная частота вдвое меньше эффективной — т.е. CPU-Z нам показывает реальную, а Windows эффективную и 800Мгц в данном случае равны 1600Мгц и ошибки в этом нет!
Как узнать оперативную память через AIDA64
https://www.aida64.com/downloads
Открываем AIDA64 и переходим в «Системная плата» > «SPD» и в правой части программы можете увидеть список установленных модулей памяти (кстати в CPU-Z тоже есть вкладка с информацией о слотах ОЗУ) и кликнув по нужному увидеть его частоту.
В отличии от CPU-Z утилита AIDA64 сразу показывает как реальную, так и эффективную частоту работы модулей памяти
Способ 4: Speccy
Speccy — это еще одно приложение для просмотра данных о комплектующих компьютера. В нем можно посмотреть информацию о каждом модуле оперативной памяти в отдельности.
После запуска программы воспользуйтесь навигационной панелью слева, чтобы перейти в раздел «Оперативная память». Находясь в нем, разверните выпадающий список «Разъем» с тем номером слота модуля оперативной памяти, информацию о котором хотите получить. В нашем примере есть всего один пункт, так как в компьютере установлена всего одна планка ОЗУ.
По итогу модель будет указана в строке «Номер компонента». Здесь вы также можете узнать и другую информацию о комплектующем.
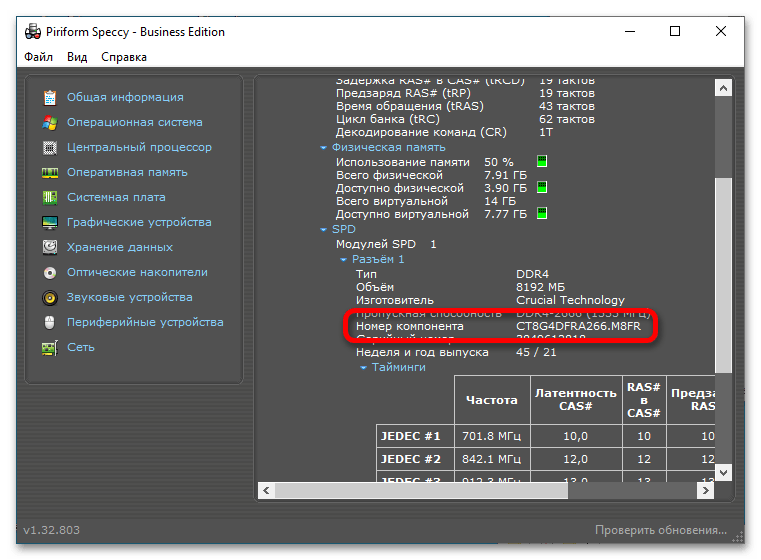
Таблица совместимости
Для упрощения апгрейда старых систем мы составили небольшую табличку, которая поможет вам не ошибиться с выбором оперативной памяти для вашего железного друга.
| Core 2000M-series | Core 3000M-series | Core 4000M-series | Core 5000H-series | Core 6000H-series | Core 7000H-series | |
| Макс. объём RAM, общий | 32 Гб | 32 Гб | 32 Гб | 32 Гб | 64 Гб | 64 Гб |
| Макс. ёмкость одного модуля | 8 Гб | 8 Гб | 16 Гб | 16 Гб | 16 Гб | 16 Гб |
| Поддерживаемые напряжение частоты | DDR3 от 1.3 до 1.5 вольт, 1333 и 1600 МГц | DDR3 от 1.3 до 1.5 вольт, 1333 и 1600 МГц | DDR3L до 1.35 вольт, 1333 и 1600 МГц | DDR3L до 1.35 вольт, 1600 и 1866 МГц | DDR3L до 1.35 вольт, 1600 и 1866 МГц | DDR3L до 1.35 вольт, 1600 и 1866 МГц |
| Рекомендуемая модель | KVR1333D3S9/8G | KVR16S11/8 | KVR16LS11/8 | KVR16LS11/8 HX318LS11IB/8 HX318LS11IBK2/16 (парный комплект) |
Если ваш ноутбук работает на встроенной в процессор графике и обходится «медленной» заводской памятью — при апгрейде стоит заменить старый модуль на пару максимально быстрых, подобрав совместимые с вашей системой.
iGPU не имеет собственных запасов памяти (кроме скромных по объёму кеша и кадрового буфера), и эксплуатирует системную оперативку для хранения моделей, текстур и результатов промежуточных вычислений, и медленная подсистема памяти — бутылочное горлышко для сравнительно мощных вариантов IntelHD (530 и выше, и, само собой, неплохая графика класса Iris и IrisPro). Подробности об ускорении работы встроенного в процессор видеоядра заменой оперативки можно почитать в нашей предыдущей статье.
С памятью DDR4 всё несколько проще: её поддерживают только два поколения мобильных систем, на базе Intel Core 5000 и 6000 серий, и в игровых ноутбуках (а также некоторых моноблоках и ультракомпактных ПК) обычно с завода стоит достаточное количество оперативки. Из обоих поколений есть исключения — флагманские i7 «мобильной» серии с поддержкой разгона — их контроллер памяти обеспечивает работу высокоскоростных модулей и поддерживает разгон.
| Core 6000H-series | i7-6820HK | Core 7000H-series | i7-7820HK | |
| Макс. объём RAM, общий | 64 Гб | 64 Гб | 64 Гб | 64 Гб |
| Макс. ёмкость одного модуля | 16 Гб | 16 Гб | 16 Гб | 16 Гб |
| Поддерживаемые напряжение частоты | DDR4 до 1.25 вольт, 2133 МГц | DDR4 до 1.25 вольт, 2666 МГц | DDR4 до 1.25 вольт, 2400 МГц | DDR4 до 1.25 вольт, 2800 МГц |
| Рекомендуемая модель | KVR21S15D8/16 | HX426S15IB2K2/32 (парный комплект) | KVR24S17D8/16 HX424S14IB2/16 HX424S14IBK2/32 (парный комплект) | HX426S15IB2K2/32 (парный комплект) |
К сожалению, широкую поддержку высокоскоростной памяти SO-DIMM DDR4 с частотой 2800 МГц Intel реализовала только в одном процессором на рынке (и тот обитает в неприлично дорогих системах), а AMD до сих пор не показало мобильные Ryzen’ы: Kingston просто не занимался непопулярным направлением, да и в ноутбуках с i7-7820HK крайне редко не установлен максимальный объём (64 Гб) из коробки.
Как проверить скорость оперативной памяти
Убедитесь, что HWiNFO запущен в режиме «Сводка», затем обратите внимание на значение в поле «Часы» в разделе «Память» —- это скорость вашей оперативной памяти. DDR4 обычно имеет скорости где-то между 1000 МГц и 2000 МГц
DDR5 может работать на частоте до 3000 МГц.
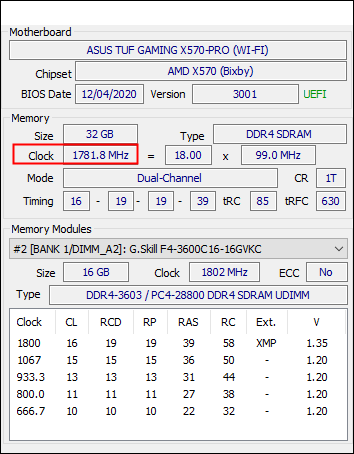
Если вы смотрите на скорость своей оперативной памяти и думаете: «Подождите, почему это половина того, что должно быть?» — не волнуйтесь, ваша оперативная память исправна. Оперативная память может быть определена с точки зрения скорости передачи данных или dдвойного ddata rate (отсюда и аббревиатура DDR).Как правило, производители оборудования отображают двойную скорость передачи данных в ОЗУ и материнских платах, тогда как HWiNFO и большинство других мониторов компьютерного оборудования отображают обычную скорость передачи данных. Просто умножьте тактовую частоту на два, и вы должны получить число, близкое к значению, заявленному для вашей оперативной памяти.
Число, отображаемое в поле часов в разделе «Модули памяти», представляет собой максимальную скорость передачи данных, сообщаемую оперативной памятью. сама по себе, а не скорость, с которой работает ваша оперативная память. Если два числа часов, отображаемые в HWiNFO, не совпадают, это означает, что ваша материнская плата использует ОЗУ на более низкой частоте. Обычно это тоже не свидетельствует о проблеме. Вам просто нужно включите XMP или вручную настройте некоторые параметры, чтобы ваша оперативная память работала на заявленных скоростях.
Разгон на ноутбуке
Так как жадные менеджеры Intel заблокировали возможность разгона для простых смертных, требуя доплаты за «теперь-не-такие-уж-и-бесплатные» мегагерцы, разгон оперативки на ноутбуках доступен в двух случаях: у вас флагманская модель и процессор с индексом HK (i7-7820HK, i7-6820HK) или на тематических форумах существуют модифицированные (или «утёкшие» от производителя) BIOS для вашей модели с разблокированной вкладкой продвинутых настроек.
Для обеспечения комфортных условий в монструозном ASUS ROG GX800V используется гибридная система охлаждения + внешний док с «водянкой»
Аппаратная проблема чтения планки оперативной памяти
Встречались случаи, что часть оперативной памяти стала не доступна после зависания компьютера. То есть компьютер намертво завис со статическим изображением или казусом на экране, помогает только принудительное выключение через кнопку включения или питания.
Дело в том, что по какой-то причине компьютер может увести оперативную память в короткое замыкание или что-то вроде того. В этом случае он покажет в операционной системе, к примеру — 16Гб (8Гб доступно), а в биосе 8Гб и всё. Выключите компьютер, обесточьте его от розетки, нажмите кнопку запуска для разряда блока питания, выньте все планки озу. Далее в обратном порядке, вставьте все планки памяти, подключите к электросети, включите и проверьте.
Методы определения напряжения оперативной памяти в ноутбуке
Напряжение оперативной памяти является одним из ключевых параметров, которые необходимо учитывать при выборе новых модулей для ноутбука. Определить это значение можно несколькими способами:
- По документации ноутбука: самый простой способ узнать напряжение оперативной памяти — обратиться к документации своего ноутбука. Там указаны основные технические характеристики, включая и напряжение питания RAM модулей.
- Использование программного обеспечения: существуют специальные программы, которые позволяют узнать различные характеристики компьютера, включая напряжение оперативной памяти. Например, CPU-Z, HWiNFO или Speccy. Установите одну из них, запустите и найдите раздел, где отображается информация о RAM. Там будет указано напряжение.
- Физический осмотр: если вы не можете найти информацию о напряжении оперативной памяти в документации или программном обеспечении, вам придется обратиться к физическому осмотру. Используйте отвертку для снятия крышки ноутбука и ознакомьтесь с маркировкой на оперативных модулях. На них могут быть указаны технические характеристики, включая напряжение.
Не забывайте, что при выборе модулей оперативной памяти для вашего ноутбука важно учитывать не только напряжение, но и другие параметры, такие как частота и объем. Используя вышеперечисленные методы, вы сможете определить напряжение оперативной памяти в своем ноутбуке
Помните, что правильный выбор модулей поможет вам улучшить производительность и стабильность работы вашего компьютера
Таблица: Пример маркировки оперативной памяти
Модель
Объем
Частота
Напряжение
DDR3L-1600
8 ГБ
1600 МГц
1.35 В
DDR4-2400
16 ГБ
2400 МГц
1.2 В
Используя вышеперечисленные методы, вы сможете определить напряжение оперативной памяти в своем ноутбуке. Помните, что правильный выбор модулей поможет вам улучшить производительность и стабильность работы вашего компьютера.
Что означает DDR?
Оперативная память, которую вы используете на своем компьютере, работает с двойной скоростью передачи данных (DDR). DDR RAM означает, что за такт происходит две передачи. Новые типы ОЗУ – это обновленные версии той же технологии, поэтому модули ОЗУ имеют маркировку DDR, DDR2, DDR3 и т. д.
Хотя все поколения оперативной памяти для настольных ПК имеют одинаковый физический размер и форму, они несовместимы.
Вы не можете использовать оперативную память DDR3 на материнской плате, которая поддерживает только DDR2. Точно так же DDR3 не помещается в слот DDR4. Чтобы избежать путаницы, в каждом поколении ОЗУ есть выемки на штырях в разных местах. Это означает, что вы не сможете случайно перепутать модули оперативной памяти или повредить материнскую плату, даже если вы купите не тот тип.
DDR2 — это старейший тип оперативной памяти, с которым вы, вероятно, столкнетесь сегодня. Он имеет 240 контактов (200 для SO-DIMM). DDR2 была полностью вытеснена, но вы все еще можете купить ее в ограниченном количестве для обновления старых машин. В противном случае DDR2 устарела.
DDR3 была выпущена еще в 2007 году. Хотя DDR4 официально заменила ее в 2014 году, во многих системах по-прежнему используется старый стандарт оперативной памяти. Почему? Потому что только в 2016 году (через два года после запуска DDR4) системы с поддержкой DDR4 действительно набрали обороты.
Кроме того, оперативная память DDR3 поддерживает широкий диапазон поколений ЦП, начиная с сокета Intel LGA1366 и заканчивая разъемом LGA1151, а также AMD AM3/AM3+ и FM1/2/2+. Для Intel это касается линейки Intel Core i7, представленной в 2008 году, и вплоть до процессоров Kaby Lake седьмого поколения в 2016 году.
Оперативная память DDR3 имеет то же количество контактов, что и DDR2. Однако он работает при более низком напряжении и имеет более высокие тайминги (подробнее о таймингах ОЗУ чуть позже), поэтому он несовместим. Кроме того, модули SO-DIMM DDR3 имеют 204 контакта, а не 200 контактов у DDR2.
DDR4 появилась на рынке в 2014 году, и потребовалось некоторое время, чтобы стать самым популярным типом оперативной памяти, уступив место DDR3 где-то в 2017 году. 80 процентов всех продаж оперативной памяти по всему миру.
В начальный период высоких цен многие пользователи придерживались предыдущего поколения. Однако, поскольку новейшие процессоры Intel и AMD используют исключительно оперативную память DDR4, большинство пользователей перешли на новое поколение или обновят ее при следующем обновлении системного оборудования.
DDR4 снижает напряжение ОЗУ еще больше, с 1,5 В до 1,2 В, при этом количество контактов увеличивается до 288.
DDR5 должна была выйти на потребительский рынок в 2019 году. Но этого не произошло. На самом деле этого не произошло и в 2020 году, поскольку новая спецификация памяти была выпущена только в середине 2020 года. В результате на момент написания этой статьи оперативная память DDR5 только начала проникать в мир, но только в виде дорогих демонстрационных модулей, а не продуктов потребительского уровня.
Но, как и в случае с любым новым компьютерным оборудованием, ожидайте чрезвычайно высокой цены при запуске. Кроме того, если вы подумываете о покупке новой материнской платы, не сосредотачивайтесь на DDR5. Он еще недоступен, и, несмотря на то, что говорит SK Hynix, Intel и AMD потребуется некоторое время, чтобы подготовиться
Определение ОЗУ средствами Windows
Как мы уже писали, средства ОС неинформативны, вернее, не в полной мере. Если нужно определить только объем RAM, нет проблем. В некоторых случаях можно увидеть и частоту. А если нужен тип ОЗУ и нет возможности или не хочется пользоваться сторонними приложениями, значит, надо смотреть на материнскую плату. Это можно сделать двумя способами, и один из них — БИОС
- когда компьютер/ноутбук загружается, нажмите одну из функциональных клавиш;
- все данные о материнской плате содержатся в Memory Information.
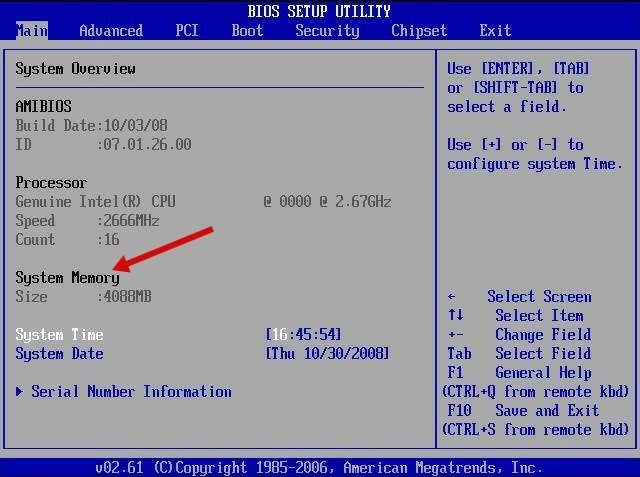
Если ваш компьютер поддерживает новую спецификацию UEFI, сменившую BIOS, вам нет смысла устанавливать сторонние инструменты. Все, что вам нужно знать об оперативной памяти, хранится в новом интерфейсе.
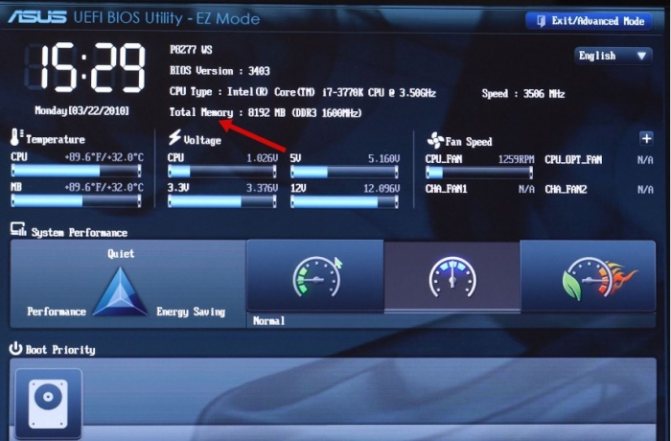
Если вам всего лишь нужна информация о размере RAM, узнать ее проще простого:
- Из Пуска перейдите в Компьютер, а оттуда в его Свойства;
- Или нажмите Пуск и выполните команду msinfo32 .
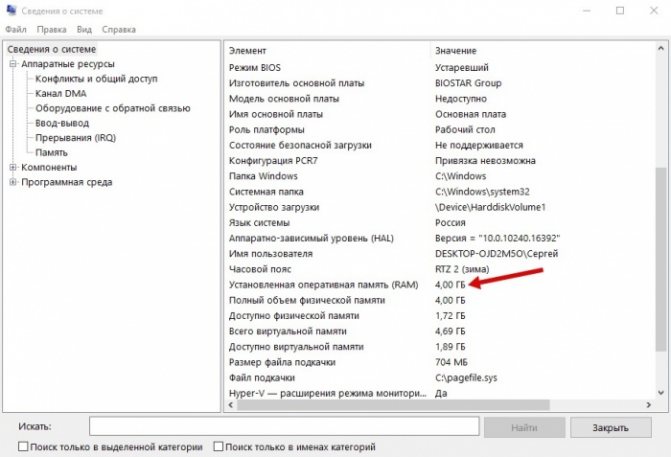
Воспользовавшись этими способами, вы увидите не размер, который установлен на ПК, а только тот, что работает. К примеру, если на Windows в 32-bit установить две планки по 2 GB каждая, то размер работающей памяти будет 3 GB. Еще 1 GB операционная система не использует и не показывает. Если хотите иметь больший объем памяти, система должна быть 64-bit. В этом случае ОС и покажет ее, и использует в своей работе.
Характеристики оперативной памяти
Оперативная память бывает разных типов, самые распространённые сейчас:
- DDR3
- DDR4
Понятно, что DDR4 является более новым и более быстрым вариантом, но не все материнские платы, особенно выпущенные несколько лет назад, поддерживают DDR4.
Иногда, подсказку о подходящих вам модулях можно увидеть на материнской плате:
Надпись DDR3 ONLY говорит о том, что в данном случае подойдёт только DDR3.
Форм-фактор оперативной памяти:
- DIMM
- SO-DIMM
SO-DIMM – это уменьшенные планки для портативных компьютеров (ноутбуков). DIMM – планки для настольных компьютеров.
Модули памяти обладают своей частотой. Чем выше частота, тем быстрее память. Но если в системе установлены планки с разной частотой, то система будет использовать их все на частоте самого медленного модуля.
Напряжение питания: у модулей напряжение варьирует от 1.2 В до 1.65 В. Лучше брать оперативную память с таким же напряжением, которое у уже имеющихся в системе, поскольку в противном случае один из модулей начнёт сильнее греться.
Тайминги представляют собой числа, характеризующие задержки.
В принципе, кроме очевидной характеристики – объёма памяти, перечислены все технические параметры, на которые нужно обратить внимание при апгрейде системы.
Не стоит гнаться за более высокой частотой, чем у модуля в вашей системе, как было уже сказано, они все будут работать на частоте самого медленного.
Для подбора модулей с такими же характеристиками, как и уже установленные в вашем компьютере, необходимо знать характеристики установленных. Эту информацию можно найти в Интернете для вашей модели. Либо воспользоваться специализированными программами, которые показывают разнообразную информацию об установленной оперативной памяти.
Как выполнить обновление Ваша оперативная память
Чтобы обновить оперативную память сначала определите объем ОЗУ, поддерживаемый вашим компьютером. Откройте HWiNFO, получите модель своей материнской платы, а затем найдите в Интернете руководство.
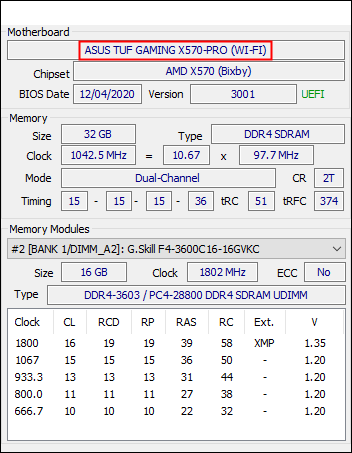
В руководстве по материнской плате будут указаны тип, максимальный объем и максимальная скорость оперативной памяти, которую необходимо установить. Вот выдержка из руководства ASUS для материнской платы ПК, который мы использовали в этом примере.
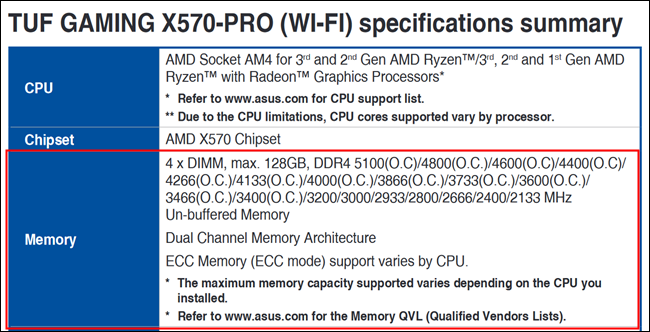
Как только вы узнаете, какая оперативная память нужна вашей материнской плате, вы можете легко найти ее в Интернете. Просто убедитесь, что вы покупаете его у надежного продавца.
Если вы не беспокоитесь о выборе самой быстрой оперативной памяти и просто хотите добавить еще, откройте HWiNFO и получите номер модели оперативной памяти. на вашем ПК. В идеале вся ваша оперативная память должна быть одинаковой, чтобы свести к минимуму вероятность возникновения проблем, поэтому по возможности старайтесь покупать точно такую же модель. Это также гарантирует, что вам не придется беспокоиться о совместимости с вашей материнской платой.
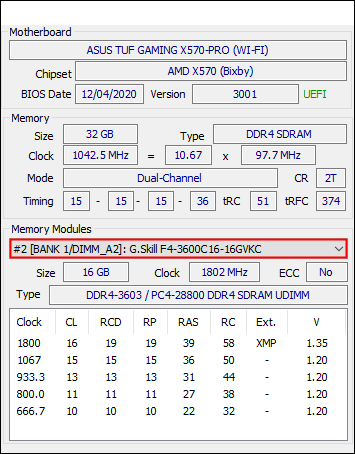
Возможно, вам не удастся найти точное соответствие оперативной памяти, установленной на готовом ПК или ноутбуке. Если вы не можете, обратитесь к HWiNFO и попытайтесь найти как можно более близкое совпадение. При смешивании оперативной памяти с разными характеристиками ваш компьютер автоматически настраивает всю оперативную память в системе на самую медленную установленную флешку. Не устанавливайте дополнительную оперативную память, которая медленнее вашей текущей оперативной памяти.
Программное обеспечение для проверки напряжения
Для определения напряжения оперативной памяти в ноутбуке можно использовать различное программное обеспечение. Ниже представлены несколько популярных инструментов:
- CPU-Z: Это бесплатная программа, которая позволяет получить подробную информацию о компонентах компьютера, включая оперативную память. С помощью CPU-Z вы можете просмотреть напряжение памяти в разделе «Memory» или «SPD».
- HWiNFO: Это мощное программное обеспечение, которое предоставляет подробную информацию о аппаратных компонентах вашего компьютера. В HWiNFO вы можете найти информацию о напряжении оперативной памяти в разделе «Memory», «Memory SPD» или «Sensors».
- AIDA64: Это комплексная программа для диагностики и мониторинга аппаратного обеспечения компьютера. В AIDA64 вы можете проверить информацию о напряжении памяти в разделе «Motherboard» или «SPD».
Перед использованием любого программного обеспечения рекомендуется загрузить его с официального веб-сайта разработчика и установить на компьютер. Запустите программу после установки и найдите соответствующую секцию для просмотра информации о напряжении памяти.
Обратите внимание, что не все программы поддерживают все модели ноутбуков, поэтому возможно, что вам придется попробовать несколько программ, чтобы найти ту, которая сможет показать вам нужную информацию
Что такое ОЗУ?
ОЗУ означает оперативное запоминающее устройство. Его также называют:
RAM (Random Access Memory);</li>память с произвольным доступом;</li>или просто оперативная память.
ОЗУ – это энергозависимая память компьютера, которая имеет произвольный доступ. Во время работы компьютера именно там хранятся все промежуточные, входные и выходные данные, которые обрабатывает процессор. Все данные находящиеся на RAM могут быть доступными и сохранятся только лишь тогда, когда к устройству подключено питание. Даже при кратковременном отключении электричества информация может исказиться или полностью уничтожиться.
Между Random Access Memory и процессором обмен данными происходит:
- непосредственно;
- через регистры в АЛУ;
- через кэш.
ОП представляет собой:
</li>отдельный модуль, который можно заменить или при необходимости добавить дополнительный – используется для компьютеров;</li>отдельный блок или чип – применяется в полупроводниковых устройствах.
Использование ОЗУ
Операционные системы для обработки информации, а также хранения данных, которые часто используются, применяют оперативную память. Если бы в современных устройствах не было Random Access Memory, то все бы операции проходили намного медленней, так как требовалось бы гораздо больше времени для того чтобы считать информацию с постоянного источника памяти.
Кроме того, выполнить многопоточную обработку было бы невозможно. Благодаря наличию ОП все приложения и программы быстрее запускаются и работают. При этом ничто не затрудняет обработку всех данных, которые стоят в очереди. Некоторые операционные системы, такие как Windows 7 имеют свойства сохранять в памяти файлы, приложения и другую информацию, которую пользователь часто использует.
Как правило, из-за этого Random Access Memory будет постоянно загружена больше чем на 50%. Эту информацию можно посмотреть в диспетчере задач. Данные имеют свойства накапливаться и те приложения, которые стали использоваться реже будут вытеснены более необходимыми.
На сегодняшний момент наиболее распространенной является динамическая память, имеющая произвольный доступ (DRAM). Она используется во многих устройствах. При этом она относительно недорого стоит, однако работает медленнее, чем статическая (SRAM).
SRAM нашла свое применение в контролерах и видеочипах, а также используется в кэш памяти процессоров. Эта память имеет более высокую скорость, однако она занимает много места на кристалле. В свою очередь, производители решили, что объем гораздо важнее, чем ускоренная работа, поэтому в компьютерной периферии применяется DRAM. Кроме того, динамическая память стоит на порядок дешевле, чем статическая. При этом она обладает высокой плотностью. Благодаря этому, на точно таком же кремневом кристалле помещается больше ячеек с памятью. Единственным минусом является её не такая быстрая работа, как у SRAM.
Стоит учитывать, что вся информация, которая содержится на ОП может быть доступной только в том случае, когда устройство включено. После того, как пользователь осуществит выход из программы, все данные будут удалены. Поэтому прежде чем выходить из приложения необходимо сохранить все изменения или дополнения, которые были внесены.
ОП состоит из нескольких ячеек. Именно там и размещаются все данные. При каждом сохраненном изменении, последняя информация удаляется, а на её место записывается новая. Количество ячеек зависит от объёма Random Access Memory. Чем больше этот объем, тем выше производительность всей системы.
Чтобы узнать ОЗУ компьютера необходимо выполнить следующие действия:
для Windows XP:
</li>навести курсор на ярлык «Мой компьютер»;</li>затем необходимо нажать правую клавишу мыши;</li>выбрать «Свойства»;</li>зайти во вкладку «Общие»;
</li>навести курсор на ярлык «Мой компьютер»;</li>клацнуть правую кнопку мыши;
</li>из предложенного перечня выбрать «Свойства».
О производителях модулей памяти
Многие уверены, что существует всего несколько производителей оперативной памяти, продающих их под разными брендами. Утверждение справедливо лишь отчасти. Действительно, чипы ОЗУ производят небольшое количество компаний, и уже на их основании производители модулей памяти разрабатывают собственные платы.
Подобная ситуация наблюдается с графическими процессорами для видеокарт: их выпускает только NVIDIA и AMD, затем на их базе девайсы собирают десятки производителей.
Хотя все компоненты создаются согласно стандартам, параметры плат могут отличаться из-за особенностей конструкции. Более того, чипы одного производителя из разных партий с различными датами производства могут также отличаться характеристиками(сейчас встречается очень редко).
Определение ОЗУ средствами Windows
С помощью средств системы, как правило, можно узнать только размер оперативной памяти и, иногда, частоту. А её тип придётся узнавать уже по модели материнской платы.
Первый способ – посмотреть эти данные в BIOS:
- нажать при загрузке компьютера функциональную клавишу для перехода в БИОС (обычно F2, F5, Del или Esc);
- найти меню Memory Information (может находиться на вкладке Chipset).
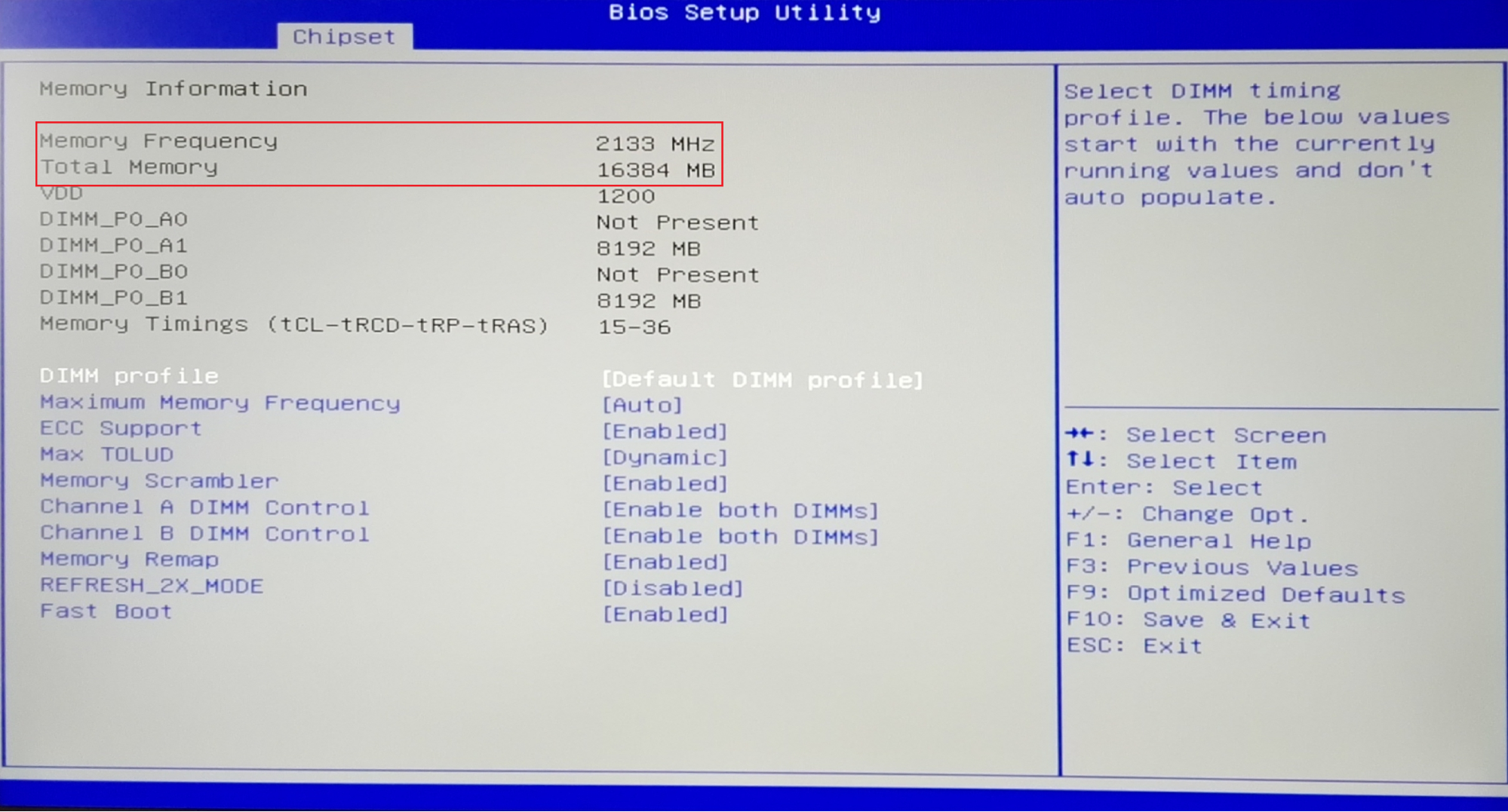
Рис.2. Объём и частота памяти в BIOS.
В новом типе БИОС, UEFI, предоставляется полная информация о памяти (тип, размер, частота).
Поэтому, если есть такой интерфейс – не понадобится пользоваться специальными программами.
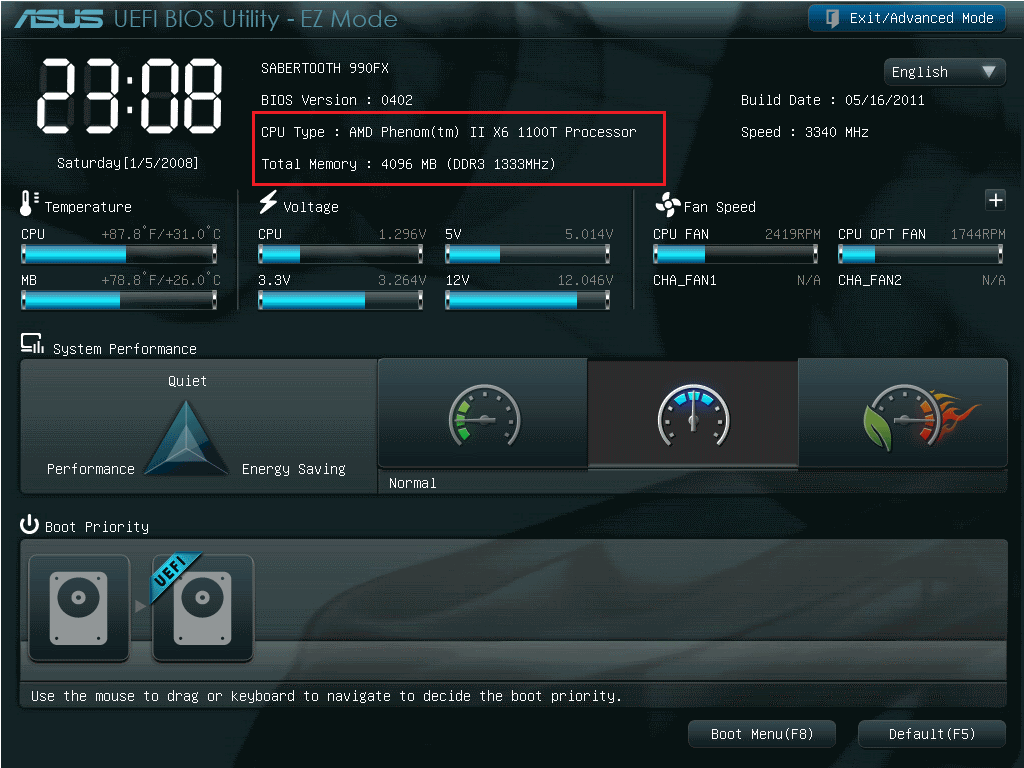
Рис.3. Сведения о памяти в UEFI.
Посмотреть данные об объёме памяти проще всего:
в свойствах системы («Пуск» ⇒ «Компьютер» ⇒ «Свойства»);
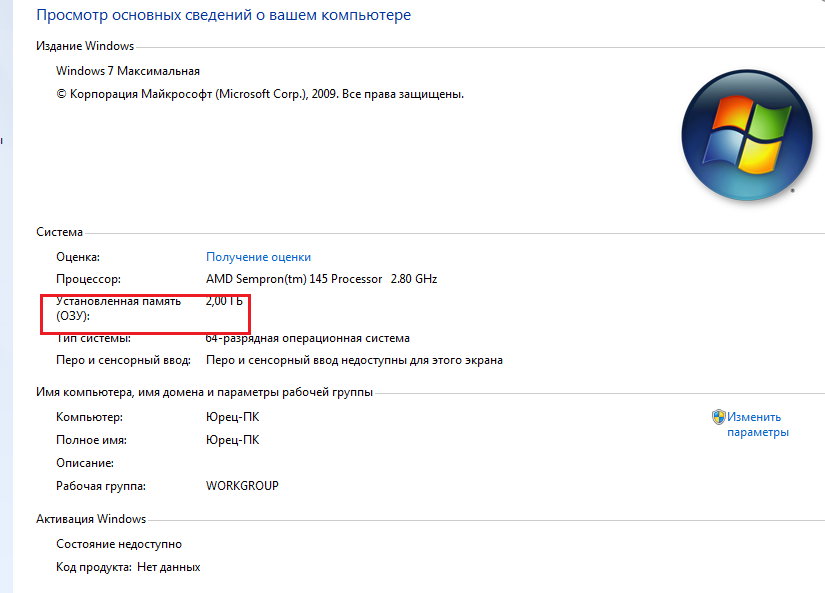
Рис.4. Размер памяти в свойствах компьютера.
при запуске утилиты msinfo32 (меню «Выполнить» ⇒ ввод команды msinfo32).
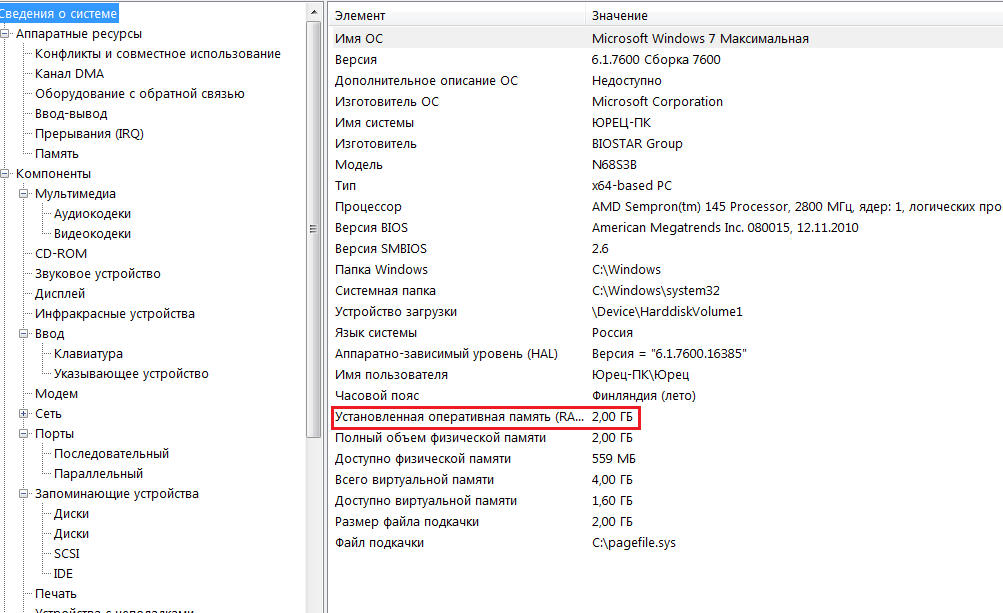
Рис.5. Данные о памяти в утилите msinfo32.
Два последних варианта позволяют узнать объём работающей, а не установленной памяти.
Так, если на компьютере установлена 32-разрядная Windows, а ОЗУ превышает 3 ГБ, будет определено и будет использоваться строго это количество – 3 ГБ.
Больший объём, во-первых, не показывается системой, во-вторых, не будет задействован при работе.
Для повышения эффективности компьютера стоит переустановить ОС – заменить на 64-разрядную (64-битную), которая «увидит» ваш объём памяти.
Как ПК узнает, какая RAM установлена
RAM идентифицирует себя на вашем ПК с помощью Serial Presence Detect (СПД). SPD — это стандарт, созданный JEDEC и определяющий, как модули памяти, такие как RAM-флешки, хранят и передают информацию о себе в остальную часть вашей системы. .
Фактические данные SPD — как ваши тайминги оперативной памяти, а также его скорость и размер— хранится в небольшом объеме флэш-памяти (EEPROM) на планке ОЗУ, затем передается на остальную часть вашей системы через специальный интерфейс под названием «SMBus». SMBus – это еще один стандарт, определяющий один из способов взаимодействия подключенных печатных плат друг с другом.
Вот как выглядит SPD EEPROM на старой флешке DDR3. Большие черные квадраты с обеих сторон — это модули памяти RAM-накопителя.

К данным SPD могут напрямую обращаться сторонние программы, такие как Speccy, HWiNFO или CPU-Z. Обычно вы не получаете доступ к нему вручную, однако — это требует некоторого довольно низкоуровневого программирования. Однако с помощью PowerShell или Terminal вы можете приблизиться к этому.
Лето — время для апгрейда
Как обычно, мы дарим нашим читателям промо-коды — и если курс доллара вас не радует, то пусть эта маленькая скидка сделает холодное лето капельку теплее.
Как вы помните, памяти много не бывает, а уж мобильной — тем более. Поэтому, если хотите разжиться Kingston SO-DIMM (а у нас ее много полезной и разной) — это можно сделать здесь.
Кстати, вы наверняка слышали, что у памяти Kingston пожизненная гарантия. Почему это так и как вообще развивалась история памяти нашей компании можете посмотреть в ролике ниже.
В нашем контент-плане наметилось несколько горячих тем, так что подписывайтесь на наш блог и ничего не пропустите.
Любой персональный компьютер или ноутбук состоит из множества деталей. Каждая запасная часть отвечает за определенные характеристики устройства. Одной из важнейших составляющих любого компьютера является оперативная память. Ее размер отвечает за скорость работы устройства, и чем больше ее объем, тем меньше времени будет потрачено на загрузку программ, работающих на вашем персональном компьютере, или сайтов в интернете.
Как только вы начнете замечать, что устройство тормозит, не спешите отправляться в магазин за новым компьютером. Первоначально попробуем разобраться, как узнать оперативную память компьютера, ее тип и характеристики.
При помощи сторонних программ
Узнать характеристики оперативной памяти своего компьютера вы можете используя специальное программное обеспечение. Одни из них должны быть установлены на персональное устройство, некоторые работают без установки. Почти у каждой из этих программ существуют версии, скачиваемые абсолютно бесплатно. Одной из наиболее используемых программ является Aida64.
Скачайте и установите программу Aida64. Окончив загрузку, произведите запуск программы. Найдите пункт «Системная плата» и разверните его. В нем вы сможете узнать какая ОЗУ стоит на компьютере, если перейдете в «SPD».
Разработаны программы, которые необходимо обязательно установить на компьютер или ноутбук. Они соберут наиболее полную информацию об устройстве и покажут все его характеристики. Вы точно сможете узнать оперативную память на ноутбуке.
Это приложения Piriform Speccy, HWiNFO и ряд других. Однако, описанных выше будет достаточно.
Раздел О программе
Если необходимо узнать только объем, можно воспользоваться сведениями о конфигурации ПК. Из всех возможных способов этот является самым легким, но информации о типе и ее частоте вы не получите.
Для этого воспользуйтесь несколькими способами: