Как узнать информацию о компьютере, или вся информация на мониторе
Компьютер76 » Настройки Windows » Как узнать информацию о компьютере, или вся информация на мониторе
23.08.2014
Как узнать информацию о компьютере или вся информация на вашем мониторе
Нередки ситуации, когда любому пользователю может пригодиться общая или детальная информация о компьютере. Это может быть покупка компьютера с рук или даже в магазине для сверки заявленных характеристик с существующими. Ещё чаще – предоставление информации о системе при отправке сообщений о тех или иных ошибках удалённому администратору.
Способов немало, и для сбора информации можно использовать не только сторонние программы, но и встроенные средства Windows.
Кроме того, информацию о компьютере можно собирать, даже если сама операционная система уже не работает.
Такие команды из консоли очень помогают, когда нужны конкретные данные, Windows”поломалась”, а Мария Ивановна, позвавшая вас на подмогу, молчит как белорусский партизан на допросе. Итак, далее мы узнаем:
- дата сборки компьютера/ноутбука
- информация о версии Windows, процессоре, размере оперативной памяти: сверьтесь с данными консоли команд, Панели управления (а вот это можно подделать ) или окна DirectX
- модель материнской платы
- модель жёсткого диска
- объём оперативной памяти напрямую с платы
- температуру материнской платы
- версию BIOS
- список установленных программ
- список установленных обновлений
Чтобы узнать информацию о компьютере …
Для начала я покажу вам как узнать приблизительную дату сборки вашего компьютера или ноутбука. Для этого необходимо попасть в командную строку cmd и уже оттуда набрать команду
debug
В появившемся окне наберите следующий код, сохраняя регистр
DF000:FFF5
В строке последние символы и есть дата рождения компьютера.
Итак, если вам необходима узнать информацию о компьютере и его составляющих, таковую можно получить:
Пройдя по пути Пуск – Мой компьютер (правой мышкой) – Свойства
Это наиболее полная информация, которую можно получить от компьютере встроенными средствами.
Из этой вкладки прямая дорога в Диспетчер установленного оборудования, который покажет возможные ошибки в конфигурации системы, отсутствующих драйверах. В общем, первая команда, которую вы должны использовать при анализе системы.
Ещё одна команда, с помощью которой можно узнать информацию о компьютере. На этот раз это информация будет представлена только о «железе», и мы воспользуемся консолью команд. Нажмите
Пуск – Найти программы и файлы (или Выполнить) – cmd
В консоли команд наберите systeminfo. Встретит вас вот такое окно
Список бедноват, но в отличие от предыдущего варианта, эту информацию подкорректировать руками умелого пользователя или нечистоплотного продавца трудновато.
Это информация непосредственно от железа компьютера, она наиболее достоверна, так как минует систему Windows.
Но не пугайтесь, если вместо двух установленных процессоров в этом окне, вы увидите один – увы, DOS писалась в те времена, когда двух и более ядерных технологий не существовало…
Следующую информацию, которую можно выудить из системы, это информация о медиа устройствах и устройствах ввода компьютера или ноутбука. Всё про видео, монитор, звук, им сопутствующие драйверы. Наконец, информация об установленной версии DirectX, которую так часто проверяют при покупке новых игр и соответствии предъявляемым требованиям к системе. Выполняем команду
Пуск – Выполнить (Найти программы и файлы) – dxdiag
Нас встретит вот окно:
Пробегитесь по вкладкам окна средства диагностики DirectX. Вся информация про систему, мышь, клавиатуру, монитор, сеть к вашим услугам.
Как узнать модель материнской платы? Знакомьтесь: WMIC.
Вообще, именно Консольный инструментарий управления Windows WMIC является неоценимым помощником в случаях, когда Windows не запускается. Если вам нужна информация по конкретным узлам Windows, вам помогут вот эти команды. Нам снова понадобится консоль cmd от имени администратора. Оттуда вводим команду:
wmic baseboard get product,Manufacturer,version,serialnumber
Окно немедленно выведет информацию о центральной плате компьютера в несколько столбцов:
Накопитель
Как узнать точную модель и серийный номер своего ноутбука hp
С объемом всё просто. Не хватает? Докупаем либо ещё один накопитель (если есть слот), либо меняем имеющийся винчестер на более ёмкий. Ситуация куда интереснее, если брать в расчет SSD.
Мы считаем, что в современном компьютере обязательно должен быть твердотельный накопитель. Он значительно ускоряет запуск системы, работу программ и загрузку игр. Фреймрейт в играх от него не увеличится, но самые обывательские задачи станут занимать намного меньше времени. Ваш компьютер точно устарел, если в нем все еще используется один лишь HDD. Поэтому мы рекомендуем начинать любой апгрейд именно с перехода с HDD на SSD – это самый бюджетный и самый результативный способ оживить старый компьютер.
Узнаём год выпуска ноутбука с помощью коробки или документов
Самый простой способ узнать сведения — найти их в специальной документации или на коробке от покупаемого ноутбука. Вспомните место, где вы храните документы и коробки. Если вам повезло и у вас сохранились всё нужное, можно быстро найти необходимую информацию. Для этого внимательно осмотрите корпус коробки — обычно производители оставляют основную информацию на лицевой стороне в паспорте продукции.
В некоторых случаях могут использоваться специальные ярлыки или наклейки с данными. В таком случае они могут быть утеряны или испорчены со временем.
Найдите надпись в формате MFG с обозначением двух последних цифр года и месяца. Например, может быть записано так: MFG 1008 (август 2010 года).
В инструкции и руководстве по эксплуатации тоже можно найти соответствующие данные. Найдите страницу с основным содержанием, после этого откройте главу основных характеристик. В ней вы также сможете найти обозначение даты выпуска.
Получение информации
Для того чтобы получить информацию о дате выпуска ноутбука, нужно:
- Просмотреть документацию, которой сопровождался ноутбук. В гарантийном талоне или руководстве пользователя зачастую указывается дата выпуска устройства.
- Осмотреть сохранившуюся упаковку, в которой продавался ноутбук. На наклеенном ярлыке или самой коробке находится код MFG, содержащий четыре цифры. Первые две указывают год, вторые – месяц изготовления.
- Внимательно осмотреть сам ноутбук. На задней панели может быть наклейка или стикер с серийным номером и годом выпуска.
- Обратиться в сервисный центр по ремонту и обслуживанию ноутбуков данной модели. Сообщив сотруднику название и серийный номер ноутбука, можно получить информацию о приблизительной дате его выпуска.
- Найти информацию в интернете. После выпуска новой модели, старая версия, как правило, снимается с производства. Это позволяет примерно определить год выпуска конкретного ноутбука.
Через свойства папки
Для каждой папки можно посмотреть время ее создания. Поэтому, используя эту возможность, можно посмотреть, когда был создан каталог Windows, а это, в свою очередь, и будет временем инсталляции системы. Для этого:
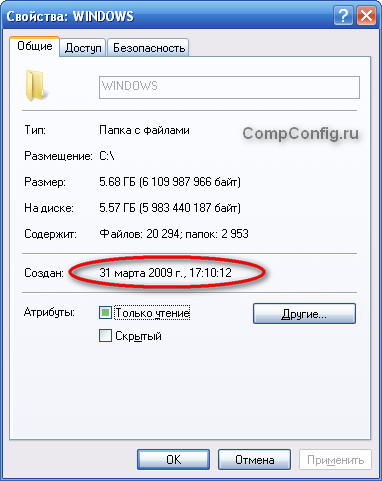
В этом способе есть один недостаток. Дело в том, что, начиная с Windows Vista, Microsoft изменила метод установки системы и теперь при инсталляции файлы извлекаются из образа установочного диска. Т.е. в окне свойств директории Windows будет показаны не дата и время инсталляции ОС, а когда был создан образ для установочного диска.
Как же быть пользователям Vista и более поздних версий? Есть выход. Дело в том, что время создания можно посмотреть для любой папки на компьютере. Т.е. нужно найти каталоги, которые создавались не путем извлечения из образа установочного диска, а были созданы обычным способом во время инсталляции ОС или сразу после ее окончания. Таких папок можно найти много, но самым простым примером будет директория учетной записи пользователя, созданного при установке (при условии, что он не был удален). Она находится диске C в папке Пользователи.
Нажимаем на папке пользователя правой кнопкой мыши, выбираем пункт Свойства
и смотрим, когда она была создана. В данном примере — это пользователь с именемuser . На вашем компьютере может быть несколько папок разных пользователей. Смотрите, какая из них самая старшая.
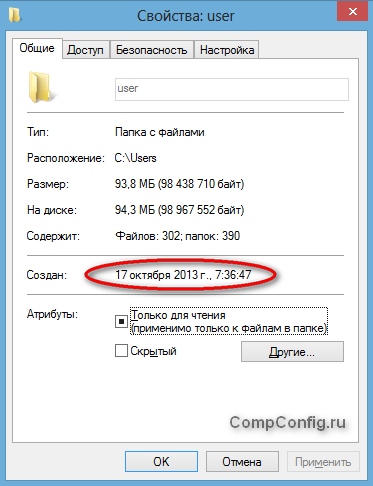
Как узнать модель своего ноутбука, даже если на нем нет наклеек
Существует несколько способов узнать модель ноутбука. Эта информация может пригодиться, если вы собираетесь делать апгрейд.


С каждым годом темпы роста производительности компьютерного железа увеличиваются. Для того, чтобы держать свой ПК в тонусе, его необходимо время от времени апгрейдить. Чтобы избежать проблем с совместимостью, нужно знать, какие комплектующие установлены внутри. И если в стационарном компьютере сделать это очень просто, достаточно открыть крышку корпуса, то с ноутбуками все обстоит немного сложнее. Для того чтобы добраться до некоторых компонентов, придется разобрать половину гаджета. В качестве альтернативного способа требуется узнать модель лэптопа и по этой информации определить, какое железо производитель устанавливает внутрь. Сегодня мы расскажем, как узнать модель своего ноутбука независимо от производителя.
Как узнать модель ноутбука с помощью маркировки: Acer, Asus, HP, Lenovo
Самый проверенный метод — посмотреть информацию в документации, которая прилагается к покупке любого ноутбука. Как показывает практика, руководство по эксплуатации очень часто теряется со временем. Но если у вас осталась упаковка от гаджета, внутри вы гарантированно найдете данные о модели.

Можно также посмотреть на наклейки, которые наносит разработчик. Чаще всего они находятся на тыльной стороне устройства. На них указана полная информация об устройстве, включая производителя, серию и модель. Но это не единственный вид маркировки ноутбуков. Если наклейки по какой-либо причине стерлись или информация на них нечитаемая, то не расстраивайтесь. Попробуйте найти наименование модели на батарее лэптопа.
Для этого потребуется снять аккумулятор с помощью разблокировки специальных фиксаторов, которые находится по краям батареи. Таких фиксаторов может быть два. Если вы не видите ни одной защелки, значит, батарея скрыта под крышкой. Ее придется полностью открутить с помощью отвертки и снять. После этого вытащите аккумулятор и переверните. На нем с обратной стороны будет написан производитель, а также серия и модель.
1. Командная строка
Если вам не удалось найти ни одну маркировку, попробуйте определить модель с помощью встроенных утилит, которых в современных операционных системах насчитывается очень много. Самый простой вариант — командная строка. Для этого совершите следующие манипуляции:
- Нажмите комбинацию клавиш «Win + R».
- В появившемся окне введите команду «cmd» и подтвердите операцию.
- В командной строке наберите «wmic csproduct get name». При наборе команд кавычки вводить не нужно!
Проверьте информацию о системе в Windows
Хотя есть способ проверить дату непосредственно с аппаратной стороны, вы должны знать, что вы также можете проверить дату, используя системную информацию в Windows.
Если ваша операционная система работает под управлением Windows, вам нужно просто открыть меню «Пуск» и выбрать “Параметры.” Вы также можете сделать то же самое, нажав кнопку Windows+I.
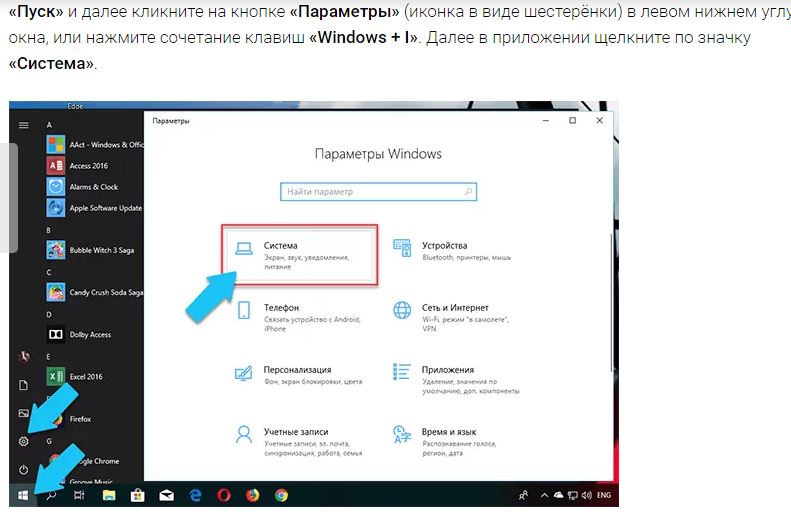
Затем откроется сводная информация о системе, и оттуда все, что вам нужно сделать, это проверить версию BIOS или дату, указанную в многочисленных элементах, которые будут перечислены в таблице. Здесь вы также найдете название производителя и дату выпуска ноутбука.
Если на вашем ноутбуке по-прежнему установлена исходная операционная система, установленная вашим производителем, дата установки также поможет вам лучше понять. Обычно дата установки совпадает с датой изготовления.
Чтобы понять это, вам нужно сначала ввести CMD в меню запуска. Оттуда введите «systeminfo» и нажмите Enter. Как только вы это сделаете, на экране появится множество деталей о вашем ноутбуке.
Здесь вы также найдете дату первоначальной установки вашего ноутбука. Это отличный способ узнать больше о компьютере.
Свяжитесь с производителем и сообщите ему серийный номер
Связаться с производителем не всегда сложно; Вы можете обратиться к ним и сообщить серийный номер вашего ноутбука. Как видите, первое, что вам нужно, это серийный номер вашей машины.
Серийный номер важен всякий раз, когда вы обращаетесь к производителю, поскольку он поможет вам запросить гарантию, найти информацию о вашем ноутбуке и, как правило, получить подробную информацию о машине.
В идеале серийный номер должен быть внизу ноутбука, поэтому вам нужно сначала перевернуть его. Обычно вы найдете этикетку или серийный номер, напечатанный лазером на нижней стороне. Но, если вы его не найдете, не волнуйтесь.
Также необходимо проверить аккумуляторный отсек. Снимите аккумулятор и посмотрите под ним. Этикетка может быть размещена под аккумуляторным отсеком.
Обычно большинство производителей предоставляют инструменты на своих веб-сайтах, чтобы помочь людям определить дату производства, просто вставив серийный номер.
Если этого нет на веб-сайте производителя, все, что вам нужно сделать, это отправить им электронное письмо или позвонить им и дать серийный номер.
Установка BIOS
Есть еще один способ узнать дату изготовления ноутбука: проверить BIOS. Базовая система ввода-вывода предназначена для управления потоком информации между программным обеспечением и оборудованием на вашем устройстве.
Устанавливается при изготовлении. Когда вы попадаете на экран BIOS, вы можете легко получить доступ к номеру продукта, серийному номеру, а также дате производства.
Проверьте тип материнской платы
Еще один отличный способ узнать дату производства вашего ноутбука – это проверить тип материнской платы. Определить дату изготовления ноутбука с Windows сложно, потому что большинство ноутбуков можно модернизировать, и вы можете легко заменить почти все компоненты.
Однако, если вам нужно точное решение, вам следует проверить наклейку с серийным номером, установленную на материнской плате. Просто откройте свой ноутбук и посмотрите серийный номер.
Просто введите серийный номер в любую поисковую систему, и вы сможете узнать, когда был произведен ноутбук.
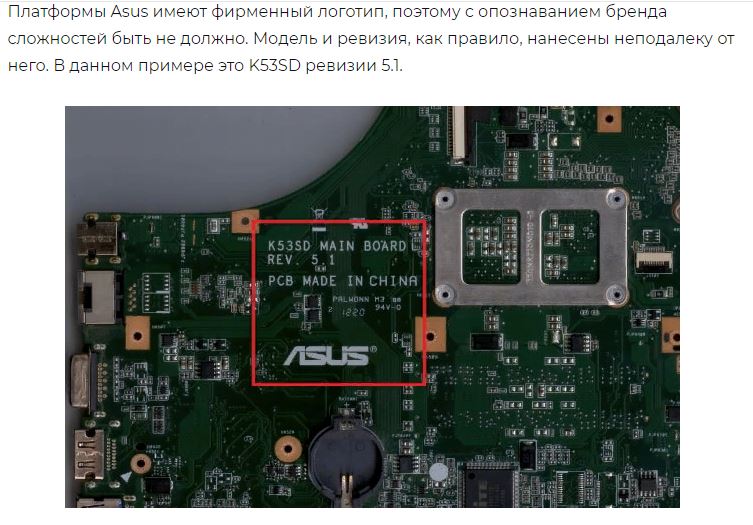
Для ноутбука MAC
В прошлом Apple выпускала широкий спектр отличных компьютеров, и если у вас есть ноутбук Mac, вы можете проверить настройки «Об этом Mac».
Для этого вам нужно сначала закрыть все запущенные программы, а затем щелкнуть значок Apple. Оттуда просто нажмите «Об этом Mac», и вы получите всю необходимую информацию в свое распоряжение.
Версия, указанная под Mac OS X, – это то место, где вы хотите дважды щелкнуть. Серийный номер будет показан здесь же. Вы можете использовать этот серийный номер и узнать более подробную информацию прямо на сайте Apple. Это позволит вам узнать, когда был произведен ваш ноутбук.
Однако в некоторых случаях вам, возможно, придется приложить дополнительные усилия и выполнить шаги, указанные выше, чтобы найти дату изготовления. Это всего лишь несколько вещей, которые вы должны знать, чтобы самостоятельно узнать дату изготовления вашего ноутбука.
Как узнать год выпуска ноутбука asus
Продукты и информация
- Ноутбуки
- Сетевое оборудование
- Материнские платы
- Видеокарты
- Смартфоны
- Мониторы
- Показать все продукты
- Item_other —>
- Моноблоки (All-in-One)
- Планшеты
- Коммерческое сетевое оборудование
- Серия ROG
- AIoT и промышленные решения
- Блоки питания
- Проекторы
- VivoWatch
- Настольные ПК
- Компактные ПК
- Внешние накопители и оптические приводы
- Звуковые карты
- Игровое сетевое оборудование
- Одноплатный компьютер
- Корпуса
- Компьютер-брелок
- Наушники и гарнитуры
- Охлаждение
- Chrome-устройства
- Коммерческие
- Commercial_list.Item —>
- Моноблоки (All-in-One)
- Информационные панели
- Ноутбуки
- Настольные ПК
- Мониторы
- Серверы и рабочие станции
- Проекторы
- Компактные ПК
- Сетевое оборудование
- Материнские платы
- Игровые станции
- Data Storage
В каких случаях нужна компьютерно-техническая экспертиза?
Ошибочно считается, что данный вид экспертизы сможет установить лиц, которые совершили противоправные действия в сети. Например, на форум выложили неприятную фотографию с нежелательным, оскорбительным содержанием. Пострадавший обращается к эксперту определить, кто это сделал. Чтобы удовлетворить его требования, привлекаются разные специалисты, а именно:
- Эксперт может закрепить сам факт размещения порочащей информации;
- Лингвист и культуролог могут дать оценку, чтобы эту информацию использовать для обращения в правоохранительные органы и суд;
- Полиция, следственные органы устанавливают лицо, разместившее эту информацию;
- Суд определяет степень его вины и наказание за него.
Для справки! Если качество фотографии хорошее, эксперт может провести исследование на предмет подделки этого изображения. Часто путают с фототехнической экспертизой.
Таким образом, судебная компьютерно-техническая экспертиза – это один из элементов всей процедуры, направленной на установление виновного, привлечение его к ответственности. Но без нее весь процесс не имеет смысла. В расследовании не будет фактического материала, на основе которого злоумышленника можно привлечь к ответственности.
Еще один пример. В электронном почтовом ящике на компьютере в почтовой программе хранятся письма. Их содержание доказывает некий факт в пользу истца. При этом имеют значения:
- содержание вложенных файлов;
- адрес отправителя;
- дата, когда эти письма пришли.
Чтобы приложить эти сведения в качестве доказательств к судебному иску, например, о защите чести и достоинства, нужно их правильно оформить. В этом сможет помочь компьютерная экспертиза.
Можно обратиться к нотариусу. Но практика сейчас такая, что нотариус сможет обеспечить доказательства в досудебном порядке. С аудиофайлами сложнее, не каждый нотариус возьмется это делать. Тогда действительно специалист-эксперт может помочь в этом – зафиксировать документ, описать сообщение, указать от кого, проверить подлинность, подтвердить в суде.
Процесс предоставления гарантии
Гарантия предоставляется по гарантийному талону в пределах установленного производителем срока. Гарантийное обслуживание включает в себя бесплатный ремонт устройства в случае поломки. Однако при обращении в сервисный центр asus последний вправе проверить действительность гарантии как по срокам, так и по условиям её предоставления. Проверка гарантии на продукцию asus имеет несколько этапов:
- Установление даты изготовления и реализации устройства.
- Исследование самого устройства на предмет целостности корпуса и гарантийных наклеек.
- Выявление следов самовольного ремонта или нарушения условий эксплуатации.
- Выявление следов небрежного обращения с устройством.
Представленные с изделием документы также проверяются на предмет соответствия с самим устройством путем сравнения дат, зашифрованных в серийном номере и содержащихся в гарантийном талоне.
Инструкция
- Если у вас сохранилась упаковка компьютера, то ознакомьтесь с информацией на ней. Чаще всего на лицевой стороне коробки указывается год его производства. Данные могут быть написаны на английском языке, в таком случае поищите поле Manufactured Year. В некоторых случаях данная информация может находиться на дополнительной этикетке, которая клеится на коробку.
- На упаковке ноутбука информация о дате его производства может указываться возле аббревиатуры MFG. В данном случае дата производства будет указана четырьмя цифрами: две цифры года и две цифры месяца. То есть, если вы увидите надпись MFG:1001, то это значит, что компьютер был собран в январе 2010 года. Также внимательно изучите гарантийный талон и другие документы на компьютер, многие производители указывают в основной документации дату выпуска.
- Информацию о дате производства можно узнать в меню BIOS. Для открытия данного меню нужно во время включения компьютера нажать на клавиатуре Esc или Delete. В версии данного программного обеспечения часто указывается дата сборки компьютера. Также вы можете восстановить стандартные настройки BIOS, установленная дата на компьютере будет датой его производства.
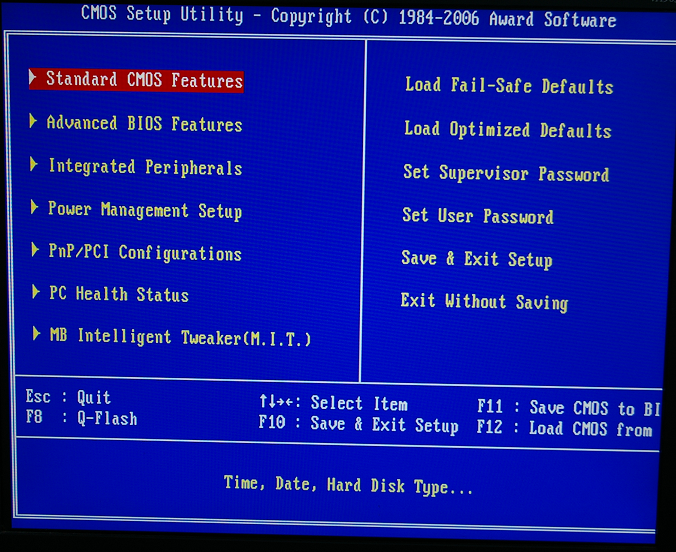
Точную дату сборки компьютера могут вам сообщить многие сервисные центры. Свяжитесь с одним из официальных центров производителя вашей модели компьютера и сообщите серийный номер компьютера. Чаще всего серийный номер ноутбука можно узнать, сняв его батарею и посмотрев информацию, находящуюся под ней.
Примерную дату производства можно посмотреть в интернете, для этого впишите в поиске данные о вашей модели ноутбука и изучите полученную информацию. Как правило, старые модели ноутбуков быстро снимаются с производства, это чаще всего происходит сразу после выпуска новой модели. Тем самым период производства одной конкретной модели ограничен. К сожалению, не существует какого-либо специального программного обеспечения, для того, чтобы можно было узнать информацию о производстве компьютера.
Сергей Гришечкин
Главный редактор информационного портала BestHard.
sergey2829 имеет 750 сообщений и подсчета голосов.Посмотреть все сообщения sergey2829
— ноутбук; — интернет; — документы от компьютера. 1
Внимательно осмотрите упаковку ноутбука. Каждый ноутбук продается в специальной упаковке от завода-изготовителя, где часто указывается год выпуска, или Manufactured Year. Как правило, подобные данные всегда напечатаны на лицевой части. Также стоит учитывать, что вся информация может содержаться на специальном наклеенном ярлыке. 2
Поищите на упаковке комбинацию символов с кодом MFG. Обычно в этом параметре указывается две цифры года выпуска изделия и две цифры с номером месяца выпуска. То есть, если у вас будет указано MFG: 0912, то ваш ноутбук произведен в 12-м месяце 2009 года. Просмотрите документы на ноутбук — инструкцию, гарантийный талон и прочие. Некоторые производители указывают дату изготовления в документации. 3
Зайдите в BIOS ноутбука. Для этого нажмите сразу после включения ноутбука F2, Del или Esc на клавиатуре (зависит от модели) . Версия BIOS часто указана с годом выпуска. Либо загрузите настройки по умолчанию — дата, которую при этом восстановит программа, свидетельствует о дате выпуска ноутбука. 4
Свяжитесь с сервисным центром производителя. Многие сервисные центры по серийному номеру или номеру продукта могут сообщить вам год выпуска ноутбука. Встретить в продаже в обычном магазине техники старую модель ноутбука довольно сложно. Сразу после выпуска новых моделей, старые изымаются из производства и постепенно выходят из продажи. Это имеет и свой минус — когда-то понравившуюся, удачную модель техники со временем невозможно купить. 5
Ноутбук – портативное устройство, обладающее всеми функциями персонального компьютера. Малый вес, небольшие размеры, возможность автономной работы, а также отсутствие необходимости подключения внешних устройств (монитора, мыши) – отличительные особенности ноутбука.
Возможность работы без подключения к электрической сети обеспечивают аккумуляторы, которые начинают стареть сразу после выпуска. Через год хранения они теряют до 10% резерва зарядки, даже если не используются. Компьютерные технологии развиваются семимильными шагами, и то, что было новым и современным вчера, может оказаться устаревшим завтра
Поэтому при покупке, продаже или сдаче в ремонт важно заранее узнать год выпуска ноутбука
Быстрая навигация по статье
Способ 2
Узнать дату установки Windows можно через командную строку, действуя следующим образом:
• открыть командную строку (ищите соответствующий пункт в меню «Пуск»). Подробнее о том, как открыть командную строку, можно узнать здесь;
• в окне командной строки сразу после приглашения типа «C\Users\. >»
ввести команду systeminfo и нажать клавишу Энтер.
Через некоторое время в этом же окне отобразится подробная информация о Windows компьютера, в том числе и дата ее установки.
Если нужно, чтобы компьютер самостоятельно выключился через определенное время, его можно поставить на таймер выключения. По истечению указанного пользователем времени Windows закроет все программы и прекратит свою работу.
Активировать таймер выключения компьютера можно как штатными средствами Windows, так и при помощи специальных программ.
Одной из распространенных проблем, с которой рано или поздно сталкиваются владельцы компьютеров, является сбой настроек времени и даты. Компьютер упорно «отказывается» их запоминать и после каждого его выключения дату и время приходится настраивать снова.
Причина этой неполадки очень проста. Устранить проблему можно самостоятельно в домашних условиях.
В некоторых случаях очень полезно знать, когда именно был включен компьютер. Например, обнаружив, что Ваш компьютер кто-то включил без Вашего ведома, можно посмотреть время его включения и, исходя из этого, приблизительно определить, кто это мог сделать.
Время включения компьютера узнать не сложно. Нужно только знать, где именно эту информацию можно посмотреть.
Существует, как минимум, 2 способа узнать время включения компьютера.
Из этой статьи читатель узнает об эффективном и простом способе уменьшения размера файлов, позволяющем хранить на запоминающих устройствах (флешках, жестких дисках и др.) намного больше файлов без потери или ухудшения их содержания, экономить трафик и время при пересылке их через Интернет и т.д.
Речь пойдет об архивации файлов, а также о предназначенных для этого программах.
Операционная система Windows умеет автоматически определять тип каждого файла и открывать его при помощи подходящей программы. Пользователю достаточно лишь дважды щелкнуть по файлу левой кнопкой мышки.
Происходит это потому, что у каждого файла есть расширение, а в настойках операционной системы компьютера заложена некая схема взаимосвязей, в которой каждому расширению файла соответствует определенная программа, которую компьютер использует чтобы открывать такие файлы. Эта схема взаимосвязей типов расширений файлов и программ называется ассоциациями файлов.
Программа, при помощи которой компьютер автоматически открывает файлы определенного типа, называется программой по умолчанию.
Если пользователя не устаивает программа, используемая по умолчанию для какого-то типа файлов, ассоциации файлов можно изменить.
Использование сторонних приложений для определения характеристик лэптопа
Хорошего качества небольшое приложение, способное определить множество параметров лэптопа — CPU-Z. С его помощью можно посмотреть технические характеристики своего процессора, системной платы (модель и чипсет), размер и тип оперативной памяти, производительность видеочипа. Сведения о каждом из компонентов приводятся в отдельных вкладках — CPU, Mainboard, Memory и Graphics соответственно.
Еще более подробные сведения об установленных системных компонентах предоставляет приложение AIDA64. Оно, правда, платное, но с пробным периодом, в течение которого функционал не ограничен, следовательно, программа может быть вами использована совершенно бесплатно.
В отличие от многих подобных утилит AIDA64 выдает сведения не только о процессоре, видеоадаптере и т. д., но даже и о мониторе, включая его размер. Посмотреть их можно следующим способом:
- Запустите AIDA64 и кликните по вкладке «Отображение».
- Откройте пункт «Монитор».
В рабочей области приложения появятся все имеющиеся сведения о дисплее — его название, размер в дюймах, максимальное разрешение. Могут быть полезны и сведения, позволяющие определить дату выпуска своего монитора — в программе указывается год и неделя его изготовления.























![Сколько лет моему компьютеру / ноутбуку? получите ответ прямо сейчас! [советы по minitool]](http://portalcomp.ru/wp-content/uploads/1/d/7/1d72175ea7b518cb460bf090ab0b913b.jpeg)




