Включение карты из Windows
Программы, с помощью которых можно узнать название видеоадаптера в компьютере.
Существует очень много приложений, которые расскажут о том, какие комплектующие установлены в вашем компьютере и видеокарта не исключение. Приведу для примера лишь несколько таких программ, которые вы можете спокойно скачать и пользоваться ими.
С помощью программы TechPowerUp GPU-Z.
С помощью TechPowerUp GPU-Z можно довольно легко посмотреть, какая установлена видеокарта, так как эта программа специально создана для сбора и показа технической информации о вашей видеоадаптере.
Скачать программу можно здесь:
http://www.techpowerup.com/downloads/2627/techpowerup-gpu-z-v0-8-7/mirrors
После запуска программы мы увидим ее интерфейс и модель нашей видеокарты. В данном случае поле с моделью называется «Name».
Здесь во вкладке «Graphics Card» мы видим модель видеоадаптера ATI RadeonHD 4250. Если нажать на кнопку Lookup в правом верхнем углу, вы сможете посмотреть информацию о своей видеокарте на сайте программы.
Определение вашего видеоадаптера с помощью программы CPU-Z.
Конечно, верный помощник пользователя, программа CPU-Z не останется в стороне и тоже расскажет вам о вашей видеокарте.
Скачать программу можно здесь:
http://www.cpuid.com/softwares/cpu-z.html
Запустите программу и перейдите во вкладку «Graphics».
Где вы стразу в строке Name увидите название ее модели.
С помощью программы AIDA64.
Данная программа является платной, но тестового периода в 30 дней вполне достаточно для того что бы узнать какой видеоадаптер установлен в компьютере.
Скачать программу можно здесь:
http://www.aida64russia.ru/
После простой установки запускаем программу.
Далее следует выбрать пункт меню «Отображение».
Затем выбираем пункт «Графический процессор». Тут мы видим Sapphire Radeon HD 7790. То есть, в остальных случаях мы видели серию видеокарты, а в данном случае конкретную модель.
Конечно, несомненный минус данной программы это то, что она платная, но в целом 30 дней достаточно для определения видеоадаптера, после можно просто записать где-нибудь эти данные.
С помощью программы CCleaner.
Один из самых простых способов, узнать маркировку видеоадаптера вашего компьютера.
Скачать программу можно здесь:
http://www.piriform.com/ccleaner
После несложной установки достаточно просто запустить программку и посмотреть в верхнюю часть окна.
Как видите это довольно быстрый и удобный способ определения вашего графического устройства, но при этом он требует установки программы. Хотя с другой стороны – данная программа может пригодиться для очистки диска, реестра и других компьютерных нужд.
С помощью программы PC Wizard.
PC Wizard, это одна из тех программ, которая должна быть в арсенале любого пользователя компьютера. С ее помощью вы быстро узнаете, как называется ваша видеокарта.
Скачать программу можно здесь:
http://www.cpuid.com/downloads/pc-wizard/pc-wizard_2014.2.13.exe
Увидеть ее маркировку можно двумя способами, которые одинаково просты и удобны.
В первом варианте нужно открыть вкладку «Общие сведения о системе», где в строке «Видеоадаптер» вы увидите его название.
Во втором случае, нужно будет открыть вкладку «Видео», где вы также увидите название видеоадаптера вашего компьютера.
С помощью программы Speccy.
Бесплатная утилита Speccy также вам прекрасно покажет маркировку вашего видеоадаптера, кстати сказать, это одна из самых удобных программ, которая показывает информацию о содержимом вашего системного блока.
Скачать программу можно здесь:
http://www.piriform.com/speccy/download
С помощью этой утилиты можно получить, как краткую информацию об видеокарте, так и более подробную.
Если вы запустите программу и посмотрите раздел «Общая информация», то вы увидите, как называется модель видеоплаты.
А если вы перейдете в раздел «Графические устройства», то вы сможете увидеть полную информацию о вашей плате. В нашем случае мы видим не только название карты AMD Radeon HD 4250, но и название графического процессора, версию поддерживаемых драйверов, частоту процессоров и много другой информации.
С уважением Юрий Хрипачев.
Опредеоление видеокарты онлайн
Можно также узнать название видеокарты на специальном сайте в интернете.
Для определения существующей видеокарты можно воспользоваться ее уникальным кодом, узнать который можно с помощью диспетчера устройств, упомянутого ранее.
Открыв соответствующее окно, необходимо найти свою видеокарту (в диспетчере устройств нужно раскрыть пункт “Видеоадаптеры”) в перечне доступного оборудования и, кликнув по ней правой кнопкой мыши, выбрать «Свойства».
В появившемся окне перейдите на вкладку «Сведения», а в маленьком выпадающем подменю найдите свойство под названием «ИД оборудования». В поле «Значение» должны появиться некоторые коды. Вам понадобится та часть любого из них, которая находится между символами «&», к примеру, «DEV_67EF». Полученную последовательность необходимо ввести на специальном сайте devid.info в предложенное поле поиска.
Проверив это, можно узнать, что вышеописанный ID ссылается на видеокарту AMD Radeon RX 460. Таким образом, доступно определение видеокарты онлайн.
Как включить одновременно встроенную и дискретную видеокарты у разных производителей?
Для того чтобы включить одновременно встроенную и дискретную видеокарты, необходимо в BIOS / UEFI активировать параметр IGPU, либо IGD Multi Monitor.
Выключите компьютер и перейдите в BIOS / UEFI
ASUS — Дополнительно IGPU
Gigabyte — Advanced System Agent configuration Graphics configuration
MSI — Settings Advanced Integrated Graphics configuration IGD Multi-Monitor
Asrock — Advanced Chipset Configuration IGPU
Вот и все, теперь вы знаете как включить одновременно встроенную и дискретную видеокарты! Оставайтесь вместе с сайтом Android +1, дальше будет еще интересней! Больше статей и инструкций читайте в разделе Статьи и Хаки Android.
BIOS и UEFI
Последний способ – это активация видеокарты в BIOS или UEFI (аналог BIOSa, на новых ноутбуках многих известных производителей – Acer, HP и прочие). Зайти в БИОС можно путем нажатия специальных клавиш. У всех брендов они разные. Обычно это кнопки F* или Del. Компания Lenovo и Acer на своих устройствах ставит другие клавиши, нужно просто заглянуть в мануал и найти нужный вариант.
В меню БИОС нужно войти в пункт Display и выбрать Graphic Device, нажатием кнопки Enter открывается список из доступных видеокарт. Выбираем нужную, сохраняем результат. Данный способ включения подразумевает, что при запуске ноутбука активируется выбранная видеокарта. Если выбрать дискретную графику, то все время задействована будет только она, даже при игре в пасьянс.
Системные утилиты
Стоит отметить, что по умолчанию на новом ноутбуке в режиме простоя работает встроенная графика. Это нет смысла проверять, так как данный факт стопроцентный. А вот как посмотреть переключается ли система на мощную графику действительно интересный вопрос. На самом деле добиться однозначного понимания сложно. Проблема в том, что съемная видеокарта включается при высоких нагрузках, однако, в игре узнать такую информацию нельзя, значит, ее нужно свернуть, но тогда система вновь перестроится на работу встроенного чипа.
Если в силу каких-то причин пользователь не хочет устанавливать отдельное ПО, то он может свернуть игру и просто войти в настройки дисплея через «Разрешение экрана». Далее выбираем «Дополнительные параметры», где отображаются все сведения о задействованной графике. Я уже сказал выше, что есть шанс того, что система вернется в первоначальный вариант, но по факту, система будет использовать более мощный графический чип до тех пор, пока игра продолжает работать.
Еще один вариант, который позволит узнать подробности о графическом чипе, заключается в следующем:
- Во время игры выходим на рабочий стол.
- В меню «Пуск» через поиск запускаем утилиту Dxdiag.
- В программе, которая откроется нужно просто выбрать вкладку «Экран».
Классические методы
На самом деле задача гораздо проще, чем кажется! Ведь для того, чтобы узнать всю информацию о видеоадаптере, достаточно всего пары несложных манипуляций. Итак, обо всем по порядку! Для начала следует уяснить, что все современные компонующие компьютера оснащены датчиками, которые собирают информацию об оборудовании и передают весь объем данных центральному процессору для обработки. В случае повышении температуры процессор принудительно снижает нагрузку на устройство. Резкий скачок приводит, например, к снижению fps в играх, но в то же время благодаря нему устройство моментально не перегревается. Мда! Куда-то меня унесло, возвращаемся к основной теме!
Так как же вывести на экран показания с этих самых датчиков? Для этого можно установить специальную утилиту, например, HWmonitor или воспользоваться средствами операционной системы Windows. Так как в установке и использовании сторонних программ никакой сложности, по крайней мере у меня, не возникло, в этой статье я буду рассматривать только вывод информации с помощью средств самого windows.
Пожалуй, самый легкий способ как для меня, так и для любого другого пользователя посмотреть параметры и узнать модель видеоадаптера – это открыть его свойства. Для этого:
Щелкните правой кнопкой мыши по пустому месту на рабочем столе и в открывшемся меню выбрать пункт «Разрешение экрана».
В следующем окне следует выбрать пункт «Дополнительные параметр», чтобы вывести свойства экрана и видеоадаптера. Нас интересует «Тип адаптера»
Важно проверить, стоит ли у вас нужный драйвер, ведь в случае его отсутствия информация будет отображаться некорректно.
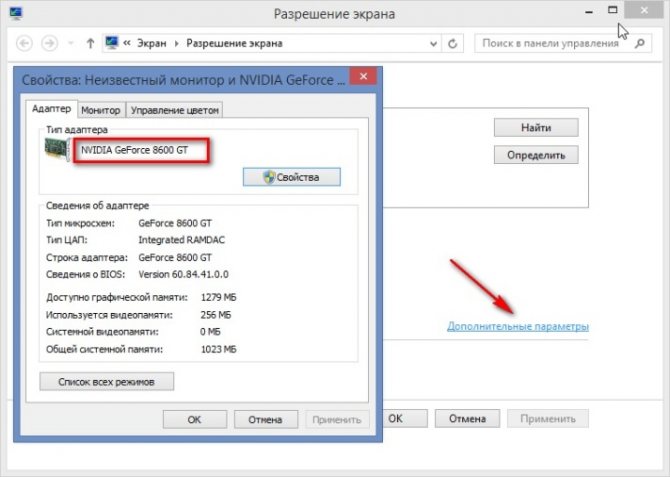
Как показано на картинке, у меня установлена видеокарта модели «NVIDIAGeForce 8600 GT». Ниже указаны сведенья о видеоадаптере, а именно: тип микросхем и объем памяти видеокарты. К слову сказать, система не только показывает общий размер видеопамяти, но и уведомляет пользователя сколько графической памяти используется в данный момент и какой запас остается. Существует альтернативный способ узнать модель видеочипа с помощью диспетчера устройств.
Открыв диспетчер с помощью системной команды «devmgmt.msc» или отыскав его значок в панели управления, перейдите во вкладку «Видеоадаптеры». Здесь вы сможете посмотреть все установленные на вашем ноутбуке или компьютере видеочипы. К слову сказать, в данном окне можно проверить актуальность драйверов
Рядом с компонентом системы, на который следует обратить внимание обязательно стоит желтый треугольник. Естественно у меня все драйвера в порядке
Однако, если у вас не стоит драйвер видеокарты, в диспетчере задач она может отображаться как «Стандартный видеоадаптер — VGA».
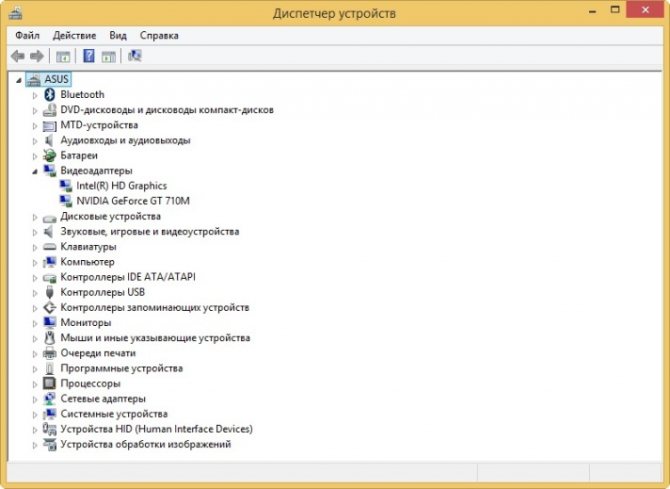
Если у вас по какой-то причине не стоит или не хочет работать драйвер, вам нужно:
- Открыть свойства видеоадаптера с названием «Стандартный видеоадаптер — VGA».
- Перейти во вкладку «Сведения», изменить свойство на «ИД оборудования» и скопировать 1 значение (Так как у меня нужный драйвер стоит для наглядности буду показывать на оборудовании с установленным ПО)
- Далее перейдите на сайт http://devid.info/ru и вставьте в поле ввода скопированное значение.
- Поисковая система определит модель видеокарты, которая стоит в вашем компьютере и предложит скачать нужный драйвер.
Стандартные средства Windows
Перед тем, как задействовать дискретную видеокарту следует проверить, что она есть в ноутбуке и на ней стоит актуальное ПО, а именно свежие драйвера. Делается это очень просто – достаточно зайти в «Диспетчер устройств» и там найти пункт «Видеоадаптеры». Если там отображено две видеокарты, то все работает и можно осуществить включение дискретного графического чипа.
Здесь нужно найти еще один монитор, после нажатия на одноименную кнопку ОС напишет, что экран не определен. Это не страшно. Выбираем для него дискретную видеокарту, ставим в меню «Несколько экранов» — «Пытаться подключить через VGA», а также выбираем способ отображения – на одном экране, двух или же разделит картинку. После сохранения настройки, любой монитор, подключенный через выход VGA, автоматически будет работать от дискретного чипа.
Важный момент – если настройка проводится без подключенного внешнего монитора, то выбирать отображение только на втором экране НЕ НУЖНО! В противном случае экран монитора погаснет и изменить что-либо можно будет только после подключения внешнего монитора.
Владельцы ноутбука, которых не слишком волнует автономность, могут выбрать самый легкий путь – отключить интегрированную видеокарту. Делается это через «Диспетчер устройств», где на соответствующем адаптере нужно просто нажать отключить. ОС не останется ничего иного, кроме использования дискретного чипа.
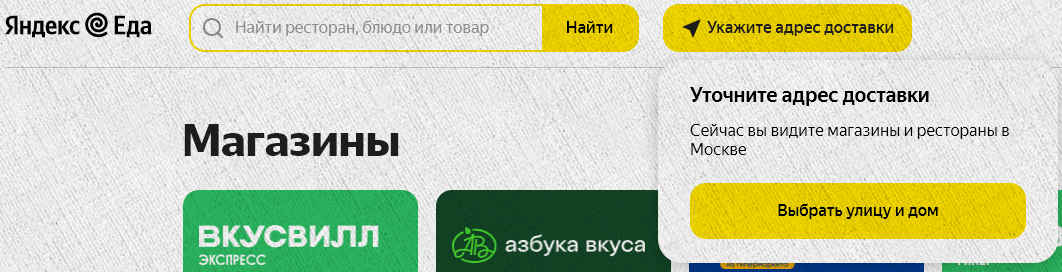

Какие бывают видеокарты
Прежде чем говорить о том, как определить какую видеокарту использует ноутбук следует понять, чем отличаются адаптеры. Все графические карты делят на два типа – дискретная и интегрированная. Второй вариант есть в любом современном ноутбуке. Это графика, которая поставляется в комплекте с процессором. Дискретный чип присутствует в дорогих устройствах. По умолчанию устройство самостоятельно решает, какую графику ему задействовать в зависимости от степени тяжести задачи. При просмотре кино, работы в интернете или просмотре фото работает встроенная карта. Пользователь начинает включать игру — Windows 10 самостоятельно запускает мощный адаптер. Как понять – дискретная или встроенная графика в данный момент задействована в системе Виндовс 10.
Для чего используется две видеокарты
Прежде чем переходить к вопросу о том, как переключать видеокарты следует понять — для чего вообще производители устанавливают два графических адаптера. Дело в том, что интегрированная графика есть всегда. Она нужна для выполнения несложных задач и в те моменты, когда пользователь не играет в игры, не обрабатывает фото или видео используется именно она. Даже при просмотре фильмов в формате 4K работает именно интегрированная видеокарта, если речь идет о продукции компании Intel. Процессоры, от этой компании начиная с 7го поколения уже на уровне интегрированной видеокарты способны обрабатывать контент высокого качества и это несомненный плюс. Благодаря достаточно высокой эффективности встроенной графики необходимость во внешнем графическом чипе часто отпадает, если речь идет о несложных задачах. При этом пользователь получает большую автономность и меньшую температуру нагрева, а также это сказывается на конечном размере ноутбука. Устройства без дискретной видеокарты можно выполнить в очень тонком и стильном корпусе. Примером могут служить ультрабуки или модели типа 2 в 1 от разных производителей, например, Asus, Acer и прочие.
Необходимость во внешней видеокарте возникает в том случае, когда пользователь дает устройству тяжелую задачу, например, игру. В этом случае происходит автоматическое переключение. Иногда, система не понимает, что задана серьезная задача и продолжает работать на интегрированной графике, что вызывает определенные неудобства. Именно поэтому ниже мы рассмотрим случаи, когда 2 видеокарты в ноутбуке и как переключить их с помощью специальных утилит.
Существует несколько способов переключения видеокарт, они одинаковы для операционных Windows 10 или Windows 8, а также более ранних версий:
- стандартные средства ОС;
- утилиты от Nvidia;
- в биосе.
Ниже будет описано более подробно, как работать в каждом случае.
Определение активной видеокарты на ноутбуке
В большинстве случаев система самостоятельно переключается между видеокартами по степени необходимости. Например, если пользователь запускает приложение со сложной 3D-графикой, ОС задействует дискретное устройство, чтобы его мощности хватило для реализации задач программы или видеоигры. Определить, какой адаптер работает на компьютере в данный момент, можно с помощью сторонних программ и встроенных возможностей Windows.
Способ 1: AIDA64
AIDA64 – обширное приложение для диагностики компьютера, предоставляющее пользователю огромное количество информации касаемо подключенных устройств и т.д. С его помощью можно узнать не только работающую в данный момент видеокарту, но и другие подробности графического модуля. Придерживайтесь следующего алгоритма:
- Скачайте и запустите программу. Выберите раздел «Компьютер» в ее главном меню.
Перейдите в категорию «Суммарная информация».
Подождите несколько секунд, пока программа соберет информацию о системе, и пролистайте открывшееся меню вниз, чтобы найти категорию «Отображение». Напротив пункта «Видеоадаптер» вы увидите название устройства, работающего в данный момент для графического отображения на монитор. Как говорилось ранее, при двух и более подключенных устройствах система применяет сразу оба адаптера для оптимизации работы. Более подробно можно ознакомиться с этим принципом в следующих способах.
GPU-Z — еще одно удобное приложение, позволяющее продвинутым пользователям отслеживать подробные характеристики графических устройств и состояние их датчиков, а также осуществлять дополнительную настройку видеокарты. Для проверки работающего устройства нужно выполнить следующие действия:
- Скачайте и запустите GPU-Z.
- В верхней части окна перейдите во вкладку «Видеокарта».
- Внизу, в области с подробными характеристиками адаптера найдите выпадающее меню с названием устройства.
Если все работает правильно, можно открыть характеристики другой видеокарты, подключенной к компьютеру.
Способ 3: «Средство диагностики DirectX»
Современные версии Windows обладают встроенным средством диагностики DirectX, предназначенным для работы с графикой и звуком в системе. Чтобы узнать активный графический адаптер в этом приложении, необходимо выполнить следующие действия:
- Нажмите комбинацию клавиш Win + R для запуска окна «Выполнить». Введите в его строку команду dxdiag и нажмите «ОК».
В открывшемся окне перейдите на вкладку «Экран». Здесь, в разделе «Устройство» можно увидеть подробную информацию об активном устройстве.
Способ 4: «Сведения о системе»
На очереди еще один предустановленный компонент Windows, позволяющий пользователям узнать подробную информацию касаемо подключенных устройств. Для его запуска может использоваться тот же принцип, что и для средства DirectX:
- Запустите оснастку «Выполнить» комбинацией клавиш Win + R. Введите команду msinfo32 и нажмите «ОК».
- Откроется окно «Сведения о системе». В левой части откройте выпадающий раздел «Компоненты».
В открывшемся списке выберите пункты «Мультимедиа» — «Дисплей». В течение нескольких секунд приложение соберет данные и отобразит подробную информацию о работающих видеокартах.
Для решения рассматриваемого вопроса можно также обратиться ко встроенному в Windows «Диспетчеру устройств», который позволяет отслеживать все оборудование, видимое и используемое операционной системой для различных задач.
- Щелкните правой кнопкой мыши по меню «Пуск» в нижней левой части экрана компьютера и выберите пункт «Диспетчер устройств».
Откроется список подключенных видеокарт, в котором отображаются как работающие устройства, так и подключенные, но неработающие. При необходимости можно отключить какой-либо графический адаптер, нажав по нему правой кнопкой мыши и выбрав пункт «Отключить устройство», но для этого требуются права администратора.
Способ 6: «Диспетчер задач»
Последний метод подразумевает использование «Диспетчера задач», предназначенного для множества целей. Здесь можно настраивать процессы, автозагрузку, различные службы, а также отслеживать информацию по работающим устройствам. Алгоритм выглядит следующим образом:
- Одновременно зажмите клавиши Ctrl + Shift + ESC, чтобы открыть «Диспетчер задач».
- В появившемся окне перейдите во вкладку «Производительность».
- В левом меню открывшегося раздела найдите пункты с названием «Графический процессор».
Здесь можно не только узнать работающие в данный момент видеокарты, но и отследить уровень загруженности каждой из них. Это наглядно показывает принцип, подразумевающий одновременное использование системой двух адаптеров для различных задач.
Чем отличается дискретная видеокарта от интегрированной
Итак, в чем же разница между этими двумя понятиями. Все просто. Встроенная графика – это часть гибридного процессора. Как известно, хорошие графические адаптеры стоят немалых денег. Вот как раз интегрированная графика (iGPU) и призвана решить данную проблему.
Более того, встроенный графический адаптер не только удешевляет общую стоимость чипа и графики, но еще и снижает энергопотребление, что также положительно сказывается на работе компьютера.
Дискретная видеокарта – графика, которая представляет собой отдельную плату. Такие решения имеют собственный графический процессор, а также определенный объем памяти. Что примечательно, в дискретных видеокартах имеется высокоскоростная шина для доступа к памяти.
Смотря для каких целей ее применять. Если речь идет о гейминге и каких-либо «тяжелых» приложениях, вроде профессиональных видеоредакторов, то, конечно же, встроенного графического адаптера будет недостаточно для комфортной работы.
Однако после революционных нововведений AMD можно констатировать тот факт, что видеокарты шагнули далеко вперед. И их вполне хватает для комфортной работы стандартных не слишком требовательных приложений и даже игр.
Чаще всего интегрированную графику устанавливают в ноутбуки, поскольку помимо всех перечисленных выше преимуществ она еще и очень компактна. Дискретная видеокарта – скорее атрибут ПК, поскольку современные модели занимают очень много пространства.
Они греются и имеют высокое энергопотребление, нуждаясь в обязательном оснащении системами охлаждения. Тем не менее, когда речь идет о скорости работы графики, преимущества «дискретки» становятся неоспоримыми.
За что отвечает видеоадаптер на ноутбуке?
GPU ответственен за графические показатели ноутбука или компьютера. Речь идет не только о выводе изображения на экран и его качестве. От объема видеопамяти, поддержки различных технологий и кодеков зависит совместимость системы с требовательным к GPU программами и играми.
Видеоадаптеры делятся на два основных типа:
1. Встроенные — видеочип интегрирован непосредственно в процессор или же впаян в материнскую плату. Устройства такого типа не отличаются высокими показателями производительности. Для офисных задач или просмотра фильмов онлайн такой вариант подойдет, но вот для современных игр, работы с графикой его недостаточно.

2. Дискретный видеоадаптер — отдельный девайс, который, помимо функций интегрированного чипа, значительно расширяет функциональные возможности ПК. С запуском и работой в профессиональном графическом софте, прохождением современных игр проблем в этом случае не возникает.
Переключение видеокарт в Windows 10
По причине изменения интерфейса и общей структуры расположения объектов переключение видеокарт в ОС Windows 10 следует рассматривать отдельно. Смысл в том, что в специальное поле добавляется приложение или игра, которая должна работать на определенной видеокарте. Пользователю необходимо следовать такому алгоритму:
- Открыть опцию «Параметры Windows» через меню Пуск или сочетанием клавиш win+i;
- Перейти в раздел «Игры»;
- Перейти во вкладку «Игровой режим», далее – в «Сопутствующие параметры» и перейти в «Настройки графики»;
- Для добавления приложения или игры нажать на кнопку «Обзор»;
- Через проводник найти исполняемый файл .exe и добавить в систему;
- После окончания процесса добавления приложения в список, следует зайти в «Параметры»;
- В открывшемся меню выбрать пункт «Высокая производительность», если нужно использовать дискретную видеокарту, или «Энергосбережение» в случае, когда требуется использовать встроенный видеочип (если выбрать «Системное значение по умолчанию», система сама будет решать, какую видеокарту использовать).
Более подробно процесс переключения видеоадаптеров разобран в этом видео.
Взаимосвязь производительности и энергосбережения – одна из острых проблем ноутбуков и других мобильных устройств. В лэптопах она решена путем снабжения их 2 видеоадаптерами: для сложных и простых задач отдельно. Переключение может быть автоматическим или ручным в зависимости от потребности пользователя. Чтобы переключить видеокарты вручную, нужно внимательно изучить простые инструкции.
Утилиты от Nvidia
Итак, на ноутбуке две видеокарты, как же переключаться между ними. Никто не хочет сильно вникать в данный процесс, поэтому на первое место я поместил самый простой способ.
Точнее он делится на два случая:
- Включение внешней графики настраивается для конкретных задач.
- Включение приложения осуществляется непосредственно с ручным запуском дискретной графики.
Итак, если Вы хотите задать работу графики Nvidia для конкретных программ, а скорее всего это будут игры, то следует обратиться к фирменной утилите от компании. Запустить ее можно через контекстное меню на рабочем столе или через панель управления. Называется утилита «Панель управления Nvidia». После запуска нас интересует пункт «Рабочий стол», в котором нужно поставить галочки на 2х последних пунктах, а именно «Добавить пункт запустить…» и «Отображать значок активности ГП…». После этого меню можно закрывать, а прежде чем запустить какое-либо приложение следует вызвать его контекстное меню и выбрать «Запустить с графическим процессором» — «Высокопроизводительный процессор Nvidia». Понять, что работает именно эта графика, можно будет по фирменному зелено-черному значку рядом с часами.
Для тех, кто ленится каждый раз вручную запускать видеокарту, можно настроить ее включение на конкретных программах. Здесь понадобится все та же утилита от Nvidia. Теперь нужно зайти в пункт «Управление параметрами 3D», затем выбираем «Глобальные параметры». Там есть пункт «Автовыбор», где отдает приоритет графике GeForce, теперь все будет работать под управлением этого адаптера.
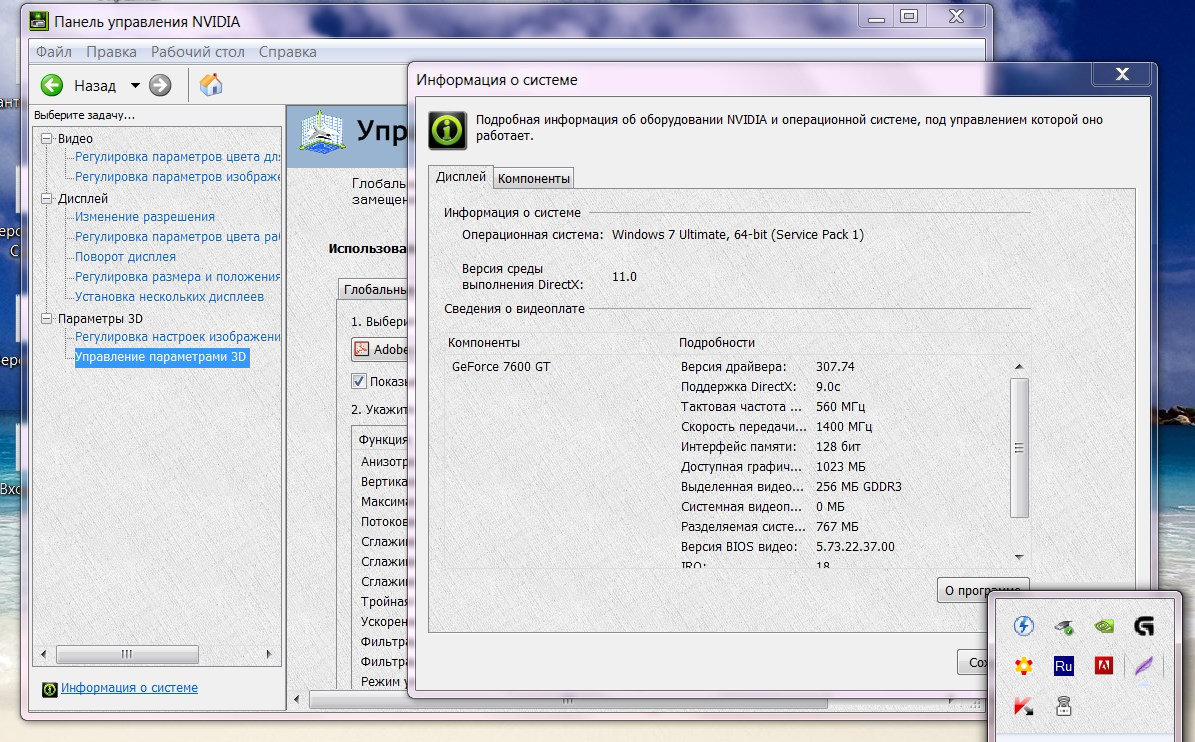
Если же требуется задать работу дискретной видеокарты только для нескольких задач, то вместо глобальных параметров выбираем соседнее меню «Программные настройки», там добавляем все необходимые программы и выбираем для них подходящий адаптер.
Стоит отметить, что данная утилита может отсутствовать на ноутбуке, чтобы она появилась необходимо обновить драйвера на графику.




























