Видео: Как настроить интернет на новом ПК?
Скорость и стабильность проводного соединения часто делают его более предпочтительным в сравнении с беспроводными технологиями. Подключить ноутбук к интернету через кабель порой удобнее чем по Wi-Fi. Например, передать файл по домашней сети с компьютера на ноут и обратно значительно быстрей и надежнее, чем при помощи беспроводной связи.
В установке кабельного соединения нет ничего сложного. Достаточно провод, проложенный провайдером на сторону абонента, вставить в соответствующий разъем ПК, ноутбука или роутера.
Настройка кабельного интернета может отличаться в зависимости от типа соединения и в меньшей степени от операционной системы. Для продуктов Microsoft заметные отличия есть только в интерфейсе Windows XP в сравнении с более современными версиями.
Далее рассмотрим основные важные моменты, которые необходимо учесть при подключении проводного интернета. Последовательность действий для настройки наиболее распространенных видов кабельного соединения в среде Windows.
Беспроводное подключение 3G/4G-модем
4G-модем вам подойдет, если вы будете пользоваться интернетом на лэптопе сами, т.е. не планируете раздавать интернет другим пользователям. Как подключить беспроводной интернет через 4G-модем в большинстве случаев поймет даже ребенок: он подключается к ноутбуку так же, как и простая флешка. 4G-модем и внешне похож на обычный flash-накопитель. Во время первого подключения на ноутбук устанавливается драйвер устройства, обычно это происходит в автоматическом режиме. Если ноутбуку не удалось найти драйвер устройства, то на помощь придет установочный диск, поставляемый вместе с модемом. При отсутствии такого диска в комплекте драйвер модема нужно скачать с официального сайта производителя.
Если ваш 4G-модем приобретен в салоне связи поставщика услуг, то, скорее всего, устройство уже имеет готовые настройки. Лишь в редких случаях настройки сети придется указывать вручную.
Связь 4G-модема с интернетом реализована через sim-карту, поэтому вам нужно будет ее активировать и выбрать тариф, подходящий для использования интернета на ноутбуке.
Подключение 3G-модема аналогично подключению 4G-модема, но первый из них не может похвастаться высокой скоростью интернета. В современных мегаполисах покрытие 4G-сетей развито хорошо, так что высокоскоростным интернетом можно пользоваться практически на любой улице. Поэтому если вы живете в большом городе, то предпочтительно выбрать именно 4G-модем.
3G/4G-роутер
4G-роутер имеет смысл предпочесть в том случае, если вам нужно раздавать интернет на другие устройства. Если вы знаете, как включить беспроводной интернет через роутер, то и с подключением его к ноутбуку вы справитесь без проблем, т.к. принципиальных отличий в подключении роутера к стационарному ПК и к ноутбуку нет. Необходимо, чтобы на вашем ноутбуке был свободный порт LAN и Wi-Fi. Если ноутбук не оснащен Wi-Fi, то придется дополнительно покупать адаптер.
Современные 4G-роутеры позволяют обеспечить доступ в интернет одновременно для 10 устройств.
Телефон как точка доступа
Если у вас есть даже самый недорогой смартфон на платформе Android, оснащенный Wi-Fi, то у вас всегда с собой будет и переносная точка доступа в интернет. Через телефон можно также подключить к ноутбуку интернет через блютуз. Подробнее подключение через мобильный телефон к Всемирной паутине рассмотрено в статье «Как подключить интернет через телефон».
Способ 4. Как подключить компьютер к компьютеру через USB кабель
Сразу оговорюсь, что подключить один компьютер к другому через
USB
-кабель напрямую не получится
, так как сама распайка шнура USB сделана таким образом, что обязательно должен быть ведущее и ведомое устройство. Для создания такого подключения понадобится специальный USB-шнур с вмонтированным чипом, которые продаются на различных сайтах.

Обычно в комплект к такому шнуру идёт диск с драйверами, обеспечивающими работу данного устройства. Если драйверов в комплекте нет, они могут быть поставлены автоматически самой системой. В комплекте к шнуру также может быть файловый менеджер, специально созданный для обеспечения функционала данного устройства. С его помощью можно легко обмениваться файлами, достаточно запустить его на обоих компьютерах.
- После подключения и установки драйверов в сетевых подключениях появятся дополнительные сетевые адаптеры.
- Идём в Центр управления сетями
по описанному выше пути, находим наш появившийся виртуальный адаптер и кликнув на него правой клавишей мыши выбираем Свойства
. - А затем дважды нажимаем на протокол интернета 4 версии
, и ставим на одном компьютере адрес IP168.3.1 (маска подсети стандартная), а на другом – 192.168.3.2 (маска та же). - Подтверждаем и выходим, теперь в сетевом окружении каждого компьютера мы увидим другой компьютер.
Как подключить к ноутбуку интернет. Способы подключения ноута к сети
Владельцы ноутбука нуждаются в подключении интернета к своему переносному компьютеру. Ноутбук без сети Интернет теряет больше половины своих преимуществ перед стационарными компьютерами. Кроме того, ноутбук без интернета не обладает полным объёмом функциональности, предусмотренным производителем. Как подключить интернет к ноутбуку, чтобы везде и всегда иметь выход во Всемирную Паутину? Какие способы подключения существуют? В чём преимущества проводного и беспроводного интернета?
Подключение ноутбука к интернету по Wi-Fi
На сегодняшний день, Wi-Fi является одним из наиболее доступных и распространённых способов подключения к сети. Все современные ноутбуки оснащены беспроводными сетевыми адаптерами, а публичные места и объекты сферы обслуживания дают посетителям возможность подключиться бесплатно к Wi-Fi сети. Если в вашем ноутбуке есть wi-Fi адаптер, то последовательность действий для подключения к Интернету очень проста:
- активируем Wi-Fi-модуль;
- Заходим в «Пуск» — «Подключение» или «Панель управления» — «Центр управления сетями и общим доступом».
- Выбираем среди доступных подключений «Беспроводное сетевое подключение»
- Определяемся с Wi-Fi сетью, к которой хотим подключиться. Если сеть защищена, то указываем пароль сети.
Ждём несколько минут, пока компьютер подключится к сети. Вуаля, у нас доступен беспроводной интернет.
Если ноутбук старый и не оборудован сетевым адаптером Wi-Fi, можно купить внешнюю сетевую беспроводную карту, которая подключается в порт USB.
Подключение интернета к ноутбуку при помощи USB-модема
Для доступа к сети в сельской местности, за городом, в местах, где нет Wi-Fi, очень популярным способом является использование 3G модемов, подключаемых в порт USB-компьютера или ноутбука.
Такое подключение возможно при наличии покрытия сети от провайдера. Многие операторы предлагают акционные USB 3G модемы с выходом в интернет. Процедура подключения может отличаться в зависимости от поставщика услуг. Некоторые провайдеры предоставляют бесплатные настройки с доступом в личный кабинет пользователя. В некоторых случаях, модем содержит специальные программы для подключения интернета. В большинстве случаев, процедура настройки и подключения следующая:
- Вставляем USB-модем в разъём ноутбука.
- Запускаем программу установки программного обеспечения. Либо автоматически откроется браузер с окном, указывающим на состояние подключения.
- Запускаем установленную программу и нажимаем кнопку «Подключить» (при необходимости, указываем логин и пароль).
Пользуемся сетью интернет на ноутбуке.
Сетевое подключение ноутбука при помощи кабеля
Все, без исключения, ноутбуки оснащены сетевыми адаптерами с разъёмом RJ-45. Это стандарт, который применяется в компьютерных сетях более 10 лет. Проводное подключение обеспечивает значительно более высокую скорость доступа к сети интернет в сравнении с беспроводными подключениями. Подобное подключение ничем не отличается от подключения стационарного ПК. Операционная система автоматически определит локальную сеть.
С помощью одного клика мышки создается подключение (при необходимости вводим логин и пароль). Настройки IP-адреса, шлюза, DNS-серверов либо определятся автоматически, либо будет необходимо задать вручную (в зависимости от рекомендаций провайдера).
Подключение ноутбука к интернету с помощью компьютера, подключенного к интернету
Это альтернатива привычным подключениям, если у Вас нет беспроводного маршрутизатора или возможности купить USB-модем. В данном случае, компьютер выступает модемом или раздаёт интернет.
Способ 1. Проводное подключение ноутбука к компьютеру. Кабель провайдера подключается в сетевую карту 1 компьютера. Вторая сетевая карта компьютера соединяется кабелем с сетевым адаптером ноутбука. В настройках сетевого подключения компьютера следует поставить галочку напротив «Разрешить другим пользователям сети использовать подключение к Интернету данного компьютера». В таком случае, Ваш компьютер выступает в роли маршрутизатора или модема и должен быть включён, чтобы на ноутбуке работал интернет.
Способ 2. Подключить проводной интернет к компьютеру, а через Wi-Fi адаптер компьютера раздавать интернет на ноутбук. Это не требует дополнительного сетевого кабеля и ноутбук не теряет своей мобильности.
Подключение ноутбука к интернету по Wi-Fi
Wi-Fi — широкополосная связь, с помощью которой можно подсоединяться к интернету без использования дополнительных кабелей. Стоит отметить, что такой тип подключения чаще всего применяется для соединения ноутов или нетбуков с глобальной сетью.
Если правильно настроить беспроводное подключение, можно будет воспользоваться интернетом в любой точке квартиры. А некоторые умудряются «ловить» сеть даже возле подъезда.
Дополнительная информация! Беспроводная сеть Internet часто используется в общественных местах, куда можно приходить с ноутбуком. Речь идет о кафе, отелях, ресторанах, библиотеках.
Как это сделать через роутер без проводов
Многих людей интересует, как подключаться к домашнему интернету без проводов. Прежде чем этим заняться, необходимо ознакомиться с тем, что для этого может понадобиться:
- Маршрутизатор. Это самое главное устройство, с помощью которого осуществляется подсоединение к сети. Рекомендуется использовать роутер, который сможет работать на частоте 2,4 и 5 ГГц одновременно.
- Ноутбук. Он должен обязательно оснащаться специальным адаптером для приема сигнала. Если его не будет, подключиться к Wi-Fi не получится.
- Ethernet-кабель. Он нужен для того, чтобы напрямую подключать роутер к интернету.
Также чтобы соединиться к сети без дополнительных проводов понадобится установить на ноут специальный сетевой драйвер для ОС Windows. Он нужен для работы встроенного адаптера, отвечающего за прием сигнала Wi-Fi. Если не установить драйвер, подсоединиться к беспроводной сети не удастся.
Подключение через мобильный интернет
Подключить ноутбук к интернету возможно и через мобильный телефон.
- Настраиваем на смартфоне точку доступа в интернет.
- Подключаем телефон к ноутбуку посредством USB или Wi-Fi.
- Устанавливаем драйвера (в зависимости от марки телефона) и подключаемся к интернету.
3G и 4G модемы и роутеры
Подключится к интернету очень легко с помощью 3 и 4G модемов, просто устанавливаем драйвера и подключаемся к интернету.
01.03.2019 в 23:43 (2 недели назад)
Здравствуйте. С проблемой вожусь уже два дня. Не могу решить, может кто-то сталкивался?
1. Интернет от провайдера идет по оптоволокну в домашний роутер. От роутера к компьютеру — витая пара.
2. В доме три комнаты. В каждую из них от одного роутера идет витая пара.
В комнате 1 и комнате 2 подключение стационарного компьютера к интернету не вызывает вопросов, сеть сразу подхватывается, когда подключаешь кабель в интегрированную сетевуху.
В комнате 3 стационарный компьютер интернет (ПК) не видит (Windows 7-64), горит красный крестик на значке сетевого подключения (кабель не подключен), либо иногда происходит попытка идентификации и снова красный крестик.
В комнате 3, где ПК не видит сеть, подключаю ноутбук (Windows 7-64) к этому же сетевому кабелю, все ОК. Ноут сеть видит без проблем.
Т.е. получается, что сеть на ноуте работает во всех трех комнатах, а на ПК сеть работает только в двух комнатах.
Где искать причину?
— Перепутаны провода в витой паре при обжиме (или подключении к розетке)?
— Может ли влиять плохой контакт в розетке сетевого кабеля и сигнал как бы затухать?
— Если в двух комнатах из трех инет работает, может ли быть проблема в интегрированной сетевухе ПК?
— Может ли быть в этой ситуации конфликт IP адресов (хотя к роутеру больше ничего не подключали, только ПК)?
01.03.2019 в 23:51 (2 недели назад)
Здравствуйте. Если на ноутбуке по кабелю интернет появляется (Wi-Fi на нем отключен?), то и на ПК по идеи все должно работать.
А вы не пробовали, подключив сетевой кабель к ПК пошевелить кабель возле коннектора со стороны ПК и розетки? В этот момент желательно смотреть на статус подключения (он может быстро меняться). Может при подключении ноутбука кабель выгибается таким образом, что появляется контакт и все работает.
01.03.2019 в 23:57 (2 недели назад)
Wi fi отключен. Пробовали шевелить кабель и около розетки и в интегрированной сетевухе ПК. Индикаторы на сетевухе при подключении кабеля моргает один раз в 5-10 секунд (в других комнатах, индикакторы горят почти постоянно, иногда помаргивая)
Вообще может ли быть такое, что один комп может видить сеть, а другой нет (в настройках сети и на ПК и на ноуте стоит автоматические IP)?
Было такое еще. Отлючили розетки. В скрутку соединили провод со стены с проводом в сетевуху ПК (интернет пошел), подумали, дело в розетке. Купили новую. Подсоединили провода по цветам, прозвонили тестером, все звонится, подключаем к ПК — инета нет, подключаем к ноуту -инет есть. Подумал, что дело в сетевухе ПК. Перенес ПК в другую комнату, подключаю к другой розетке — инет есть и на ПК и на ноуте.
Один специалист мне сказал, что в этой комнате перепутаны провода и мол на ноуте винда (или сетевуха) сама тестирует, с какого провода идет сигнал и берет данные оттуда, а на ПК сетевуха (или винда) такого теста не делает, а пытается взять сигнал лишь с определенного провода. Ваше мнение, может быть такое?
В рамках данной статьи будет поэтапно описано то, как подключить WiFi на ноутбуке. Этот беспроводной способ передачи данных приобретает все большую популярность. Настроить подобную локальную сеть не составляет особого труда. Кроме ноутбуков и компьютеров, к ней также могут быть подключены смартфон, планшет или телевизор.
Подключаем ноутбук
На следующем этапе необходимо подключить WiFi-роутер к ноутбуку. Алгоритм в данном случае такой:
- Проверяем наличие установленных драйверов на модуль беспроводной связи WiFi. Для этого вызываем контекстное меню на ярлыке «Мой компьютер». Выбираем пункт «Свойства», в открывшемся окне переходим на вкладку «Диспетчер устройств». В нем раскрываем раздел «Сетевые устройства». Здесь не должно быть устройств, обозначенных треугольниками с восклицательным знаком. В противном случае берем и устанавливаем драйвера на беспроводный адаптер. Они есть на диске, который идет с ним в комплекте.
- Затем переходим по адресу «Пуск / Панель управления». В ней находим «Центр управления сетями» и выбираем пункт «Создание нового подключения».
- Выполняя указания мастера, настраиваем новое подключение, сохраняем его. В процессе конфигурирования указывает название сети, которое было ранее введено в роутер, пароль для доступа. Сохраняем внесенные изменения.

Шаг 2: Выберите способ подключения
Когда вы подключаете новый ноутбук к интернету, у вас есть несколько способов выбрать подключение. Вам нужно решить, какой способ наиболее подходит для ваших потребностей и возможностей.
Проводное подключение: Это самый распространенный способ подключения к интернету на компьютере. Для этого вам понадобится сетевой кабель, который вы подключаете к порту Ethernet вашего ноутбука. Затем другой конец кабеля подключается к роутеру или модему, который обеспечивает подключение к интернету. Проверьте, есть ли на вашем ноутбуке порт Ethernet и у кабеля есть ли соответствующий разъем.
Беспроводное подключение: Также известное как Wi-Fi, это беспроводной способ подключения к интернету. Для этого вам потребуется доступ к сети Wi-Fi. В настоящее время большинство ноутбуков имеют встроенные Wi-Fi адаптеры, но если ваш ноутбук этим не обладает, вам потребуется использовать внешний Wi-Fi адаптер. Чтобы подключиться к Wi-Fi сети, выберите нужную сеть в списке доступных сетей и введите пароль, если это требуется.
Мобильное подключение: Если у вас есть мобильный телефон или планшет с возможностью использования мобильного интернета, вы можете подключить свой ноутбук к Интернету, используя его в качестве точки доступа Wi-Fi. Для этого вам понадобится настроить точку доступа в настройках вашего мобильного устройства и подключиться к ней с помощью ноутбука.
Выберите подходящий способ подключения, основываясь на доступных ресурсах и предпочтениях. Каждый из этих способов имеет свои преимущества и ограничения, поэтому выбор зависит от ваших индивидуальных потребностей.
На компьютере
Прежде чем подключать компьютер к WiFi, следует убедиться, что соответствующий адаптер установлен и корректно распознан системой. Традиционно многие пользователи отдают предпочтение кабелю, поэтому встречаются ПК без нужного модуля. Проверить есть ли подходящее оборудование можно через панель задач или диспетчер устройств.
Адаптеры бывают разных типов. Можно подключить USB-свисток, они часто бывают Plug-and-Play, поэтому на Windows драйвера появятся в системе без лишних действий со стороны пользователя. 
Да и открывать системный блок для установки модуля не придется. Также можно выбрать встроенный модуль. 
Такой вариант оптимален, если в планах использовать Wi-Fi постоянно. Но прежде чем использовать адаптер этого типа, нужно обзавестись драйверами. Скачать их рекомендуется заранее. Можно воспользоваться кабелем или перенести с другого ПК на носителе.
Установив адаптер пользователь сможет подключиться к WiFi. Поиск сети и авторизация в ней выполняются по тому же алгоритму, что и для ноутбуков. Следует сначала открыть список всех обнаруженных SSID. Далее выбрать нужный, после ввести пароль.
Переходник для ноутбука, чтобы подсоединить интернет
Сетевая карта — дополнительное устройство, позволяющее компьютеру взаимодействовать с приспособлениями, которые раздают интернет от провайдера. Основное назначение сетевой карты — объединение компьютерных устройств между собой.
При производстве, за исключением устаревших моделей, ноутбуки снабжены сетевым адаптером. Это даёт возможность соединения с интернетом без приобретения отдельной детали. Для ноутбуков, не оснащенных встроенным адаптером беспроводной связи, имеются внешние адаптеры, подключаемые через USB или другой порт устройств.
Как подключить старый ноутбук без сетевой карты, или устройство не поддерживает новый стандарт сети? Если сетевая карта не работает, то внешний адаптер может её полностью заменить.
Обратите внимание! На рынке есть много внешних компактных адаптеров, которые подключаются по USB, и они отлично подойдут для ноутбуков
Секреты Windows для начинающих. Как настроить мобильный интернет на ПК или ноутбуке
Практически все операторы мобильной связи предоставляют услугу GPRS, с помощью которой можно отправлять и принимать пакеты данных из интернета. Важнейшим плюсом GPRS является возможность получить доступ во всемирную паутину с любого компьютера или ноутбука и в любой точке местности, где существует мобильная связь.
В этой статье MyDiv.net расскажет вам, как подключить и настроить интернет, используя в качестве модема мобильный телефон.
Для начала нам нужно определиться со способом подключения мобильника к компьютеру. Вариантов здесь несколько: Ir-Da, DATA-кабель, bluetooth или любой другой стандарт беспроводной связи. Самым простым, надёжным и в то же время самым скоростным является подключение через DATA-кабель. Для подключения через bluetooth, мобильный телефон должен поддерживать эту функцию, а к компьютеру нужно подключить bluetooth-адаптер. Включаем bluetooth на обоих устройствах и делаем сопряжение. Таким же образом мобильник подключается к компьютеру и через Ir-Da.
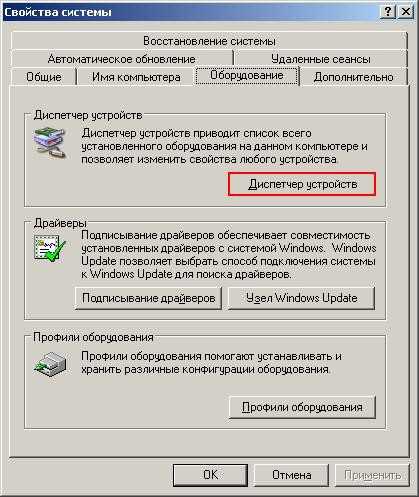
Когда драйвера на мобильный телефон установлены, в Диспетчере устройств Windows должен появиться модем с названием и моделью вашего мобильника.
Как добраться до Диспетчера устройств. Поочерёдно щёлкаем: кнопка Пуск, затем правой кнопкой на Мой компьютер -> Свойства -> вкладка Оборудование -> Диспетчер устройств.
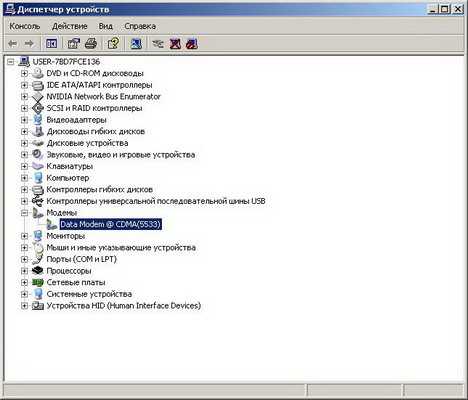
Щёлкаем на нём правой кнопкой, заходим в свойства и выбираем вкладку Диагностика. Здесь нам необходимо проверить правильность установки драйверов и «отзывчивость» модема на запросы компьютера. Для этого нажимаем кнопку Опросить модем.

Далее нужно прописать строку инициализации. Точные данные о ней необходимо получить у своего мобильного оператора, так как у каждого оператора она разная. Её общий вид:
AT+CGDCONT=1,«IP»,«строчка своя для каждого оператора»
Заходим на вкладку Дополнительные параметры связи и вводим полученные данные.

Нажимаем ОК и закрываем Диспетчер устройств.
Теперь мобильный телефон подключен к компьютеру, настроен и нормально функционирует. Нам остаётся создать и настроить само сетевое подключение.
Заходим в Сетевые подключения (Пуск -> Панель управления -> Сетевые подключения). В левом столбце, вверху, выбираем Создание нового подключения.
.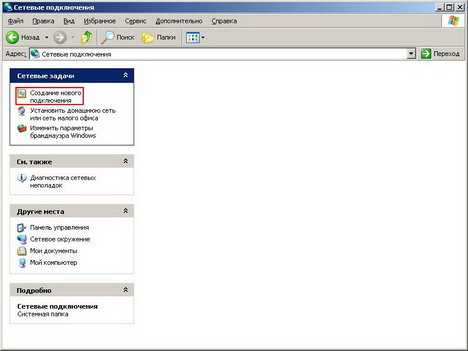
Запустится Мастер новых подключений.
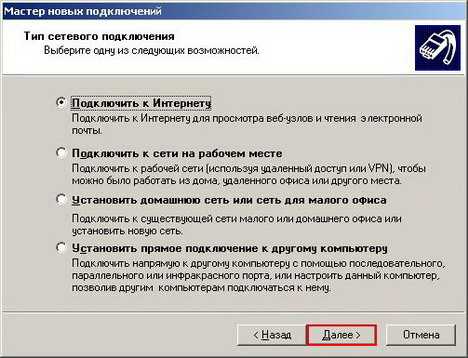
Жмем Д алее, выбираем Подключить к интернету.

Снова нажимаем Далее, затем Установить подключение вручную.
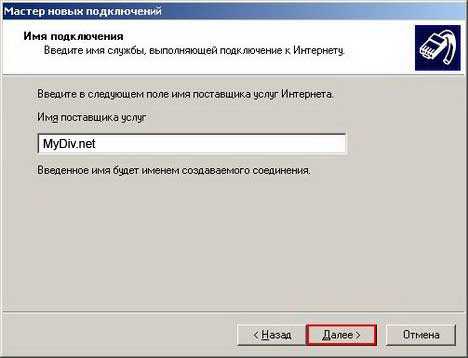
Снова Далее -> Через обычный модем. В открывшемся окне в поле Имя поставщика услуг вписываем любые данные — эти данные абсолютно не важны и будут фигурировать только в названии нового подключения и только для нас.
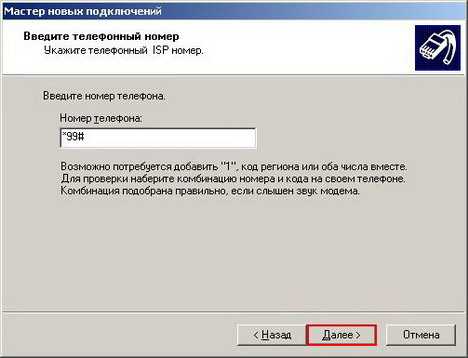
Жмём Далее и вводим номер телефона — *99#, для новых моделей SonyEricsson *99***1# (номер дозвона и различия между моделями телефонов лучше уточнить у своего оператора мобильной связи).
Снова Далее -> имя пользователя и пароль оставить пустыми -> Далее -> Готово (можно поставить галочку в поле Добавить ярлык подключения на рабочий стол).

Всё, подключение создано.
Для соединения нажимаем Пуск -> Сетевые подключения и выбираем подключение с именем, которое мы задавали при его создании (или запускаем с ярлыка на рабочем столе, если вы его создавали). Появится окно подключения, где и нажимаем кнопку Вызов.

Всё!
Коротко резюмирую, что необходимо иметь перед созданием подключения:
- драйвер модема (с установочного диска или с сайта производителя мобильного телефона);
- строка инициализации для вашего мобильного оператора — узнать у сотового оператора;
- номер телефона для дозвона и различия, если есть, для вашей модели мобильника — узнать у сотового оператора.
Удачного серфинга на широких просторах интернета!
Вариант 1. Подключение с помощью Wi-Fi.
Заключение
В статье мы показали, как подключить интернет кабель к вашему ноутбуку и ввести настройки, полученные от провайдера. Как вы видите, сложного ничего нет, достаточно выполнять поочередно все шаги, приведенные в статье и у вас все получиться. При возникновении вопросов пишите ниже, в разделе комментарии.
В настоящее время уже сложно найти владельца ноутбука, не подключенного к интернету. Несмотря на все большее развитие и распространение связи посредством Вай-фай соединения, доступ к интернету через кабель привлекает своими неоспоримыми преимуществами, т. к. является более надежным и в тоже время самым низкозатратным. Ниже представлены подробные руководства о том, как правильно подключить стабильный проводной интернет к своему ноутбуку, а также как настроить его для последующей работы.
Заключение
В статье мы показали, как подключить интернет кабель к вашему ноутбуку и ввести настройки, полученные от провайдера. Как вы видите, сложного ничего нет, достаточно выполнять поочередно все шаги, приведенные в статье и у вас все получиться. При возникновении вопросов пишите ниже, в разделе комментарии.
Вы также можете почитать:
Все способы как узнать свой IP адрес в одной статье
Как можно подключить принтер по сети, три способа
Как быстро настроить проводной интернет на компьютере или ноутбуке
Как подключить интернет розетку RG45 самостоятельно
Порядок обжима витой пары c штекером RG 45, все схемы






























