Производители
В магазинах можно найти планки оперативной памяти разных производителей. Следовательно, стоимость такого товара варьируется. Выбрать очень сложно, т.к. не всегда специалисты могут быстро разобраться в разных марках и моделях, а если вы в этом деле новичок, то будет очень сложно подобрать то, что нужно.
При выборе стоит обращать внимание не только на технические характеристики, но и на бренды. Ведь только фирма с хорошей репутацией может предоставить вам качественный товар
Конечно, за бренд придется заплатить в два раза больше, но качественный товар, проверенный временем стоит того.
Качественные оперативки выпускают следующие фирмы:
- AMD;
- Crucial;
- Goodram;
- Corsair;
- HyperX.
Каждая фирма хороша по своему и выпускает достойную продукцию.
Совсем коротко о самом главном
- Для новой системы выбирайте модули типа DDR4 DIMM, все остальные можно благополучно пропускать. Если хотите обновить что-то пожилое, то, скорее всего, вам потребуется DDR3.
- Для актуальной современной системы достаточно 16 ГБ оперативной памяти (два модуля по 8 ГБ). Если есть возможность потратить деньги «про запас», тогда ставьте 32 ГБ (два модуля по 16 ГБ).
- Частоты и тайминги — основной показатель скорости работы оперативной памяти. Но если не отдавать предпочтение совсем уж дешевым экземплярам, то сильно переживать из-за этих параметров не стоит, ведь разницы в работе все равно не заметите.
- Чипы для модулей ОЗУ делают всего несколько производителей, а сами модули собирает огромное количество компаний. Техпроцесс достиг того уровня, когда проблемы с качеством почти не встречаются, поэтому выбирать можно по любимому или знакомому бренду, оформлению, условиям гарантии и т. д.
- Неразогнанной оперативной памяти не нужно охлаждение в виде металлических радиаторов. Они лишь увеличивают стоимость ОЗУ и придают ей агрессивно-напомаженный вид.
Во время модернизации ПК много людей упускают из виду правильность выбора планок оперативной памяти
Они являются важной составляющей системного блока и отвечают за производительность операционной системы. Если вы играете в требовательные современные игры, просматриваете высококачественное видео в YouTube, занимаетесь видеомонтажом или рендерингом, без качественной планки ОЗУ вам не обойтись
Как же выбрать планку ОЗУ? Что лучше DDR 3 или усовершенствованный её аналог DDR4? Какой производитель выпускает самые надёжные планки оперативной памяти? Все это можно узнать из нашего обзора.
Производитель
При покупке любой хорошей вещи мы обязательно смотрим на бренд/производителя и память здесь не исключение. Хорошо зарекомендовали себя такие производители, как: Corsair, Kingston, OCZ. Особенно мной горячо любимы планки от OCZ :).
Следует также знать, что производитель каждому своему продукту или детали дает его внутреннюю производственную маркировку, называемую P/N (part number), я же зову ее просто – «паспорт» модуля. У разных производителей он выглядит по-своему, например, так:
- Kingston KHX 2000C9AD3T1K2/4GX
- OCZ OCZ2M8001G
- Corsair XMS2 CM2X1024-6400C5
Надо правильно уметь читать этот «паспорт», что мы сейчас и научимся делать. Для примера, возьмем модуль Kingston семейства ValueRAM (смотрите изображение):
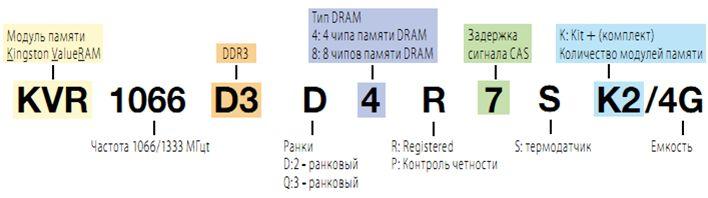
Данная маркировка говорит о многом, а именно:
- KVR – производитель Kingston ValueRAM
- 1066/1333 — рабочая/эффективная частота (Mhz)
- D3 — тип памяти (DDR3)
- D (Dual) — rank/ранг. Двухранговый модуль — это два логических модуля, распаянных на одном физическом и пользующихся поочерёдно одним и тем же физическим каналом (нужен для достижения максимального объёма оперативной памяти при ограниченном количестве слотов)
- 4 – 4 чипа памяти DRAM
- R – Registered, указывает на стабильное функционирование без сбоев и ошибок в течение как можно большего непрерывного промежутка времени
- 7 – задержка сигнала (CAS=7)
- S – термодатчик на модуле
- K2 — набор (кит) из двух модулей
- 4G — суммарный объем кита (обеих планок) равен 4 GB.
Приведу еще один пример маркировки CM2X1024-6400C5:
Из «производственного паспорта» видно, что это модуль DDR2 объемом 1024 Мбайт стандарта PC2-6400 и задержками CL=5.
Желающим предлагается домашнее задание: самим расшифровать маркировку CMX4GX3M2B1600C9 ;).
Замена оперативной памяти, стоимость
Если вы, проанализировав все ваши конфигурации, решили заметить свою оперативную память, тогда подойдите к этому вопросу серьезно. Точно определитесь с задачами, которые должен решать компьютер, будет ли он запускать тяжелые программы, либо очень требовательные игры. Исходя из этого, должен формироваться выбор оперативной памяти.
Если у вас бюджетный компьютер, который необходим только для офисной работы, тогда от 2 до 4 Гб временной памяти будет достаточно. При постоянной работе с программами Adobe, 4 Гб хватит для бесперебойной работы, но при таком объеме игры будут идти на средних конфигурациях. Владельцам игровых компьютеров, которые ценят игры за графику, меньше 8 Гб оперативной памяти ставить нет смысла, ведь развитие игровой индустрии не стоит на месте. Иногда кажется, что компьютерная индустрия не успевает за ней.
Статистика показывает, что самыми надежными производителями на рынке карт оперативной памяти является Kingston и Samsung. Всего 0,5% их карт являются бракованными, а это минимум среди остальных. При этом стоимость оперативной памяти достаточно разнится между собой.
Не стоит забывать и про виды, ведь скорость работы, марка и объем формируют ценовую политику. На рынке компьютерной техники можно встретить карты от 12 долларов. Максимальная же цена, как обычно бывает, плавает, ведь каждый месяц выходят новые модели, но приемлемая цена для DDR3 — это 200-250 долларов.
Прочие параметры
Помимо основных параметров, не лишним будет знать и дополнительные.
ЕРР и XMP – разгон ОЗУ для ленивыхДалеко не все пользователи изучают особенности настройки компьютера на максимальное быстродействие. Именно для новичков оверклокинга ведущие компании предлагают простые способы повышения производительности компьютера.
В отношении памяти все началось с технологии Enhanced Performance Profiles (EPP). Суть ЕРР довольно проста: производители подбирают гарантированные нестандартные скоростные режимы функционирования собственных продуктов, а пользователи уже активируют шаблонные профили разгона, посредством BIOS своих материнских плат.
Если вы увидите логотип XMP на комплекте оперативки, то это значит, что она поддерживает Xtreme Memory Profiles (разгонный профиль для DDR3 от Intel) и при активации его в BIOS, он автоматически разгонит системную память до более высоких скоростей.
Безусловно, это полезные фишки для активации скрытых резервов ОЗУ, которые придутся по вкусу некоторым начинающим (и не только) пользователям.
Приобретение и установка оперативной памяти в компьютер \ ноутбук
Лучше 1 планка памяти или 2?
ОЗУ может работать в одно-канальном, двух-, трёх- и четырёх-канальном режимах. Однозначно, если на вашей материнской плате есть достаточное количество слотов, то лучше взять вместо одной планки памяти несколько одинаковых меньшего объёма. Скорость доступа к ним вырастет от 2 до 4 раз.
Чтобы память работала в двухканальном режиме, нужно устанавливать планки в слоты одного цвета на материнской плате. Как правило, цвет повторяется через разъём
Важно при этом, чтобы частота памяти в двух планках была одинаковой
— Single chanell Mode – одноканальный режим работы. Включается, когда установлена одна планка памяти, или разные модули, работающие на разной частоте. В итоге память работает на частоте самой медленной планки.— Dual Mode – двухканальный режим. Работает только с модулями памяти одинаковой частоты, увеличивает скорость работы в 2 раза. Производители выпускают специально для этого комплекты модулей памяти, в которых может быть 2 или 4 одинаковых планки. — Triple Mode – работает по тому же принципу, что и двух-канальный. На практике не всегда быстрее. — Quad Mode — четырёх-канальный режим, который работает по принципу двухканального, соответственно увеличивая скорость работы в 4 раза. Используется, там где нужна исключительно высокая скорость — например, в серверах.
— Flex Mode – более гибкий вариант двухканального режима работы, когда планки разного объёма, а одинаковая только частота. При этом в двухканальном режиме будут использоваться одинаковые объёмы модулей, а оставшийся объём будет функционировать в одноканальном.
Объем оперативной памяти
Разобравшись с понятием, следует точно знать объем собственной памяти. Многих часто гложет вопрос о надобности временной памяти, поэтому разберемся с этим сразу!
Объем оперативной памяти для компьютера — это нагрузка, которую может выдержать ваш компьютер, грубо говоря — это расстояние на марафоне, которое сможет пробежать ваш компьютер. Открыв одну лишь программу Word, вы используете минимум памяти, но работая с несколькими программами, типа Adobe Photoshop, как вы столкнетесь с торможением компьютера, ведь память оперативная будет на исходе.
Используя всю оперативную память, вы рискуете долго ждать открытия даже самых простых программ! Если объем оперативной памяти на компьютере истощается еще при запуске (бывает на старых моделях), тогда стоит обратить внимание на программы, которые запускаются автоматически. Новая установленная программа автоматически добавляется в автозапуск, поэтому после установки самостоятельно исключайте ее, оставив только самые необходимые (удобная программа, с помощью которой упрощается контроль — AnVit Task Manager)
Новая установленная программа автоматически добавляется в автозапуск, поэтому после установки самостоятельно исключайте ее, оставив только самые необходимые (удобная программа, с помощью которой упрощается контроль — AnVit Task Manager).
Если вы попросту не знаете, как посмотреть количество установленной временной памяти у вас на компьютере, тогда зайдите в «Мой компьютер» и, нажав правую кнопку мыши, откройте свойства
Обратите внимание на разрядность. Информацию о ней, вы увидите на строку ниже от количества оперативной памяти
Для 32-разрядного компьютера устанавливать более 3 Гб оперативной памяти является нецелесообразным, потому что остальная память будет попросту игнорироваться, но 8-10 Гб временной памяти будут не лишними для 64-разрядной системы, и вы надолго забудете о проблемах с торможением вашей машины.
Очистка объема — это несложная процедура, которую можно выполнять ежеминутно, немного разобравшись в диспетчере задач. Нажав правой кнопкой мыши по полоске пуска, выбираем Запуск диспетчера задач. Зайдя в процессы, которые выполняет компьютер в данную минуту, вы сможете завершить ненужные процессы, тем самым отчистив память. Более простым способом, конечно, является перезагрузка, но это не всегда удобно.
Тайминг
Под этим словом скрываются промежутки между отдельными операциями. Казалось бы, чем они меньше, тем «оперативнее» будет память (простите за каламбур). Так и есть. В первую очередь смотреть надо на параметр latency (по-русски его называют «латентность» или «задержка»).
Как ни странно, у более современной DDR4 латентность выше, чем у старой доброй DDR3: 15-16 миллисекунд против 9-11. Это искупается её другими достоинствами.
Как и в случае с частотой, гнаться за максимальными поддерживаемыми значениями есть смысл, только если вы занимаетесь на своём лэптопе ресурсоёмкой работой.
Режимы работы памяти
Как добавить ОЗУ в компьютер? А в ноутбук? Апгрейд оперативной памяти своими руками
ПК-десктопы – более габаритные «создания». Внутри корпуса можно разместить хоть 10 ноутбуков (по размеру!). Слотов и разъёмов на настольных материнских платах много, не в пример ультракомпактным лэптопам, где экономится каждый миллиметр. Типичное количество слотов в компьютере для ОЗУ – 2 или 4. Как правило, заняты лишь 1-2 из них. Добавить планку оперативной памяти к уже работающей – дело пары минут. Достаточно выключить компьютер, открыть системный блок и вставить планку DDR в соответствующий разъём. Не нужны ни инструменты, ни даже отвёртка.

Главное требование – ОЗУ должно быть соответствующего поколения. Современную DDR4 никак не вставить в разъём для DDR3: даже размеры у них разные. А вот объём дополнительной планки может быть любым. Частота – также любой, но при разных частотах нескольких планок «оперативки» компьютер работает на наименьшей из них.
В ноутбуках всё чуть сложнее. У них встречаются три типа слотов для ОЗУ:
-
Двухслотовые конфигурации: как правило, в 2 разъёма уже вставлено по «оперативке». В этом случае следует прикупить один более ёмкий модуль, и заменить существующий на новый. Классика жанра: 4 Гб ОЗУ, 2 планки по 2 Гб в каждой. Других разъёмов нет. Придётся купить 4-гигабайтный модуль памяти (либо 8-Гб, если это нужно), и вставить его вместо старого. В итоге получим 6 Гб оперативной памяти. Старый модуль, кстати, можно продать.
Реже встречаются два слота, один из которых занят, другой – свободен. Всё идеально просто: докупаем ОЗУ любого объёма, вставляем в пустующий разъём. К примеру, было 4 Гб (одна планка), докупаем ещё 4 Гб в одной планке, вставляем… итог – 8 Гб.

- Однослотовые конфигурации (обычно недорогие модели ноутбуков). Разъём там лишь один, и он, разумеется, уже заполнен планкой оперативной памяти. Единственный вариант – снять старый модуль, поставить новый – большего объёма.
- Ноутбуки с распаянной оперативкой. Апгрейд почти невозможен: выпаивать старый модуль и вновь впаивать новый – нетривиальная и очень рискованная задача. Впрочем, оперативка намертво распаивается лишь в недорогих машинках, и бывает это не слишком часто.
Получение информации с сайта производителя материнской платы
Вы можете собрать сведения в Интернете, чтобы проверить максимальный поддерживаемый объем оперативной памяти для своего ноутбука или стационарного ПК. Лучший вариант — использование официального сайта производителя устройства. Также подойдут сайты крупных торговых площадок, где обычно имеются подробные сведения о продаваемой технике.
Вам нужно узнать модель материнской платы на вашем компьютере. Об этом прочитайте в другой статье на сайте.
Подробнее: Как узнать модель материнской платы — 7 способов
С помощью названия модели материнской платы или модели ноутбука найдите в поиске полезную информацию о характеристиках этого устройства.

Какие еще виды памяти существуют
Помимо описанных выше планок, есть еще UDIMM. Это не буферизированные оперативные запоминающие устройства. Эти планки ушли в прошлое. Но в прошлом веке их устанавливали на домашние персональные компьютеры. Они отличаются от современных наименьшей стабильностью работы. Основной проблемой этого вида памяти считалось отсутствие физического буфера.

Поэтому, как только в работе ОЗУ появлялись ошибки, то компьютер отказывался работать. В основном этот вид памяти использовали в домашних или офисных компьютерах, где не требовалось большое количество технической оснастки.
В модуле оперативного запоминающего устройства UDIM блоки памяти паялись только с одной стороны. Это главное отличие от современных планок ОЗУ.
Также существовали еще следующие виды памяти:
- RDIMM;
- LR DIMM;
- FB DIMM.
Их уже не используют. В лучшем случае эти виды памяти можно найти в обычной офисной или домашней электронике, старых принтерах, кофемашинах и других видах устройств, от которых требуется вычислительная способность.
Оперативная память DIMM и SODIMM не отличается друг от друга практически ничем, кроме габаритов и различий в расположении ключей и выемок для креплений. Поэтому пользователю при покупке ОЗУ нужно лишь знать, куда он желает установить планку. Если это ноутбук, то покупает SO-DIMM. Если персональный компьютер – DIMM.
Частота оперативной памяти и двухканальный режим
При выборе частоты оперативной памяти стоит учитывать, что для высокой производительности системы в первую очередь важны мощный процессор (для всех компьютеров и ноутбуков) и дополнительно хорошая видеокарта (для игровых компьютеров и ноутбуков), так как именно они занимаются всей вычислительной и игровой работой. Естественно, что частота оперативной памяти также влияет на скорость работы в целом, так как чем быстрее процессор получает данные из памяти, тем быстрее работает система, но все же это влияние часто преувеличено. Так, если заменить стандартные модули памяти более быстрыми с теми же таймингами (например, DDR3 1600 МГц на 2133 МГц или DDR4 2133 МГц на 3000 МГц), то прирост скорости работы различных программ составляет от 0 до 10%, производительность в играх возрастает приблизительно так же, а вот ожидаемая надежность станет несколько ниже, поэтому разумнее будет покупать более мощные процессор и видеокарту, чем самую быструю оперативную память, доступную в продаже.
Также стоит учитывать, что очень важными являются тайминги (CAS-Latency, CL) — количество тактов, которые проходят между запросом процессора к оперативной памяти и получением результата, поэтому чем ниже их значение — тем быстрее работает память. Например, DDR4 2400MHz CL12 по результатам многих тестов будет уступать совсем немного DDR4 3200MHz CL18, хотя частота последней на треть выше.

Двухканальный режим оперативной памяти (использование двух или четырех идентичных модулей памяти меньшего объема, а не одного большего) однозначно добавляет скорости системе в целом, хотя в разных приложениях и играх этот прирост разный — от 0 и до более 20%, поэтому он является обязательным для игровых компьютеров, а также очень желательным для универсальных компьютеров. Для бюджетных компьютеров допускается использование одного модуля памяти, но производительности встроенной в процессор видеокарты и так часто едва хватает для запуска современных игр, а в одноканальном режиме она работает медленнее еще в полтора-два раза.
Цены на ОЗУ: ориентируемся в предложениях
Таблица: стоимость оперативной памяти (для ноутбука и для ПК), 2017 год. Представлены модели DDR3 и DDR4, а также «ноутбучные» форм-факторы SO-DIMM.
| Тип памяти | Частота, мГц | Цена, $ | Примечание |
| DDR3, 2 Гб | 1600 | 19,85 | Самый дешёвый приличный вариант |
| DDR3, 4 Гб | 1600 | 26,00 | Среднестатистическая DDR3 на 4 Гб |
| DDR3, 4 Гб | 2400 | 32,15 | Дорогая, «оверклокерская» ОЗУ |
| DDR3, 8 Гб | 1600 | 38,60 | Большой объём, стандартная частота |
| SO-DIMM DDR3, 2 Гб | 1600 | 19,85 | Самая дешёвая планка ОЗУ для ноута |
| SO-DIMM DDR3, 4 Гб | 1600 | 27,50 | Самый популярный тип ОЗУ для ноутбука |
| SO-DIMM DDR3, 4 Гб | 1833 | 29,30 | Популярный объём, увеличенная частота |
| SO-DIMM DDR3, 8 Гб | 1600 | 34,50 | Большой объём, стандартная частота |
| DDR4, 4 Гб | 2133 | 26,00 | Среднестатистическая DDR3 на 4 Гб |
| DDR4, 8 Гб | 2133 | 42,90 | Популярная планка большого объёма |
| DDR4, 8 Гб | 2400 | 55,60 | Большой объём, увеличенная частота |
| SO-DIMM DDR4, 4 Гб | 2133 | 27,50 | Стандартная планка современного ноута |
| SO-DIMM DDR4, 8 Гб | 2133 | 43,50 | Объёмная планка современного ноута |
Как узнать сколько оперативной памяти поддерживает ПК в командной строке
Теперь пришло время узнать, сколько оперативной памяти поддерживает ноутбук или настольный ПК. Сколько оперативной памяти поддерживает материнская плата зависит от производителя и модели устройства.
Если вы хотите использовать больше ОЗУ, чем имеется на вашем компьютере, вам нужно будет заменить материнскую плату.
Пользователи Windows могут определить максимальный объем ОЗУ в командной строке с помощью приведенной ниже команды. Вы увидите значение в килобайтах, которое можно преобразовать в гигабайты для более удобного понимания.
Пройдите шаги:
- В поле поиска Windows введите «CMD».
- Запустите приложение на компьютере.
- В окне интерпретатора командной строки введите команду, а затем нажмите на клавишу «Enter»:
wmic memphysical get MaxCapacity, MemoryDevices
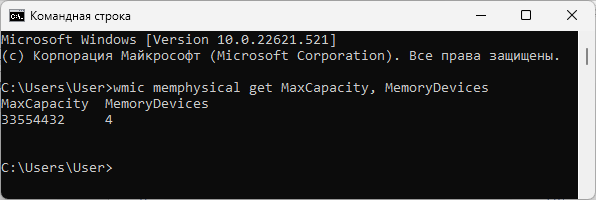
В колонке «MaxCapacity» указано максимальное значение объема оперативной памяти в килобайтах, а в колонке «MemoryDevices» — общее количество слотов на материнской плате, которые могут быть использованы для этого объема.
Чтобы узнать, сколько максимум оперативной памяти можно использовать на вашем компьютере, вам нужно будет разделить полученное значение на «1048576». Это действие позволит преобразовать КБ в ГБ.
В моем случае, максимальный объем ОЗУ составляет 32 ГБ. На материнской плате находится 4 слота памяти, это означает, что максимальный объем оперативной памяти на слот составляет 32/4 = 8 ГБ.
Как посмотреть частоту оперативной памяти — 7 способов
Как узнать количество слотов и тип памяти в ноутбуке или компьютере
Подойдёт любая диагностическая программа, наподобие CPU-Z. Скачиваем, устанавливаем, смотрим в разделе про память (memory).
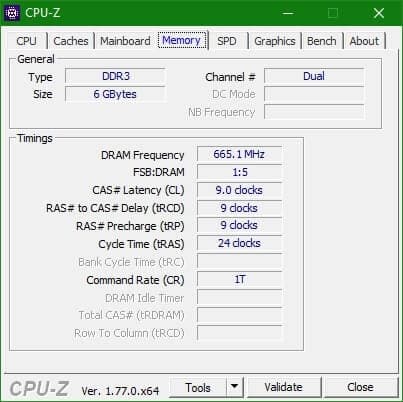
Базовая информация про оперативную память: сколько гб и прочее, находится во вкладке Memory. Сразу видны такие характеристики:
- Тип памяти: DDR3
- Объём ОЗУ: 6 Гб
- Количество каналов: 2 (Dual)
- Менее интересные показатели – тайминги и частота: 665,1 мГц (стандарт DDR подразумевает двусторонний обмен информации с памятью, потому истинная частота — 1333 мГц).
Выводы можно сделать такие: у компьютера (в данном случае – ноутбука) явно 2 слота, оба – занятые. На это указывает двухканальный режим работы, который возможен лишь при наличии чётного количества планок. Другой вывод – явно нестандартная конфигурация: 4+2 Гб ОЗУ. Обычно производители устанавливают объём оперативной памяти, кратный числу 2: 2, 4, 8, или 16 гигабайт. Значит, владелец уже делал апгрейд ОЗУ.
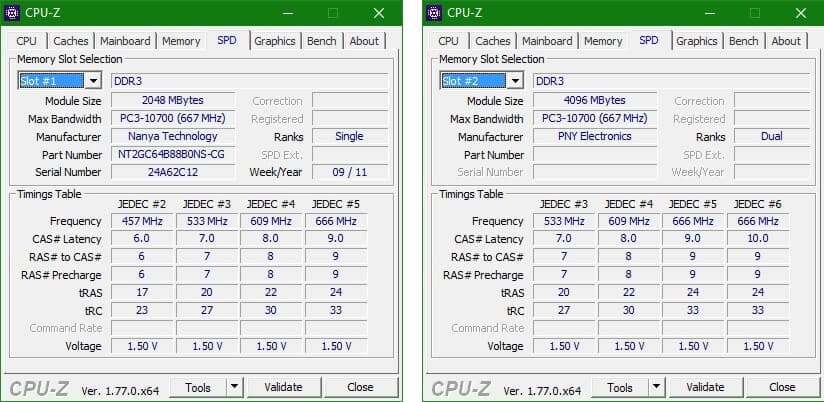
Гораздо более подробная информация описана на следующей вкладке утилиты CPU-Z: SPD (скорость «мозгов»). В левой верхней части окна действительно видно, что здесь 2 слота, оба – заняты. В первом разъёме примостилась плашка на 2 гига (2048 Мбайт) с частотой 667 (1333 мГц). Во втором – 4 гигабайта (4096 Мб) с той же частотой 1333.
Пара информационных бонусов: видна дата производства одной из оперативок (9 неделя 2011 года), и производители обеих планок: Nanya и PNY.
Как можно проапгрейдить оперативную память в примере выше? 6 гигабайт – вполне достаточный объём на 2016 год, но если есть сильное желание – можно купить одну планку DDR3 на 4 Гб (цена – около 26 долларов), и вставить её вместо старой 2-гиговой (кстати, можно продать её долларов за 5-8). Итогом станет 8 гигабайт ОЗУ.
Типы оперативной памяти
Рынок компьютерного железа постоянно развивается и оперативная память не остается в стороне. Чуть ли не каждый год мы наблюдаем появление новых технологий, которые повышают производительность чипов, уменьшают тепловыделение и энергопотребление. И чаще всего прорывная инновация приносит с собой новый тип устройства, который не совместим со старым типом.
Маркировка DDR (double data rate) отображает к какому поколению относится модуль памяти. Морально устаревшие DDR и DDR2 уже не встречаются в продаже. DDR3 еще держится на плаву, потому что этот тип был предшественником ныне актуального DDR4. А в ближайшие несколько лет, вероятнее всего, мы увидим и пятое поколение памяти.

Таким образом, если мы говорим о современных сборках, то это гарантированно будет четвертое поколение. Определить, подойдет ли модуль к вашей материнской плате очень просто. Каждый тип памяти имеет собственный коннектор, поэтому у вас банально физически не получится установить неподходящую планку.
И если с DDR все более менее понятно, то как быть с остальными типами? Есть ведь еще DDR4 DIMM, DDR4 SO-DIMM… Давайте разбираться. Аббревиатура DIMM расшифровывается, как Dual In-line Memory Module, то есть двусторонний модуль. Это не несет в себе никакой ценной информации в плане совместимости, а лишь отображает формфактор.
А вот ситуация с SO-DIMM уже интереснее. Small Outline Dual In-line Memory Module, как понятно из названия, обозначает более компактные габариты относительно полноразмерной версии в лице DIMM-модулей. Такие планки предназначены, как правило, для портативных устройств. Например, для ноутбуков.
DDR4 DIMM Registered — это память, которая имеет встроенный буфер. Такие модули используются в серверных решениях из-за высокой надежности. Но не используются в домашних компьютерах из-за высокой стоимости и более низкими скоростными показателями.
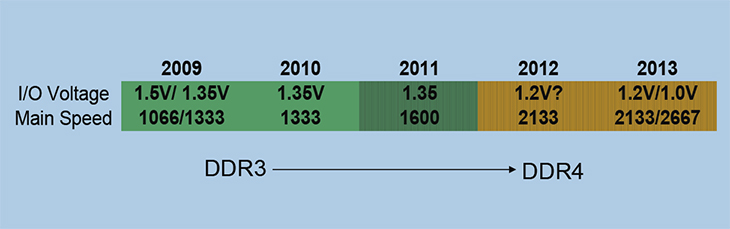
Разгон
Энтузиасты любят покупать недорогие комплектующие и разгонять их, вручную увеличивая показатели. Причем разгонять любят не только процессоры, но и оперативную память. Тема оверклокинга очень обширная и никак не поместится в одной главе.
Но если очень хочется сделать это здесь и сейчас, можно поискать модули памяти с поддержкой XMP. В такие планки производителем уже зашиты профили с разогнанными параметрами — увеличенной частотой, измененными таймингами и повышенным напряжением. Вам ничего не надо делать, только выбрать такой профиль в BIOS материнской платы или с помощью отдельной программы.
Но необходимо учитывать, что часто от такого заводского разгона прирост производительности будет заметен только в бенчмарках.
Коротко о главном.
Для самостоятельного разгона оперативной памяти нужен отдельный гайд, цель которого — найти оптимальное соотношение частоты, таймингов и напряжения. Можно воспользоваться моделями с поддержкой профилей XMP, параметры в которых уже разогнаны. Но заметного прироста производительности от таких компонентов ждать не стоит.
Какие тайминги лучше выбирать
Допустим, вы покупаете для своего ноутбука комплект оперативной памяти из двух планок DDR. В этом случае тайминги будут одинаковые у обоих модулей, что определяет их стабильную работу. Что касается величины, то определяющей является первая цифра, обозначаемая, как CL-9. А значения 9-9-9-24 можно охарактеризовать, как средние по быстродействию.
Вы также можете подобрать себе оперативную память в качестве апгрейда. Здесь также нужно придерживаться правила равных таймингов и не допускать, чтобы какой-то из них, например, опережал другой почти на треть цикла.
Если же вы намерены установить на ПК самую быструю память, что следует учесть, что, например, тайминги 4-4-4-8, 5-5-5-15 и 7-7-7-21 могут обеспечить очень быстрый доступ к данным, но процессор и материнская плата не смогут этим воспользоваться
При этом важно, чтобы в материнской плате была возможность вручную установить тайминги для ОЗУ
ОЗУ влияет на вообще всё
Подробное расположение всех комплектующих, распаянных на плате MacBook Pro 16. Посмотрите, сколько места занимает GPU (красное) и VRAM (жёлтое) для него. По этой причине в MacBook Pro 13 пока нет дискретных видеокарт
Мощность Mac формируется из четырёх компонентов:
• Процессор выполняет задачи
• Оперативная память (ОЗУ) даёт быстрый доступ к ним
• Постоянное хранилище служит банком для информации
• Графический процессор и его ОЗУ формируют и выводят изображение.
Первые три влияют на скорость выполнения и объём процессов, четвёртый отвечает за качество «картинки» в реальном времени.
По этой схеме работает большинство современных компьютеров. RAM всегда будет в центре каждой задачи. 1 – ЦП, 2 – HDD/SSD, 3 – ОЗУ, 4 – USB/HDMI/Bluetooth/др.
Через оперативную память проходит вся информация во время работы системы.
Например, при рендере фото или видео данные берутся и из постоянного хранилища и из ОЗУ, но всегда через неё отправляются в процессор, который делает всю работу.
Или, если памяти недостаточно, то открытые вкладки в Safari значительно замедлят процесс.
В Linus Tech Tips провели эксперимент, сколько оперативки нужно для работы браузера. Данные 2018-го года, так что страницы могли потяжелеть и начать ломать хром быстрее
А огромную таблицу Excel память просто не выдержит, потому что может не вместить весь файл при параллельной работе с другими программами.
Поэтому выбирайте размер RAM в зависимости от объёма файлов, с которыми вы собираетесь работать. Тем более, что с 2012 года ОЗУ в MacBook припаяна к плате и поменять её после покупки нельзя.
Избыточности ОЗУ в процессе работы почти не будет заметно. Но производительность резко упадёт, если её станет не хватать.
Производители оперативной памяти: какой лучше. И – заключительные советы
Кто только не производит ОЗУ: и процессорный гигант AMD, и Samsung с LG, и многочисленные Kingston, Corsair и т.п. В наиболее многочисленном сегменте оперативной памяти разницы между производителями толком нет. Все они выпускают надёжную и быструю DDR, которая способна на некоторый разгон.
Задумываться о производителе следует лишь в случаях, когда требуется более серьёзный оверклокинг, особые требования к надёжности, и, пожалуй, к художественной красоте оперативной памяти. Всё верно, более дорогие модели выпускаются с необязательными, но потрясающие симпатичными радиаторами охлаждения модулей.
И ещё. Оперативная память – замечательно надёжная штука. Её вполне безопасно брать с рук, «б/у» – скорее всего, отработает она ещё много лет, с теми же характеристиками и энергопотреблением.
Рабочая частота
Казалось бы, чем выше частота и чем быстрее работает память, тем лучше. Однако не стоит вслепую гнаться за частотами и считать, что 3200 МГц всегда лучше, чем 2400.
На самом деле рабочие частоты памяти ограничены материнской платой. Если она не поддерживает частоты выше, к примеру, 2666 МГц, то покупка более быстрой памяти нерациональна. До штатных 3200 МГц разогнать её не удастся, если поддерживаемые частоты материнской платы меньше.
Добавим, что для офисной работы вы смело можете покупать модули с минимальной частотой. На работе Office или браузеров это не скажется. А вот для работы с видео, аудио, графикой или для игр есть смысл брать наиболее «шуструю» память.
Выводы статьи
Для повышения производительности компьютера пользователь может увеличить объем оперативной памяти на своем устройстве. Сначала нужно определить текущий размер ОЗУ, а затем максимальный объем оперативной памяти для своего компьютера. Если ваш ПК поддерживает больше памяти, чем установлено сейчас, вы можете установить дополнительные модули ОЗУ на свое устройство.
Как узнать максимальный объем оперативной памяти (видео)
Похожие публикации:
- Как определить модель ноутбука — 10 способов
- Как узнать температуру процессора — 7 способов
- Как узнать какая видеокарта стоит на компьютере — 10 способов
- Как посмотреть сколько ядер у процессора — 7 способов
- 10 способов узнать температуру видеокарты (GPU)
По итогу большинству идеально 16 ГБ, но многим хватит и 8 ГБ
Почти все производители, в том числе Apple, ставят по 8 ГБ, потому что меньше уже нельзя, а больше покупатели не требуют повально.
Но ещё два-три года, и столько памяти будет ограничивать почти всех: разрешение дисплеев растёт, качество контента тоже. Вместе с ним и временный вес файлов, которые подкачивает ОЗУ.
Всем, кто работает с «визуалом», уже сейчас советую переходить на 16 ГБ.
Главное помните, что в первую очередь память съедает браузер. Поэтому перед решением о покупке определитесь, что вам дороже: докинуть на оперативку или каждый день тратить время на поиск и закрытие ненужных вкладок.
iPhones.ru
Safari съедает больше, чем все думают.
Павел
У меня 4 новых года: обычный, свой, WWDC и сентябрьская презентация Apple. Последний — самый ожидаемый, и ни капли за это не стыдно.



























