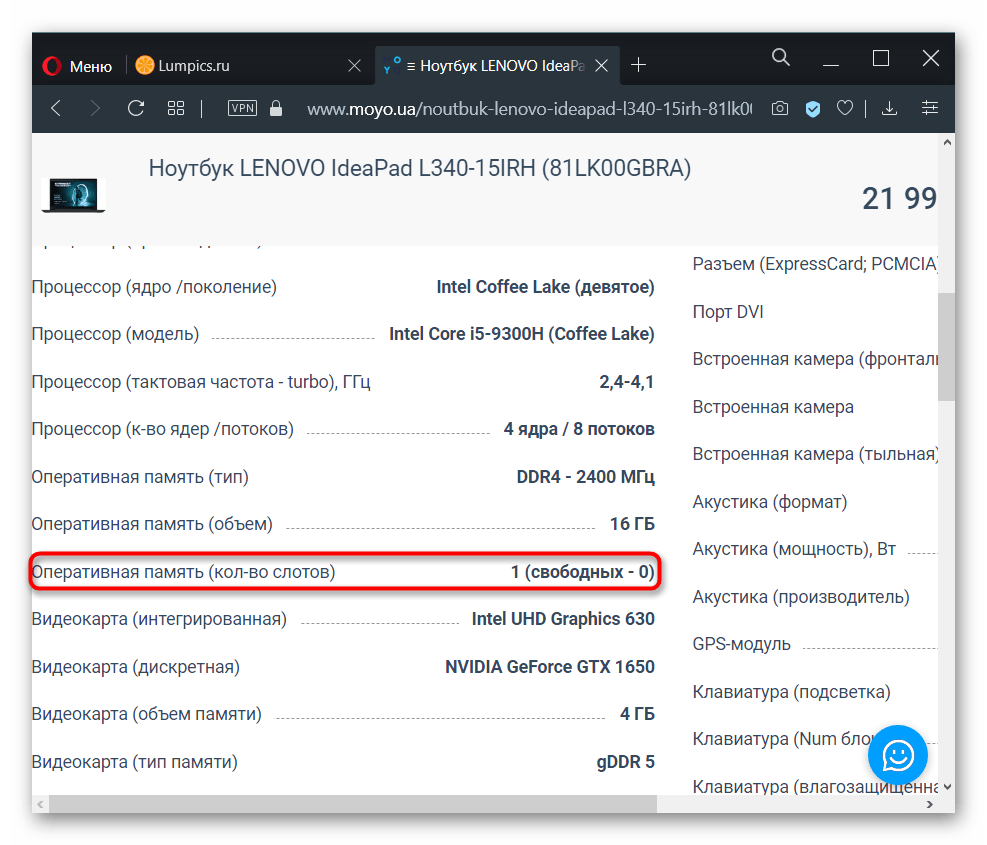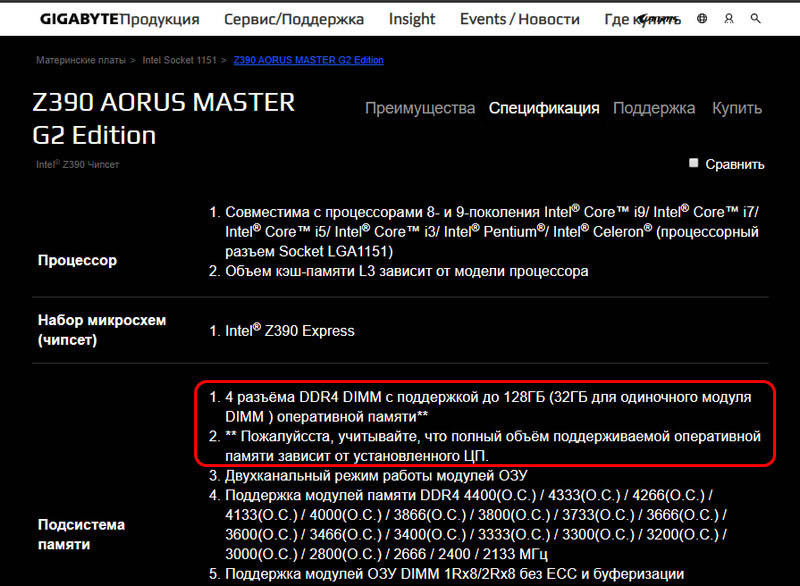Получение информации с сайта производителя материнской платы
Вы можете собрать сведения в Интернете, чтобы проверить максимальный поддерживаемый объем оперативной памяти для своего ноутбука или стационарного ПК. Лучший вариант — использование официального сайта производителя устройства. Также подойдут сайты крупных торговых площадок, где обычно имеются подробные сведения о продаваемой технике.
Вам нужно узнать модель материнской платы на вашем компьютере. Об этом прочитайте в другой статье на сайте.
Подробнее: Как узнать модель материнской платы — 7 способов
С помощью названия модели материнской платы или модели ноутбука найдите в поиске полезную информацию о характеристиках этого устройства.

Как определить максимальный объем оперативной памяти для ноутбука
1. Узнайте тип оперативной памяти
Прежде чем определить максимальный объем ОЗУ, нужно узнать, какой тип оперативной памяти подходит для вашего ноутбука. Обычно эту информацию можно найти в спецификациях ноутбука на сайте производителя.
2. Определите количество свободных слотов для ОЗУ
Некоторые ноутбуки имеют только один слот для ОЗУ, в то время как другие могут иметь два или даже больше. Найдите количество свободных слотов для ОЗУ, это определит максимальный объем ОЗУ, который вы можете установить на ваш ноутбук.
3. Узнайте максимальный объем оперативной памяти, поддерживаемый вашим ноутбуком
Спецификации вашего ноутбука должны также указывать максимальное количество ОЗУ, которое поддерживается. Обычно это не более 8 ГБ для более старых моделей, но для новых моделей 16 ГБ или более.
Таким образом, чтобы определить максимальный объем ОЗУ для вашего ноутбука, нужно знать тип ОЗУ, количество свободных слотов для ОЗУ и максимальный объем ОЗУ, который может поддерживать ваш ноутбук. Проверьте спецификации вашего ноутбука и установите максимально возможное количество ОЗУ, чтобы улучшить производительность вашего ноутбука.
Найти информацию о максимуме оперативной памяти в сети
Второй способ определить максимальный объем оперативной памяти, который поддерживается ноутбуком, более сложный, но к нему придется обратиться, если диагностические программы не укажут необходимую информацию. Данный способ заключается в поиске информации в интернете, и искать ее следует:
- На сайте производителя ноутбука. Если модель ноутбука распространенная, можно зайти на сайт производителя и посмотреть информацию о максимальном объеме оперативной памяти для нее;
- На сайтах производителей материнской платы и процессора. Программа AIDA64 позволяет определить название материнской платы и процессора. После этого необходимо зайти на официальные сайты разработчиков данного «железа», и на них посмотреть максимальный поддерживаемый объем оперативной памяти.
Обратите внимание: При малограмотном подборе комплектующих для ноутбука (что бывает довольно редко) максимальный объем памяти, с которым способны работать материнская плата и процессор, могут отличаться. Поэтому ознакомиться с данной информацией необходимо для обоих комплектующих
Часто по модели ноутбука можно узнать о максимально поддерживаемом объеме оперативной памяти на сайтах различных интернет магазинов. К этому варианту следует прибегать в последнюю очередь, поскольку не всегда информация на страницах товаров соответствует действительности. Если вы решили определить максимальный объем поддерживаемой памяти ноутбуком подобным образом, рекомендуем сравнить найденный показатель на сайтах нескольких интернет магазинов.
Объем оперативной памяти значительно влияет на производительность компьютера. Поэтому решившись на обновление конфигурации своей системы большинство пользователей начинает с установки дополнительной памяти.
Но, перед тем как приступать к такой процедуре необходимо узнать, сколько оперативной памяти поддерживает материнская плата. Иначе есть риск купить комплект модулей памяти, который не будет работать.
Итак, для того чтобы узнать сколько оперативной памяти поддерживает материнская плата, нужно сначала узнать точное название модели самой платы. Для этого лучше всего воспользоваться бесплатной утилитой CPU-Z. Скачайте CPU-Z с официального сайта разработчика и установите на свой компьютер.
После запуска программы CPU-Z, перейдите на вкладку «Mainboard». Здесь будет доступна вся основная информация о вашей материнской плате. В самом верху окна будет указано название производителя и название модели.
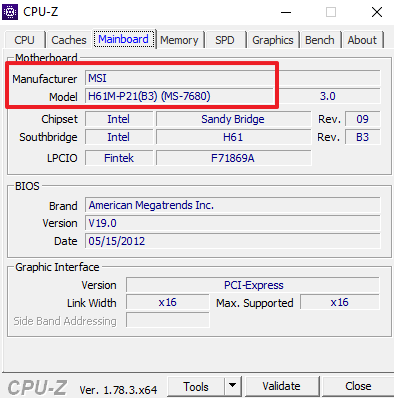
После того, как вы выяснили название производителя и модель материнской платы, вам нужно найти страничку данной материнской платы на официальном сайте ее производителя. Для этого просто введите название материнской платы в поисковую систему.
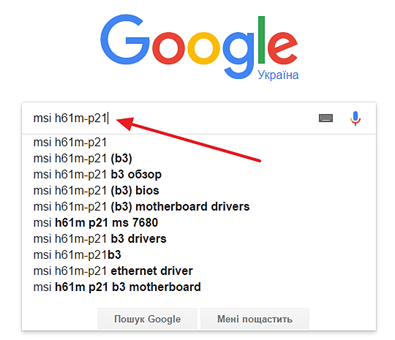
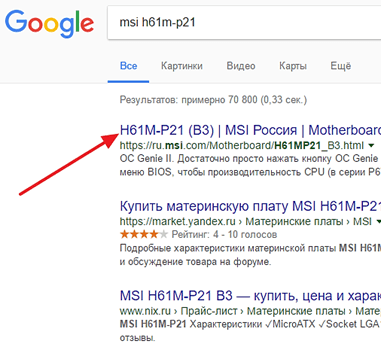
Дальше вам нужно открыть подробный список характеристик материнской платы.
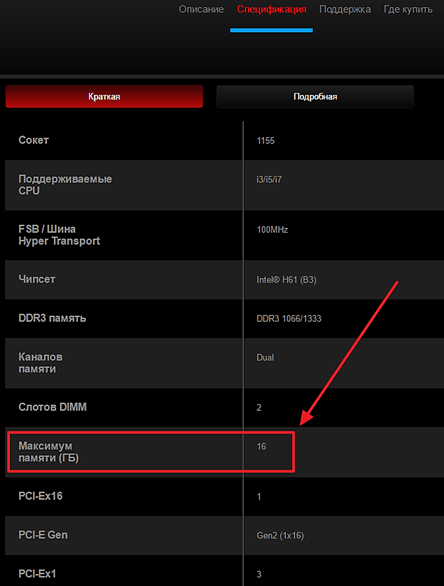
В этом списке вы сможете найти информацию о максимальном объеме оперативной памяти, типе поддерживаемой памяти, количестве слотов под память, а также другие характеристики вашей материнской платы.
Какой максимум ОЗУ поддерживает устройство
ШАГ 1: базовые основы
Максимальный объем оперативной памяти, который можно установить в ПК/ноутбук, зависит от трех составляющих:
Первые два компонента наиболее важны, т.к. изначально идут с поддержкой только какого-то одного типа памяти (например, DDR4), и имеют ограничения по частоте и объему.
Важно!
Если установить памяти больше, чем поддерживает ЦП или мат. плата (например) — вероятнее всего, устройство просто ее не увидит (и вы зря потратите средства на апгрейд)!
Впрочем, в ряде случаев не исключены синие экраны и отказы ПК загружаться.
Еще один достаточно существенный момент — обратите внимание на количество слотов под оперативную память на материнской плате. Дело в том, что какие-нибудь утилиты могут показать наличие свободного слота — а по факту его может не быть вовсе (просто не распаян на плате)! И проверить это — можно только разобрав устройство
Слоты под плашки ОЗУ
Кстати, что касается ноутбуков — то в ряде случаев у них может не быть вообще ни одного слота (вся ОЗУ просто распаяна на мат. плате)! Наиболее часто это встречается у компактных ультрабуков (Lenovo, например).
Впрочем, большинство средне-бюджетных моделек всё-таки имеет хотя бы 1 слот (как на фото ниже).
ШАГ 2: определяем модель ЦП и мат. платы, и находим их спецификацию
Для ПК
После, достаточно вбить в поисковую систему Google (Yandex) запрос вида «Asus H110M-K тех. характеристики» (у вас будет свой производитель и модель мат. платы).
Скриншот с официального сайта ASUS
После, аналогичным образом нужно посмотреть, что поддерживает процессор (ЦП). На сайте Intel и AMD спецификации очень подробные, и, как правило, в них можно найти даже больше, чем нужно!
Как узнать точную модель своего процессора (CPU), посмотреть его спецификацию, характеристики
Скрин с сайта Intel (INTEL CORE i5-5200U)
Для ноутбуков
Скриншот с официального сайта Lenovo
ШАГ 3: быстрое решение с помощью спец. утилит
Для текущей работы нам понадобиться программа AIDA64.
После запуска AIDA64 — перейдите в раздел «Системная плата/Чипсет» и вы увидите две заветные строки:
AIDA64 — поддерживаемые типы памяти, максимальный объем
Компьютер — DMI (AIDA64)
Тем не менее, когда есть возможность, рекомендую данные из AIDA64 (и подобных ей утилит) перепроверять (по модели устройства зайти на сайт производителя и уточнить спецификацию)!
Источник
Шаг 5: Определите максимальный объем оперативной памяти
Проверьте максимальный объем оперативной памяти
Чтобы узнать, какой максимальный объем оперативной памяти поддерживает ваш ноутбук, можно посмотреть на официальном сайте производителя. Также вы можете найти спецификации вашей модели ноутбука в интернете.
Определите тип оперативной памяти
Помимо объема оперативной памяти, важно также определить ее тип. Это может быть DDR2, DDR3 или DDR4
Для определения типа вам также понадобится посмотреть на описания вашей модели ноутбука.
Выберите подходящий объем оперативной памяти
Когда вы определили максимальный объем и тип оперативной памяти, можно выбрать подходящий объем для установки. Не забывайте, что чем больше памяти, тем лучше производительность вашего ноутбука. Однако установка слишком большого объема оперативной памяти может привести к увеличению затрат на ее приобретение.
- Если вы используете ноутбук для простых задач, таких как работа с документами и интернет-браузером, 4 Гб оперативной памяти будет достаточно.
- Если вы играете в компьютерные игры или занимаетесь видео-редактированием, рекомендуется установить 8 Гб оперативной памяти или больше.
После выбора подходящего объема и типа оперативной памяти, можно приобрести необходимые модули и установить их самостоятельно или обратиться за помощью к специалисту.
Сколько нужно оперативной памяти для Windows 10
Оперативная память, является жизненно важной частью вашего компьютера и необходимый размер зависит от многих факторов. Новейшая операционная система Windows 10 дает полную поддержку современных игр и приложений
Опираясь на эти факторы попробуем выявить оптимальный объем для повседневных задач.
Итак, сколько нужно оперативной памяти вашему компьютеру под Windows 10? Все зависит от индивидуальных потребностей пользователя, серфинг в интернете, игровой компьютер или для профессиональной деятельности. Прежде чем принять важнейшее решение — увеличить оперативную память, вот несколько важных моментов, которые следует рассмотреть.
Сколько оперативной памяти имеет ваш компьютер?
Самый быстрый способ узнать объем оперативной памяти, это перейти к диспетчеру задач. Щелкните правой кнопкой мыши на панели задач и откройте его. Нажмите на “Производительность” и выберите “Память”.
Продвинутое программное обеспечение, например CPU-Z
или AIDA64 Extreme, даст вам более подробную информацию. Покажет, тип ОЗУ, размер, эффективную частоту и тайминги.
Операционная система Windows 10
32-разрядной операционной системе Windows 10 необходим как минимум 1 гигабайт, а максимально используемая емкость до 4 ГБ ОЗУ. Если вы добавите больше, ваша оперативная память будет попросту простаивать из-за ограничений. Если у вас более 2 ГБ ОЗУ и ваш процессор поддерживает 64-разрядную архитектуру, вы можете установить и использовать 64-разрядную операционную систему Windows 10, максимальная планка которой 128 гигабайт для домашней редакции и 512 для профессиональной.
Геймерам нужна хорошая видеокарта и многоядерный процессор для получения максимального разрешения, частоты кадров и приемлемых настроек графики. Но даже в этом случае, память является важным фактором. Играть в современные компьютерные игры в хорошем качестве под разрешением 1920×1080 с 4 ГБ оперативной памяти уже просто не комфортно. И требуется, как минимум 8 или 16 гигабайт. В скором времени и этого станет недостаточно, в связи с постоянным наращиванием системных требований и увеличением разрешения мониторов (4-8K).
Редактирование фото и видео
Если говорить о чем-то простом, например редактирование видео или некоторых изображений с помощью приложения «Фотографии», вы можете обойтись и меньшим. Дискомфорт наблюдается только тогда, когда вы работаете профессионально и с тяжелыми программами.
Офисные пакеты
Microsoft Office является критерием, когда дело доходит до оценки производительности всех других программ такого рода. Например Microsoft Office 2013 требует 1 ГБ ОЗУ для 32-разрядной версии или 2 ГБ для 64-разрядной версии. А версии 2021 года уже необходимо 2 или 4 гигабайта соответственно.
Браузеры
Google Chrome, самый популярный браузер, имеет репутацию пожирателя ОЗУ. Чем больше вкладок вы открываете, тем больше оперативной памяти требуется, поскольку каждая вкладка имеет свой отдельный процесс. То же самое касается и Opera, основной на популярном движке Chromium.
Судя по отзывам пользователей ПК, можно обойтись и двумя гигабайтами, если не обращать внимание на подвисания. Для нормального же просмотра, требуется как минимум 4 ГБ ОЗУ
Что в итоге
1
ГБ: минимальный объем для установки 32-разрядной операционной системы Windows 10. Мы бы не рекомендовали использовать такой размер оперативной памяти.
2
ГБ: можно установить 64-разрядую операционную систему Windows 10. Вы сможете просматривать веб-сайты, открывать электронную почту, использовать не самый современный офисный пакет и все остальное. Однако ваш компьютер будет работать медленно. Особенно если запустите много приложений одновременно.
Как подобрать оперативную память к материнской плате
Определение модели материнской платы
В первую очередь нужно определить модель материнской платы. Для этого лучше всего использовать бесплатную программу CPU-Z. Скачайте CPU-Z с сайта производителя (ссылка) и установите на свой компьютер. После запуска данной программы нужно открыть вкладку «Mainboard», здесь в самом верху окна будет указан производитель материнской платы (Manufacturer) и ее модель (Model).
Поиск страницы материнской платы на сайте производителя
Имея название материнской платы, можно приступать к поиску ее страницы на официальном сайте производителя. Для этого возьмите данные из CPU-Z (название производителя материнской платы и модель) и введите их в любую поисковую систему, например в Google.
Просмотр характеристик материнской платы
В характеристиках нужно найти там информацию о том, какую оперативную память поддерживает именно эта материнская плата. Здесь будет указан тип памяти (DDR, DDR2, DDR3 и т. д.) и поддерживаемые частоты.
Также здесь нужно посмотреть какой максимальный объем оперативной памяти, поддерживает материнская плата.
Найти информацию о максимуме оперативной памяти в сети
Второй способ определить максимальный объем оперативной памяти, который поддерживается ноутбуком, более сложный, но к нему придется обратиться, если диагностические программы не укажут необходимую информацию. Данный способ заключается в поиске информации в интернете, и искать ее следует:
- На сайте производителя ноутбука. Если модель ноутбука распространенная, можно зайти на сайт производителя и посмотреть информацию о максимальном объеме оперативной памяти для нее;
- На сайтах производителей материнской платы и процессора. Программа AIDA64 позволяет определить название материнской платы и процессора. После этого необходимо зайти на официальные сайты разработчиков данного «железа», и на них посмотреть максимальный поддерживаемый объем оперативной памяти.
Обратите внимание: При малограмотном подборе комплектующих для ноутбука (что бывает довольно редко) максимальный объем памяти, с которым способны работать материнская плата и процессор, могут отличаться. Поэтому ознакомиться с данной информацией необходимо для обоих комплектующих
Часто по модели ноутбука можно узнать о максимально поддерживаемом объеме оперативной памяти на сайтах различных интернет магазинов. К этому варианту следует прибегать в последнюю очередь, поскольку не всегда информация на страницах товаров соответствует действительности. Если вы решили определить максимальный объем поддерживаемой памяти ноутбуком подобным образом, рекомендуем сравнить найденный показатель на сайтах нескольких интернет магазинов.
(429 голос., средний: 4,52 из 5)
Как проверить работу поставленной памяти
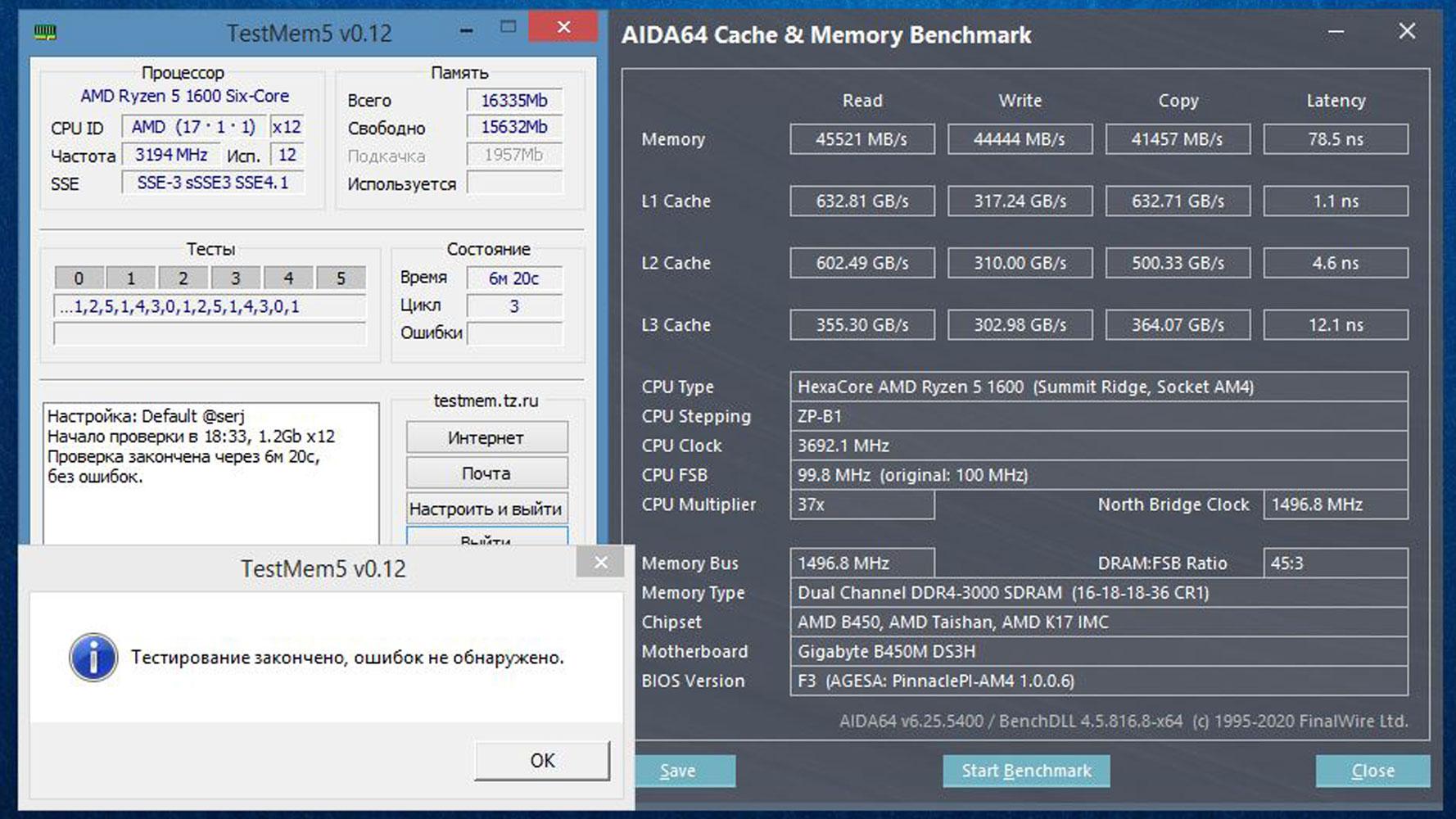
Программа TestMem5
После включения запустите специализированную программу TestMem5. Это позволит убедиться в том, что замена произошла успешно. Зависания компьютера и автоматическая его перезагрузка в течение нескольких дней после этого – верный симптом, что новая память работает с ошибками. Вы уже сталкивались с подобной проблемой? Комментируйте на anout.ru.
Часто задаваемые вопросы
В чем заключается роль оперативной памяти (ОЗУ) в ноутбуке?
Как выбрать оптимальный объем оперативной памяти для ноутбука?
Какие типы оперативной памяти существуют, и какой выбрать для ноутбука?
Влияет ли частота оперативной памяти на производительность ноутбука?
Как двухканальное и четырехканальное распределение ОЗУ влияет на производительность?
Могу ли я использовать разные по емкости модули ОЗУ в ноутбуке?
Как ОЗУ влияет на игровые возможности ноутбука?
Как узнать, сколько ОЗУ установлено в моем ноутбуке?
Важно ли обновлять оперативную память в старом ноутбуке?
Как оперативная память влияет на длительность работы ноутбука от батареи?
Какие проблемы могут возникнуть из-за неисправной оперативной памяти?
Могу ли я самостоятельно установить или обновить оперативную память в ноутбуке?
Как определить, что у меня недостаточно оперативной памяти?
Влияет ли оперативная память на производительность при работе с большими файлами?
Какая роль оперативной памяти при воспроизведении видео и стриминге?
Влияет ли ОЗУ на скорость загрузки операционной системы?
Какие факторы влияют на выбор оперативной памяти для игрового ноутбука?
Могу ли я добавить оперативную память на ноутбук, если у меня не хватает?
Какие преимущества дает использование оперативной памяти с низким временем задержки (CAS Latency)?
Как выбрать оперативную память с учетом совместимости с моим ноутбуком?
Определить сколько оперативной памяти поддерживает ноутбук программно
Существуют десятки диагностических приложений, которые позволяют узнать различную информацию об используемом компьютере: данные про установленные в нем комплектующие и их характеристики, сведения об операционной системе, информацию о DirectX и многое другое. Среди таких диагностических программ по праву одно из лидирующих мест занимает AIDA64. Данное приложение распространяется бесплатно в пробном режиме, и его можно загрузить для проверки того, сколько оперативной памяти поддерживает ноутбук.
Скачать и установить AIDA64 (рекомендуем версию Extreme) с сайта разработчиков не составляет труда. Когда это будет сделано, программу необходимо запустить и следующим образом определить максимальный объем оперативной памяти для используемого компьютера:
- В левой части меню раскройте пункт «Системная плата»;
- Далее перейдите на вкладку «Чипсет»;
- В пункте «Описание устройств» выберите «Северный мост».
Обратите внимание: На некоторых компьютерах программа AIDA64 может выдавать информацию о двух северных мостах. На самом деле в данных вкладках содержится разная информация, и необходимо выбрать тот вариант, в котором имеются пункты про оперативную память
- Ниже в основном окне отобразится информация о поддерживаемых типах памяти. Также там можно обнаружить данные о максимальном объеме оперативной памяти, который поддерживается ноутбуком или компьютером.
Важно: Если пункт «Максимальный объем памяти» отсутствует рядом с информацией о поддерживаемых типах памяти, это не значит, что материнская плата выдержит любой объем оперативной памяти. В таком случае необходимо действовать по второму способу определения максимального объема оперативной памяти, описанному ниже
Как узнать, сколько оперативной памяти на компьютере?
Перед покупкой новой планки оперативной памяти нужно узнать, есть ли в вашем ПК возможность ее установить. Рассказываем о том, как узнать, сколько оперативной памяти уже есть в компьютере или ноутбуке, и какой максимальный объем ОЗУ он поддерживает.


Прогресс не стоит на месте. С каждым годом системные требования программ увеличиваются, и особенно это касается объема требуемой ими оперативной памяти. Поэтому рано или поздно перед любым пользователем встанет проблема увеличения объема ОЗУ его компьютера или ноутбука. Но перед тем, как бежать в магазин за новым модулем оперативки, нужно посмотреть сколько ОЗУ у вас установлено в принципе, и есть ли возможность ее расширения.
Как узнать, сколько оперативной памяти установлено
Это можно сделать как встроенными средствами Windows, так и с помощью всевозможных специализированных утилит. Причем в первом случае от вас потребуется лишь открыть «Диспетчер задач» сочетанием клавиш Ctrl + Shift + Del и перейти на вкладку «Производительность». Здесь вы увидите не только общий объем доступной вам оперативки. Помимо этого вы сможете посмотреть, сколько ее используется на данный момент, и на какой частоте работает память.
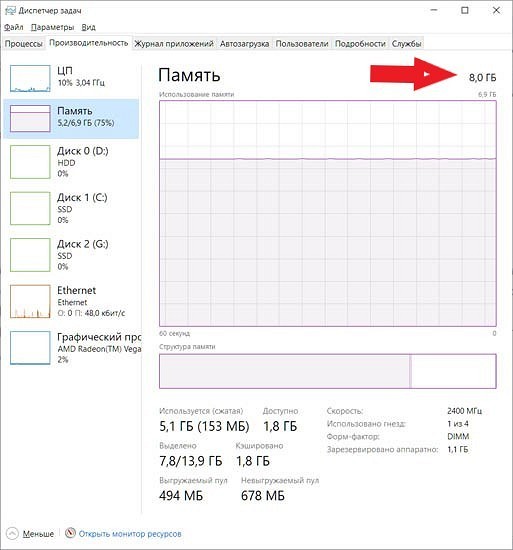
Специализированные утилиты отличаются большей информативностью. К примеру, на вкладке SPD утилиты CPU-Z можно увидеть и объем памяти, и ее тип, и частоту работы ОЗУ, и ее производителя, и даже серийный номер каждой планки оперативки.

Можно ли увеличить объем оперативки
Итак, мы узнали, сколько оперативной памяти установлено в системе. Теперь нам осталось понять, можно ли увеличить ее объем.
Подпишитесь на наши каналы, чтобы не пропустить интересные новости и полезные статьи
Есть ли свободные слоты ОЗУ
Это можно посмотреть с помощью все тех же «Диспетчера устройств» и CPU-Z. Количество свободных слотов ОЗУ можно увидеть на вкладке «Производительность открытого нами ранее «Диспетчера устройств». Видите надпись «Использовано гнезд — 1 из 4»? Именно это нас и интересует — на системной плате есть еще три свободных слота ОЗУ.
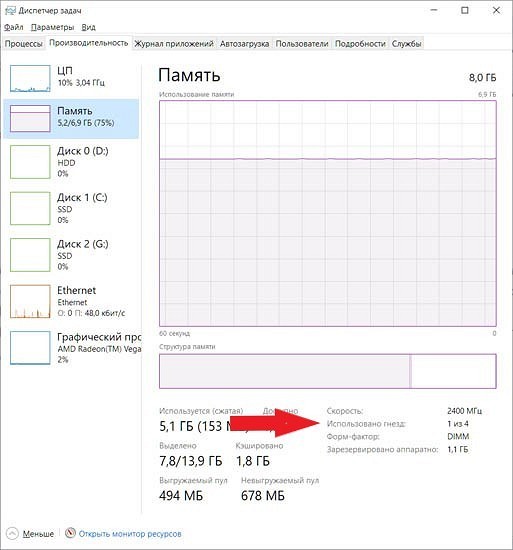
CPU-Z в этом плане также более информативна. Для того чтобы посмотреть, есть ли в нашем ПК свободные слоты ОЗУ, перейдите на вкладку SPD и откройте выпадающий список в верхней левой части окна программы. Каждый слот ОЗУ материнской платы здесь отмечен надписью Slot #. В нашем случае их четыре, но оперативная память установлена только в одном из них — об этом говорит отсутствие информации о модуле ОЗУ при переключении на три оставшихся слота.
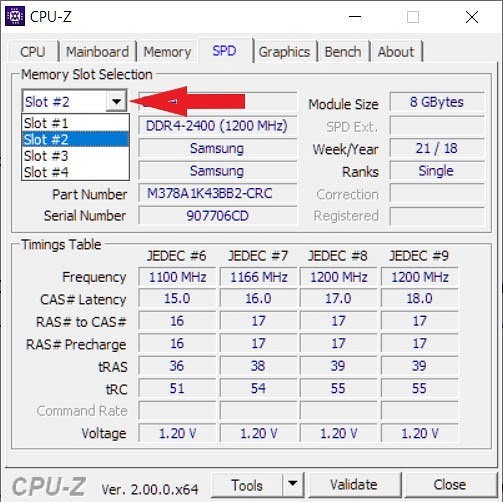
Какой максимальный объем памяти поддерживает ПК
Проблема в том, что посмотреть, есть ли в системе свободные слоты ОЗУ, недостаточно
Важно знать и максимально поддерживаемый компьютером или ноутбуком объем оперативной памяти
В настольном ПК это зависит от модели материнской платы. Ее можно посмотреть на вкладке Mainboard утилиты CPU-Z.
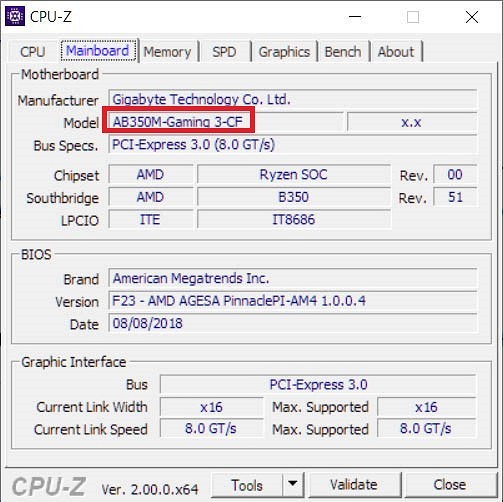
После этого найдите нужную модель на сайте производителя, и посмотрите, сколько оперативной памяти она поддерживает.
В случае с ноутбуками все немного сложнее. Конкретная модель устройства обычно написана на стикере на нижней панели устройства. Запомните модель, и найдите нужную конфигурацию ноутбука на сайте производителя. Но на сей раз для нас важен не только максимальный объем поддерживаемого им ОЗУ, а еще и то, можно ли установить в ноутбук оперативку в принципе — некоторые модели используют распаянную на системной плате оперативную памяти и не имеют физического слота ОЗУ. Поэтому, если вы увидите в характеристиках лэптопа упоминание «распаянной» или «встроенной» оперативки, о ее расширении можно забыть.
- Как выбрать оперативную память: разбираемся в нюансах
- Увеличиваем оперативную память в ноутбуке: без мам, пап и сервисов
Почему важно знать о типе установленной оперативной памяти
Правильный выбор «оперативки» — один из вариантов не только модернизировать, но и продлить срок функционирования вашего ноутбука. Другими словами, если вы подберёте необходимую модель ОЗУ, вам не придётся менять старый лэптоп на новый. Кроме того, качественная «оперативка» будет поддерживать его в «хорошем настроении» в течение длительного срока.
Но не стоит сразу бежать в магазин за новой «плашкой» RAM. Сначала необходимо выяснить несколько нюансов.
- Для начала необходимо узнать, а существует ли вообще возможность установить новую оперативную память. В отличие от системных блоков, ноутбуки имеют два варианта исполнения: в разборном и в неразборном корпусе. Во втором случае вскрыть устройство, чтобы заменить старые детали на новые, не получится. Также в продаже можно встретить модели, в которых планка оперативной памяти впаяна в «материнку». Эту информацию можно найти в техническом паспорте девайса, на официальном сайте или специализированных форумах.
- Второй шаг — выяснить тип поддерживаемой «оперативки». Сегодня наиболее распространёнными являются DDR3 и DDR4. Материнская плата лэптопа должна поддерживать RAM, в противном случае он откажется работать.
- Узнайте размер. Типоразмер — основная «физическая» характеристика планки. При выборе новой RAM необходимо учитывать этот параметр, в противном случае вы не сможете установить «плашку» в материнскую плату — она просто не поместится в соответствующем разъёме.
- Не стоит забывать о таком параметре, как объём оперативной памяти. Многие считают, что 32 Gb лучше, чем 8 Gb. Отчасти это так. Но объём, который способно поддерживать устройство, зависит от модели и характеристик «материнки». Если она рассчитана на максимальную рабочую величину 16 Gb, не стоит приобретать «плашки» на 32 Gb.
Просмотр технических характеристик в интернете
Информацию об оперативной памяти в ноутбуке узнать сложнее, чем в десктопном компьютере, поэтому не все методы, представленные в статье, будут одинаково эффективны. Например, не для каждой модели лэптопа удастся найти нужные сведения в сети. Тем не менее этот вариант все же удобнее и предпочтительнее других.
В первую очередь стоит обратиться к официальному сайту производителя ноутбука, написав на его сайте или в поисковике точное название модели. Здесь сразу же учитывайте, что необходимо вписывать либо название линейки + кодовое название модели, либо название линейки + название процессора.
Шаг 1: Определение модели лэптопа
Пример 1: существует линейка ноутбуков HP Envy x360 13 — это является наименованием линейки лэптопов, а не одного устройства. Обладателю такого ноутбука необходимо дописывать после линейки кодовое имя устройства, допустим, ar-0014ur.
Пример 2: есть линейка лэптопов Lenovo Yoga C740 14, и для поиска конкретной модели в конце надо дописать название процессора, который установлен в используемом устройстве, к примеру, i7-10510U. Этот способ хуже предыдущего, поскольку у некоторых производителей на одном процессоре есть несколько ноутбуков в одной линейке.
Точную модель ноутбука можно узнать, посмотрев на коробку из-под него, на заднюю крышку с наклейкой или через операционную систему. Разберем последний способ:
- Нажмите сочетание клавиш Win + R и в поле напишите . Подтвердите кнопкой «ОК».
- Посмотрите строку «SKU системы» — моделью будет то, что идет до знака решетки. А вот в строке «Модель» на примере ниже написана лишь линейка лэптопов.
Только такой поиск выведет на точную информацию о продукте, в противном случае вы получите максимальные технические характеристики, которые относятся к самым дорогим устройствам линейки. Другими словами, даже если производитель напишет, что в линейке ноутбуков Lenovo Yoga C740 14 может быть установлено до 16 GB RAM, это вовсе не означает, что в средней модели с процессором i5 будет поддержка этих 16 GB.
Шаг 2: Поиск информации об ОЗУ
Разобравшись с точным наименованием модели вашего ноутбука, поищите техническую информацию о нем на официальном сайте компании-производителя через внутренний поиск. Часто удобнее и быстрее будет искать эти сведения сразу через поисковик, набрав точное название + слово «характеристики» или «specs». Например: HP Envy x360 13 ar-0014ur specs или HP 9FJ18EA характеристики.
Далеко не все производители пишут информацию о максимальном объеме поддерживаемой оперативной памяти на своих сайтах. И хотя обычно это дает понять, что предустановленный объем является предельным, такое предположение всегда лучше перепроверить.
Где-то можно найти лишь количество доступных слотов, и обычно, если умножить объем одного заполненного слота (на примере ниже это 16 ГБ) на количество всех слотов RAM (на скриншоте их 4), можно получить максимально поддерживаемый объем ноутбуком (в данном случае это 64 ГБ).
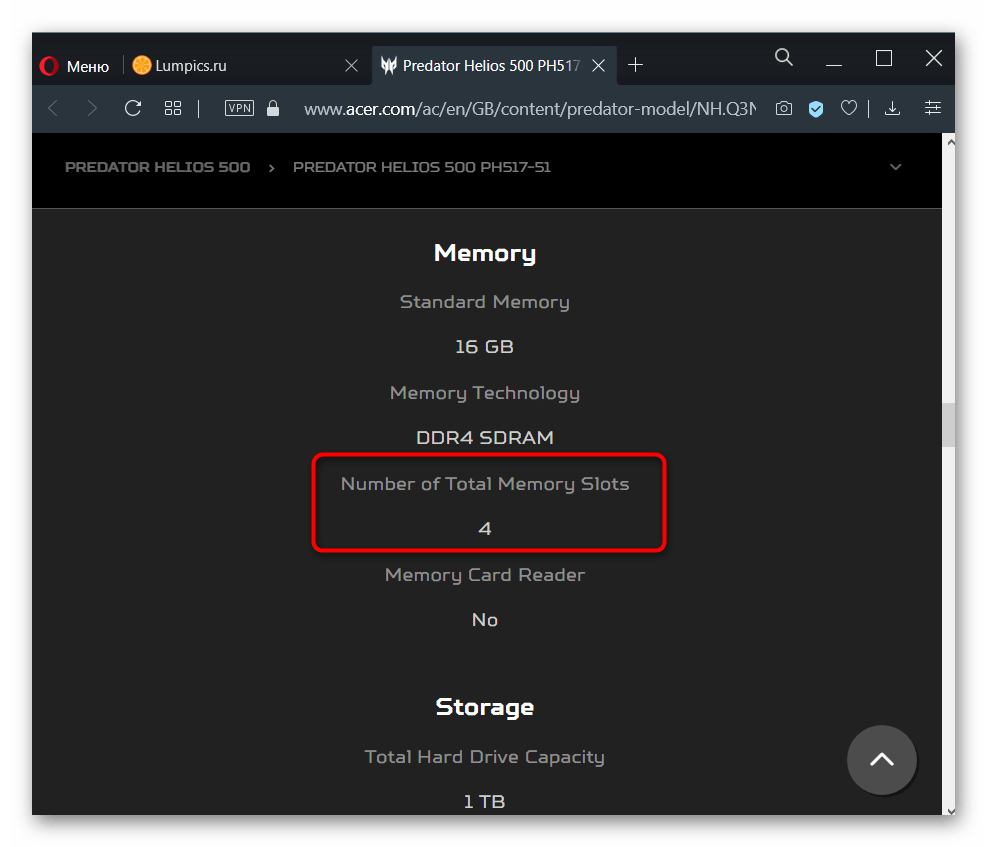
Эту теорию подтверждает и просмотр официальной спецификации модели процессора, установленной в том же ноутбуке, где предельно допустимым объемом указаны 64 ГБ:
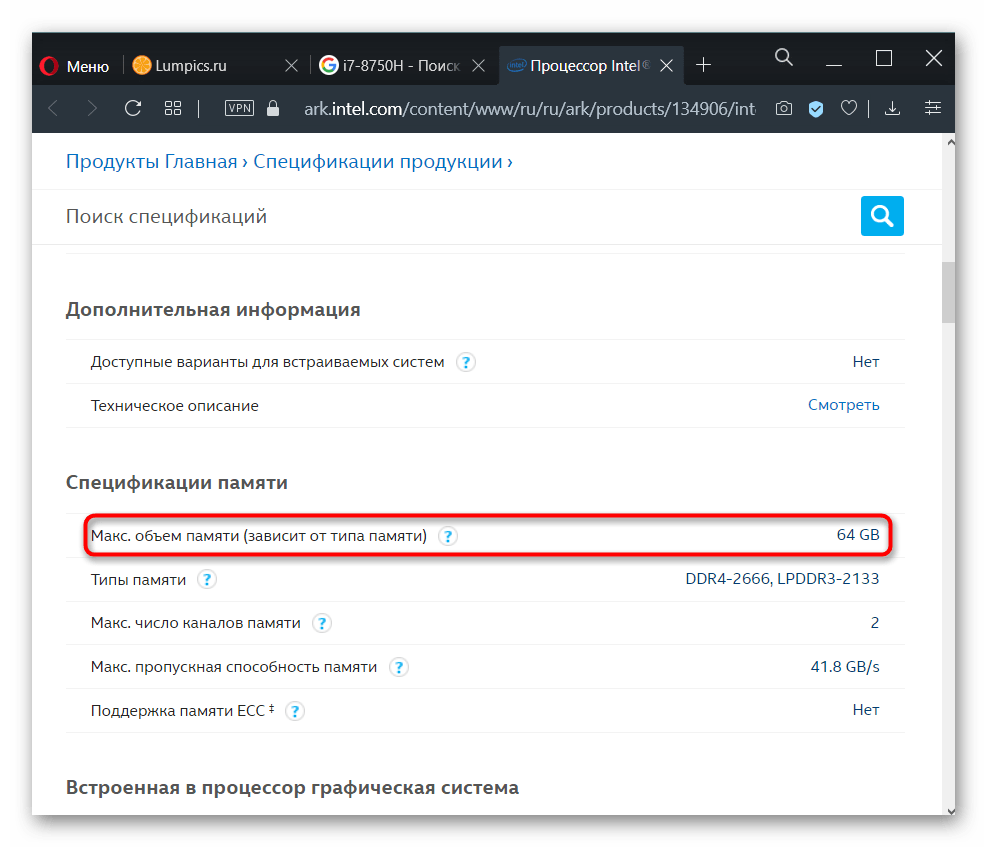
Подробнее про использование данных о процессоре для получения сведений о RAM мы написали ниже.
Шаг 3: Расшифровка вариантов данных о RAM
В примере на следующем скриншоте видно, что в лэптопе установлено 8 ГБ оперативной памяти, и в нем нет слотов, поскольку ОЗУ распаяно на материнской плате. Подобное свидетельствует о том, что 8 ГБ и будет пределом для вашего ноутбука.
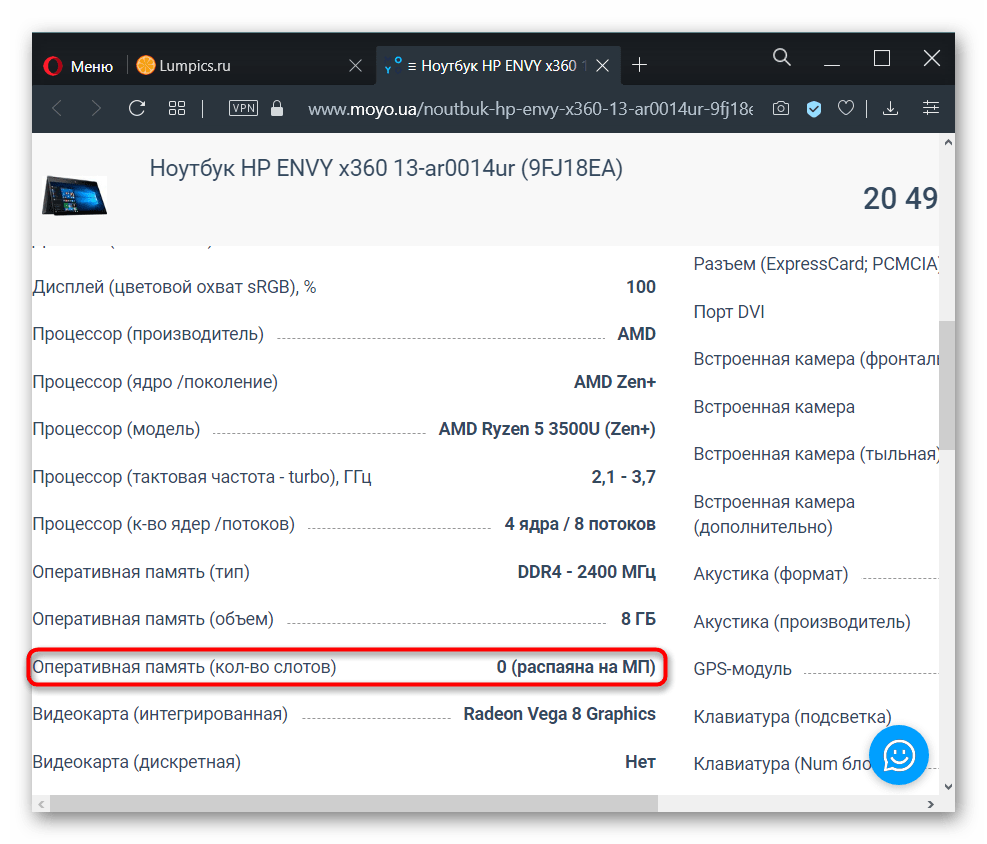
То же самое значит и статус «встроенная».
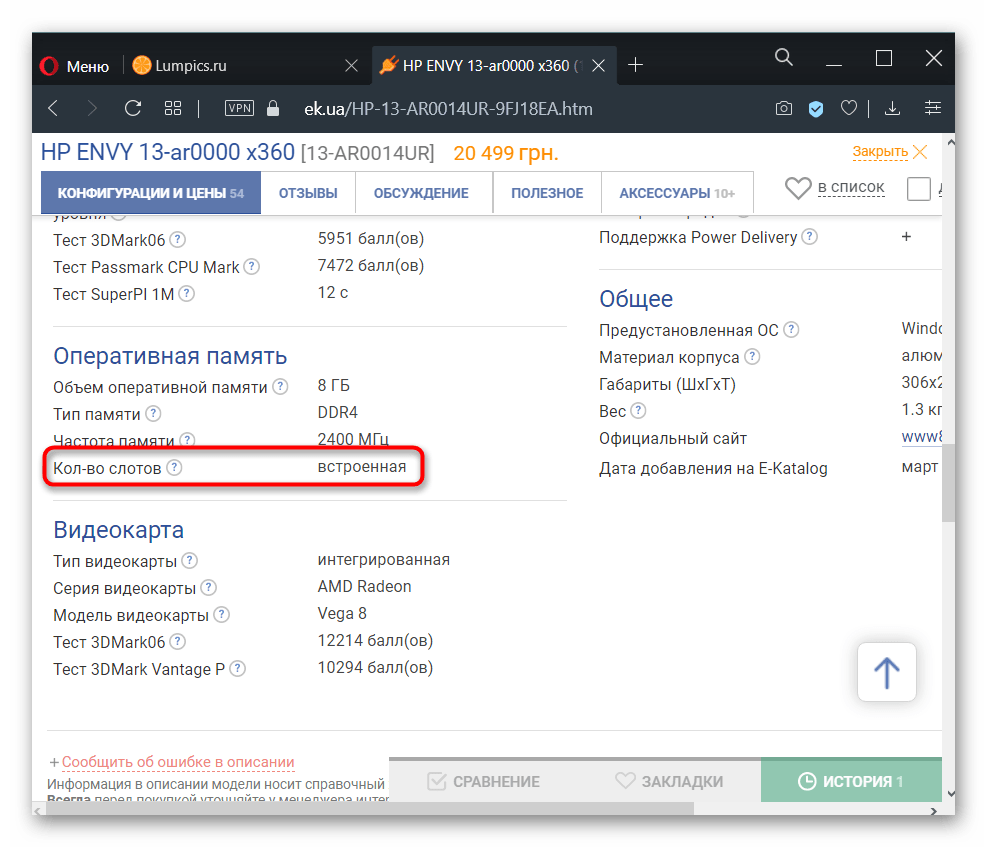
А в этом примере видно, что сейчас в ноутбуке установлена 1 планка DDR4 памяти с частотой 2400 МГц, увеличить ее объем можно до 16 ГБ, докупив еще одну планку с аналогичными характеристиками, поскольку слотов лишь 2 (и один уже занят).
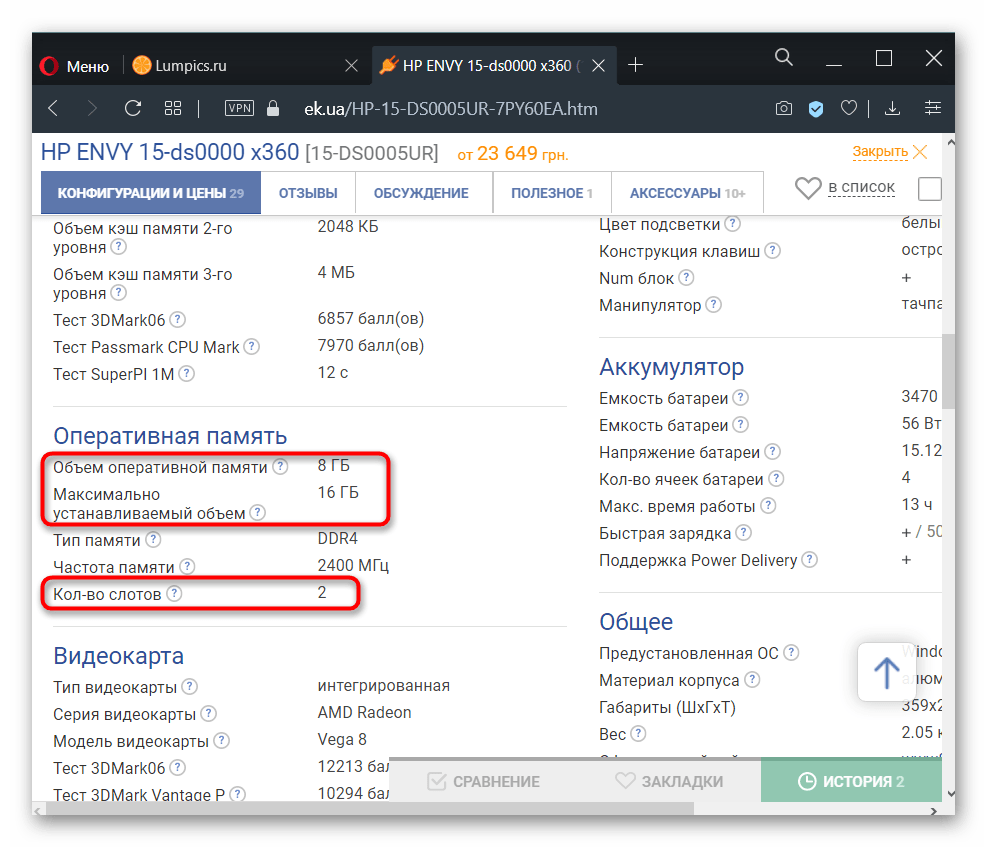
Где-то можете встретить значение о количестве гнезд 1, что подразумевает работу RAM в одноканальном режиме. В некоторых случаях вы можете лишь заменить установленную планку ОЗУ новой, с увеличенным объемом, но, как правило, и этого сделать нельзя.