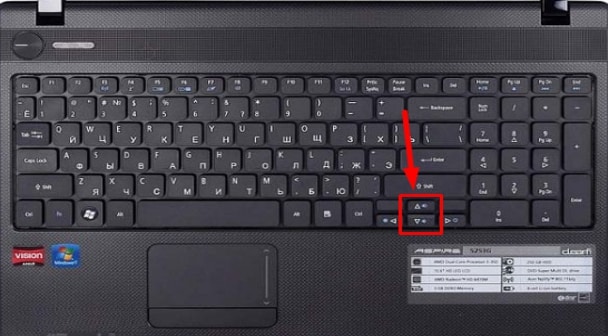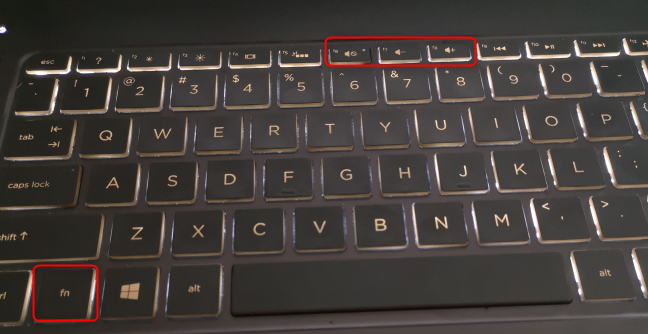Настройка ОС Windows 8 и 10
Виндовс 8 и 10 в отличие от предыдущих версий в настройках динамиков имеют пункт «Выравнивание громкости». Находится он все по тому же адресу – ПКМ на иконке громкости – устройства воспроизведения – свойства динамиков – дополнительные возможности.
В некоторых случаях на ОС Windows 10 по умолчанию значок громкости не выведен в область рядом с часами. В таком случае уровень громкости регулируется с клавиатуры (клавишами). Достаточно часто это даже более удобно, ведь чтобы сделать громче во время игры ее придется сворачивать. А горячими клавишами на клавиатуре можно регулировать ее не прерываясь. Расположение горячих клавиш у всех производителей может отличаться, например, у Asus отдельные кнопки, вынесенные на клавиши F, а у компании HP они могут быть расположены на клавишах с буквами и включаться путем одновременного нажатия с клавишей FN.
Еще одним достоинством ОС Windows 10 является возможность включить эквалайзер и провести тонкую настройку в нем. Сделать это можно все в тех же настройках динамика. После того как пользователь ставит галочку на эквалайзере откроется его окно. Здесь нужно понимать, что слабый звук на ноутбуке увеличится при выставлении всех бегунков на 100%, но возможность того, что звучание ухудшиться очень велика. Особенно это почувствуют те, кто пользуется наушниками.
Управление громкостью с помощью клавиатуры на вашем ПК или ноутбуке (все версии Windows)
Ноутбуки с Windows, как правило, имеют мультимедийные клавиши, которые можно использовать для управления громкостью. Но чтобы использовать их, вам нужно нажать и удерживать клавишу Fn на клавиатуре, а затем клавишу действия, которое вы хотите выполнить. На клавиатуре ноутбука внизу для увеличения громкости нужно одновременно нажать клавиши Fn+F8. Чтобы уменьшить громкость, одновременно нажмите клавиши Fn + F7 .
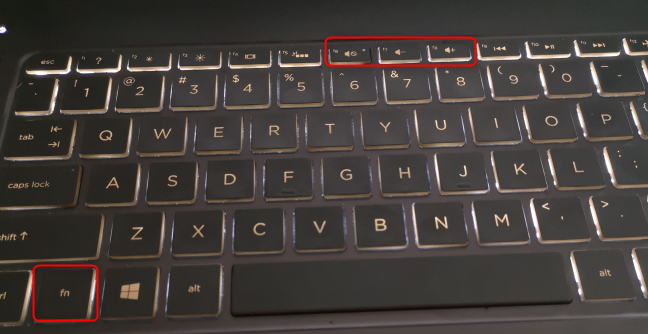
ПРИМЕЧАНИЕ. Комбинация клавиш, которую нужно нажимать для управления громкостью, отличается от ноутбука к ноутбуку, поэтому присмотритесь к клавиатуре и прочитайте руководство пользователя для вашего ноутбука с Windows.
Клавиатуры для настольных ПК могут использовать аналогичную комбинацию клавиш или могут иметь специальные мультимедийные клавиши, например следующую клавиатуру: HyperX Alloy Elite RGB. Эта и подобные ей клавиатуры имеют колесико регулировки громкости. Поверните его вверх или вниз в зависимости от того, как вы хотите отрегулировать громкость.

Другие настольные клавиатуры могут иметь отдельные мультимедийные клавиши для увеличения или уменьшения громкости, как показано ниже.
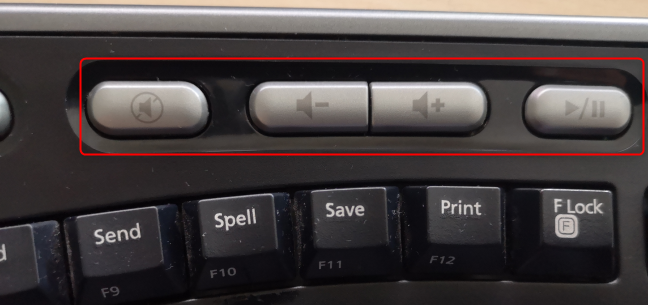
Горячие клавиши для увеличения или уменьшения громкости варьируются от клавиатуры к клавиатуре. Познакомьтесь со своими и посмотрите, какие клавиши можно нажимать для управления громкостью звука.
Причины и пути решения, если звук тихий
Сложней обстоит ситуация, когда нужно усилить звук на ноутбуке Леново, и вас не устраивают имеющиеся возможности встроенных или выносных динамиков. Для этого можно использовать несколько полезных инструментов.
Настройки в панели управления
Для начала проверьте правильность заданных параметров. Сделайте следующие шаги:
Жмите на Пуск и войдите в «Параметры».
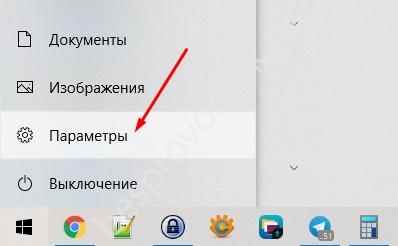
Перейдите в раздел «Система» и «Звук».
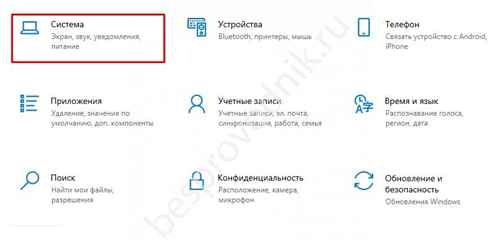
Убедитесь, что громкость установлена правильно. Здесь, к слову, легко прибавить или убавить звук.
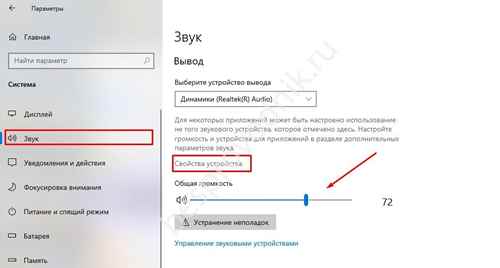
Войдите в «Свойства устройства» и «Дополнительные свойства …».
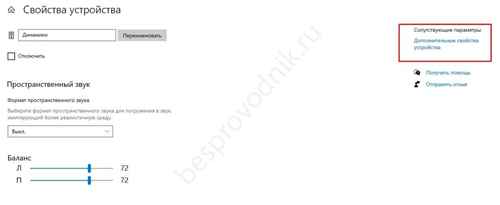
Жмите на вкладку «Уровни» и выставьте максимальный параметр.
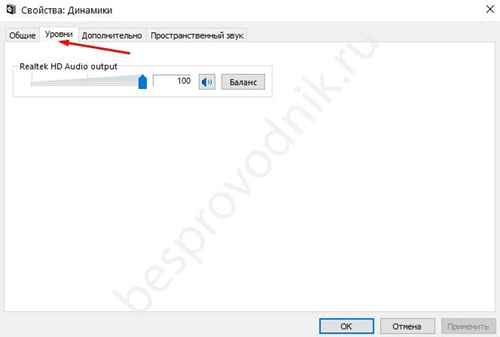
- Зайдите в «Улучшения» и поэкспериментируйте с разными пунктами.
- Перейдите в «Пространственный звук» и попробуйте его включить.
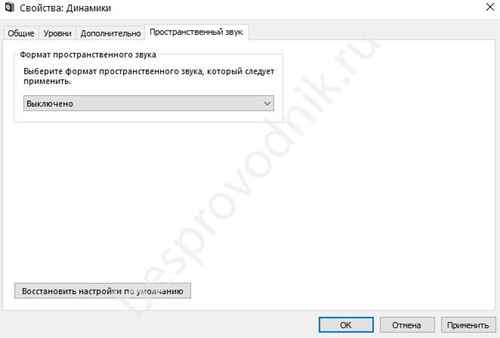
Вернитесь в основной раздел «Звук» и перейдите в раздел «Панель управления звуком».

- Жмите правой кнопкой мышки на надпись «Динамики».
- Кликните «Настроить» и выполните проверку.
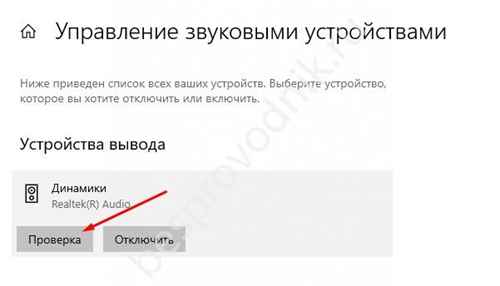
- Вернитесь назад и зайдите в раздел «Звуки».
- Здесь выберите звуковую схему.
Если вы вообще не можете увеличить звук в ноутбуке Леново или его вообще нет, вернитесь в одноименный раздел и жмите на кнопку «Устранение неполадок», а после следуйте инструкции системы.
Используйте колонки с усилителем
Если вас не устраивает тихий звук динамика на ноутбуке Леново, и его не удается прибавить, подключите динамики со встроенным усилителем. В таких устройствах имеется свой регулятор, позволяющий менять громкость в широком диапазоне
При этом важно, чтобы колонки были активными, а не зависели от усилителя на выходе самого лэптопа
Поставьте аудио кодеки
Как вариант, установите K-Lite-Codec с сайта codecguide.com/download_mega.htm, после чего запустите сам плеер. Далее войдите в раздел Play, перейдите в Filter и Ffdshow audio decoder. Здесь отыщите пункт громкости для выполнения необходимого регулирования. Чтобы прибавить или убавить громкость в дальнейшем, достаточно войти в пункт Audio, а там найти Option и перемещать регулятор Boost до требуемого уровня.

Установите специальные программы
Еще один способ, как при прибавить громкость на ноутбуке Леново и сделать ее громче — применение специального софта. Как вариант, используйте Sound Booster, доступный на сайте letasoft.com. Программа способна улучшить параметры аудио, она обеспечивает более удобное управление и автоматический запуск. Если это необходимо, устраняются искажения и дефекты, вызванные программными проблемами.

Лучшие редакторы для аудиофайлов
Аудиоредакторы позволяют проводить многоэтапную работу со звуком: от записи и обработки до сведения и мастеринга. В них можно накладывать эффекты, очищать звук и экспортировать готовое произведение в разные форматы.
АудиоМАСТЕР
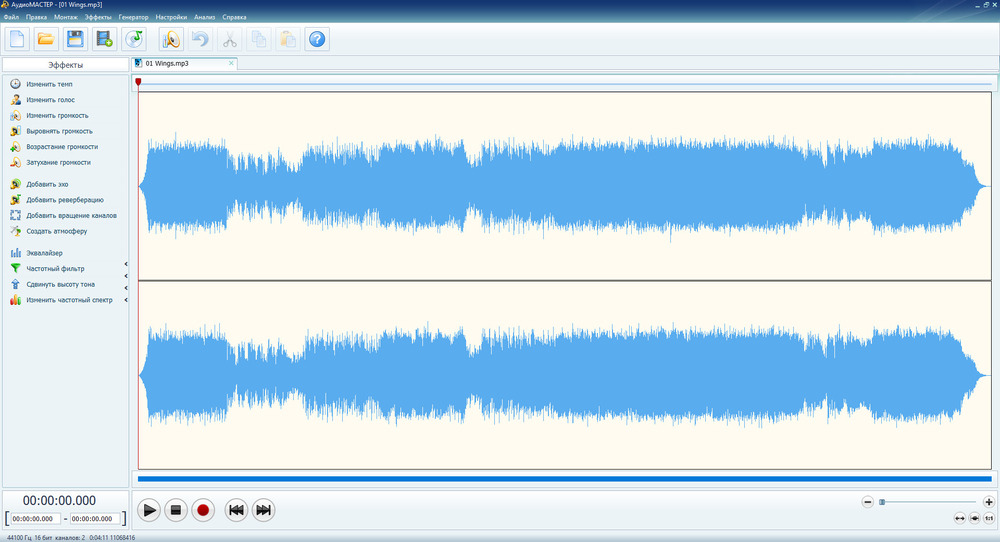
В этой программе можно записать и отредактировать звуковой файл. Приложение позволит удалить любые дефекты из аудиодорожки или шум от микрофона, обрезать и соединить фрагменты файла, применять фильтры и спецэффекты. Например, на дорожку можно наложить звук дождя, стук колес, гул самолета, пение птиц и многое другое.
АудиоМАСТЕР ― многофункциональный аудиоредактор на русском языке, который превратит обычный компьютер в студию звукозаписи. Он захватывает звук с внешнего или встроенного микрофона, с гарнитуры смартфона или стереомикшера.
Одновременно это удобная программа для усиления звука в отдельно взятых аудиофайлах. Можно повысить громкость дорожки в два раза или поиграть с ползунками 10-полосного эквалайзера: повысить или подавить басы, убрать шумы, подтянуть четкость речи.
Особенности:
- поддержка популярных аудиоформатов: MP3, FLAC, WAV и других;
- возможность дозаписать готовый файл;
- базовый инструментарий для редактирования треков;
- извлечение аудиодорожки из любого видео;
- много звуковых эффектов, в том числе для изменения голоса.
Audacity
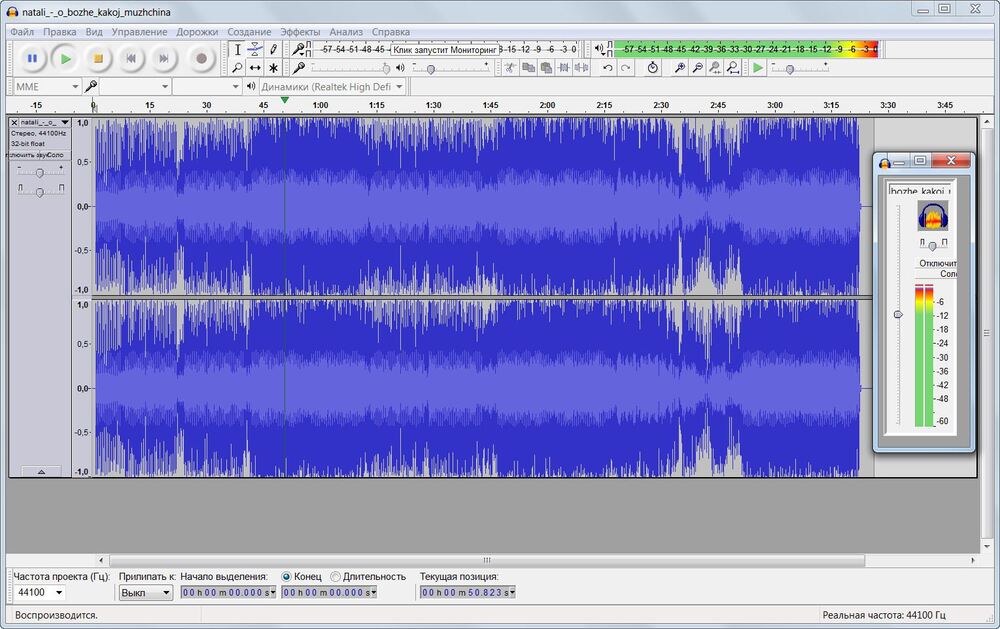
Многофункциональный аудиоредактор, в котором можно записать звуковую дорожку и выставить нужные настройки за пару минут. Функционал позволяет обрезать и перемещать различные фрагменты дорожки, смешивать куски аудиофайлов, накладывать фильтры для улучшения четкости и чистоты звука, убирать шумы и помехи. Audacity поддерживает запись живого звука через микрофон или микшер, качественно захватывает игру на музыкальных инструментах в живом исполнении. Уровень громкости можно настроить в режиме реального времени, сразу после записи.
Особенности:
- русскоязычный интерфейс;
- управление глубиной и частотой аудио;
- сведение нескольких дорожек;
- спектральный анализ аудиотреков;
- открытый исходный код приложения.
Acoustica
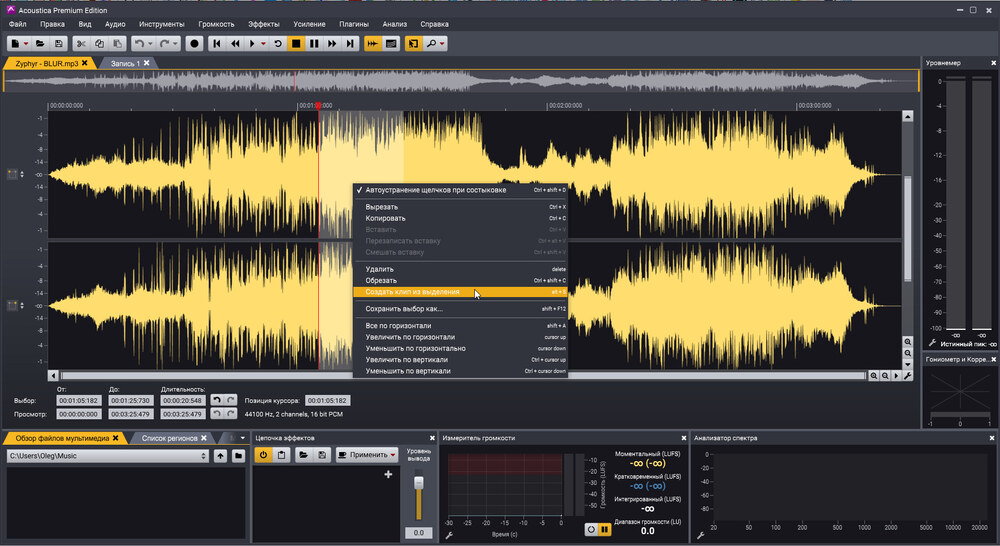
Приложение для обработки, нарезки и сведения звуковых файлов. Обладает почти профессиональным набором инструментов для записи, частотного анализа и редактирования треков. Acoustica имеет хорошую библиотеку встроенных эффектов.
Разобраться в программе сможет даже неопытный пользователь без навыков в области звукорежиссуры. Приложение имеет понятный дружелюбный интерфейс, без ошибок работает на Виндовс 7, 8, 8.1 и 10 и на Mac. Acoustica поддерживает DirectX и VST плагины. Пробная версия обладает неограниченным функционалом, но демо-период длится только 7 дней. Русский язык приложение не поддерживает.
Особенности:
- возможность записи на компакт-диск;
- автоочистка звука от помех и шума с инструментом Extract Dialogue;
- многоканальная поддержка объемного звучания;
- выравнивание звука, удаление эффектов, треска, искажений;
- возможность растягивания аудио по времени.
Что выбрать? Не каждый пользователь сможет сразу разобраться в обилии настроек и опций, поэтому лучше всего остановиться на простом, но в то же время функциональном редакторе. АудиоМАСТЕР в этом плане ― самое оптимальное решение: много опций, быстрый экспорт проекта в файл и сжатие без потери качества.
Используйте классический микшер(Mixer) громкости в Windows 10 и Windows 11 .
Классический микшер громкости(Volume Mixer) в Windows 10 и Windows 11 позволяет пользователям изменять громкость звука(audio volume) для всей системы или только для определенных приложений. Чтобы получить к нему доступ, откройте панель управления(Control Panel) и перейдите в раздел « Оборудование и звук»(Hardware and Sound) . Затем в разделе « Звук(Sound) » нажмите или коснитесь ссылки «Настроить громкость системы» .(“Adjust system volume”)
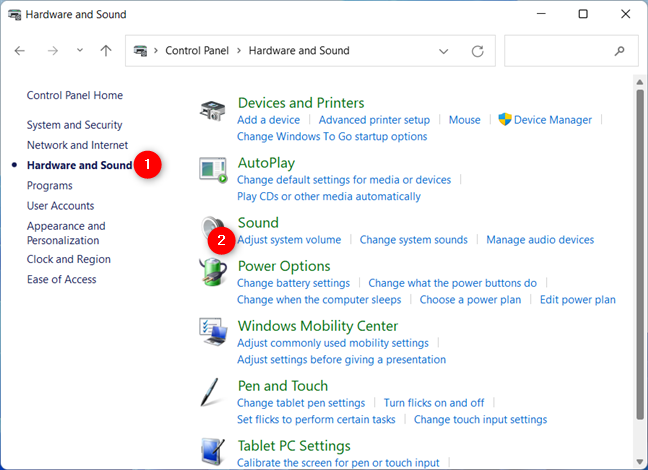
Доступ к регулировке системной(Access Adjust system) громкости в окне микшера громкости.(Mixer window)
Используйте всплывающее окно микшера громкости , чтобы установить желаемый (Volume Mixer)уровень звука(sound level) для динамиков, системных звуков или любых открытых приложений Windows(Windows apps) .
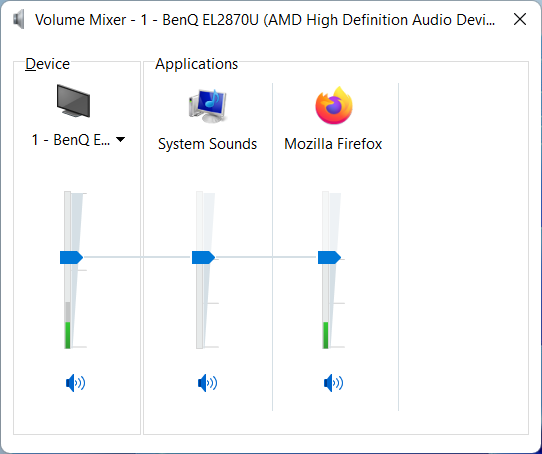
Классический микшер(Mixer) громкости в Windows 10 и Windows 11
СОВЕТ.(TIP:) В Windows 10 вы также можете легко получить доступ к микшеру громкости(Volume Mixer) , щелкнув правой кнопкой мыши или нажав и удерживая значок динамика(speaker icon) на панели задач(system tray) (показан во втором разделе этого руководства), а затем щелкнув или коснувшись (“Open Volume mixer”) Опция «Открыть микшер громкости» . Если вам нужен более простой способ доступа к этой вечной функции в Windows 11 , ознакомьтесь с нашим руководством по доступу к старому микшеру(Mixer) громкости в Windows 11 .
Аудиоэффекты
Программные фильтры могут вызвать заметное искажение звука, из-за чего звук может показаться пользователю звуковым сигналом на компьютере с Windows 10. Вы можете избавиться от этого искажения выходного сигнала, отключив звуковые фильтры:
- откройте «Устройства воспроизведения» через контекстное меню динамиков в ящике.
- Указываем проблемное оборудование и называем его Properties .
- Активируйте вкладку «Дополнительно».
- Снимите флажок рядом с «Включить дополнительные аудио инструменты».
- На вкладке «Дополнительные возможности» снимите флажок «Громкость». Вы можете отключить все эффекты.
Точно так же настройки звука в среде Windows 10 выполняются через Realtek HD Manager, когда вы используете звуковую карту Realtek и имеете инструмент «Диспетчер звука»:
- Вызываем приложение, например, через контекстное меню Динамики.
- Перейдите на вкладку «Звуковые эффекты».
- Снимите флажки рядом с параметрами подавления голоса и «Громкость».
Пользуемся треем
Прежде, чем приступать к каким-либо манипуляциям, проверьте уровень громкости, открыв вкладку в трее. Возможно, ползунок звука просто не стоит на высоких показателях. Этот значок находится на панели задач около часов, обычно имеет вид громкоговорителя (рупора). Если нажать на него правой кнопкой, найдете микшер. Чтобы увеличить значение, просто передвигайте ползунок вверх.
Иногда пользователи не обнаруживают значка на панели. В таком случае на ноутбуках поможет клавиатура и кнопки повышения или же понижения звука. Расположение этих клавиш зависит от модели.
Если значок рупора отсутствует и вы не знаете как увеличить громкость на ноутбуке Windows 10, то его с лёгкостью можно вернуть на панель. Следуйте следующей инструкции:
Способы усиления звука на ноутбуке
Большинство динамиков на ноутбуках не отличаются сильной громкостью. Очень тихий звук может доставлять владельцу ПК определенные неудобства при просмотре фильмов или прослушивании аудиофайлов. Конечно, все переносные компьютеры оснащены выходом для подключения колонок, однако они не всегда находятся под рукой. Существует множество способов как увеличить громкость на ноутбуке. Для увеличения звука на ноутбуке без использования дополнительного оборудования можно воспользоваться стандартными средствами ОС Windows или специализированным ПО.
Встроенные возможности ПК и ОС Windows по усилению звука
Самый простой способ увеличить звук на ноутбуке – воспользоваться функциональными клавишами клавиатуры. На каждой клавиатуре имеются две кнопки, одна из которых позволяет уменьшить громкость динамиков, а вторая – увеличить. У разных моделей ПК эти клавиши могут отличаться (например, F9 и F10, F5 и F6 или F11 и F12). Чтобы добавить звук, необходимо:
- Зажать кнопку Fn, находящуюся внизу слева.
- Несколько раз кликнуть по клавише повышения громкости. Каждый клик усилит звучание динамиков на несколько процентов.
Вместо клавиатуры можно воспользоваться мышкой или тачпадом. В этом случае нужно просто кликнуть по соответствующему значку, размещенному в системном трее, и перетянуть ползунок вверх.
Еще одним стандартным средством для увеличения громкости на ноутбуке с установленной ОС Windows является изменение настроек в свойствах динамиков:
- Заходим в меню «Пуск» и в панели управления выбираем «Оборудование и звук».
- В открывшемся окне жмем «Звук». После этого переходим во вкладку «Воспроизведение» и вызываем свойства устройства, отвечающего за звук.
- В разделе «Дополнительные возможности» («Улучшения» для Windows 8 и выше) ставим галочку напротив пункта «Тонкомпенсация». После этого громкость динамиков на ноутбуке должна немного увеличиться.
Использование кодеков K-Lite Codec Pack
Настройка звука на ноутбуке может быть произведена специальной программой для увеличения громкости на ноутбуке. K-Lite Codec Pack – это программа (набор кодеков) для прослушивания аудиофайлов и просмотра видео в любом формате. С ее установкой у вас появится намного больше возможностей для усиления звука на ноутбуке или стационарном компьютере.
Чтобы увеличить громкость с помощью данной программы, необходимо:
- Скачать софт с официального сайта и установить его на ПК. Рекомендуется скачивать пакет Mega, так как он включает в себя наибольшее количество декомпрессоров для воспроизведения видео и аудиофайлов.
- После запуска инсталлятора и выбора установочной папки вам потребуется выполнить предварительные настройки программы. Для этого выбираем профиль под номером 7 (Lots of stuff) и отмечаем галочками все, что только можно.
- Вместе с кодеками устанавливаем плееры для проигрывания видео и аудио. Для этого отмечаем соответствующие пункты.
- Выполнив ассоциацию файлов (указав, какой формат будут открывать установленные программы) и выбрав конфигурацию колонок, завершаем инсталляцию.
- После этого запускаем только что установленный аудиоплеер Media Player Classic, переходим в меню «Свойства» и в разделе Audio Switcher перетягиваем ползунок напротив пункта Boots вправо до упора.
Данная программа позволяет увеличить громкость до 300%. Однако далеко не все динамики смогут воспроизвести такое звучание на хорошем уровне. Поэтому при сильном повышении звука могут появиться небольшие искажения в качестве воспроизведения.
Увеличение звука с помощью Sound Booster
Одной из наиболее действующих программ, разработанных специально для усиления звука, является бесплатная утилита Sound Booster. Она позволяет увеличить громкость воспроизведения аудиофайлов до 150% без потери качества звучания. При этом максимальный коэффициент усиления равен пяти.
Размер программы после распаковки и установки – 10 Мб. Еще одним ее преимуществом являются небольшие требования к параметрам процессора и оперативной памяти, так что данная утилита подойдет даже для слабенького ноутбука.
После инсталляции программы необходимо сделать следующие настройки:
- выбрать язык интерфейса;
- активировать запуск вместе с ОС;
- задать сочетание клавиш для усиления и уменьшения звука.
Чтобы прибавить на ноутбуке громкости, вам потребуется только нажать выбранное сочетание клавиш.
Как на клавиатуре ноутбука прибавить звук?
Существует несколько способов увеличение громкости звука на ноутбуке. Один из них – с помощью клавиатуры. Практически на всех ноутбуках присутствуют определенные клавиши, которые позволяют прибавлять громкость звука. Что это за клавиши и как ими пользоваться вы узнаете в данной статье.
Какими кнопками на клавиатуре можно прибавить звук в ноутбуке?
Если внимательно изучить изображения на кнопках своего ноутбука
то можно обратить внимание, что на двух из них нарисовано изображение динамика. Выглядит оно примерно так:
Символ, которым обозначаются кнопки громкости на клавиатуре ноутбука
Также на некоторых моделях присутствует специальный мультимедийный ряд кнопок, среди которых есть кнопки громкости:
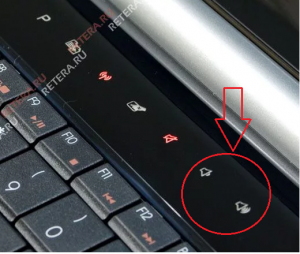
Отдельные мультимедийные клавиши громкости
В этом случае все просто – одна кнопка звук прибавляет, другая – убирает. В некоторых случаях если эти кнопки не работают, требуется установка специального драйвера, отвечающего за их работу. Скачать данный драйвер можно на официальном сайте конкретной модели ноутбука.
В большинстве же случаев кнопки регулирования громкости совмещены с другими кнопками. Чаще всего это F11 и F12:
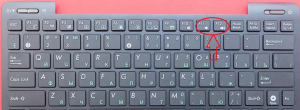
Клавиши громкости на кнопках f11 и f12
Или клавиши – стрелки:
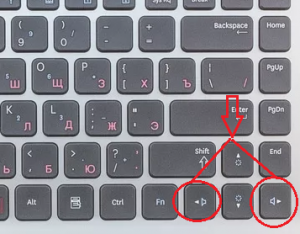
Клавиши громкости на кнопках со стрелками
Для их работы требуется одновременное нажатие и удержание кнопки Fn, находящейся в левом нижнем углу клавиатуры.
Кнопка Fn, которую нужно удерживать
Таким образом для прибавки или уменьшения громкости в ноутбуке вам нужно найти кнопки, отвечающие за работу данной функции. Они обычно обозначены соответствующим символом динамика.
Работают они либо просто от нажатия на них, либо при взаимодействии с кнопкой Fn.
Use the system tray volume control in Windows 10 and Windows 11
While the system tray changes names based on the operating system you’re using (Notification area in Windows 10 or taskbar corner in Windows 11), it always includes a speaker icon that helps you control the volume.
In Windows 11, clicking or tapping on the speaker icon (or on the adjacent network or battery icons) launches the Quick Settings, which include a Volume slider at the bottom.
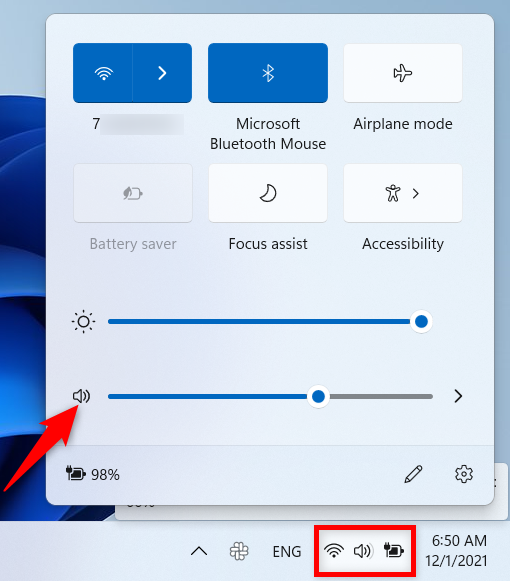
Open Quick Settings to access the volume control in Windows 11
Click or tap anywhere on the slider bar or drag the slider to change the volume. Alternatively, you can also hover the mouse over the slider bar while scrolling the mouse wheel to adjust the Windows 11 volume.
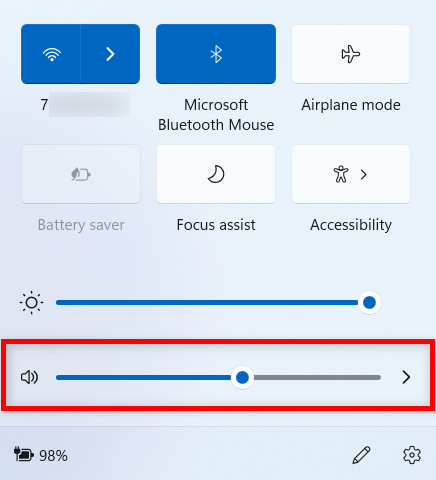
Use the slider for the Windows 11 volume control
If you’re using Windows 10, click or tap the speaker icon in the notification area to reveal a volume slider on top of it. The instructions for moving the slider are pretty similar: you can click or tap anywhere on the bar or drag the slider button to the desired position. However, you don’t have to hover over the slider when scrolling. As long as the slider is shown on your screen, you can move the mouse anywhere, and scrolling adjusts the Windows 10 volume.

The Windows 10 volume control slider
In both cases, clicking or tapping on the speaker icon next to the slider mutes or unmutes the sound on your device.
Способ 3: Настройка звука через панель управления
1. Откройте панель управления, нажав на кнопку «Пуск» и выбрав соответствующий пункт меню.
2. В поисковой строке панели управления введите «звук» и выберите соответствующий результат поиска.
3. В открывшемся окне «Звук» вы увидите несколько вкладок, предназначенных для настройки звука на различных устройствах. Найдите вкладку «Воспроизведение» и выберите нужное устройство, например, встроенные динамики ноутбука.
4. Переместите ползунок громкости вправо, чтобы увеличить громкость звука. Вы также можете установить другие параметры звука, такие как баланс или усиление низких частот, в зависимости от ваших предпочтений.
5. После настройки звука нажмите кнопку «Применить» и закройте окно «Звук».
Теперь вы можете наслаждаться более громким звуком на своем ноутбуке без использования специальных устройств или программ. Проверьте звук, воспроизведя аудио- или видеофайлы, чтобы убедиться, что настройки были успешно изменены.
Способ 2: Встроенные в Windows инструменты
Некоторым пользователям будет очень удобно задействовать именно клавиши на клавиатуре, чтобы уменьшить громкость на ноутбуке, однако подходит это не всегда. В таких случаях понадобится обратиться к системным средствам операционной системы. Доступно несколько простых вариантов, подходящих в разных ситуациях.
Вариант 1: Регуляторы громкости
В первую очередь рассмотрим простой и часто используемый вариант: нажмите по значку с изображением громкости на панели задач, чтобы появился отдельный блок с ползунком. Передвиньте его немного влево для уменьшения громкости звука.

Еще вы можете заметить, что, управляя громкостью при помощи клавиш на клавиатуре, на экране на несколько секунд появляется вертикальная шкала. Вы можете навести на нее курсор мыши, зажать его и передвинуть шкалу немного вниз, чтобы тем самым уменьшить громкость.
Вариант 2: Приложение «Параметры»
Использование раздела в приложении «Параметры» — более сложный вариант управления громкостью в Windows, однако он раскрывает дополнительные возможности, которые тоже могут оказаться полезными, например, если речь идет об индивидуальном уменьшении громкости системных звуков или конкретных приложений.
- Откройте меню «Пуск» и запустите приложение «Параметры». В Windows 10 значок с изображением шестеренки находится на левой панели.
- Щелкните по плитке «Система» и перейдите в «Звук».
- В качестве следующего шага убедитесь в том, что собираетесь регулировать громкость для правильного источника воспроизведения звука. Если это не так, отметьте подходящий вариант маркером.
- Ниже есть стандартный ползунок «Громкость», влияющий на громкость абсолютно всех звуков в системе. Его нужно переместить влево, чтобы уменьшить громкость.
- Еще ниже вы видите плитку с названием «Громкость», по которой следует кликнуть для доступа к расширенному микшеру.
- Теперь на экране отобразятся сразу несколько ползунков в зависимости от того, какие приложения сейчас запущены на вашем ноутбуке. Вы можете уменьшить громкость только системных звуков или определенного приложения, оставив остальные значения на максимуме или как это установлено сейчас.
Проблемы с оборудованием
Проблемы могут возникать по ряду причин, некоторые из которых могут быть следующими:
- Старые деки. Установив десятую винду на старый компьютер или ноутбук, вы можете стать жертвой серьезной ошибки Microsoft. Разработчики «десятки» не ввели в нее поддержку очень старых устройств, в число которых входили звуковые карты. Если у вас довольно устаревший компьютер, вы можете посетить веб-сайт Microsoft и посмотреть, указана ли ваша звуковая карта в списке поддерживаемых.
- Неисправности устройств воспроизведения звука, портов, проводки. Проверяем, работает ли устройство для воспроизведения звука на другом устройстве. Внимательно осмотрите аудиопорты на предмет окисления, видимых физических повреждений и проверьте целостность кабелей, соединяющих динамики или наушники со звуковой картой.
- Неисправные разъемы на передней панели. Это относится к пользователям ПК, устройства которых имеют контакты на передней панели крышки. Они должны убедиться, что порты на передней панели включены и работают, что проверяется в BIOS.
Важные кнопки ноутбука на клавиатуре со специальными функциями
Прибавление и убавление звука
Шаг № 9. Ищите причину в БИОСе
Как известно, микропрограмма BIOS управляет и контролирует работу всей аппаратной части вычислительного устройства. Так что установка звука на компьютере может оказаться невыполнимой миссией, когда в БИОСе по непонятной причине отключен аудио-функционал. Впрочем, зная главное правило при работе с базовой системой: «Не трогай и не изменяй неизвестные значения», вы с успехом справитесь с поставленной задачей.
Чтобы проверить, включена ли аудио-функция в БИОСе, необходимо сделать следующее:
- Войдите в Bios вашего ПК.
- В зависимости от версии БСВВ нахождение звукового «включателя» может разниться. Однако название «AUDIO» и значение «Enabled/Disabled», или же «On», неизменны.
- Найти вкладку с опцией Onboard Device Configuration, или же High Definition Audio, не представляется затруднительным. Главное — понимать серьезность предприятия и не вносить необдуманных изменений в микропрограмму. Так как это чревато…
Управление громкостью звука при помощи горячих клавиш и из командной строки
Я буду выглядеть банально, если начну рассказывать вам, как удобно и приятно пользоваться сочетаниями клавиш, как это экономит время и т д. Если вы не вчера добрались до компьютера, то вы это знаете.
С тех пор, как Linux появился в зоопарке на моих компьютерах, мне очень нравится возможность назначать произвольные горячие клавиши на что угодно, включая регулятор громкости. В свое время хотел иметь что-то подобное на системах с Windows 7. Встроенные средства этой операционной системы тут не помогут, а если у вас нет мультимедийной клавиатуры, то придется обращаться к сторонним средствам для помощь. Я предлагаю вам использовать инструмент NirCmd, основное преимущество которого — отсутствие постоянно висящих в памяти программ.
NirCmd — очень мощный и функциональный консольный инструмент, позволяющий автоматизировать и решать многие системные задачи. Одной из возможностей является управление громкостью из командной строки. Только то, что доктор прописал.
Загрузите NirCmd и распакуйте его в любую папку. У меня это традиционно c:cmdtools.
Опции командной строки NirCmd для управления громкостью
Для отключения/включения всех звуков используйте следующую команду: c:cmdtoolsnircmd.exe mutesysvolume 2При первом запуске звук отключается, при последующем включается.
Чтобы увеличить или уменьшить громкость звука, Nircmd поддерживает такую опцию: nircmd.exe changesysvolume X Где X — отрицательное или положительное число от нуля до 65535. Положительное число увеличивает громкость на X пунктов, а -X соответственно уменьшает ее. Значение X каждый может выбрать по своему усмотрению, я остановился на 2000.
Для управления уровнем громкости я использовал такие команды, как:
- увеличить громкость c:cmdtoolsnircmd.exe changesysvolume 2000
- уменьшите громкость c:cmdtoolsnircmd.exe changesysvolume -2000
Все, что нам нужно знать, мы знаем, теперь мы хотим назначить глобальные сочетания клавиш для этих команд.
Настройки кодеков
Кодеки, которые установлены в операционной системе по умолчанию, не позволяют тонко настроить звук на ноутбуке. Но такую возможность предлагают сторонние производители. Чтобы получить настройку громкости на уровне кодеков, достаточно установить пакет K-Lite Mega Codec Pack. Его можно скачать из интернета, с сайта производителя, использовать совершенно бесплатно.
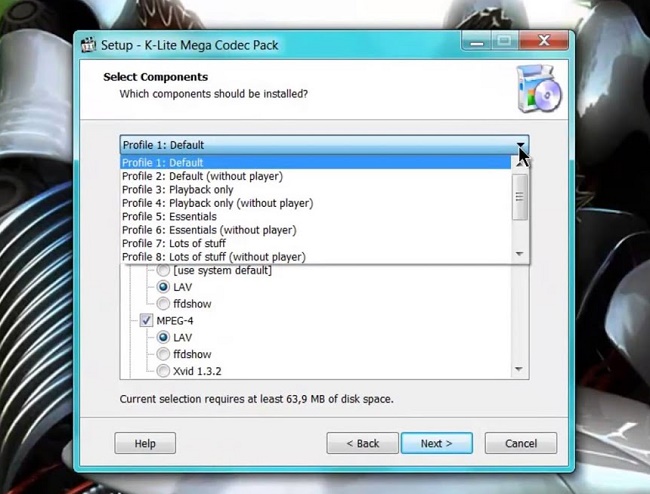
Во время инсталляции пакет кодеков установит один из стандартных проигрывателей MediaPlayer Classic. Именно с его помощью нужно открыть фильм или аудио трек, в котором слабый звук. Во время воспроизведения, нажав в меню Play-Filter-FFDshow декодер, легко добраться до настроек кодека.
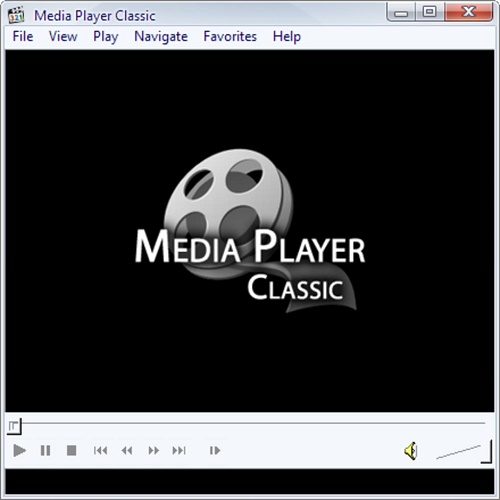
Пользователю предлагается достаточно тонкая регулировка. Следует зайти в раздел Volume, выбрав его в левой колонке окна. Здесь можно повысить основной уровень громкости, делая предусиление сигнала. Или регулировать отдельно каждый из каналов воспроизведения, добиваясь хорошей звуковой картинки.
Как отключить и включить fn?
После того как вам удалось обнаружить расположение клавиши, можно приступать к её применению. Для начала стоит попробовать различные комбинации и сочетания клавиш, чтобы узнать выполняемые функции при одновременном нажатии. Для удобства вы можете составить список выполняемых задач при помощи Fn. Мы расскажем о возможных способах включения и выключения дополнительных возможностей, которые даёт данная клавиша. Для удобства подробно опишем план действий для активации:
- Наиболее простым способом является отключение при помощи комбинации Fn+Esc. Найдите необходимые кнопки, зажмите их одновременно. На некоторых ноутбуках есть специальная подсветка с замком, которая сигнализирует о состоянии режима работы. В некоторых случаях пользователи случайно задевают клавиатуру и активируют данную функцию или наоборот отключают её.
- Второй метод будет немного сложнее предыдущего варианта. В данном случае вам понадобится зайти в настройки параметров BIOS. Для этого нажмите на Del, Esc, F10 (или другой вариант в зависимости от версии устройства) в момент загрузки компьютера. После этого откроется основное окно, выберите в нем пункт «System Configuration». Рядом с разделом «Action keys mode» выставите необходимое значение для активации или выключения данного параметра.
- Если ничто из предложенных вариантов не помогло решить вопрос, попробуйте скачать специальную программу, которая отвечает за назначение команд, выполняемых мышью и клавиатурой. Установите необходимое значение для Fn.
Со временем вы наберетесь опыта и сможете выполнять задачи любой сложности в короткие сроки. Для этого читайте больше полезной информации по теме, следите за обновлениями и совершенствуйте свои навыки. Также следует пользоваться простыми советами:
- Периодически проверять технику на наличие дефектов, сбоев в системе, поражение вирусами.
- Обновляйте программное обеспечение и драйверы.
- Записывайте необходимые команды для удобства их применения.
- Узнавайте информацию об устройстве на официальном сайте компании или у консультантов в магазине.
- Не доверяйте компьютер посторонним людям, выставляйте блокировку и систему защиты.
Как можно легко регулировать уровень громкости
Из вышесказанного уже, наверное, стало понятно, что нам понадобятся спец. утилиты. Первая, на которой хочу остановиться — Volume 2.
Разумеется, у Volume 2 есть и свой альтернативный регулятор громкости (который не зависит от стандартного, встроенного в Windows). См. скриншот ниже. 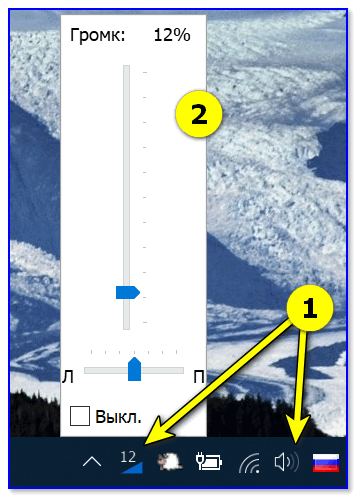
Альтернативный регулятор громкости
Кстати, не могу также не отметить, что Volume 2 позволяет двумя кликами мышки изменить устройство воспроизведения по умолчанию, включить/выключить микрофоны, колонки, наушники и пр. Пример ниже.
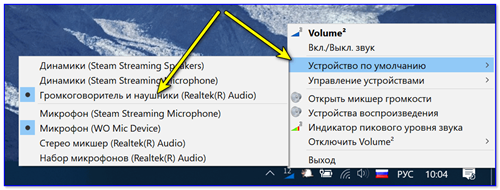
Устройство по умолчанию
Что касается настройки «горячих» клавиш: в параметрах утилиты есть спец. одноименный раздел, в котором можно задать нужные сочетания клавиш. В своем примере ниже для:

Выбор горячих клавиш для регулировки звука
Важно!
Стоит отметить, что программа Volume 2 позволяет на «горячие» клавиши посадить очень много полезных действий:
В общем и целом, приложение очень удобно и экономит время (тем более актуально, если есть проблемы со стандартной регулировкой (не всегда же переустанавливать Windows. ) ).
Есть еще одна крайне простая утилита для регулировки громкости при помощи мышки (с альтернативным регулятором) — Volumouse (ссылка на офиц. сайт разработчика).
Несмотря на «старомодный» дизайн (и год выхода 2004) — утилита хорошо функционирует во всех современных ОС Windows 8/10.
Всё, что вам нужно сделать — это загрузить утилиту, запустить ее и можете сразу же зажать ALT + покрутить колёсико мыши — громкость изменится! На экране при этом появится небольшой регулятор громкости. См. пример ниже.
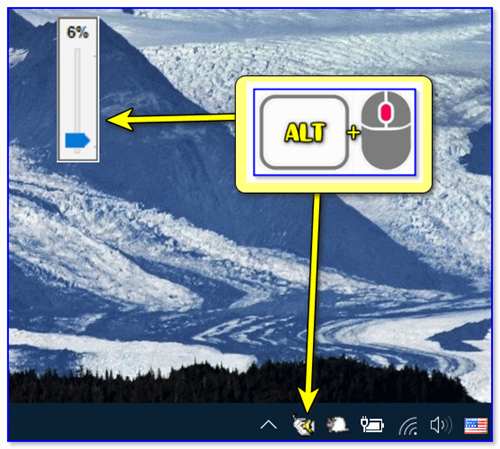
ALT + колесико мыши
Настройки программы минимальны: можно выбрать «горячие» клавиши, указать шаг регулировки, задать устройство воспроизведения по умолчанию и пр.
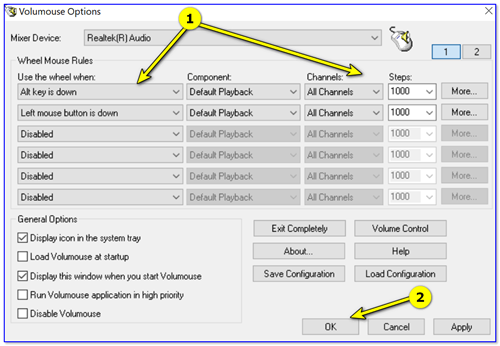
Думаю, что пары предложенных регуляторов будет более, чем достаточно. На всякий случай привожу чуть ниже пару ссылок на типовые проблемы со звуком.
Чистка колонок от пыли и грязи
Тихий звук может быть из-за слабой передачи сквозь загрязнённые пылью колонки. Их необходимо в этом случае очистить, а затем проверить, как они работают. Если вы неуверены, что справитесь с задачей очистки, лучше доверьте это специалисту. Иначе вы можете повредить провода и тогда колонки нужно будет чинить.
- Отключите колонки от компьютера и электрической сети. Откройте аккуратно их заднюю крышку, открутив болты.
- Проверьте, в каком состоянии провода. Их повреждение и может стать причиной тихого звука.
 Откройте заднюю крышку колонки и аккуратно очистите содержимое от пыли с помощью сухой кисточки
Откройте заднюю крышку колонки и аккуратно очистите содержимое от пыли с помощью сухой кисточки
Очистите внутреннюю часть корпуса от пыли и паутины с помощью художественной или косметической кисточки. Запрещается использовать влажную тряпку. Также следите, чтобы влага не попала внутрь устройства.
Use the classic Volume Mixer in Windows 10 and Windows 11
The classic Volume Mixer in Windows 10 and Windows 11 allows users to change the audio volume for the entire system or only for certain apps. To access it, open the Control Panel, and go to Hardware and Sound. Then, in the Sound section, click or tap the “Adjust system volume” link.
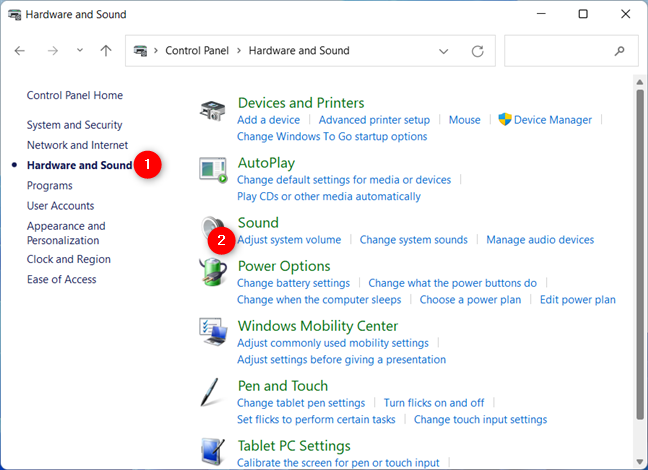
Access Adjust system volume for the Volume Mixer window
Use the Volume Mixer window that pops up to set the desired sound level for the speakers, system sounds, or any open Windows apps.
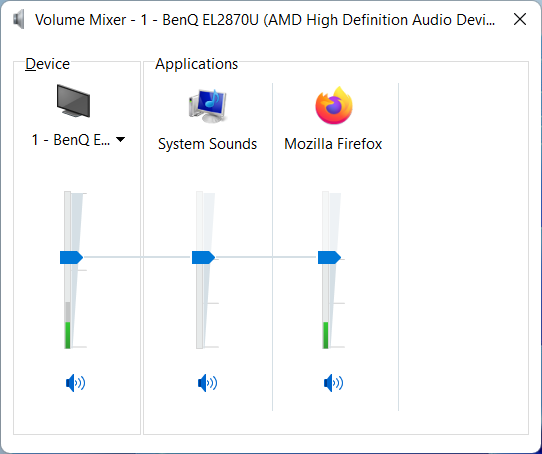
The classic Volume Mixer in Windows 10 and Windows 11
TIP: In Windows 10, you could also easily access the Volume Mixer by right-clicking or pressing-and-holding on the speaker icon in the system tray (shown in the second section of this guide) and then clicking or tapping on the “Open Volume mixer” option. If you need an easier way to access this timeless feature in Windows 11, check out our guide on accessing the old Volume Mixer in Windows 11.