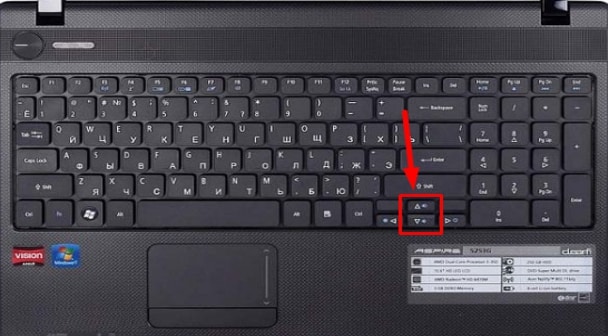Как изменить громкость в Windows 10 с помощью клавиатуры
Для начала вам надо будет загрузить очень маленькую и фактически незаметную утилиту. Именно благодаря ей вы сможете реализовать задуманное. Она называется NirCmd и доступна бесплатно на официальном сайте.
- Скачайте Nircmd и поместите в любую папку, где никто не сможет ее случайно удалить. К примеру, C:\Nircmd.
- Теперь надо будет создать ярлык, который будет исполнять указанную вами команду. На этот ярлык также придется повесить клавиатурные комбинации, чтобы у вас была возможность выполнять действие из любого уголка операционной системы.
- Зайдите в любую папку (подойдет также рабочий стол, если вам так хочется) и нажмите правую кнопку мыши Создать – Ярлык. Лучше всего создавать ярлык в системных папках или с программными файлами, где меньше вероятность случайно изменить или удалить ярлык. В этом случае комбинации, разумеется, перестанут работать.
Теперь у вас есть готовый ярлык, двойной клик на который будет увеличивать громкость в операционной системе. Конечно, кликать по иконке – не лучший и не самый удобный способ регулировать громкость. Поэтому надо назначить комбинацию клавиш, которая будет исполнять прописанную команду. Для этого:
- Нажмите правую кнопку мыши по созданному ярлыку и затем выберите Свойства.
- Нажмите на поле Быстрый вызов. Нажмите нужное вам сочетание клавиш. К примеру, Ctrl +Alt + Q. Вы можете использовать любые клавиши, которые пожелаете. Кстати, тут же вы можете изменить параметры команды. Если вы считаете, что 2000 — это слишком большое или слишком маленькое значение, просто отредактируйте его в поле Объект.
- Если хотите, можете задать также иконку для ярлыка. Для этого надо нажать Сменить значок. Система предупредит, что в файле nircmd нет значков. Просто нажмите Ok, после чего вам откроется список всех доступных в системе иконок.
- Нажмите Ок и сохраните все изменения. После этого нажатие на прописанные в ярлыке клавиши будет увеличивать громкость.
Чтобы назначить уменьшение громкости или ее полное отключение, создайте точно таким же способом другие ярлыки, только используйте команды changesysvolume -2000 для уменьшения и mutesysvolume 2 для отключения.
На официальном сайте Nircmd есть большой список других команд, которые утилита может исполнять. Надо лишь сказать, что многие из них уже утратили актуальность, поскольку Microsoft встроила эти команды в стандартный набор горячих клавиш Windows 10. Кстати, с полным списком клавишных сокращений в Windows 10 вы можете ознакомиться в статье «Горячие клавиши в Windows 10».
Вот несколько команд, которые вам могут пригодиться:
- nircmd.exe setsysvolume 65535 – установить громкость на максимум.
- nircmd.exe monitor off – отключить монитор, а-ля «аварийная кнопка», если вдруг в комнату или офис вошел посторонний человек.
- nircmd.exe exitwin poweroff – выключить компьютер.
- nircmd.exe standby – перевести компьютер в режим сна.
- nircmd.exe clipboard clear – очистить буфер обмена.
Обратите внимание: если вы измените местоположение Nircmd, вам придется либо редактировать все существующие ярлыки, либо создавать их заново. Так что помещайте приложение и все ярлыки в то место, откуда они не смогут случайно исчезнуть. Источник
Источник
Другие способы
В зависимости от особенностей конкретно вашего компьютера и его клавиатуры, можно воспользоваться быстрыми комбинациями клавиш, чтобы убрать звук на ноутбуке:
Каждый ребенок любит разбираться во всем опытным путем, и ноутбук не станет исключением — он точно будет с интересом и увлечением клацать разные кнопки, выясняя, какой от этого получается результат. Если ваш ПК время от времени юзает ваше продвинутое чадо, которому то мультики хочется посмотреть, то интересный видеоролик на ютубе, то чтобы не дать ему возможности удалить ваши важные данные в момент просмотра, можно просто на время заблокировать всю клавиатуру.
Это можно сделать посредством стандартных возможностей “Виндовс” через меню панели управления, но проще и быстрее воспользоваться специальными приложениями. Одно из самых лучших в этом плане — Kid Key Lock. Интерфейс понятный и доступный, а отключение происходит всего в 2 клика.
Еще один вариант специального софта — KeyFreeze. Правда, придется скачать и установить приложение на ноутбук.
Давайте разберемся каким образом можно отключить звук клавиш при наборе текста или номера абонента при звонке. Рассмотрим несколько способов.
Данная статья подходит для всех брендов, выпускающих телефоны на Android 9/8/7/6: Samsung, HTC, Lenovo, LG, Sony, ZTE, Huawei, Meizu, Fly, Alcatel, Xiaomi, Nokia и прочие. Мы не несем ответственности за ваши действия.
Настройка звука на ноутбуке: легкие трюки
Во время работы на ноутбуке настройка звука имеет важное значение для комфортной работы. Изменение громкости звука можно осуществлять не только с помощью кнопок на клавиатуре, но и с помощью некоторых трюков
Одним из простых способов настройки звука является использование сочетания клавиш «Fn» и одной из функциональных клавиш F1-F12. Например, нажатие «Fn» + «F11» позволяет уменьшить громкость звука, а «Fn» + «F12» — увеличить.
Еще одним полезным трюком является использование горячих клавиш для управления звуком. Некоторые ноутбуки имеют специальные клавиши, посвященные звуку, которые позволяют быстро управлять громкостью звука, включать и выключать звук. Например, клавиши с изображением динамика и крестика позволяют увеличить и уменьшить громкость соответственно, а клавиша с изображением динамика со стрелкой позволяет выключить звук полностью.
Еще одним трюком является использование системных настроек звука. Вы можете открыть настройки звука, щелкнув правой кнопкой мыши на значке звука в панели задач и выбрав «Настройки звука». Здесь вы сможете установить желаемую громкость звука и выполнить другие настройки, связанные с звуком.
Кроме того, можно использовать программы-управляющие звуком, которые позволяют осуществлять более гибкую настройку звука на ноутбуке. Некоторые из них предлагают регулировку громкости в различных режимах, изменение баланса звука, а также использование эквалайзера для настройки звука в соответствии с личными предпочтениями.
| Сочетание клавиш | Действие |
| Fn + F11 | Уменьшение громкости звука |
| Fn + F12 | Увеличение громкости звука |
| Клавиши с изображением динамика и крестика | Регулировка громкости звука |
| Клавиша с изображением динамика и стрелки | Выключение звука |
Используя эти простые трюки, вы сможете легко настроить звук на своем ноутбуке и наслаждаться комфортным звуковым сопровождением во время работы или просмотра мультимедийных материалов.
Как прибавить звук на компьютере с помощью клавиатуры
Конечно же, это клавиатура, где вам не придется мучиться с запоминанием сочетаний клавиш, так как на них есть две кнопки, отвечающие за увеличение или уменьшение звука. Но, к сожалению, такие кнопки есть не на всех клавиатурах.
Также не всегда практично использовать микшер для увеличения громкости. Особенно это актуально для различных игр, когда для выполнения этого действия приходится сворачивать окно или даже выходить из него. В этой статье пойдет речь о том, как добавить звук на компьютер с помощью клавиатуры.
Как увеличить громкость на ПК, используя клавиатуру
Очень удобно, когда на клавиатуре есть специальные кнопки для управления звуком, но они есть не у всех. Так как разработчики все чаще стараются уменьшить количество клавиш. Для этого функциональность удаленных клавиш распределяют между оставшимися, делая из них многофункциональные клавиши.
Например, некоторые разработчики делают значки динамиков на клавишах буквой «F» или обозначают другим цветом клавиши, которые помимо основной функции отвечают еще и за звук. Некоторые разработчики для этих целей создают определенные комбинации, которые используются для уменьшения или увеличения громкости.
Так, на маленьких клавиатурах есть возможность управлять программой Winamp, а значит, при прослушивании через нее аудиозаписей, при необходимости сделать звук тише или громче, можно одновременно зажать «Shift+2» или «Shift+ 8 клавиш « » Иногда эта комбинация заменяется одновременным нажатием Shift и стрелок вверх или вниз.
Утилита NirCmd
Кроме того, есть специальный инструмент под названием «NirCmd». Конечно, с его помощью можно назначить удобную горячую клавишу для увеличения или уменьшения громкости, но эти клавиши не будут выполнять свои функции в полноэкранном режиме. Вы не используете их много во время игры. Так что я не думаю, что это хорошая идея. Хотя, кому как удобно.
Комбинации клавиш для прибавления звука на ноутбуке
С ноутбуками все достаточно просто. Почти на каждой клавиатуре есть такая клавиша, как Fn. Обычно он располагается в левом нижнем углу. В верхней части клавиатуры, где расположены клавиши от F1 до F12, две из них должны иметь значки динамиков.
Чаще всего это «F11 и F12» или «F7 и F8», также изображение динамиков может быть на стрелке вверх или вниз. Чтобы сделать звук громче или наоборот уменьшить его, одновременно нажимается клавиша «Fn» в сочетании с клавишей в виде динамика.
Например, удерживание «Fn + F11» на ноутбуках Asus уменьшит громкость, а использование «Fn + F12» увеличит громкость.
Как прибавить звук на компьютере с помощью клавиатуры, итог
Как видите, увеличить или уменьшить уровень громкости персонального компьютера, ноутбука или нетбука с помощью клавиатуры достаточно просто, а главное очень удобно в некоторых ситуациях.
Однако, в зависимости от вашего устройства, операционной системы, сочетания клавиш могут не совпадать с описанными в статье. Что делать? Это не так сложно. Вызовите «помощь», нажав F1, (посмотрите на свои клавиши, ищите вопросительный знак, если его нет на F1).
В разделе редактирования вы найдете список сочетаний клавиш для вашего устройства. Запомните или запишите сочетания клавиш, или просто клавиши, управляющие громкостью на вашем персональном компьютере. Удачи!

Одним из наиболее часто используемых действий в Windows является изменение громкости. Ну а если у вас ноут — там обычно клавиши громкости совмещены с функциональными. Но что, если у вас есть простая клавиатура ПК без мультимедийных клавиш?
Чтобы решить проблему, вам придется сыграть небольшую хитрость. Нам понадобится программа NirCmd, которую можно скачать здесь. Теперь распакуйте его в подходящее место на диске и запомните путь к nircmd.exe. Создайте ярлык на рабочем столе и введите этот путь к nircmd.exe и команду changesysvolume 3000 . Громкость звука меняется в диапазоне от 0 до 65535, то есть шаг 3000 означает изменение громкости на 5% (можно сделать любой шаг, если хотите):
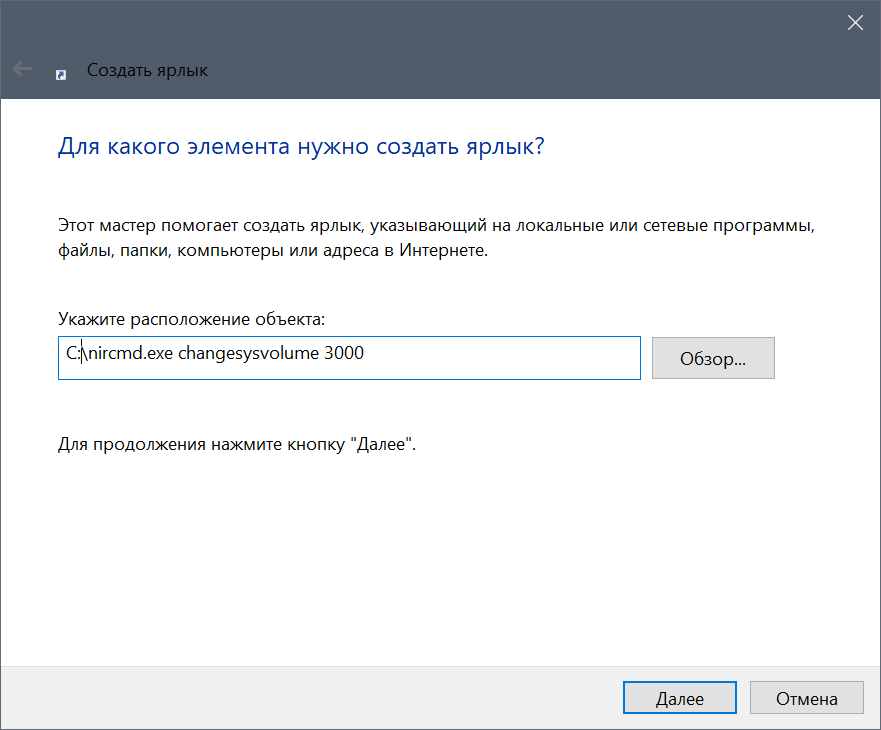
Выберите любое имя для ярлыка (например, «Увеличение громкости») и сохраните его. Теперь при запуске громкость увеличится на 5%. Но, конечно же, постоянно запускать ярлык неудобно, поэтому кликните по нему правой кнопкой мыши > Свойства и введите удобное для вас сочетание клавиш в быстром наборе (следует помнить, что такое увеличение громкости будет работать на протяжении системе, поэтому выбирайте комбинацию, которая не работает в некоторых ваших программах — например, Ctrl+Shift+=, где плюс на той же кнопке с «нравится»):
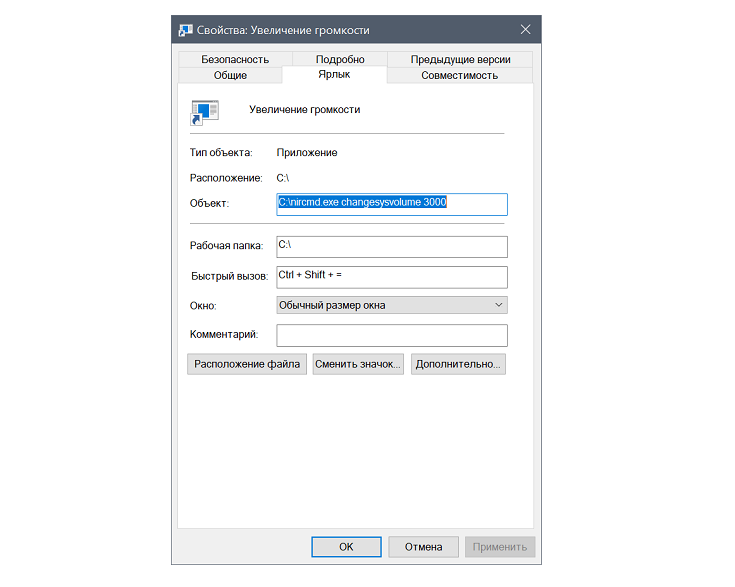
Все, теперь при нажатии указанной комбинации клавиш звук будет усиливаться. Чтобы уменьшить громкость, создайте еще один ярлык, но наберите команду с минусом: например, changeysvolume -3000 .
Полезные советы
Каких же правил нужно придерживаться при выборе максимально тихой механической клавиатуры?
Обращайте внимание на используемые в устройстве переключатели. Самые тихие решения: Cherry MX Silent, Gateron Silent, Aliaz, Cherry MX Red/Black, Gateron Red/Black, Topre.
В некоторых клавиатурах над переключателями есть пластиковая крышка, которая очень хорошо поглощает шум
Однако установить такую самостоятельно очень сложно, практически невозможно.
Отдавайте предпочтение клавиатурам с бортиками. Такое строение корпуса способно обеспечить минимальный шум при нажатии клавиш.
Adjust the volume from the Settings app in Windows 10 or Windows 11
You can also use the Settings app for volume control in Windows 10 and Windows 11.
If you’re running Windows 11, open Settings and then click or tap on Sound in the System tab.
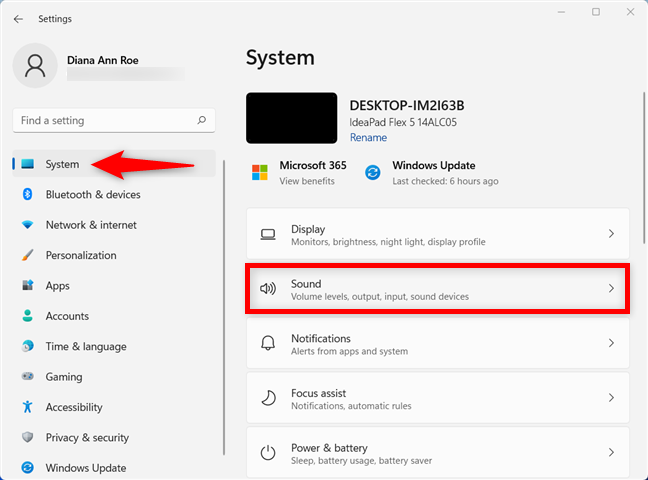
The Sound section takes you to the Windows 11 volume control included in Settings
Alternatively, you can also right-click or press-and-hold on the speaker icon from the system tray and then access Sound settings.
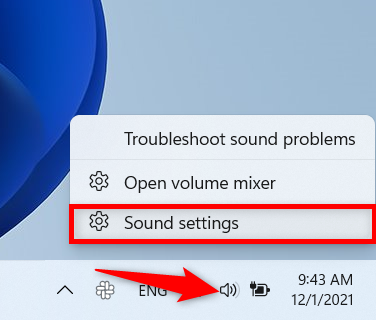
Access the Sound settings from the system tray
Use the slider in the Sound section to control the volume in Windows 11.
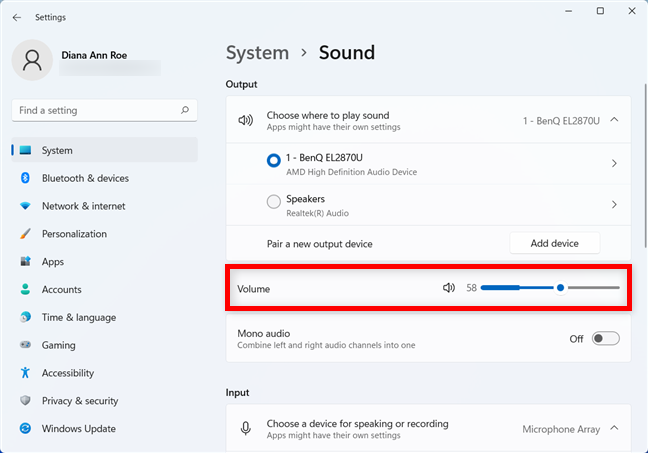
The volume control slider inside the Windows 11 Settings
On Windows 10, launch the Settings app and open Ease of Access.
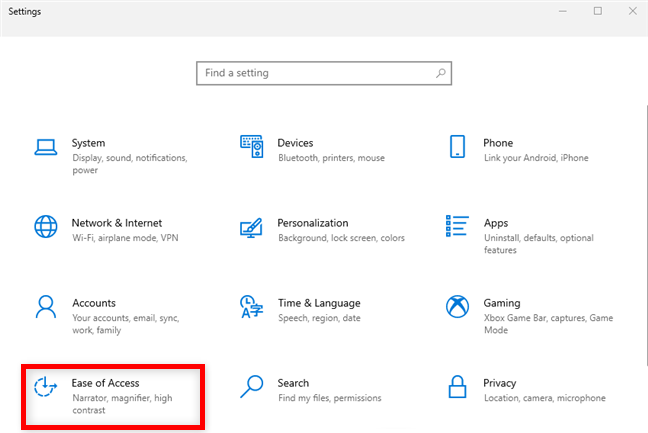
Go to Ease of Access in the Windows 10 Settings
Access the Audio tab from the left column, and on the right, use the slider under “Make your device easier to hear” to turn the volume up or down.
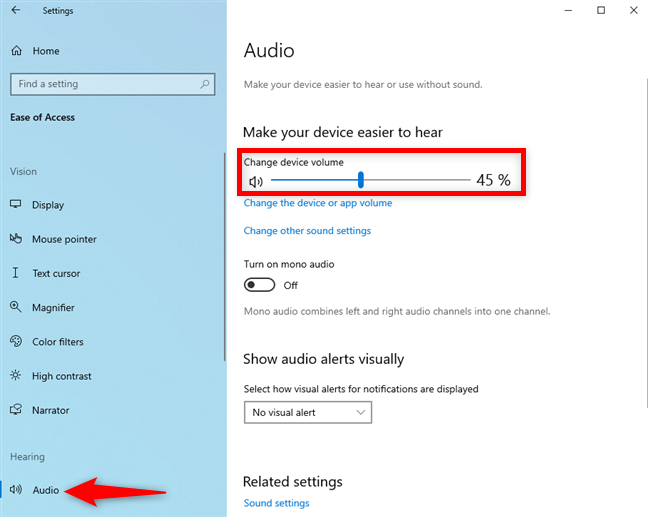
Use the Change device volume slider to control the sound in Windows 10
Универсальные усилители
Под универсальными усилителями я понимаю такие программы, которые установил, один раз настроил — и они работают в системе, повышают звук в любом другом приложении. Т.е. программы, которые усиляют звук в режиме онлайн и в них не нужно редактировать каждый музыкальный файл или фильм, чтобы изменить громкость…
Sound Booster
Одна из самых удобных и простых программ, которая легко и быстро усилит звук. Причем, долго лазить в настройках и копаться, выискивая нужную галочку — не придется, все что нужно — это поставить галочку автостарта (чтобы программа загружалась вместе с Windows) и передвинуть ползунок громкости вверх.
Кстати, Sound Booster способен увеличить громкость в 5 раз (на 500%)! Программа усиливает звук практически во всех приложениях в Windows: веб-браузеры, Skype, MSN, Live, ICQ, видео- и аудио-плееры и т.д
Весьма важное отличие от другого софта подобного рода — Sound Booster при увеличении громкости не искажает звук (разработчикам это удалось добиться с помощью уникальных фильтров)

Настройка одного из лучших усилителей звука — Sound Boostera
Программа поддерживает русский язык, есть настройка горячих клавиш: можно задать какие клавиши нажимать, чтобы включить усиление громкости и какие нажать — чтобы его выключить. В общем-то, очень удобно!
Hear
Загрузить можно с Softonic
Такую программу, как Hear (с таким количеством настроек изменения и улучшения звука) — еще поискать! Количество фильтров, доступных переключателей, опций и настроек — просто поражает, их столько, что с ними легко можно провозиться весь вечер, слушая и изменяя качество звучания колонок/наушников.
Основные модули:
- 3D Sound — модуль для придания звуку объемного 3D звучания (кстати, это довольно популярно в последнее время). Основная задача этой опции — просмотр фильмов. Когда будете смотреть кино с включенной этой опцией — вам будет казаться что звук вас окружает, доносится и с сзади, и с права, и слева… В общем, стоит попробовать;
- Эквалайзер — подобный модуль есть практически в каждом медиаплеере. Благодаря нему вы получите контроль над всеми частотами звучания: можете поднять басы, например…;
- Спикер Коррекция — модуль для управления резонансом динамиков, благодаря этому можно несколько увеличить громкость воспроизводимого звука;
- Виртуальный сабвуфер — если у вас нет субвуфера, то программа способна попытаться его заменить!;
- Атмосфера — эта опция позволяет сделать так, что вы будете думать, что вы находитесь, например, в большом зале или в лесу. Т.е. программа придает звуку нужный эффект звучания.
- Контроль Fidelity — модуль ориентированный для прослушивания музыки. Позволяет несколько восстановить частоту и интенсивность звучания, которая теряется в процессе записи трека.
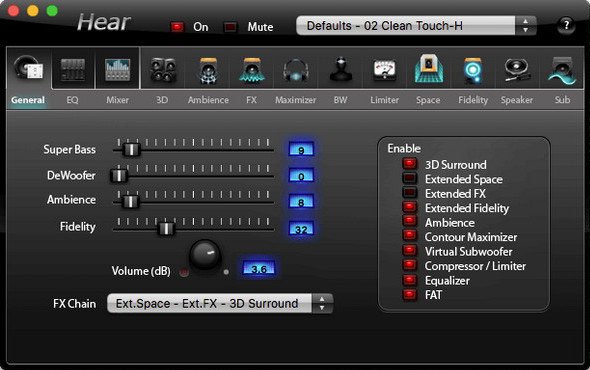
Hear — главное окно программы.
SRS Audio SandBox
Разработчик: http://www.srslabs.com/
Очень и очень интересная программа по обработке звука
Что еще важно — она рассчитана не на профессионалов, которые могут из сотен частот выбрать и настроить нужные, а на самого обычного пользователя «средней руки»
В программе есть несколько модулей:
- 3D баланс;
- 3D пространство;
- громкость;
- оптимизация;
- частота динамиков;
- четкость звука (см. скриншот ниже).
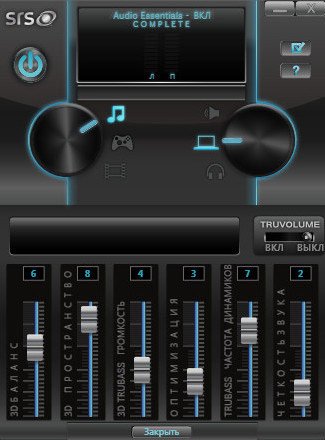
SRS Audio SandBox: главное окно программы.
Поочередно настраивая каждую из этих функций, можно добиться четкого и качественного звука
Кстати, обратите внимание, что в программе есть несколько режимов работы: игровой (рекомендуется в играх); музыкальный (при прослушивании аудио-треков), и режим-фильмов (включается при воспроизведении кино в каком-нибудь плеере)
Кроме этого, для более точной подстройки звука обязательно выберите тип вашего аудио-устройства: обычные динамики (колонки), динамики в ноутбуке, или наушники. В общем, программа довольно интересная, рекомендую к ознакомлению!
Важные кнопки ноутбука на клавиатуре со специальными функциями
Все клавиши ноутбука считаются важными на панели клавиатуры. При помощи них вы сможете выполнять специальные либо управляющие функции. К данной категории относятся следующие кнопки:
- ESC. С данной кнопкой знакомы многие люди, которые работают на ноутбуке. При помощи нее вы сможете отменить каждую команду. Если вы будете играть, данная клавиша вам позволит выйти из игры, зайти на рабочий стол.
- DELETE. Эта клавиша всегда полезная. При помощи нее вы удалите что угодно, например, буквы или цифры во время набора текста.
- Ctrl и Alt. Эти кнопки работают только во время пользования иными клавишами.
- Кнопка Windows на клавиатуре. Кнопка для открытия пункта «Пуск». Также при помощи нее вы сможете заглянуть в главное меню ноутбука.
- Print Screen. Данной клавишей пользуйтесь, если хотите сделать скриншот той или иной картинки на экране или его какую-то отельную часть.
- Fn Lock. Данная кнопка есть исключительно на ноутбуке. Она позволяет активировать кнопки, начиная с F1 и заканчивая кнопкой F12.
- Scroll Lock. Если вы активируете данную кнопку, сможете прокрутить страницу, изменить положение стрелки мышки.
- Pause Break. Если вы нажмете на данную кнопку, сможете изучить все данные о ноутбуке.
- Num Lock. Нажав данную кнопку, вы запустите работу кнопок с цифрами, которые находятся на правой стороне клавиатуры.
- Caps Lock. Эта кнопка позволяет менять строчные буквы на прописные.
- Back Space. Данная кнопка вам будет полезна во время удаления той информации, которую набрали ранее.
- ENTER. Эта кнопка необходима, чтобы подтвердить определенное действие, которое касается открытой программы либо перенести текст на другую строку в ворде.
- SHIFT. Главное назначение данной кнопки – она активирует верхний регистр. Ее вы сможете использовать, когда вам понадобится написать заголовок текста.
- Tab. Данная кнопка на клавиатуре очень полезна во время написания текстов. Так, например, при помощи нее вы сможете делать красную строку.
- Ins и Insert. При помощи этой клавиши вы сможете поменять что-то или вставить.
Отдельно от остальных кнопок на клавиатуре расположены кнопки перемещения. На них изображены управляющие стрелочки. При помощи этих кнопок вы сможете двигать курсор по категориям меню.
В данную категорию вошли следующие клавиши:
- Home. При помощи данной кнопки можно двигать курсор, помещая его вначале текста.
- End. Данная кнопка обладает противоположным значением, нежели предыдущая клавиша. Если вы на нее нажмете, сможете отправить курсор в конец текста.
- PageUp/PageDown. Эта кнопка позволяет перемещать стрелку мышки от верха книзу и обратно во время написания текста.
Основная комбинация
А как в кинотеатрах?
Забавно, что скачки громкости — это самая распространенная болезнь не только домашних кинотеатров, но и кинозалов. Хоть их и пытаются строить в соответствии с некими стандартами, результат зачастую далек от идеала. Поэтому есть залы для премьер, где все показывается и звучит великолепно. А есть мультиплексы для зрителей, где чаще всего занижают требуемый уровень громкости.
Современное кино сводят под формат Dolby 7.0 под уровень громкости в 7.0 условных попугаев — такова относительная единица измерения громкости в киношных звуковых процессорах. В этом случае все частоты звучат одинаково, и даже самые тихие диалоги будут слышны. В реальности кино показывают на уровне 4-4.5. В итоге все звучит менее разборчиво и более плоско, искажая впечатление от картины.
Чаще всего звук убавляют во время показа рекламы и трейлеров. В них громкость зачем-то выкручивают до крови из ушей, и киномеханик, жалея зрителей, делает потише, часто забывая вернуть исходные настройки.
Корректное воспроизведение звука на ПК – одно из важнейших условий комфортной работы и проведения досуга. Настройка звуковых параметров может вызывать затруднения у неопытных пользователей, кроме того, в работе компонентов зачастую возникают неполадки, и компьютер становится «немым». В этой статье поговорим о том, как настроить звук «под себя» и как справиться с возможными проблемами.
Встроенные средства лэптопа и Windows
За увеличение громкости на ноутбуке отвечают специальные клавиши. Они расположены в ряду F1-F12. Клавиша помечена значком динамика со знаком +. Расположение кнопки зависит от производителя. Обычно рядом расположена кнопка, отвечающая за убавление громкости. Достаточно нажать на клавишу, и бегунок звука пойдет вверх. В некоторых моделях нужно дополнительно нажать кнопку Fn.
В некоторых ноутбуках могут быть предусмотрены отдельные кнопки для изменения уровня громкости. Их расположение зависит от модели лэптопа.
В Windows встроены параметры усиления звука на ноутбуке. В правом нижнем углу расположен значок динамиков. Если кликнуть по нему левой кнопкой мыши (ЛКМ), откроется окно, в котором нужно поднять бегунок до максимального значения.
Если это не помогло, то кликаем по значку динамиков правой кнопкой мыши (ПКМ). Нажимаем на строку “Звуки”.
Откроется меню. Нам нужна вкладка “Воспроизведение”. Далее кликаем по изображению динамиков ПКМ и нажимаем на кнопку “Свойства”. Появится новое окно, в котором нам нужно выбрать вкладку “Уровни”. Здесь устанавливаем бегунок в нужном нам значении.
Эти настройки работают в Windows 7, 8 и 10.
В десятой версии ОС можно кликнуть по значку динамиков ПКМ. Выбираем пункт “Параметры”.
В появившемся окне прокручиваем бегунок до нужного значения. Также можно увеличить звук на ноутбуке в “Дополнительных параметрах”. Они расположены в нижней части меню “Параметров”.
Появится меню, в котором можно изменить уровень звучания встроенных динамиков и внешних аудиоустройств.
Можно попробовать увеличить громкость ноутбука в настройках микшера. Кликаем ПКМ по значку динамиков. Нам нужна верхняя строка. Откроется окно, в котором можно настроить громкость динамиков и системных звуков.
В Windows 7 и 8 можно изменить громкость с помощью “Тонкомпенсации”. Заходим в “Свойства динамиков”, выбираем пункт “Дополнительные возможности”. Он также может быть подписан “Enhancements”. Появится новое окно. В нем ищем пункт “Тонкомпенсация”. Он может быть обозначен как “Loudness Equalization”. Ставим галочку, нажимаем “Ок” и выходим. Данные настройки отсутствует в Windows 10.
Как регулировать звук на клавиатуре | Сделай все сам
1.
Дабы не занимать поверхность стола объемной клавиатурой, разработчики уменьшают число кнопок на ней, перенося их функционал во внутренний интерфейс программ либо создавая многофункциональные клавиши.
2. Как водится, всякая кнопка исполняет несколько задач либо способна печатать разные графические символы.
Основное поле символов обозначено двумя цветами, при этом весь знак на кнопке находится на своем месте. На современных компьютерных клавиатурах и на клавиатурах ноутбуков имеются символы третьего цвета.
Это клавиши, отвечающие за системные функции, в дополнение к которым заданы действия, уменьшающие время работы пользователя.
3. Обнаружьте на своей клавиатуре кнопку с буквенным сочетанием «Fn».
Она выделена контрастным цветом по отношению к основным обозначениям клавиш и почаще каждого располагается в нижнем ряду кнопок.
Ее нажатие активирует 3-й тип функции клавиатуры: знаков, выделенных тем же цветом, что и сама клавиша «Fn».
4.
Обнаружьте клавиши, на которых контрастным цветом нарисованы обозначения звука . Почаще каждого это знаки колонки. Если от нее исходит крупное число линий, значит, она делает звук громче.
Кнопка с меньшим числом линий у колонки сокращает звук. Рисунок перечеркнутой колонки обозначает мгновенное отключение звука . Она же его и включает, если звук был отключен.
Нажмите и удерживайте клавишу «Fn», единовременно регулируя громкость звука своего компьютера при помощи указанных кнопок.
5. Крошечная клавиатура оснащена кнопками управления программой Winamp.
Во время прослушивания музыки в этой программе нажмите и удерживайте клавишу «Shift», единовременно зажимая цифры «8» и «2», что соответствует командам «громче» и «тише».
Функцию этих клавиш могут исполнять кнопки со стрелками «вверх» и «вниз» при одновременном нажатии «Shift».
6.
Если на вашей клавиатуре есть встроенные динамики и колесо регулировки громкости, перед применением данной функции загрузите драйвер для вашей модели. Программное обеспечение дозволено обнаружить на диске, тот, что продавался в комплекте с устройством, либо на официальном сайте изготовителя.
Совет 2: Как регулировать громкость
Громкость на персональном компьютере нередко преподносит сюрпризы.
В основном, это происходит во время прослушивания музыки из-за записей различного качества, также и современные фильмы со «прыгающей» громкостью.
Во многих медиаплеерах нет вероятности стремительно отрегулировать громкость звука. В итоге этого порой доводится регулировать громкость напрямую из системы.
Совет 3: Как регулировать клапаны на Камазе
При эксплуатации КамАЗа может наступить такой момент, когда в движке возникает какой-то стук, мощность падает, из глушителя слышатся «выстрелы».
Дозволено, финально, отправиться в автосервис, впрочем устранить неисправность абсолютно дозволено независимо, если каждого-навсего в клапанах разрегулированы зазоры.
Вам понадобится
- – комплект гаечных ключей с насадками;
- – рычаг (маленький ломик, фомка и т.д.) для поворота распредвала вручную;
- – щупы для измерения зазоров;
- – динамометрический ключ;
- – инструкция по эксплуатации автомобиля КамАЗ.
Совет 4: Как отключить звук клавиатуры
Выключение звуков щелчков клавиатуры на различных устройствах выполняется по-различному, правда всеобщий алгорифм действий фактически не меняется. Звуки клавиатуры входят в типовые настройки всех мобильных устройств и, следственно, могут быть включены либо отключены пользователем по желанию.
Совет 5: Как восстановить звук на ноутбуке
Множество мобильных компьютеров оснащено интегрированной звуковой платой. Основная загвоздка, связанная с этим фактом, это неимение нужных драйверов в комплекте некоторых операционных систем. Почаще каждого это приводит к тому, что позже переустановки ОС ноутбук не горазд выводить звуковой сигнал.
Вам понадобится
- – Driver Pack Solution;
- – доступ в интернет;
- – диск с драйверами.
Совет 6: Как на ноутбуке регулировать яркость
Данные освещенности при работе с переносными компьютерами меняются гораздо почаще и в гораздо крупных диапазонах, чем при работе с настольными.
Следственно яркость экрана ноутбука доводится время от времени подстраивать.
Эта операция может быть реализована несколькими методами – от нажатия 2-х кнопок на клавиатуре до метаморфозы настроек операционной системы.
Отключение звуковой карты в BIOS
Бывают также случаи, когда сетевая карта на вашем ноутбуке по какой-то причине (намеренно или случайно) отключена в самом ядре системы — BIOS (основная система ввода-вывода). Чтобы проверить и исправить это, вам нужно будет попасть в настройки BIOS:
- В самом начале загрузки компьютера, нажмите клавишу, отвечающую за вход в BIOS. Обычно подсказка есть на экране в период, когда это действие доступно. Если нет, посмотрите в инструкции к ноутбуку, как это сделать, потому что на разных моделях вход в BIOS выполняется разными клавишами или их сочетаниями.
- В главном меню BIOS найдите пункт, отвечающий за оборудование (Chipset, Advanced Features и др.). Вероятнее всего, придётся просмотреть несколько пунктов, прежде чем найдёте нужный. Затем нужно будет напротив названия вашего аудиоустройства выбрать пункт «Enabled». После этого можно нажимать клавишу «Esc», затем «Y» — как согласие выйти из настроек, сохранив изменения.
- Теперь компьютер перезагрузится и, после обычной процедуры загрузки системы , звук на ноутбуке должен появиться.
ВНИМАНИЕ. Все действия с драйверами, службами и другими настройками, затрагивающими операционную систему на ноутбуке, нужно выполнять, войдя под учётной записью с правами администратора
Пользовательские и гостевые учётки не дадут настроить нужные параметры, максимум — только просмотреть текущие.
Use the keyboard volume control on your PC or laptop
If you’re looking for a keyboard shortcut for volume, Windows laptops have multimedia keys for controlling the sound. However, to use them, you have to press-and-hold the Fn key on the keyboard and then the key for the action you want to perform. Just check your laptop’s keyboard for any F keys (on the top row) with a speaker icon next to them. For instance, you might have to simultaneously press the Fn + F8 keys to increase the laptop volume on the keyboard shown below. To turn down the volume, press the Fn + F7 keys at the same time. The mute volume keyboard shortcut is Fn + F6.
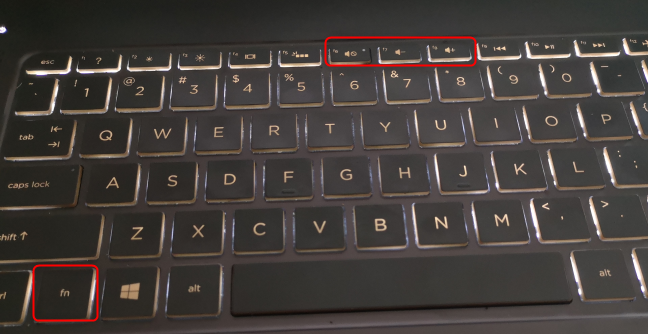
How to turn the volume up on a laptop with the keyboard, as well as lower or mute the sound
NOTE: The keys you have to press to control the volume are different for every laptop, so study your keyboard carefully or read the user manual for your Windows laptop.
Desktop keyboards may use a similar combination of keys or have dedicated multimedia keys, like the HyperX Alloy Elite RGB keyboard in the image below. This keyboard and others like it have a volume wheel, shown on the right. Rotate it up or down, depending on how you want to adjust the volume. Use the button to its left to mute the sound if you need complete silence as fast as possible.

Use a slider for keyboard volume control in Windows
Other desktop keyboards may have separate multimedia keys to increase or lower the volume, like the one below.
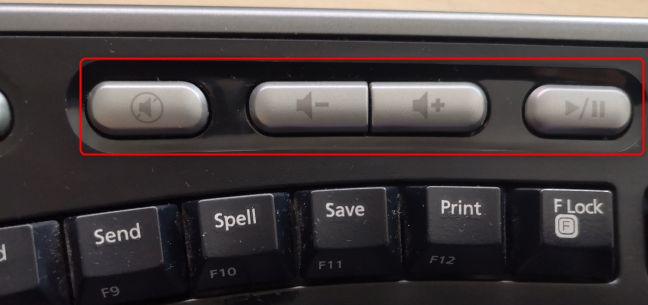
Windows volume shortcut keys
The keys you need to press to turn the volume up or down are different for every keyboard. Get familiar with yours to find the keys for controlling the sound volume.
Клавиша F1
Где бы то ни было, эта клавиша почти всегда ассоциируется с вызовом справочной системы того приложения, работая с которым вы ее нажмете. Работает практически в любом приложении. Если у программы есть своя справочная система, то откроется она. Также во многих программах к этой клавише привязывают онлайн-документацию по приложению — то есть по нажатию запустится ваш браузер, или откроется новая вкладка, если он уже запущен, и произойдет переход на страничку документации в интернете. Допустим, читая эту статью, попробуйте нажать F1 — и вам будет представлена справка по вашему браузеру. Если вы работаете в Windows, cверните все окна, с которыми вы сейчас работаете, и нажмите эту клавишу. Откроется справочная система Windows. Таким образом, эта клавиша используется наиболее часто, практически всегда. Каких-либо устоявшихся комбинаций с ее использованием нет. Если они и существуют для каких-либо особых приложений, то это, как правило, указано в документации к этим приложениям. Клавишу правильно нажимать следует мизинцем левой руки.