Что делать, если у меня есть Windows на DVD или CD?
Если вы купили коробочную копию Windows в магазине, а не OEM-копию, предустановленную на новых компьютерах, у вас немного больше возможностей
Microsoft позволяет вам перемещать программное обеспечение с одной машины на другую, но обратите внимание, что мы сказали перемещать, а не делиться, поскольку ОС по-прежнему может быть активна только на одном ПК одновременно. Единственным исключением является семейный пакет Windows 7, который позволяет пользователям одновременно запускать ОС на трех разных компьютерах
Чтобы переместить розничную копию Windows с одного компьютера на другой, сначала необходимо удалить ее со старого компьютера, а затем установить на новый. Прежде чем его можно будет активировать, вам также необходимо позвонить в Microsoft и объяснить, что вы делаете. Это простой процесс, который позволит вам быстро приступить к работе.
На новом компьютере в Windows 7 нажмите Пуск и щелкните правой кнопкой мыши Компьютер. Выберите Свойства, прокрутите вниз и нажмите Активировать Windows сейчас. Теперь вы увидите запуск мастера, который представит вам меню с опцией Использовать автоматическую телефонную систему для активации. Выберите это, выберите свою страну из раскрывающегося списка, нажмите Далее, и вам будет предоставлен номер телефона, по которому вы можете позвонить, чтобы подтвердить свои данные в Microsoft и активировать Windows 7 на новом ПК.
Какое программное обеспечение потребуется?
Вам будет интересно:Как пользоваться Telegram? Рекомендации
С основным вариантом действий разобрались. Но ведь придется использовать какое-то программное обеспечение! Какое именно? В принципе, достаточно будет встроенной в Windows системной утилиты Sysprep (она нужна для того, чтобы убрать «привязку» к аппаратным ресурсам исходного ПК и сбросить активацию, если это нужно) и какой-нибудь программы для работы с образами (желательно имеющей возможности по созданию загрузочных носителей). В качестве второй утилиты для простоты работы будет использовать небезызвестное приложение AOMEI Backupper.
Деактивировать на старом ПК вместо покупки новой лицензии
Лицензии на Windows стоят дорого. Официальный ключ продукта от Microsoft стоит от 100 до 200 долл. США и стоит примерно столько же, сколько твердотельный накопитель емкостью 1 ТБ, 16 ГБ ОЗУ или материнская плата. И это не очень хорошая идея покупать дешевые ключи от незнакомых сайтов. Так что платить за другую лицензию, когда вы хотите вывести из эксплуатации старый компьютер в пользу нового, не лучший вариант. Хорошая новость заключается в том, что можно деактивировать ПК, который вы больше не собираетесь использовать, а затем перенести эту лицензию на новый компьютер.
Команда slmgr делает это достаточно просто, но вы должны иметь в виду несколько ограничений. Это не будет работать для ключей OEM, которые поставляются с компьютером, который вы купили в магазине. Производители встраивают эти ключи в оборудование, на котором они были созданы, и перенос их на новые устройства не работает. И хотя slmgr может деактивировать любой розничный ключ (ключ, который вы приобрели отдельно), он активирует только тот ключ, который соответствует установленной операционной системе.
Ключи Windows 7 и 8 будут по-прежнему активировать Windows 10, но только через стандартный процесс активации, а не через slmgr. Если вы введете ключ «Pro» при установке «Home», то это тоже не удастся с помощью slmgr. Чтобы максимально упростить задачу, перенесите ключ Windows 10 Home на устройство Windows 10 Home, а ключ Windows 10 Pro на устройство Windows 10 Pro. В противном случае вам придется предпринять некоторые дополнительные шаги.
Как перенести рабочую активированную Windows 10 на другой компьютер: варианты действий
Вам будет интересно:Mikrotik HotSpot: настройка, пошаговая инструкция с описанием, советы и рекомендации
Некоторые несведущие в этих вопросах пользователи наивно полагают, что для переноса системы на другой ПК или ноутбук в лучшем случае достаточно просто скопировать содержимое системного (а может быть, еще и виртуального) раздела на другой жесткий диск и на этом можно закончить. Самое главное заблуждение состоит в том, что зарезервированные системой разделы, не отображаемые в файловых менеджерах и утилитах, могут быть утеряны. Далеко не факт, что и загрузочные разделы тоже можно будет перенести на другой носитель. Кроме всего прочего, некоторые системные компоненты могут быть защищены от копирования, так что простейшие действия с ними выполнить тоже не получится. Наконец, не стоит забывать и о том, что операционная система имеет четкую «привязку» к компьютерному «железу», не говоря уже об активации ее на конкретном терминале в виде той же предустановленной ОЕМ-версии.
Вам будет интересно:Атрибут таблиц border spacing в CSS
И как перенести Windows 10 на другой компьютер в такой ситуации? Как оказывается, решение есть. Кое-кто рекомендует сразу приступить к созданию портативной копии системы, используя для этого возможности Windows To Go. Но это не совсем то, что имеется ввиду под полным переносом. С точки зрения практичности, безопасности и простоты выполняемых действий, наиболее приемлемым является метод, предлагаемый ниже, который состоит в том, чтобы, грубо говоря, сбросить параметры аппаратной части на исходном ПК, создать резервную копию имеющейся системы, а затем развернуть ее на другом терминале (как бы восстановить ее из образа, хотя на самом деле на компьютере установленной ОС может и не быть).
Шаг 4: Установка Windows на новый ноутбук
1. Подключите загрузочную флешку
Вставьте загрузочную флешку с операционной системой в свободный USB-порт нового ноутбука. Если у вас нет загрузочной флешки, скачайте образ Windows и запишите его на флешку при помощи специальной программы.
2. Запустите установку Windows
После вставки флешки перезагрузите новый ноутбук. В большинстве случаев загрузка с флешки начнется автоматически, но если этого не произошло, выберите нужный раздел для загрузки в настройках BIOS. Далее следуйте инструкциям установщика Windows.
3. Выберите язык и параметры установки
В процессе установки выберите нужный язык, формат даты и времени, а также другие параметры согласно вашим предпочтениям.
4. Выберите диск для установки
На следующем этапе выберите жесткий диск нового ноутбука для установки Windows. Если диск не отображается, убедитесь, что диск правильно подключен и работает исправно.
5. Дождитесь завершения установки
После выбора жесткого диска установка Windows начнется. Дождитесь завершения установки и настройте систему в соответствии с вашими потребностями.
Как безопасно зашифровать информацию?
Некоторые сервисы предоставляют возможность зашифровать данные онлайн
Но все же лучше лишний раз отнестись с осторожностью и выполнить этой действие на своем компьютере, исключая возможность заразить файлы. . Чтобы зашифровать информацию, выполните следующие действия:
Чтобы зашифровать информацию, выполните следующие действия:
- Установить утилиту TrueCrypt.
- Нажмите «Создать том».
- Осуществите выбор мощности шифрования, слишком сильно желательно не шифровать, иначе может измениться скорость закачки и загрузки. Оптимальный вариант – средняя мощность.
- Перемещайте данные в готовый контейнер, монтируйте и вводите пароль. Выполняйте шифрование, следуя подсказкам утилиты.
Перенос системы на новый HDD
В случае переноса Windows 7 на другой диск, выполняемые действия полностью аналогичны только что описанным, только диск с системой подключается в качестве внешнего носителя и выставляется первым в приоритете загрузки BIOS. После старта ОС необходимо перейти в раздел архивации и восстановления в «Панели управления» и создать образ системы. Для сохранения образа потребуется дополнительный третий носитель (например, внешний USB HDD). Стадию создания диска восстановления можно пропустить. После этого нужно отключить исходный диск, загрузить систему с установочного DVD-диска, выбрать раздел восстановления и указать восстановление из ранее созданного образа.

Затем появится найденный образ на внешнем диске, который и нужно использовать. Далее последует старт процесса переноса всех параметров, по его окончании компьютер перезагрузится, по после рестарта вы получите систему в том виде, в котором она была на старом винчестере. Как видим, утилита Sysprep в Windows 7 (или в любой другой ОС этого семейства) не так сложна в использовании, как это может показаться на первый взгляд.
Переносим операционку на новое устройство (ОС Windows разные)
Бесплатная программа Windows Easy Transfer позволяет перенести систему и все настройки на виндовс другой версии. Не забывайте про особенности определенных систем. Например, информация о профиле сохраняется в разных папках.
Программа имеет довольно простой интерфейс и функционал. Есть и несколько ограничений: утилита не разрешит миграцию, если локализация системы на устройствах различна, могут возникнуть трудности с переносом ОС, если одна из них 64-битная, а другая – 32х.
В семерке данная утилита уже есть, поэтому вы сможете легко и просто выполнить перенос с помощью подсказок мастера.
Перенос Windows на SSD с HDD без переустановки [видео]
Перенос Windows на SSD с HDD – это не сложная операция, которая не потребует от вас лишних затрат, единственное что вам понадобится – время на перенос. В этом методе воспользуемся программой Macrium Reflect. Она имеет бесплатный период на 30 дней для домашнего использования, чего, конечно же, хватит для простого переноса Windows.
Единственное условие этой программы – операционная система должна быть установлена на диске с GPT разметкой, и, если вашему компьютеру не более 5 лет, то, скорее всего, диск у вас изначально был форматирован именно в этой системе.
Если у вас ноутбук, и вы собираетесь использовать SSD вместе с HDD – установите сразу оба диска, также и в случае с настольным ПК. Ноутбук подключите к зарядному устройству, и можно осуществлять перенос Windows на SSD:
- Скачайте и установите программу Macrium Reflect (программа для переноса Windows на SSD)
- В установщике выберите Download Trial и сборку home
- Нажмите Download и дождитесь окончания загрузки (около 800 Мб)
- Когда программа запустится, выберите вкладку Backup
- Отметьте галочкой системный диск и нажмите Clone This Disk
![]()
- В следующем шаге нужно отметить разделы, которые необходимо клонировать. Как правило, таких разделов 4 (восстановить, загрузчик, образ восстановления и сам системный диск с операционной системой)
- Внизу окна нажмите Select Disk to Clone и укажите ваш SSD диск
![]()
- Нажмите Далее (Next)
- Программа предложит создать график обновления бекапа, но для переноса Windows нам график не нужен, отказываемся
- Нажмите Finish и дожидайтесь окончания копирования вашей системы
После переноса ОС перезагрузите компьютер, откройте ваш UEFI BIOS и установите приоритет загрузки на вашем SSD диске. Если система запустилась с вашего SSD и никаких проблем не было обнаружено, значит, перенос системы Windows на SSD с HDD прошёл успешно – можно удалять раздел с Windows на HDD.
Первый старт системы на другом компьютере
Теперь предполагаем, что все предварительные операции завершены успешно. Теперь включаем компьютер с перенесенной системой и видим нечто похожее на первую установку Windows. В случае если активация была сохранена, принимаем лицензионное соглашение и вводим ключ. В принципе, этот шаг можно пропустить и выполнить активацию позже. Далее проходим несколько стандартных шагов и пропускаем создание учетной записи Microsoft. По завершении настроек, когда появится уже «Рабочий стол», выходим из созданной автоматически регистрации, после чего в окне выбора входа можно будет войти под старой «учеткой», а новую при необходимости удалить вовсе.
Перемещение между дисками
Во-первых, давайте рассмотрим, как перемещать папку между различными дисками на одном компьютере.
Этот трюк особенно полезен, если вы используете как SSD, так и HDD. SSD часто ограничен в пространстве и может быстро разрушаться при нескольких записях
, Имеет смысл сохранить папку User на жестком диске.
Для начала вам нужно скачать бесплатный сторонний инструмент под названием Profile Relocator. Это портативное приложение
это не требует установки.
Когда вы запустите приложение, вы увидите сообщение, которое гласит «Неподдерживаемая операционная система, продолжайте на свой страх и риск». Вы можете проигнорировать предупреждение и установить флажок.
На следующем экране выберите новое местоположение для папки и нажмите Начните. Приложение позаботится об остальном.
Замечания: Windows создаст любые будущие профили в выбранном вами месте назначения.
Какие инструменты вы используете?
Я познакомил вас с тремя инструментами, которые могут помочь в перемещении вашего профиля пользователя, но есть и другие инструменты, которые могут выполнять ту же задачу.
Если вы обладаете высокой компетентностью, возможно даже переместить папки с помощью чистой установки.
Режим аудита, Блокнот и Командная строка, но этот процесс выходит за рамки этой статьи.
Авторы изображений: Милан Ильич Фотограф / Shutterstock
- https://softikbox.com/perenosim-profil-polzovatelya-s-odnogo-kompyutera-na-drugoy-20193.html
- https://computerinfo.ru/perenesti-profil-polzovatelya-transwiz/
- http://helpexe.ru/windows/kak-peremestit-vash-profil-polzovatelja-windows-10
Проверка совместимости обоих ноутбуков
Перед переносом операционной системы Windows с одного ноутбука на другой необходимо убедиться в совместимости обоих устройств. Несовместимость может привести к неполадкам и нежелательным ошибкам, поэтому проверка является важным шагом процесса.
Во-первых, нужно убедиться, что оба ноутбука имеют совместимую архитектуру процессора. Если один из них работает на процессоре Intel, а второй на AMD, то перенос драйверов и настроек может вызвать проблемы.
Также необходимо проверить объем оперативной памяти и доступное место на жестком диске. Если у второго ноутбука недостаточно ресурсов для работы операционной системы, это может привести к замедлению работы и нестабильности.
Проверить совместимость драйверов можно, обратившись к сайту производителя ноутбука. Многие производители предоставляют специальные инструменты для поиска и установки необходимых драйверов
Также стоит обратить внимание на возможность установки последней версии операционной системы на второй ноутбук или его поддержки
Перенос профиля пользователя со старого компьютера на новый
Установите Transwiz на новый компьютер и в самом начале выбираем второй вариант, то есть, установка профиля на этот же компьютер.
Указываем путь до архива с копий учётной записи со старого компьютера и нажимаем «Далее».
Укажите имя компьютера.
После этого появится сообщение о не существовании аккаунта и попросит создать новый, поэтому нажимаем «Да». Выбираем тип учетной записи, лучше, конечно, «Administrator».
Далее появятся окна, где нужно вводить имя пользователя, указывать для него пароль. Это уже на ваше усмотрение.
Когда вы нажмете «Далее» в одном из последних окон, пойдет процесс переноса. После этого перезагрузите компьютер и войдите под новой учетной записи. Точнее сказать, она новая для другого компьютера.
При загрузке системы вы можете увидеть 3 поля для ввода пароля – это, если вы не указывали пароль и логин для учетки. Тогда вводите новый пароль, но только в два последних поля, первое не трогаем.
Если у вас возникли проблемы с установкой нового пароля, то ничего не указывайте. Да и поменять или поставить его вы можете из другой учётной записи.
Это интересно: Как сбросить пароль на Windows учетной записи Microsoft?
Хочется отметить, что перенос профиля осуществляется не только между одинаковыми версиями систем, можно переносить профиль из Windows 10, скажем, в Windows 8, или Windows 7, но ручаться за правильную установку копии не стоит.
Это интересно: Запуск от имени администратора любой программы
Настройка вашего компьютера может занять много времени. К тому времени, как вы закончите, он, вероятно, уже не будет похож на ванильную версию операционной системы (ОС), которая загружается при первом включении компьютера.
Таким образом, процесс миграции на новый компьютер может быть раздражающим процессом или даже создавать дубликаты учетных записей на одном компьютере. Никто не хочет тратить дни, копаясь в каждой опции в приложении Настройки
или передача бесконечных файлов и фотографий.
К счастью, это не должно быть так много времени. Переместить ваш профиль пользователя Windows 10 очень просто. В этой статье я собираюсь объяснить несколько разных подходов, которые вы можете попробовать.
Шаг 3: Настройка BIOS
Перед установкой ОС необходимо проверить настройки BIOS. Для входа в BIOS необходимо зажать сочетание клавиш при включении ноутбука, обычно это Del или F2. Зайдя в меню, нужно проверить несколько важных параметров:
Порядок загрузки
Необходимо убедиться, что порядок загрузки установлен таким образом, чтобы первым шло устройство, на котором располагается установочный диск или флешка с ОС. Это позволит корректно запустить процесс установки ОС.
Secure Boot
Secure Boot — это механизм защиты, который позволяет запускать только проверенный код. Если этот параметр включен, то при установке ОС он может заблокировать запуск непроверенных компонентов. Поэтому рекомендуется временно отключить Secure Boot во время установки ОС.
AHCI/IDE
Если в BIOS установлен режим AHCI, то диск будет обработан в режиме SATA, что обеспечивает более высокую скорость передачи данных. Если установлен режим IDE, то это может негативно отразиться на работе диска и всей системы в целом. Поэтому рекомендуется установить режим AHCI в BIOS.
После проверки и установки необходимых настроек, необходимо сохранить изменения и выйти из BIOS. Это можно сделать при помощи сочетания клавиш, указанного в меню BIOS.
Узнавайте последние новости, последние обзоры и предложения, которые скоро будут распроданы
Мартин занимается технологиями с момента появления своего ZX Spectrum в начале 80-х. Он занимается iOS, Android, Windows и macOS, пишет руководства, покупает руководства и обзоры.
Возможно перенести лицензию Windows 10 на новый компьютер, и в этом руководстве мы покажем вам, как это сделать.
Хотя многие производители по-прежнему поставляют новые компьютеры с активированной копией Windows 10, это не относится к системам индивидуальной сборки. Если вы решите получить детали для самостоятельной сборки новой системы, вам потребуется новая лицензия Windows 10, которая может быть дорогой в зависимости от выпуска. Однако если вы создаете новую систему, которая заменит другой компьютер, вы можете перенести ключ продукта Windows 10, чтобы сэкономить деньги.
Возможность переноса существующей лицензии дает не только экономию денег, но и другие преимущества. Например, это удобно, когда вы планируете продать устройство и сохранить ключ продукта или хотите повторно использовать лицензию для активации виртуальной машины.
Какой бы ни была ваша причина, по правилам Microsoft вы имеете право передать лицензию Windows. Но все зависит от того, как вы получили исходный ключ продукта.
В этом руководстве по Windows 10 мы расскажем, как перенести лицензионный ключ продукта на новый компьютер.
Как установить виндовс с одного ноутбука на другой
Добро пожаловать в статью о том, как установить операционную систему Windows с одного ноутбука на другой․ Отметим, что при соблюдении некоторых шагов и использовании подходящего оборудования и программного обеспечения, этот процесс может быть довольно простым и удобным․
Первым шагом перед установкой Windows с одного ноутбука на другой необходимо устранить непосредственные причины, по которым вы решили перенести операционную систему․ Проверьте, можно ли решить проблему на текущем ноутбуке без переноса․ Иногда простая настройка или ремонт может устранить проблему, и перенос Windows не потребуется․
Если вы все же решили перенести операционную систему, следуйте следующим шагам⁚
1․ Сделайте резервную копию данных⁚ перед началом процесса переноса важно сделать резервную копию всех важных данных на текущем ноутбуке․ Это можно сделать с помощью встроенных инструментов Windows или стороннего программного обеспечения․
2․ Узнайте информацию о текущей лицензии Windows⁚ перед переносом операционной системы необходимо узнать информацию о текущей лицензии Windows․ Это включает в себя ключ активации и тип лицензии․ Если у вас есть розничная лицензия, вам обычно разрешено переносить Windows на другое устройство․
3․ Подготовка нового ноутбука⁚ прежде чем установить Windows на новый ноутбук, убедитесь, что у вас есть все необходимое оборудование, такое как установочный носитель (например, USB-накопитель с образом Windows) или доступ к облачному аккаунту, где хранится Windows․
4․ Установка Windows на новый ноутбук⁚ подключите установочный носитель к новому ноутбуку и следуйте инструкциям по установке Windows․ Во время установки вам может потребоваться ввести ключ активации Windows․
5․ Активация Windows⁚ после установки Windows на новый ноутбук активируйте лицензию с помощью ключа активации, который вы получили ранее․ В случае наличия проблем с активацией, свяжитесь с технической поддержкой Microsoft․
6․ Перенос данных⁚ после успешной установки Windows на новый ноутбук перенесите все необходимые данные с резервной копии на новое устройство․ Вы можете использовать программное обеспечение для резервного копирования, облачные сервисы или просто скопировать нужные файлы и папки на новый ноутбук․
7․ Удаление Windows с предыдущего ноутбука⁚ когда вы убедитесь, что все данные успешно перенесены на новый ноутбук и работают корректно, вы можете удалить Windows с предыдущего ноутбука․ Это можно сделать путем форматирования диска или выполнения сброса до заводских настроек․
Важно отметить, что процесс установки Windows с одного ноутбука на другой может отличаться в зависимости от конкретных обстоятельств․ Настоятельно рекомендуется внимательно следовать руководству по установке операционной системы и обращаться за помощью к официальным источникам или технической поддержке производителя Windows, если возникнут какие-либо проблемы или вопросы․
Надеюсь, эта поможет вам успешно установить операционную систему Windows с одного ноутбука на другой․ Удачи в вашем новом ноутбуке!
Архивация в Windows 7
Теперь перейдем к настройкам архивации и резервного копирования. В окне «Архивация и восстановление файлов» нужно нажать на пункт «Настроить резервное копирование».
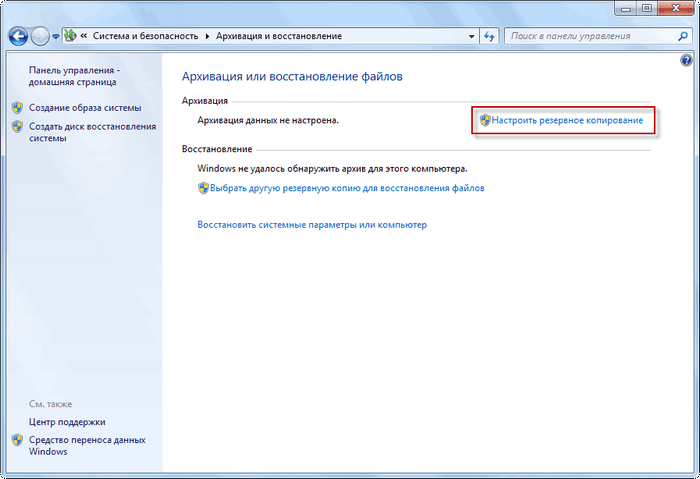
Далее открывается окно «Настройка архивации». Вам придется подождать некоторое время, пока производится запуск архивации данных. Вы увидите в окне надпись «Запуск архивации данных», при этом сама архивация еще не происходит.

Затем открывается окно «Настройка архивации». В этом окне необходимо выбрать место для хранения резервной копии архива.
Лучшим вариантом для хранения создаваемой резервной копии системы будет внешний жесткий диск. Потому что, если вы резервные копии на другом разделе жесткого диска вашего компьютера, то в том случае, если выйдет из строя жесткий диск, то тогда будут навсегда потеряны операционная система, ваши данные и созданные резервные копии для восстановления. Данные, при этом, физически находятся на одном жестком диске, они только расположены на разных логических дисках.
На этом изображении видно, что система сама подсказала мне место для хранения — внешний жесткий диск, с достаточным местом для создания резервной копии.
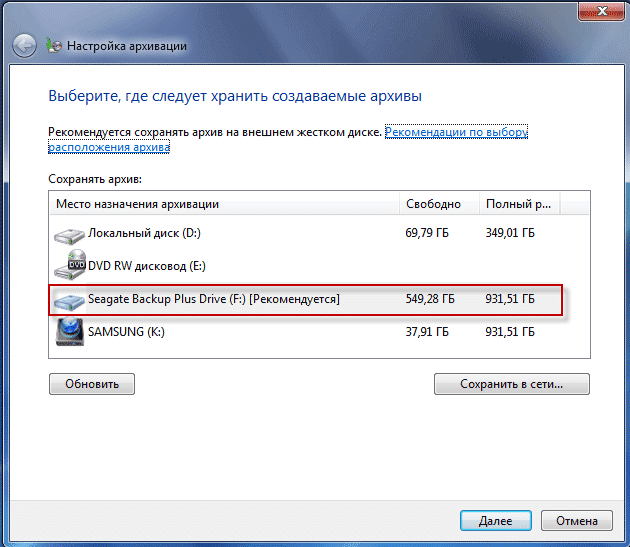
В окне «Настройки архивации» вам нужно будет выбрать, что следует архивировать.
В случае предоставления выбора Windows, операционная система выполнит архивацию файлов, сохраненных в стандартных папках, в библиотеках, на Рабочем столе, а также создаст образ системы, который позволит восстановить компьютер в случае неполадок. Все ваши данные и настройки будут архивированы, и вы сможете при необходимости восстановить систему из резервной копии.
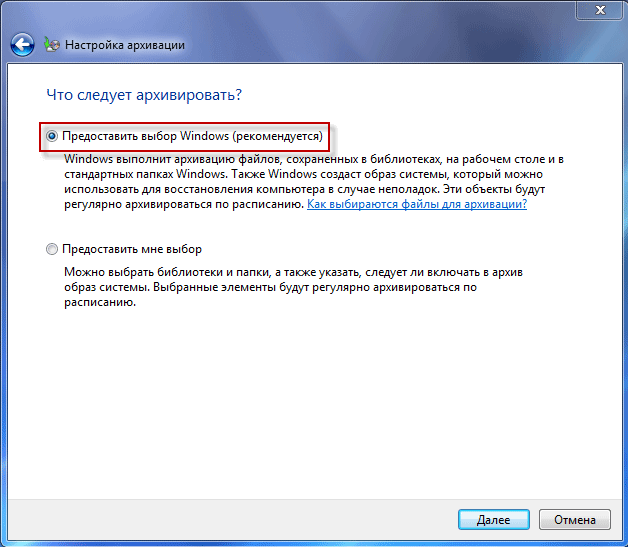
В этом случае можно будет выбрать конкретные диски, выбрать отдельные папки, находящиеся на выбранном диске. Обязательно поставьте флажок напротив пункта «Включить образ системы дисков: (С:)», для того, чтобы у вас была возможность в случае необходимости восстановить систему из созданной резервной копии.
Выбранные вами данные будут архивироваться по расписанию, если вы не будете запускать архивацию вручную. После завершения выбора объектов для архивации, следует нажать на кнопку «Далее».

В окне настройка архивации вам еще раз нужно проверить настройки архивации, а затем нажать на кнопку «Сохранить параметры и запустить архивацию».
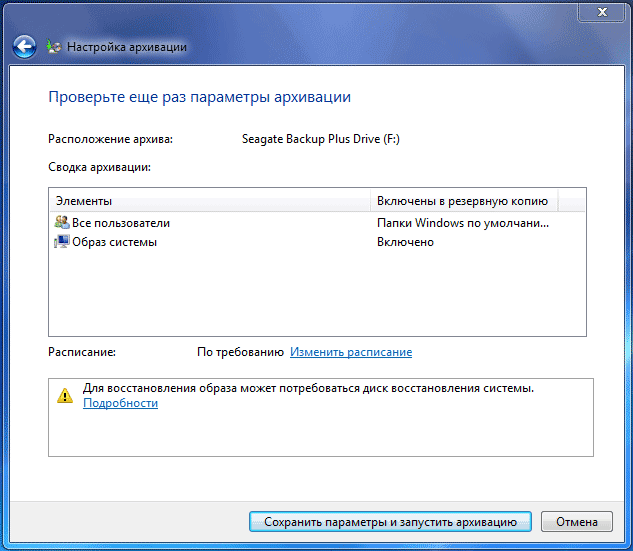
Перед запуском начала архивации, вы можете нажать на ссылку «Изменить расписание», для выбора своего расписания или выполнять резервное копирование по требованию.
Если вы будете выполнять архивацию не по расписанию, а вручную, когда это вам необходимо, то тогда вам нужно будет снять флажок напротив пункта «Выполнять архивацию по расписанию (рекомендуется)», а затем нажать на кнопку «ОК».
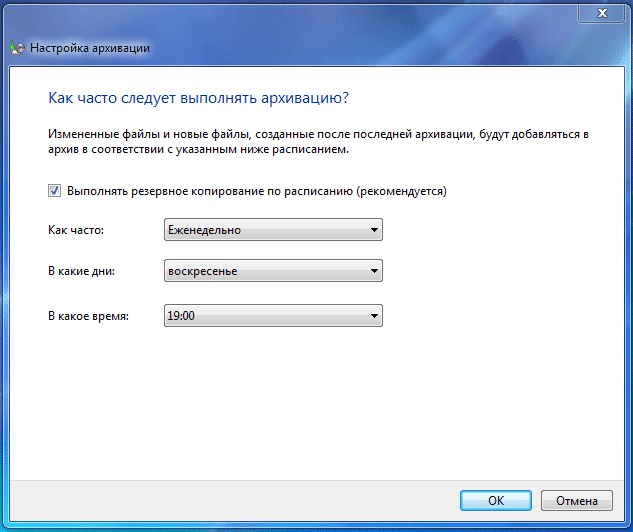
Далее вам необходимо будет запустить начало архивации. Время создания резервной копии будет зависеть от объема дисков и файлов, которые будут архивированы, а также от мощности вашего компьютера. Резервное копирование запускаемое повторно будет происходить быстрее, потому что будут перезаписываться только измененные файлы после предыдущего резервного копирования.
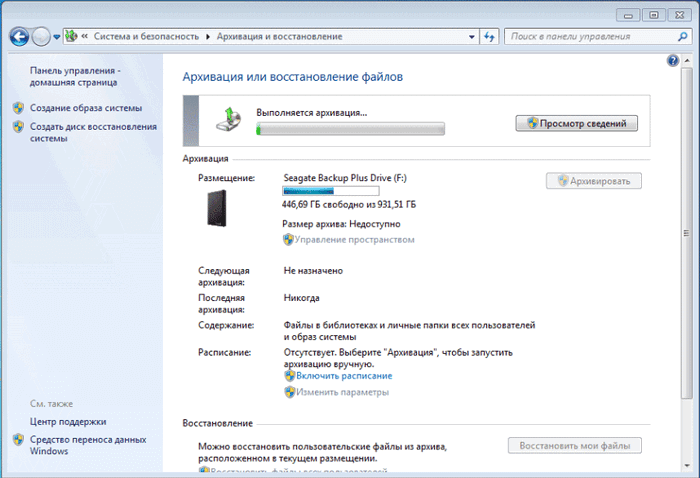
Следует помнить, что в случае настройки резервного копирования по расписанию, внешний жесткий диск должен быть в это время подключен к вашему компьютеру. Если вы будете делать резервное копирование без определенного расписания, то оптимальным вариантом будет проведение архивации примерно раз месяц. В этом случае у вас будут сохраняться настройки системы, которые вы сделали относительно недавно.
Важные данные, которые вы часто изменяете, архивировать потребуется чаще, чем раз в месяц, чтобы всегда иметь актуальную резервную версию для восстановления.






























![Как перенести операционную систему с одного компьютера на другой [советы по minitool]](http://portalcomp.ru/wp-content/uploads/a/e/e/aee73384bf0ec4816417c5c10b8454f5.png)