Проверка совместимости
Перед установкой Windows 10 на ноутбук MSI с помощью флешки, важно убедиться в совместимости операционной системы и аппаратного обеспечения. Несоответствие может привести к ошибкам и проблемам при установке или работе ОС
Вот несколько важных моментов, которые нужно проверить:
Минимальные системные требования: Windows 10 требует определенных характеристик ноутбука для работы. Убедитесь, что ваш ноутбук соответствует минимальным системным требованиям. Обычно это включает процессор, оперативную память (ОЗУ), свободное место на жестком диске и графический процессор.
| Минимальные системные требования для Windows 10: |
|---|
| Процессор: 1 гигагерц (ГГц) или быстрее, или SoC |
| ОЗУ: 1 гигабайт (ГБ) для 32-разрядной версии или 2 ГБ для 64-разрядной версии |
| Место на жестком диске: 32 ГБ для 64-разрядной версии или 32 ГБ для 32-разрядной версии |
| Графический процессор: DirectX 9 или позже с драйвером WDDM 1.0 |
- Драйверы: Убедитесь, что для вашего ноутбука MSI доступны драйверы для Windows 10. Загрузите и установите последние версии драйверов для видеокарты, звука, сети и других устройств ноутбука.
- BIOS: Проверьте, что ваша материнская плата имеет последнюю версию BIOS. Если нет, обновите BIOS до последней версии, чтобы устранить возможные проблемы совместимости с Windows 10.
Выполнив эти проверки, вы будете уверены, что ваш ноутбук MSI совместим с Windows 10 и готов к установке ОС с флешки.
Создание загрузочной флешки для MSI
Когда необходимо установить операционную систему Windows на ноутбук или компьютер MSI, удобно использовать загрузочную флешку. Создание такой флешки позволяет установить Windows без проблем и быстро.
Шаг 1: Подготовка флешки
Перед началом процесса создания загрузочной флешки, необходимо проверить ее на наличие важных данных. Весь контент флешки будет удален в процессе, поэтому рекомендуется сделать резервную копию всех необходимых данных на другом устройстве.
Шаг 2: Загрузка установочного образа Windows
Для создания загрузочной флешки, вам понадобится файл с установочным образом операционной системы Windows. Он может быть в формате ISO или IMG. Если у вас нет такого файла, его можно скачать с официального сайта Microsoft или использовать другие проверенные источники.
Шаг 3: Использование утилиты Rufus
Одной из популярных утилит для создания загрузочной флешки является Rufus. Ее можно загрузить с официального сайта разработчика и установить на вашем компьютере. Запустите утилиту после установки.
Важно: Убедитесь, что флешка подключена к компьютеру перед запуском Rufus
Шаг 4: Настройка параметров Rufus
После запуска Rufus вы должны выбрать флешку из списка доступных устройств. Затем, выберите установочный образ Windows, который вы загрузили ранее. Убедитесь, что выбран правильный образ и версия операционной системы Windows.
Также, необходимо выбрать тип раздела GPT или MBR в зависимости от требований вашего устройства MSI. Если вы не уверены, какой тип раздела использовать, проверьте веб-сайт производителя или документацию к устройству.
После этого вы можете нажать кнопку «Старт» и подождать, пока Rufus завершит процесс создания загрузочной флешки. Весь процесс может занять некоторое время.
Важно: В процессе создания загрузочной флешки все данные на ней будут удалены. Поздравляем! Вы успешно создали загрузочную флешку для установки Windows на устройства MSI
Теперь вы можете использовать ее для установки операционной системы на выбранное устройство
Поздравляем! Вы успешно создали загрузочную флешку для установки Windows на устройства MSI. Теперь вы можете использовать ее для установки операционной системы на выбранное устройство.
Преимущества использования Windows 10
Попробуем ответить на самый главный вопрос: стоит ли устанавливать свежую версию операционной системы от Microsoft? Каких-то сногсшибательных или революционных новшеств по сравнению с 8.1 вы не встретите. Однако, в каждом компоненте операционная система прибавила как в скорости, так и в управляемости.
Вот лишь пять пунктов, которые могут заинтересовать любого пользователя ноутбука.
И это далеко не полный список всех обновлений и нововведений. Так что приступим к установке. Пошаговое руководство вам поможет разобраться во всех основных моментах этого процесса и сделать всё самостоятельно.
Скачивание образа операционной системы Windows 10
Перед установкой Windows 10 на ноутбук MSI, вам необходимо скачать официальный образ операционной системы Windows 10. Вот несколько шагов, как это сделать:
Образ операционной системы Windows 10 будет загружен на ваш компьютер. Он будет сохранен в виде файла с расширением .iso, который содержит все необходимые файлы для установки Windows 10 с флешки на ноутбук MSI.
Теперь у вас есть образ операционной системы Windows 10, который можно использовать для установки на ноутбук MSI. В следующих разделах статьи мы рассмотрим подробную инструкцию по созданию загрузочной флешки и установке Windows 10 на ноутбук MSI.
Подготовка ноутбука MSI к установке
Перед установкой Windows 10 на ноутбук MSI необходимо выполнить ряд подготовительных шагов, чтобы убедиться в успешной установке и избежать возможных проблем:
- Создание резервной копии данных: Перед установкой операционной системы рекомендуется сохранить все важные данные на внешний носитель или в облачное хранилище. Это позволит избежать потери данных в случае непредвиденных ситуаций.
- Проверка системных требований: Убедитесь, что ваш ноутбук MSI соответствует минимальным системным требованиям для установки Windows 10. Обычно это процессор не ниже Intel Core i3 или AMD Ryzen 3, минимум 4 ГБ оперативной памяти и 64-битная версия Windows.
- Загрузка образа Windows 10: Скачайте официальный образ операционной системы Windows 10 на официальном сайте Microsoft или с помощью специализированных инструментов. Образ обычно предоставляется в формате ISO.
- Форматирование флешки: Подготовьте флешку, которую вы будете использовать для установки Windows 10. Для этого подключите флешку к компьютеру, откройте «Диспетчер дисков» и отформатируйте ее в файловую систему NTFS.
- Создание загрузочной флешки: С помощью программы Rufus или Media Creation Tool создайте загрузочную флешку с образом Windows 10. Укажите путь к скачанному образу и выберите флешку в качестве носителя.
После выполнения этих шагов ваш ноутбук MSI будет готов к установке операционной системы Windows 10 с флешки. Установка позволит обновить вашу систему до последней версии Windows и насладиться новыми возможностями и улучшениями, которые предлагает эта ОС.
Шаг 3: Включение доверенного модуля
Далее переходим к настройкам BIOS, без которых при установке Windows 11 могут возникнуть различные ошибки. В первую очередь активируйте доверенный платформенный модуль (TPM) 2.0 при условии, что он поддерживается вашим устройством.
Если есть возможность, можно проверить его наличие на компьютере. Для этого достаточно запустить «Диспетчер устройств» (используется строка системного поиска).
«Устройства безопасности»«Доверенный платформенный модуль 2.0»
- В открывшемся окне BIOS/UEFI перейдите в раздел с настройками безопасности. Чаще всего он называется «Security». Далее в списке параметров найдите тот пункт, где в названии есть слово «TPM». Это может быть, например, «TPM Device». Затем установите для него значение «Available».
- Также следует включить еще один параметр – «TPM State». Также он может называться и по-другому, что зависит от версии BIOS/UEFI, например «Trusted Platform Module», «Security Chip» или «fTPM». Значение у него также должно быть «Available» — установите его, если ранее оно было другим. Таким образом вы включите непосредственно сам модуль TPM 2.0.
- Останется выйти из BIOS, предварительно сохранив изменения. Перейдите на вкладку «Exit» и выберите пункт «Save Changes and Exit». Или нажмите клавишу «F10» для сохранения настроек и выхода.
Важные замечания об установке и использовании Windows 10 на ноутбуке
В этой новой версии операционной системы от Microsoft нужно помнить о следующих особенностях.
-
- В Windows 10 ещё чётче, чем в «восьмёрке», разделяется понятие приложений и данных пользователя. Никогда не размещайте свои документы и фотографии на системном диске. Если когда-нибудь потребуется произвести полный сброс системы, то они могут быть удалены. Зато система тоже восстанавливается полностью даже при повреждении системных файлов и приложений.
- На всём протяжении установки виндовс 10 на ноутбук требуется Интернет-соединение для скачивания важных файлов обновления и драйверов устройств.
- При установке «десятки» на старый ноутбук, выпущенный более пяти лет назад, убедитесь в наличии драйверов под эту версию ОС для всех устройств в лэптопе. Например, пока ограничена поддержка некоторых звуковых карт.
- Установочную диск или флэшку можно оставить на случай восстановления системы после серьёзного сбоя. Но такие случаются крайне редко. Поэтому большинство пользователей диск восстановления не сохраняют. Всегда можно сделать новый.
-
Не рекомендуется использовать пиратские дистрибутивы для установки
. Операционная система вашего ноутбука нуждается в постоянном обновлении, что не гарантируется пиратским установочным комплектом. - После установки Windows 10 на лэптоп не будет лишним установить антивирус. Многие бесплатные программы: AVG, Avast, например, уже выпустили свои версии под «десятку».
Стоит ли устанавливать Windows 10 на ноутбук
? Ответ положительный. Лэптоп будет работать быстрее, а вы получите новые приложения и более лёгкую в управлении ОС. Честно говоря, и настраивать особенно нечего. Это первая версия ОС, которая отлично работает прямо «из коробки».
Подготовка флешки к установке Windows на MSI
Для установки операционной системы Windows на ноутбук или компьютер MSI может потребоваться использование загрузочной флешки. Процесс подготовки флешки к установке Windows на MSI включает несколько этапов, которые мы рассмотрим в данной статье.
1. Определите размер флешки. Для установки Windows 10 требуется флешка с объемом не менее 8 ГБ. Убедитесь, что у вас есть достаточно свободного места на флешке.
2. Форматируйте флешку. Перед установкой операционной системы на MSI необходимо отформатировать флешку в файловую систему NTFS. Для этого подключите флешку к компьютеру и откройте проводник. Найдите флешку среди устройств хранения данных, нажмите на нее правой кнопкой мыши и выберите «Форматировать». В открывшемся окне выберите NTFS в качестве типа файловой системы и нажмите «Форматировать»
Обратите внимание, что процесс форматирования удалит все данные с флешки, поэтому не забудьте сделать резервную копию важных файлов
3. Скачайте образ операционной системы Windows. Чтобы создать загрузочную флешку для установки Windows, вам понадобится образ операционной системы в формате ISO. Скачайте образ Windows 10 с официального сайта Microsoft или с других признанных источников. Проверьте совпадение разрядности системы и образа Windows (32-бит или 64-бит).
4. Создайте загрузочную флешку. Для создания загрузочной флешки на основе образа Windows 10 вам потребуется специальная утилита. Одной из самых популярных утилит для этой цели является Rufus. Скачайте и установите программу Rufus, запустите ее и следуйте инструкциям по созданию загрузочной флешки. При создании загрузочной флешки укажите путь к образу Windows 10, выберите свою флешку в качестве устройства и нажмите «Start» для начала процесса создания загрузочной флешки.
5. Подключите флешку к MSI и установите Windows. После создания загрузочной флешки подключите ее к MSI через свободный USB-порт. Включите ноутбук или компьютер MSI, зайдите в BIOS (обычно нажатием клавиши Del или F2 во время загрузки), выберите флешку в качестве первого устройства загрузки и сохраните настройки. Перезагрузите ноутбук или компьютер, и процесс установки Windows начнется. Следуйте инструкциям на экране для успешной установки операционной системы.
Теперь вы готовы к установке Windows на MSI с флешки! Следуйте указанным выше шагам, чтобы успешно установить операционную систему на вашем устройстве MSI.
Отключение Secure Boot и изменение порядка загрузки
Для установки Windows 10 с флешки на ноутбук MSI необходимо отключить функцию Secure Boot, а также изменить порядок загрузки. В данной части статьи предоставлена пошаговая инструкция по выполнению этих действий.
- Перезагрузите ноутбук и зайдите в BIOS. Для этого после включения ноутбука нажмите клавишу DEL или F2 (в зависимости от модели) несколько раз, пока не появится экран BIOS.
- На экране BIOS найдите раздел Boot (Загрузка).
- В разделе Boot найдите параметр Secure Boot (Безопасная загрузка) и выберите значение Disabled (Отключено). Это позволит загружать операционную систему с флешки.
- Далее найдите параметр Boot Mode Select (Выбор режима загрузки) и выберите режим Legacy (Прошлое). Это позволит изменить порядок загрузки.
- Перейдите в раздел Boot Option Priorities (Приоритеты загрузки).
- В этом разделе найдите параметр 1st Boot Device (Первое устройство загрузки) и выберите значение, соответствующее вашей флешке (например, USB: Kingston DataTraveler).
- Если нужно, вы можете также изменить порядок остальных устройств загрузки. Для этого найдите соответствующие параметры (2nd Boot Device, 3rd Boot Device и т.д.) и выберите желаемые значения.
- После завершения всех настроек нажмите клавишу F10, чтобы сохранить изменения и выйти из BIOS. Подтвердите сохранение изменений.
Теперь ваш ноутбук MSI будет загружаться с флешки и вы сможете установить Windows 10.
Как установить Windows 10 на материнку MSI?
Меню это находится сверху и называется «Boot device priority». Для второго варианта, нужно зайти в раздел «Settings» – «Boot» и в строке «Boot Option #1» выбрать вашу флешку. После, выходим с БИОСа с сохранением измененных параметров и перезагружаем компьютер.
Как переустановить Windows 10 на ноутбуке MSI?
Как установить Windows 10 на MSI?
- запускаем выключенное устройство;
- в момент, когда на черном экране появятся надписи, много раз нажимаем на клавиатуре кнопки «Del» или «F2»;
- после этого вы увидите синий экран с меню, это и есть BIOS;
- переходим в пункт «Boot Menu»;
Как открыть Boot Menu MSI?
Остальные модели ноутбуков и материнских плат
- Моноблоки и ноутбуки HP — клавиша F9 или Esc, а затем — F9.
- Ноутбуки Dell — F12.
- Ноутбуки Samsung — Esc.
- Ноутбуки Toshiba — F12.
- Материнские платы Gigabyte — F12.
- Материнские платы Intel — Esc.
- Материнские платы Asus — F8.
- Материнские платы MSI — F11.
Как установить Windows через BIOS MSI?
Выберите пункт меню > > («Параметры» -> «Расширенные» -> «Конфигурация Windows») и укажите «UEFI» как значение параметра («Поддержка Windows 10 WHQL»). Нажмите клавишу F12, сохраните изменения и выйдите из интерфейса BIOS.
Как в биосе поставить загрузку с диска MSI?
- Подключите к ноутбуку питание.
- Вставьте установочный диск в оптический привод или подключите USB-накопитель с Windows 10.
- Нажмите кнопку питания, чтобы включить ноутбук.
- После появления экрана с логотипом MSI начинайте нажимать клавишу Delete, пока не загрузится интерфейс BIOS.
Как поставить в BIOS загрузку с диска или USB флешки?
Для того, чтобы установить загрузку с флешки в AMI BIOS:
- В меню сверху, нажимая клавишу «вправо», выберите пункт «Boot» (Загрузка).
- После этого выбираем пункт «Hard Disk Drives» (Жесткие диски) и в появившемся меню, нажимаем Enter на «1st Drive» (Первый диск)
Как зайти в Boot Menu Windows 10?
Поэтому при загрузке ПК или ноутбука открыть Boot Menu на Windows 10 не получится. Исправить это можно тремя способами: Зажать Shift при выключении ноутбука или ПК. После этого он выключится нормально (в привычном понятии этого слова). А далее Вы сможете запустить Boot Menu на Windows 10 нажатием нужной клавиши.
Как включить Бут меню в биосе?
Войти в boot menu довольно просто – для этого достаточно лишь нажать на определенную клавишу во время загрузки, точно так же, как вы это делаете для того, чтобы войти в BIOS Setup. Обычно разные производители назначают для этого разные клавиши. Это может быть и клавиша и F8, и F11, и F12, и Esc.
Почему при запуске ПК запускается биос?
БИОС может постоянно запускаться, так как компьютер не может найти загрузочную область и запустить операционную систему. В этом случае может сразу запускаться «Boot menu». * если в списке устройств запуска диск отсутствует, проверьте плотность крепления проводов. Также не исключено, что сам носитель вышел из строя.
How does Windows 10 perform on the MSI Wind U100:
I’d honestly say Windows 10 works as good as Windows 7 on the MSI Wind U100, it boots up in around 30 seconds and is ready to use. Microsoft Office is as usable as it ever was on Windows 7 and my day to day applications all work fine. Microsoft’s edge struggles a bit when loading webpages that contain flash adverts, however flash content was never that great on the MSI wind anyway!
I remember thinking when buying the MSI Wind U100 that the Intel Atom N270 only been a 32bit processor would limit the ability to upgrade to more modern operating systems in the future. However back in 2009 I was pleased to hear Windows 7 would still have a 32bit version, however fast forward 6 years later and the 32bit version of Windows 10 also works perfectly on the MSI Wind U100.
Not bad at all for a £280 Netbook i purchased 7 years ago, the MSI Wind U100 just seems to keep going.
I hope my experience of upgrading to Windows 10 on the MSI Wind U100 might be useful to someone else, I don’t think i’d personally pay to upgrade to Windows 10, however for free during the first year you might as well. For basic internet / office use the MSI Wind is still very much usable in 2015.
Установка Windows 10 на ноутбук: пошаговая инструкция
Начать лучше с посещения специальной страницы , посвящённой Windows 10, размещённой на официальном сайте Microsoft. Здесь собрано всё необходимое для установки.
Эксперты не советуют пользоваться сторонними утилитами сомнительного происхождения. Тем более, что в этот раз специалисты Microsoft действительно неплохо подготовились, и их утилиты надёжны и просты в использовании.
Как лучше устанавливать Windows 10 на ноутбук?
Сами специалисты Microsoft рекомендуют так называемую «чистую» установку Windows 10 с нуля, с загрузочного диска или флэшки. Но судя по отзывам пользователей, с версии 8.1 есть и куда более простой вариант. Установка Windows 10 через центр обновления. Просто обновите «восьмёрку» последними пакетами обновлений и получите приглашение скачать и установить десятую версию. Когда всё будет готово, Windows 10 сама установится на ноутбук через центр обновления. Размер образа 3.5 Гб, так что нужно обеспечить достаточное количество свободного места на системном диске.
Как установить Windows 10 с флэшки или DVD-диска?
Для установки Виндоус 10 с флешки или диска нужен образ системы, который можно скачать с указанной выше страницы поддержки официального сайта
. Там же вы найдёте утилиту для записи образа на флэшку. Нажимаем на кнопку Скачать инструмент сейчас, предварительно выбрав версию: .
Программа называется Media Creation Tool.
Грузимся с USB накопителя на компьютере с UEFI BIOS
В компьютерах с поддержкой UEFI BIOS можно использовать ОС Windows, как с поддержкой нового БИОС, так и без него. Для примера возьмем компьютер, у которого нет оптического привода и собран он на базе материнской платы MSI A58M-E33
с поддержкой UEFI BIOS
. Теперь нам необходимо поставить флешку, созданную ранее в этот компьютер. Для быстрой загрузки с определенного накопителя в материнских платах под управлением UEFI BIOS существует специальное Boot Menu
. Это меню позволяет выбрать определенный накопитель без загрузки основного меню БИОСа. На разных компьютерах Boot Menu
можно вызвать через F12
и F11
.
В нашем случае на материнской плате MSI A58M-E33 Boot Menu
вызывается через клавишу F11
.
Из этого меню видно пункт «UEFI: KingstonDataTraveler 2.0PMAM
» и «KingstonDataTraveler 2.0PMAM
». Если мы выберем первый пункт, то операционная система Windows 7 будет устанавливаться с поддержкой UEFI BIOS
, а если второй, то с поддержкой обычного БИОСа. После выбора первого или второго пункта начнется загрузка установочных файлов.
Двигаемся дальше. Теперь попробуем настроить загрузку с USB устройств из БИОС материнской платы MSI A58M-E33. Для этого при старте компьютера нажмем клавишу Del
. Это действие загрузит БИОС материнской платы.
В главном окне БИОС перейдем на вкладку «Settings
», после чего откроется меню настроек. В этом меню нам необходимо выбрать пункт «». После его выбора откроются настройки загрузки.
В этих настройках видно, что первым загрузочным устройством является жесткий диск.
Проделав эти действия, наша загрузочная флешка будет грузиться первой при старте системы. Таким же образом можно поставить и запустить флеш-накопитель на большинстве ПК под управлением Phoenix BIOS.
Установка Windows 10 с OEM-лицензией на ноутбук MSI — Похожие темы — Установка OEM-лицензии
Установка Windows 10 с OEM-лицензией на ноутбук MSI
Установка Windows 10 с лицензией OEM на ноутбук MSI: я только что купил ноутбук MSI Modern 15 без предустановленной ОС, поэтому теперь я хочу установить на него Windows 10. Есть 2 вида лицензий, OEM и розничная. Теперь я хотел бы использовать лицензию OEM. Проблема в том, что я где-то читал, что винда устанавливается с ОЕМ.
Установка Windows 10 с OEM-лицензией на ноутбук MSI
Установка Windows 10 с лицензией OEM на ноутбук MSI: я только что купил ноутбук MSI Modern 15 без предустановленной ОС, поэтому теперь я хочу установить на него Windows 10. Есть 2 вида лицензий, OEM и розничная. Теперь я хотел бы использовать лицензию OEM. Проблема в том, что я где-то читал, что винда устанавливается с ОЕМ.
Хотите продать ноутбук с лицензией OEM Windows 10
Хотите продать ноутбук с лицензией OEM Windows 10: Всем привет! Я купил ноутбук с лицензией OEM. Я подключил свою учетную запись Microsoft к ноутбуку. Интересно, есть ли что-нибудь еще, что я должен сделать, кроме сброса настроек, чтобы человек, который собирается купить его у меня, имел доступ к Windows. отправлено.
ОЕМ-лицензия для Windows 10
Лицензия Windows 10 OEM: Здравствуйте, ищу ответы. Я собираюсь собрать новый компьютер, через неделю или две я собираюсь купить OEM-лицензию на Windows 10. Это идет на DVD? То, что я не смогу использовать, так как у него не будет DVD-ридера. Или я могу загрузить файл ISO на USB-накопитель и использовать его.
ОЕМ-лицензия Windows 10
Лицензия Windows 10 OEM: я купил ноутбук с Windows 10 Home, установленной на жестком диске (HDD), и хочу перенести эту ОС на твердотельный накопитель M.2 (SSD). ) в том же ноутбуке. Поскольку это OEM-лицензия, в которой говорится: «Windows активирована с помощью цифровой лицензии, связанной с вашей Microsoft».
Ваша оценка отправлена. Пожалуйста, сообщите нам, как мы можем сделать этот ответ более полезным.
Вход в BIOS и настройка загрузки с флешки
Для установки Windows 10 с флешки на ноутбук MSI, необходимо изменить настройки BIOS и настроить загрузку с носителя. Большинство ноутбуков MSI имеют схожий процесс входа в BIOS и настройки загрузки, но в некоторых моделях могут быть небольшие отличия в названиях и расположении опций. Ниже представлена пошаговая инструкция для входа в BIOS и настройки загрузки с флешки:
- Перезагрузите ноутбук и нажмите клавишу F2 или Delete, чтобы войти в BIOS. Обычно нужную клавишу можно увидеть на экране при запуске компьютера, она будет указана на короткое время.
- После входа в BIOS, найдите раздел «Boot» или «Загрузка». Здесь будут находиться настройки, связанные с порядком загрузки и устройствами загрузки.
- В разделе «Boot» найдите опцию «Boot Option Priorities» или «Порядок загрузки устройств». Эта опция позволит настроить порядок загрузки устройств, с которых будет осуществляться загрузка операционной системы.
- Выберите опцию «Boot Option #1» или «Первое устройство загрузки» и выберите флешку из списка устройств. Обычно флешка будет иметь название производителя и модели.
- Если флешка не отображается в списке устройств, проверьте, что она подключена к ноутбуку и работает правильно. Также может потребоваться включить опцию «USB Boot» или «Загрузка с USB» в разделе «Boot» или «Загрузка».
- После выбора флешки в качестве первого устройства загрузки, сохраните изменения в BIOS и выйдите из него.
Теперь ваш ноутбук MSI будет загружаться с флешки при следующей перезагрузке. Вы можете продолжить установку Windows 10, следуя остальным шагам в инструкции.
Основы работы в Setup
3.1. Клавиши управления
Программа Setup представляет из себя набор различных параметров, сгруппированных на отдельных вкладках, в зависимости от назначения. Справа или внизу будет описание клавиш, с помощью которых производятся все действия.
Для перехода между вкладками обычно используются стрелочки «вправо», «влево» на клавиатуре. Для перехода между строками внутри одной вкладки используются стрелочки «вниз», «вверх».
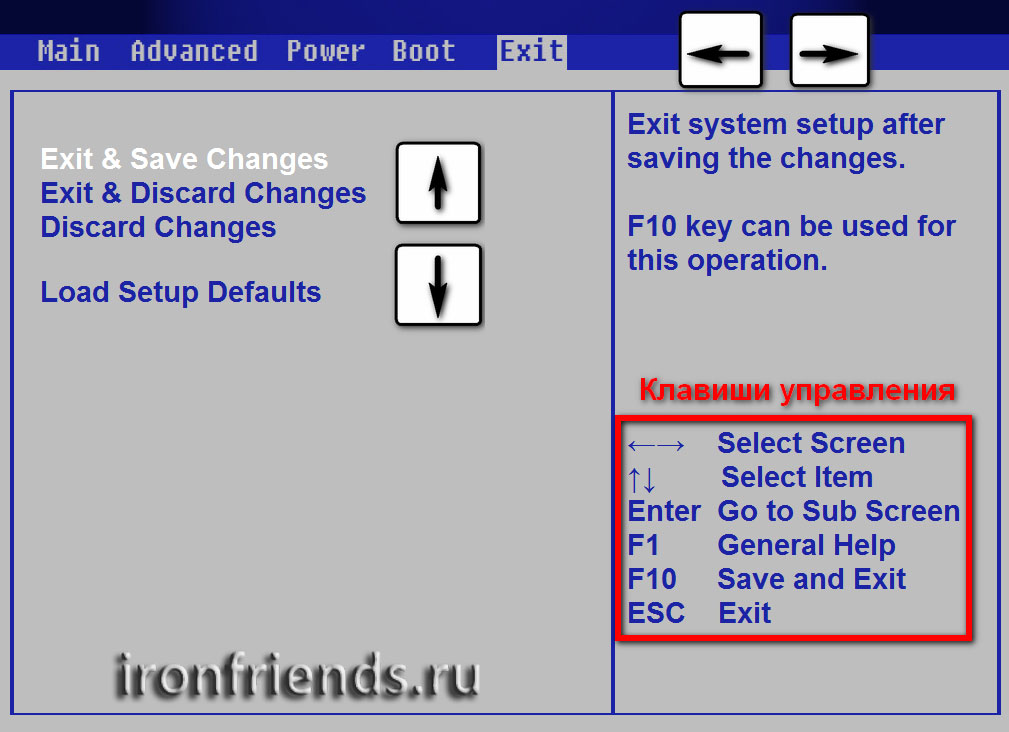
Для смены значений необходимо перейти с помощью стрелочек на требуемое поле, нажать клавишу «Enter», а затем с помощью стрелочек выбрать новое значение из выпадающего меню. Для этого также могут используются клавиши «+», «-» или «Page Up», «Page Down».
Для возврата на уровень вверх или к предыдущей странице нажимайте клавишу «Esc». Клавиша «Esc» на одной из главных вкладок будет означать выход из BIOS без сохранения настроек, который нужно будет подтвердить или отказаться от выхода.
В программе Setup с интерфейсом UEFI можно выполнять все действия с помощью мышки.
3.2. Сохранение настроек
Это очень важный момент. После совершения всех необходимых настроек перейдите на вкладку «Exit», выберете стрелочками пункт «Exit and Save Changes» («Выйти и Сохранить Изменения», порядок слов может быть разным), нажмите «Enter» и подтвердите сохранение настроек выбрав стрелочками «OK» или «Yes» и снова «Enter».
Сохранить настройки можно гораздо проще и быстрее нажав клавишу «F10» на клавиатуре и подтвердив свое решение. Эта клавиша работает во многих версиях BIOS, UEFI и часто указывается в подсказках (внизу или справа).
3.3. Отмена настроек
Если вы случайно что-то изменили или не уверены в правильности сделанных настроек, то прейдите на вкладку «Exit» и выберите «Exit and Discard Changes» («Выйти и Отменить Изменения») или нажимайте клавишу «Esc» до появления сообщения о выходе без изменения настроек и подтвердите действие («OK» или «Yes»).
3.4. Восстановление настроек
Для восстановления всех настроек в оптимальные значения по умолчанию прейдите на вкладку «Exit» и выберите «Load Setup Default» («Загрузить Настройки По умолчанию»). После этого можно сразу изменить другие настройки или просто выйти из BIOS с сохранением параметров («Exit and Save Changes» или «F10»).
Настройка BIOS для установки Windows 10
Перед началом установки Windows 10 с флешки через BIOS на компьютере с материнской платой MSI, необходимо правильно настроить BIOS. Это позволит корректно загрузить систему с флешки и запустить установку операционной системы. В этом разделе мы рассмотрим необходимые шаги для настройки BIOS на компьютере MSI.
Шаг 1: Включите компьютер и нажмите клавишу «Delete» или «F2» на клавиатуре, чтобы войти в BIOS. Обычно это делается сразу после включения компьютера, когда появляется логотип MSI.
Шаг 2: В разделе «BOOT» (загрузка) настройте первым устройством загрузки флешку. Для этого найдите пункт «Boot Priority» (приоритет загрузки) или «Boot sequence» (последовательность загрузки) и выберите «Removable Devices» (съёмные устройства) в качестве первого устройства.
Шаг 3: В разделе «BOOT» также удостоверьтесь, что включена опция «UEFI Mode» (режим UEFI) или «Legacy Mode» (наследуемый режим), в зависимости от вашего оборудования и требований. Рекомендуется выбрать UEFI Mode для более современных компьютеров, если это возможно.
Шаг 4: В разделе «BOOT» проверьте, что Secure Boot (безопасная загрузка) отключена. Если она включена, отключите ее, чтобы гарантировать совместимость с установкой Windows 10.
Шаг 5: Сохраните изменения в BIOS и перезагрузите компьютер. Теперь ваш компьютер должен загрузиться с флешки, и вы сможете начать установку Windows 10.
Важно помнить, что различные модели материнских плат MSI могут иметь немного разные разделы и пункты меню в BIOS. Если вы не знакомы с настройками BIOS и не уверены, какие параметры выбрать, лучше проконсультироваться с руководством пользователя вашего компьютера или обратиться к специалисту по обслуживанию компьютеров
| Шаг | Действие |
| 1 | Включите компьютер и нажмите клавишу «Delete» или «F2» на клавиатуре, чтобы войти в BIOS. |
| 2 | В разделе «BOOT» выберите «Removable Devices» в качестве первого устройства загрузки. |
| 3 | Убедитесь, что включен режим UEFI или наследуемый режим (Legacy Mode). |
| 4 | Убедитесь, что Secure Boot отключена. |
| 5 | Сохраните изменения и перезагрузите компьютер. |
Остальные шаги по установке Windows 10 с флешки через BIOS на компьютерах MSI будут рассмотрены в последующих разделах.
Создание загрузочной флешки с помощью программы Rufus
Чтобы установить Windows 10 с флешки на ноутбук MSI, вам потребуется создать загрузочную флешку. Для этого можно использовать программу Rufus, которая обладает простым и понятным интерфейсом. Вот пошаговая инструкция:
Скачайте программу Rufus с официального сайта разработчика.
Подготовьте флешку, которую вы хотите использовать для установки Windows 10
Обратите внимание, что все данные на флешке будут удалены, поэтому предварительно сделайте резервную копию важных файлов.
Запустите программу Rufus.
Выберите вашу флешку в разделе «Устройство». Обычно она автоматически определяется программой.
В поле «Загрузчик» выберите образ Windows 10 ISO.
Установите нужные параметры для вашей флешки, например, файловую систему, форматирование и метку тома
В большинстве случаев рекомендуется использовать настройки по умолчанию.
Нажмите кнопку «START» и подтвердите начало процесса создания загрузочной флешки.
Дождитесь завершения процесса. Это может занять некоторое время, в зависимости от скорости вашего компьютера и размера образа Windows 10.
После завершения процесса вы получите загрузочную флешку, которую можно использовать для установки Windows 10 на ноутбук MSI.
Теперь вы можете использовать созданную загрузочную флешку для установки Windows 10 на ноутбук MSI. Просто вставьте ее в USB-порт ноутбука и запустите процесс установки операционной системы.


























