Как получить максимум
- собрать все неотвеченные положительные отзывы о вашей организации;
- определить, к какому типу относится оставленный вашим клиентом отзыв;
- отталкиваясь от типа, определиться с тональностью ответа;
- написать текст ответа согласно выработанной структуре;
- не заискивая, поприветствовать автора отзыва;
- поблагодарить за оставленный об организации отзыв;
- подкрепить одну из мыслей автора отзыва фактом, который, на ваш взгляд, наиболее уместный;
- пригласить клиента посетить ваше заведение снова;
- опубликовать написанные по структуре ответы на положительные отзывы о вашей компании на сайтах-агрегаторах и соцсетях;
- регулярно следить за новыми отзывами.
Как установить виндовс на новый ноутбук msi без ос
Как установить Windows на новый ноутбук MSI без ОС
Установка операционной системы на новый ноутбук без предустановленной ОС является важным шагом для начала работы с устройством. В данной статье мы рассмотрим подробные шаги по установке Windows на новый ноутбук MSI без ОС.
Шаг 1⁚ Подготовка загрузочного носителя
Первым шагом необходимо подготовить загрузочный носитель с операционной системой Windows. Вы можете загрузить официальный образ ОС Windows с официального сайта Microsoft. Для этого перейдите на сайт Microsoft и выберите версию Windows, которую вы хотите установить на свой ноутбук MSI. Следуйте инструкциям на сайте, чтобы загрузить образ операционной системы.
Шаг 2⁚ Создание загрузочной флешки или DVD
После загрузки образа операционной системы вам понадобится создать загрузочный носитель ⸺ флешку или DVD. Для этого вам потребуется программное обеспечение Rufus для создания загрузочной флешки или программное обеспечение для записи образа на DVD. Запустите программу и следуйте инструкциям, чтобы создать загрузочный носитель.
Шаг 3⁚ Запуск установки Windows
Подключите созданный загрузочный носитель к новому ноутбуку MSI и перезагрузите устройство. При загрузке ноутбука нажмите нужную клавишу (обычно это F2 или Delete) для входа в BIOS. Внутри BIOS найдите раздел Boot Options (Загрузка) и выберите загрузку с вашего загрузочного носителя. Сохраните изменения и перезагрузите ноутбук.
Шаг 4⁚ Установка Windows
После перезагрузки ноутбука вы увидите экран установки Windows. Следуйте инструкциям на экране, чтобы выбрать язык, раскладку клавиатуры и другие параметры установки. Затем выберите раздел на жестком диске, на который вы хотите установить операционную систему, и нажмите Установить. Дождитесь завершения процесса установки.
Шаг 5⁚ Настройка Windows
После завершения установки Windows вам потребуется выполнить некоторые настройки; Следуйте инструкциям на экране, чтобы установить имя компьютера, подключиться к сети Wi-Fi или проводной сети, настроить учетные записи пользователей и выполнить другие необходимые шаги. После завершения настройки вы будете перенаправлены на рабочий стол Windows.
Шаг 6⁚ Установка драйверов и программ
После установки Windows на новый ноутбук MSI рекомендуется установить необходимые драйверы для правильной работы аппаратного обеспечения устройства. Вы можете найти драйверы на официальном сайте MSI или использовать программы для автоматической установки драйверов, такие как Driver Booster.
Кроме того, вам может потребоваться установить различные программы в зависимости от ваших потребностей. Откройте веб-браузер и загрузите необходимые программы с официальных сайтов или используйте программную платформу, такую как Microsoft Store, чтобы загрузить и установить приложения.
Шаг 7⁚ Обновление Windows
После установки драйверов и программ рекомендуется выполнить обновление операционной системы Windows. Откройте настройки Windows, перейдите в раздел Обновление и безопасность и нажмите кнопку Проверить наличие обновлений. Установите все доступные обновления, чтобы обеспечить безопасность и стабильность работы системы.
Теперь вы знаете, как установить Windows на новый ноутбук MSI без операционной системы. Следуйте этим шагам, чтобы успешно установить и настроить операционную систему на вашем новом устройстве и начать пользоваться всеми его возможностями.
Подготовка флешки
Для установки Windows 10 с флешки на ноутбук MSI, вам понадобится подготовить флешку. Ниже описаны шаги, которые помогут вам выполнить это.
- Подготовьте флешку. Убедитесь, что на ней нет важных данных, так как в процессе установки они будут удалены.
- Подключите флешку к компьютеру. Убедитесь, что ваш компьютер имеет свободный USB-порт.
- Скачайте инструмент Windows USB/DVD Download Tool с официального сайта Microsoft и установите его на вашем компьютере.
- Откройте установленный инструмент. В главном окне выберите файл образа Windows 10 (ISO-файл), который вы хотите записать на флешку.
- Выберите «USB устройство» в качестве носителя, на который будет записан образ.
- Выберите флешку, которую вы подготовили на предыдущем шаге.
- Нажмите на кнопку «Копировать». Инструмент начнет форматирование флешки и копирование образа Windows 10 на нее.
- Дождитесь завершения процесса записи образа на флешку. Это может занять несколько минут, в зависимости от скорости вашего компьютера и флешки.
- Когда процесс завершится, вы будете готовы к установке Windows 10 с флешки на ноутбук MSI.
После завершения всех шагов вы сможете использовать подготовленную флешку для установки Windows 10 на свой ноутбук MSI. Будьте осторожны и следуйте указаниям, чтобы избежать потери данных и возможных проблем в процессе установки.
Приглашение клиента на еще один контакт
Завершая ответ на отзыв, совершите призыв к действию – вернуться к вам еще. Обычно он звучит, как «будем рады видеть вас снова». Помните, что это – ваша возможность предложить человеку воспользоваться другими услугами в заведении.
Мы собрали положительные отзывы клиентов компаний, размещенных на нашем рекомендательном сервисе и подготовили на них ответы в соответствии со структурой.
О языковой школе

Наш ответ на отзыв:
«Здравствуйте! Спасибо за такой теплый отзыв. Я обязательно передам ваши слова Энрике. Всем нашим иностранным преподавателям приятно, когда ученики сами видят прогресс и ходят на занятия с удовольствием. Спасибо, что отметили подход к обучению. Мы и правда не придерживаемся традиционной школьной системы, где есть только зубрежка и упражнения. Наши преподаватели стараются давать материал в непринужденной, игровой форме. Но при этом, конечно, приходится что-то учить. Наш опыт показывает, что это позволяет быстрее преодолеть языковой барьер. Зовите к нам друзей! Вместе веселее».
Об автосервисе

Ответ на отзыв с упором на специалистов:
«Здравствуйте! Спасибо за ваш отзыв. У нас и правда работают крутые ребята, потому что надолго и всерьез задерживаются только те, кто общается с клиентами без апломба и может все объяснить простым языком
Мы пониманием, насколько это важно. Если вновь потребуется наша помощь – приходите еще! Будем вам рады»
Ответ на отзыв с упором на качество:
«Здравствуйте! Спасибо за ваш отзыв. Мы уверены в качестве нашей работы, а поэтому без проблем даем гарантию: на ремонтные работы – 90 дней, на покраску или тонировку – полгода. Если захотите отремонтировать что-то по мелочи – мы тоже можем помочь. Так что приезжайте, будем вам рады».
О салоне красоты

Ответ на отзыв:
«Здравствуйте! Спасибо за такой теплый отзыв. Обязательно передам вашу благодарность Юлии, ей будет приятно. У нас суперпрофессиональные мастера: учатся у Ивановой и каждый год проходят дополнительные курсы, чтобы следить за новыми тенденциями. Если хотите также профессионально и в комфорте сделать маникюр – вы знаете, где нас найти».
Установка Windows 10 с флешки через BIOS MSI
Установка операционной системы Windows 10 может быть произведена через BIOS MSI с использованием флешки. Это может понадобиться при необходимости установки системы на новый компьютер или при переустановке на текущем.
Для начала процесса установки нужно подготовить флешку с образом операционной системы
Важно убедиться, что флешка имеет достаточное свободное пространство для размещения файла образа и готова к использованию
Далее следует перейти в настройки BIOS MSI. Чтобы это сделать, необходимо нажать клавишу «Del» или «F2» во время запуска компьютера, чтобы войти в BIOS. Загрузка может занять некоторое время, поэтому необходимо будет подождать.
После входа в BIOS следует перейти на вкладку «Boot» или «Загрузка». Затем нужно выбрать флешку, на которой содержится образ Windows 10, в качестве первого устройства загрузки. Это можно сделать с помощью клавиш «вверх» и «вниз», чтобы переместиться по списку доступных устройств. Далее следует подтвердить выбор, нажав кнопку «Enter».
После этого можно сохранить изменения и покинуть BIOS
Обратите внимание, что сохранение настроек BIOS может выполняться с помощью комбинации клавиш, указанных в меню BIOS. Обычно это «F10» или «Esc»
Далее следует перезагрузить компьютер и ожидать загрузки процесса установки Windows 10 с флешки. Во время процесса установки можно будет выбрать язык, регион и некоторые другие параметры. Следуйте инструкциям на экране, чтобы завершить установку.
После завершения установки Windows 10 предлагается настроить аккаунт пользователя и выполнить другие необходимые настройки. В итоге, операционная система будет установлена и готова к использованию.
Установка Windows 10 с флешки через BIOS MSI является достаточно простым и удобным способом установки операционной системы. Он позволяет быстро и эффективно запустить процесс установки без необходимости использования диска с операционной системой.
Вход в BIOS ноутбука MSI и изменение настроек загрузки
Для установки Windows 10 с флешки на ноутбук MSI необходимо войти в BIOS и изменить настройки загрузки. Это позволит ноутбуку загрузиться с флешки и запустить процесс установки операционной системы.
Перезагрузите ноутбук и нажмите клавишу Del или F2 (в зависимости от модели ноутбука) во время загрузки, чтобы войти в BIOS. Если ничего не происходит, попробуйте нажать другие клавиши, такие как F10 или F11
Обратите внимание на сообщение на экране, которое может указывать на кнопку, которую нужно нажать для входа в BIOS.
В BIOS найдите раздел «Boot» или «Загрузка». Используйте клавиши со стрелками на клавиатуре, чтобы переместиться по меню BIOS.
Выберите раздел «Boot Priority» или «Приоритет загрузки»
Здесь вы можете изменить порядок загрузки устройств.
Установите flash-накопитель (флешку) в первую позицию в списке. Это позволит ноутбуку загрузиться с флешки при следующей перезагрузке.
Сохраните изменения и выйдите из BIOS. Обычно для сохранения изменений используется клавиша F10. Подтвердите сохранение и выйдите из BIOS.
Теперь ноутбук MSI будет загружаться с флешки, и вы сможете установить Windows 10. После завершения установки рекомендуется вернуть настройки загрузки в BIOS в исходное состояние, чтобы ноутбук загружался с жесткого диска при следующей перезагрузке.
Зачем нужна страница «Спасибо за комментарий»
Хотел здесь поговорить о достоинствах и недостатках такой страницы, но понял что недостатков, как таковых нет, поэтому перечислю все ее превосходства:Первое. Выразить благодарность человеку. Если посетитель прочитал вашу статью, сделал какие-то выводу при этом, решил поделиться с вами и другими читателями своим мнением, то его за это обязательно нужно отблагодарить. Элементарные правила этикета еще никто не отменял.
Второе. Увеличить подписную базу. Если вы написали интересный и полезный пост, которые реально помог человеку, что она даже оставляет отзыв, то велика вероятность что в будущем он захочет вернуться на ваш сайт.
А вот чтобы ему в этом помочь можно на странице благодарности вставить ссылку или специальную форму для подписки на обновления сайта.
Так вот с помощью страницы, где вы благодарите людей за оставленный комментарий вы запросто можете вставить ссылки на другие свои посты, которые пользуются большой популярностью на площадке.
Как настроить BIOS на MSI для установки Windows с флешки
Установка операционной системы Windows с флешки может быть необходима в таких случаях, как переустановка ОС, создание мультизагрузки или восстановление системы. Для того чтобы успешно установить Windows с флешки на компьютере MSI, необходимо правильно настроить BIOS.
Шаг 1: Подготовка флешки и образа Windows
Перед тем как приступить к настройке BIOS, необходимо подготовить флешку с установочным образом Windows. Для этого можно воспользоваться специальной утилитой, например, Rufus. Загрузите утилиту Rufus на другом компьютере и создайте загрузочную флешку с установочным образом Windows.
Шаг 2: Запуск компьютера и доступ к BIOS
Подключите флешку с установочным образом Windows к компьютеру MSI и перезагрузите компьютер. Во время загрузки нажмите клавишу Del или F2 (в зависимости от модели компьютера MSI) для входа в BIOS.
Шаг 3: Настройка BIOS
В BIOS необходимо выполнить следующие настройки:
- Перейдите на вкладку Boot.
- Установите порядок загрузки так, чтобы первым было указано устройство с флешкой.
- Включите функцию «Legacy USB support».
- Установите значение «UEFI/Legacy Boot» в режим «Both».
Шаг 4: Сохранение настроек и установка Windows
После выполнения всех настроек в BIOS нужно сохранить изменения и выйти из BIOS. Затем компьютер должен загрузиться с флешки и начать процесс установки Windows. Следуйте инструкциям на экране, чтобы запустить установку и выбрать нужные параметры.
После завершения установки Windows на компьютере MSI можно перезагрузить компьютер и начать пользоваться новой операционной системой.
Теперь вы знаете, как настроить BIOS на компьютере MSI для установки Windows с флешки. Следуя этим шагам, вы сможете успешно установить операционную систему и начать пользоваться ею.
Спасибо за карточки заказов
Используйте эту копию для заметок, которые помещаются прямо в упаковку вашего заказа. Для них вы, вероятно, захотите ограничить свои призывы к действию только базовыми элементами, например оставить отзыв в Google.
- Спасибо за ваш заказ! Мы очень ценим вашу поддержку малого бизнеса (особенно нашего!)
- Ожидание закончилось! Ваш теперь в вашем распоряжении, и мы рады, что он в надежных руках. Теперь используйте эти руки, чтобы оставить нам отзыв! (Только, если ты хочешь). Большое спасибо за ваш заказ!
- Спасибо за ваш заказ! Мы надеемся (слэш знаю), вам понравится. Получите скидку 10% на следующий заказ с промокодом TAKE10.
- В конце концов! А что [key benefit/feature]. Большое спасибо за ваш заказ и за поддержку моего малого бизнеса.
- Спасибо за ваш заказ! Есть отзывы? Перейдите на сайт site.com/feedback и проболтайтесь. Хорошо это или плохо, мы хотим услышать все это!
- Один заказ стоит тысячи благодарностей. Но мы не будем утомлять вас этим. Вместо этого вот купон на 10 долларов на случай, когда мы снова увидимся. Спасибо за ваш заказ!
- Спасибо за ваш заказ! Поделитесь своим опытом с в Insta с #customhashtagname, чтобы получить шанс попасть в наши социальные сети!
Установка Windows 10 на ноутбук katana 17 l5 b12vgk-275xru

В этой статье я буду устанавливать windows 10 на игровой ноутбук компании MSI katana 17 l5 b12vgk-275xru.

katana 17 l5 b12vgk-275xru — это мощный игровой ноутбук, который без легко справиться с сложными графическими программами, современными играми и другими сложными вычислениями.
Ноутбук оснащен быстрым современным процессором Intel Core i7-12650H на 10 ядер и 16 потоков, 16 гб оперативной памяти работающей на частоте 4800 МГц и 1 терабайтным SSD, а также дискретной видеокартой GeForce RTX 4070 для ноутбуков. Средними по размеру и качеству игровым экранном 17.3 дюйма, с частотой обновления 144 гц, изготовленного по технологии IPS. Есть свободные слоты для дополнительного SSD. Оперативную память можно расширить до 64 Гб. Акустическая система Nahimic. RGB подсветка клавиатуры.

Подготовка к установке Windows 10
Первым делом, зайду в БИОС. Сделать это можно частым нажатием клавиши «F2», при включение ноутбука.
В биосе настраиваю запуск ноутбука с загрузочной флешки.

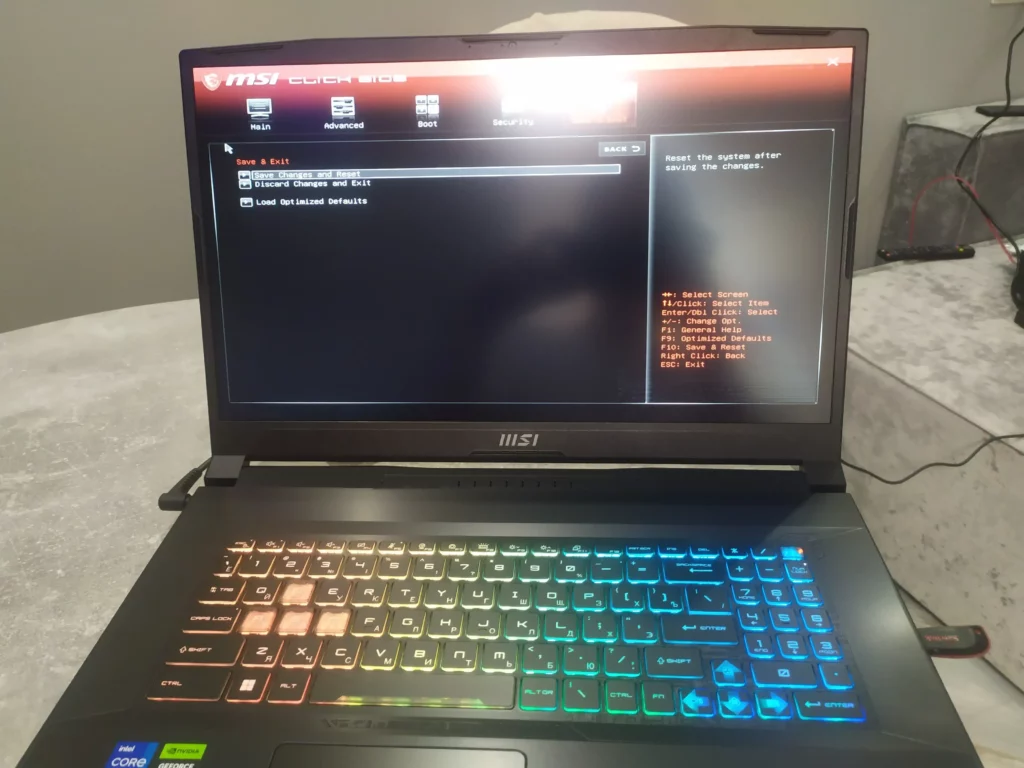
Установка Windows
После запуска ноутбука с загрузочной флешки, первым делом, выбираю разрядность операционной системы — 64 бит

Выбираю язык установки и раскладку клавиатуры.

После нажатия кнопки установить, выберу редакцию ОС виндовс 10 — домашняя.

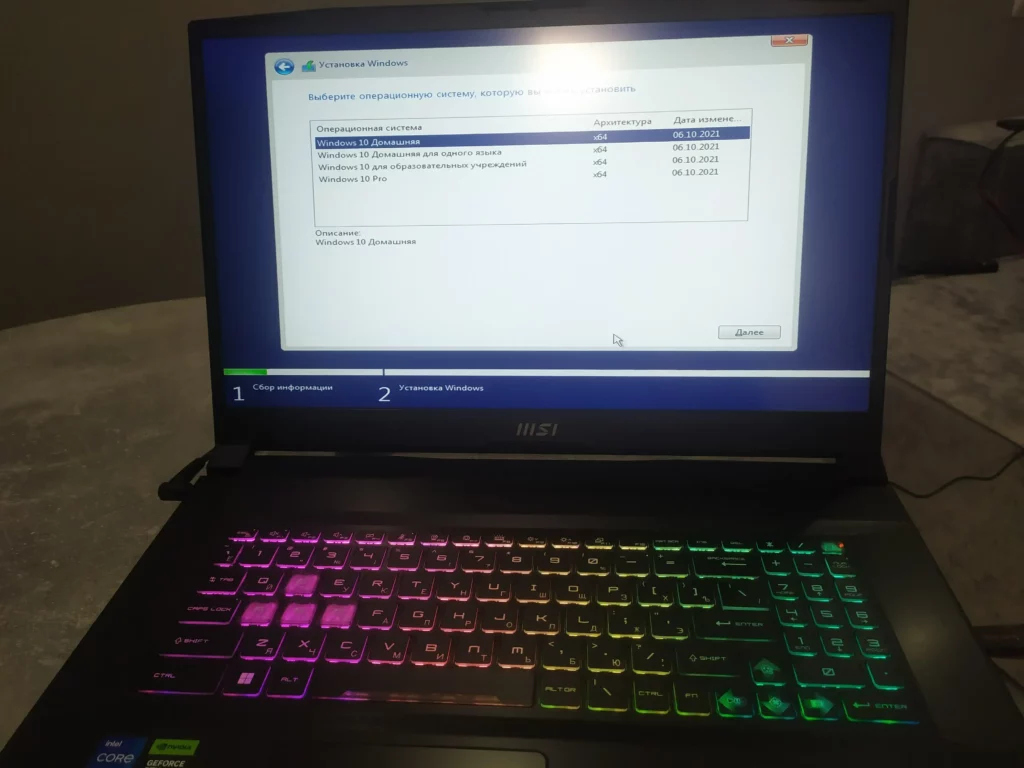
Далее соглашаюсь с лицензионным соглашением.

Тип установки выбираю «полная установка»

Следующим шагом, необходимо создать разделы на накопителе.
В моем случае установщик не обнаружил установленных накопителей
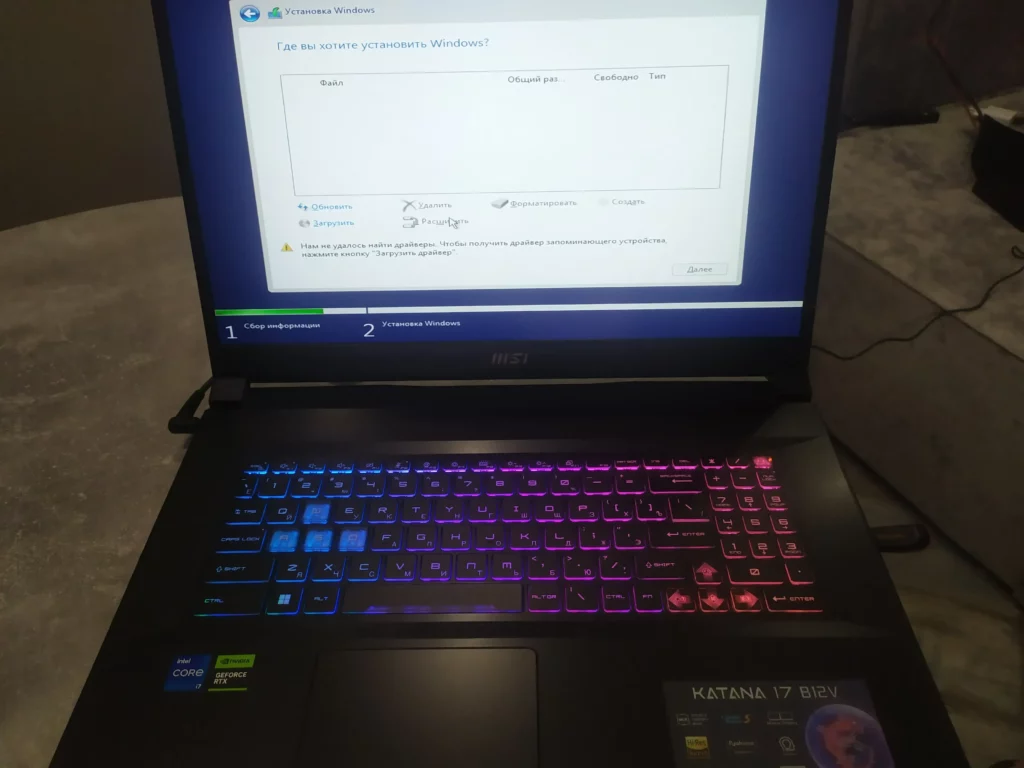
Захожу на сайт MSI и скачиваю драйвер IRST
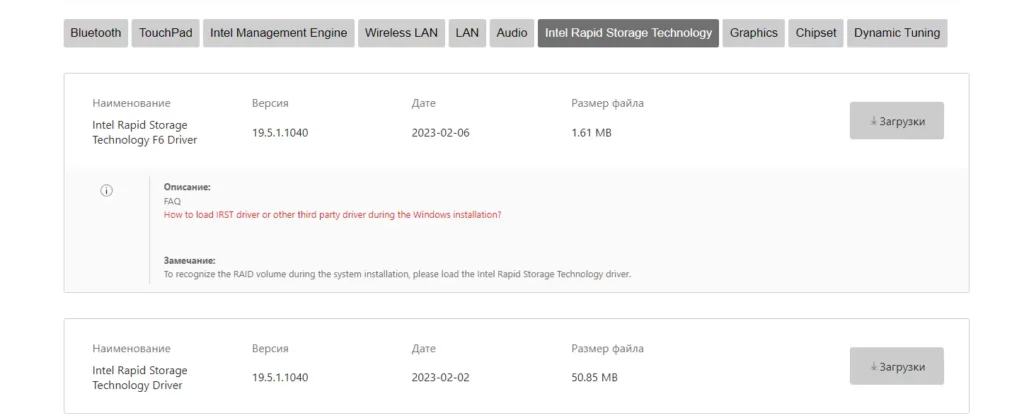
Нужно запись драйвера на флешку и подкинуть установщику WIndows 10
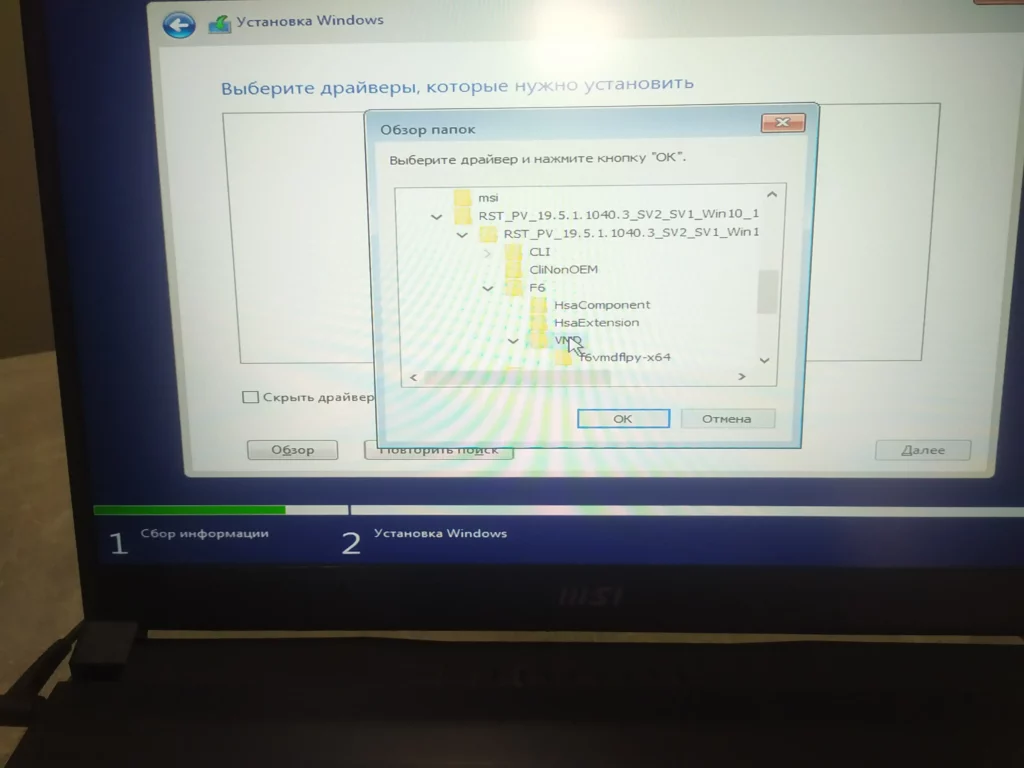
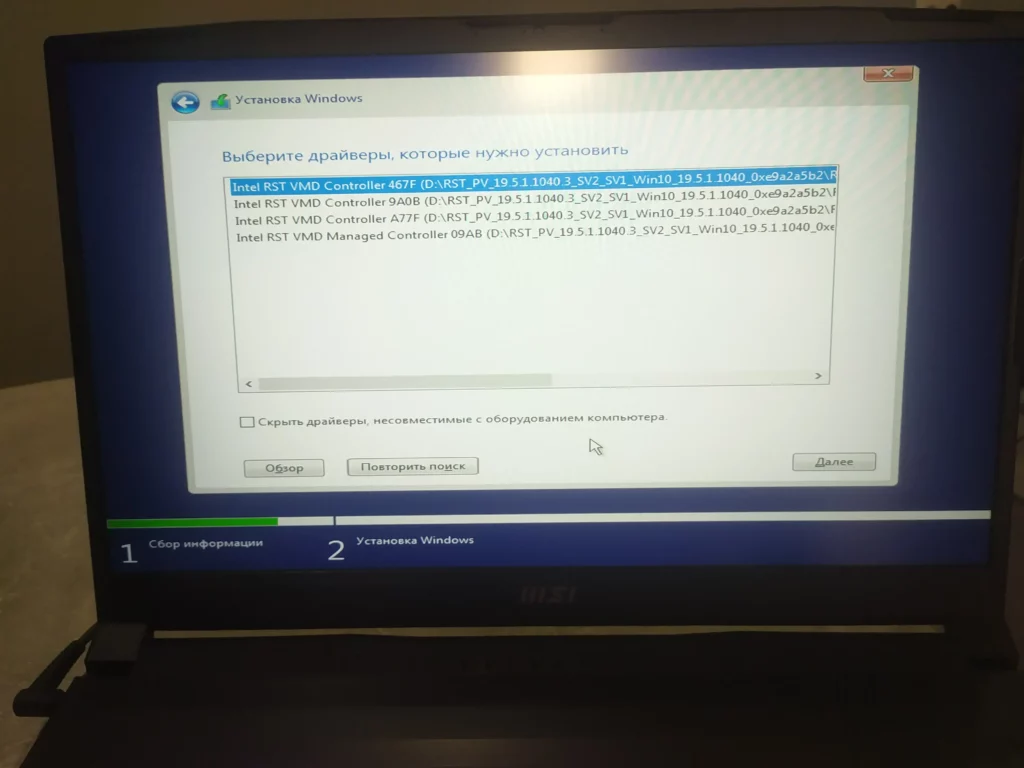
После установки драйвера, установщик увидел диск и созданные на нем разделы.
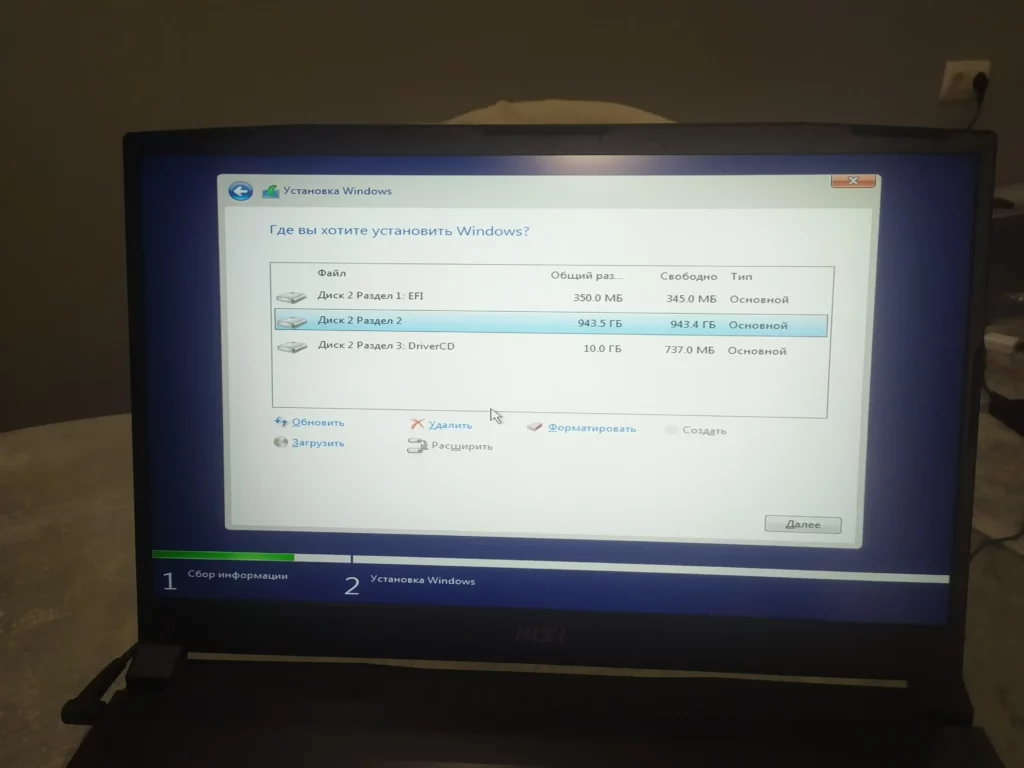
Удалю их и создам новые.

Начинается копирование файлов
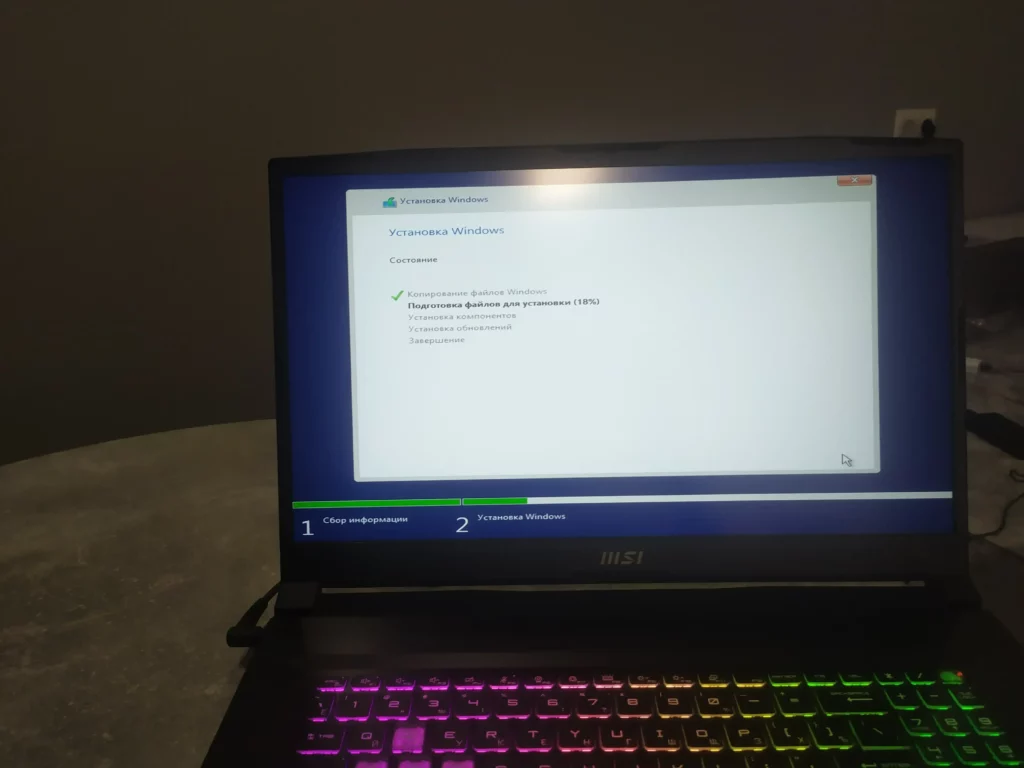







На этом установка windows 10 на ноутбук MSI GF76 Katana 17 B12VGK-275XRU завершена, далее необходимо базово настроить операционную систему.
Настройка ноутбука
Первым шагом, будет установка необходимых драйверов.
Открываю диспетчер устройств компьютера.

Необходимые драйверы для ноутбука MSI можно скачать на официальном сайте ноутбука.

Далее устанавливаю скачанные драйверы
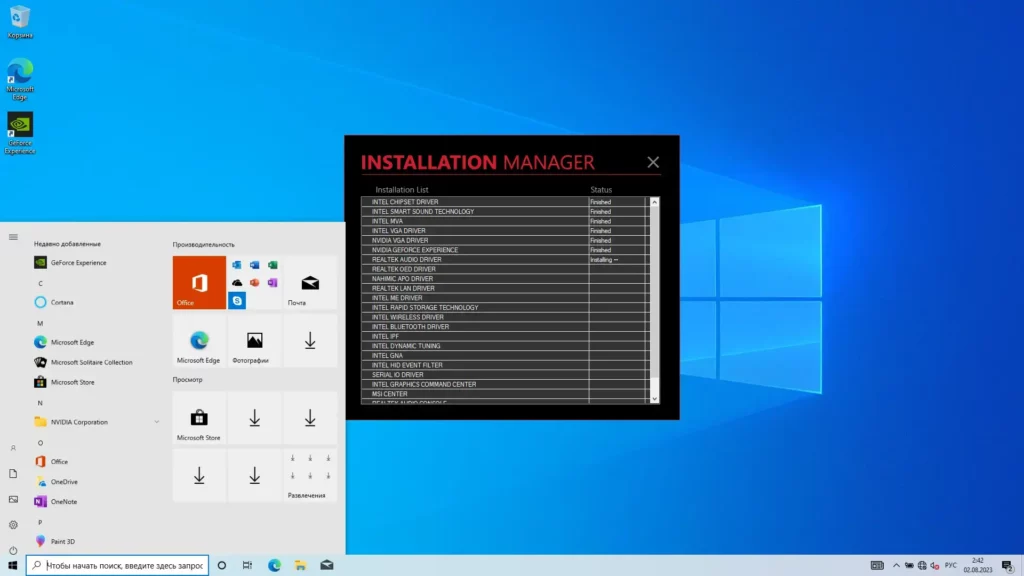

После установки всех драйверов , открою диспетчер устройство, он должен выглядеть так:
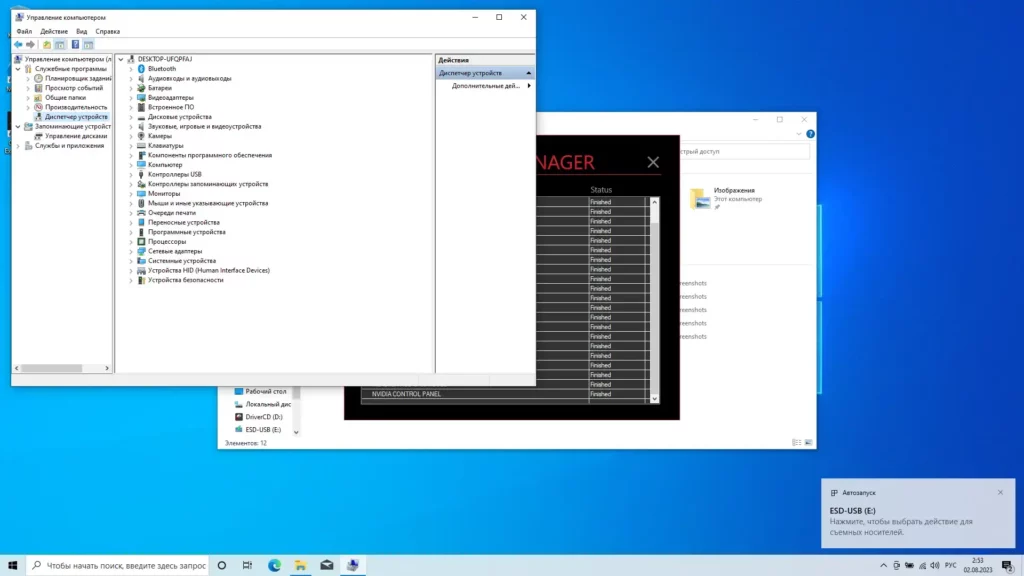
Драйвера на видеокарту, рекомендую скачать с сайта Nvidea
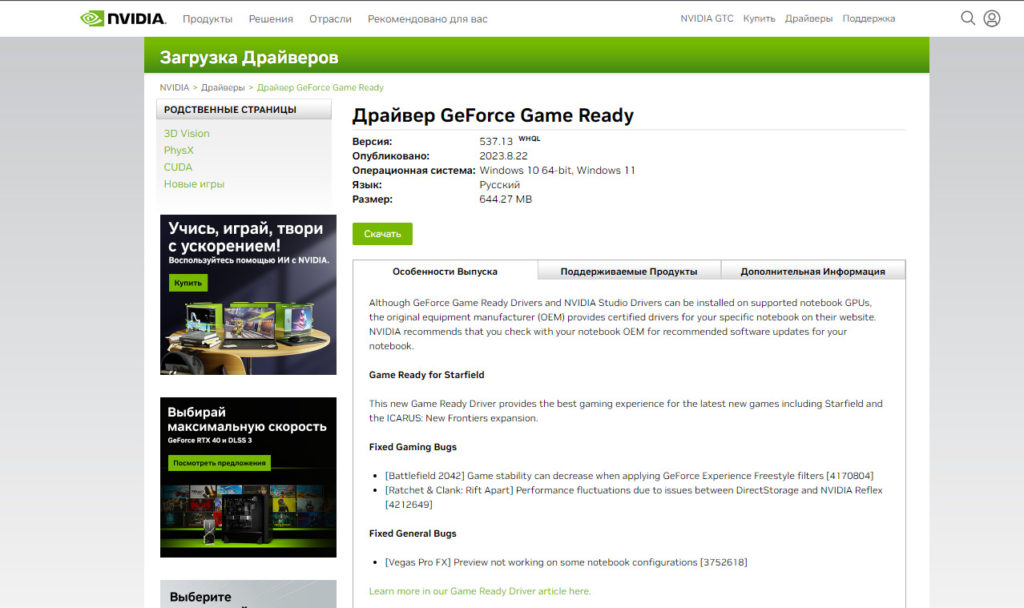
Далее устанавливаю необходимые программы и обновления.
- Офисные программы
- Антивирус
- Проигрыватели и кодеки
- Мессенджеры
- Архиваторы
- Другие
Далее создаю точку восстановления, скачиваю обновления и активирую систему.
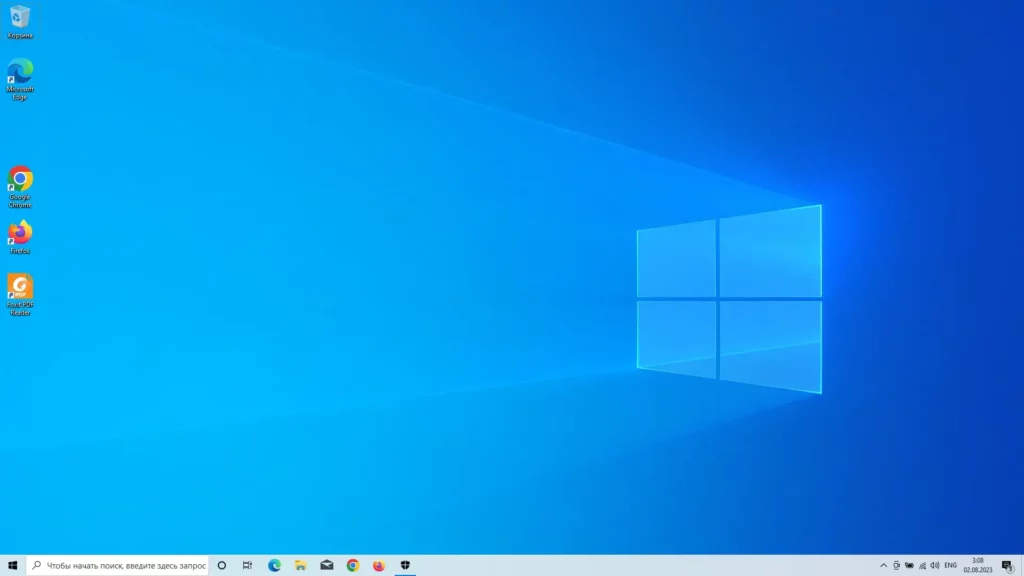
На этом работа завершена, отдаю заказчику на проверку.
Роль благодарности в наших отношениях с другими людьми
Благодарность — это не только признание чужой помощи или доброго дела. Это способ поддерживать и улучшать наши отношения с другими людьми. Сказать «спасибо» — это проявление взаимоуважения и признания человеческой заботы.
Благодаря благодарности мы можем укрепить связь с теми, кто помогает нам и делает нашу жизнь лучше. Это также позволяет нам улучшать отношения с людьми, с которыми мы ведем дела. Например, подарить цветы или написать благодарственное письмо после успешного проекта может укрепить доверие и улучшить сотрудничество.
Благодарность помогает нам любить и ценить наших близких. Можно сказать «спасибо» нашим родным за их поддержку и любовь. Это также помогает сильнее связаться с новыми людьми, показав, что мы ценим их время и усилия.
Кроме того, благодарность помогает нам стать лучше. Когда мы благодарим других, мы начинаем замечать и ценить маленькие вещи, которые часто остаются незамеченными. Подобная практика позволяет нам стать более счастливыми и благодарными за то, что мы имеем.
В итоге, благодарность — это невероятно важное средство, которое помогает нам улучшать наши отношения с другими людьми и делает нашу жизнь более насыщенной и счастливой




























