Другие средства ограничения доступа
В ряде случаев запрещать другим включать компьютер нецелесообразно, гораздо удобнее будет просто ограничить их права при работе. Чтобы они, что называется, не лезли, куда не следует. К сожалению, в операционных системах Windows 95/98/ME нет возможности настроить все соответствующим образом, поэтому вам придется либо ставить Windows 2000/NT, либо воспользоваться специальным программным обеспечением. Windows NT — это тема для отдельного разговора, поэтому мы пойдем другим путем — рассмотрим ряд программ, предназначенных для разделения доступа к машине.
Homesoft KEY 1.0 b.7
Язык интерфейса: Русский/Английский
Сочетает в себе массу полезных функций, позволяя полностью контролировать права всех пользователей компьютера. Во- первых, здесь есть настройки, определяющие доступ к системным ресурсам (панель управления, удаленный доступ, корзина, редактор реестра и т.п.). Во-вторых, вы можете запретить запуск любой программы (на ваш выбор). В-третьих, здесь есть возможность полностью заблокировать компьютер, запретить его перезагрузку, а также ограничить работу с машиной в определенное время (например, установить лимит использования компа для каждого дня недели). Также можно заблокировать рабочий стол (скажем, если вы куда-нибудь отлучаетесь), управлять автоматическим включением/выключением системы и делать многие другие вещи. При всем богатстве возможностей интерфейс программы весьма прост и разобраться с ним не составит никакого труда.
WinLock 1.75
Разработчик: Shellfish Software
Язык интерфейса: Английский
Служит для ограничения времени работы операционной системы, запрещения запуска выбранных приложений и открытия важных файлов. Имеется возможность запрещать нажатия некоторых комбинаций клавиш (Ctrl-Alt-Del, Alt-Tab и других). Кроме того, есть опция, блокирующая рабочий стол. Что весьма удобно — программу можно полностью автоматизировать, включив ее автозагрузку и настроив нужное время работы. Для того чтобы изменить настройки приложения, требуется ввести пароль, так что ни в коем случае не забывайте его.
NVD Monitor 3.0
Разработчик: Николай В. Дудкин
Язык интерфейса: Русский
Утилита является резидентным монитором, который позволяет отслеживать и запрещать определенные файловые операции (переименование, удаление). Очень удобной надо назвать возможность следить за файлами, расположенными в различных каталогах вашего компьютера (например, в системном каталоге Windows). Единственное, что от вас потребуется — это правильно настроить приложение. По умолчанию программа следит за каталогом \Windows\Temp\ (временный каталог операционной системы), что не очень удобно — ведь весь активный софт помещает свои временные файлы именно туда. Но зато, подойдя к настройке проги с умом, вы получите отличную защиту от неумелых пользователей, вирусов, троянов и прочих напастей.
Язык интерфейса: Русский
Desktop-Lok 6.0.0
Разработчик: Coqui SoftDev Vic Vega
Язык интерфейса: Английский
С помощью этой программы вы сможете защитить свой компьютер от нежелательных вторжений. Будучи запущенной, программа демонстрирует картинку рабочего стола, но для доступа к каким-либо функциям пользователь должен ввести свое имя и пароль. Довольно неплохая утилита, надежно спасающая вашу систему от набегов “чайников”.
Limited Access 2.0
Разработчик: Рутштейн Александр Вадимович
Язык интерфейса: Русский/Английский
Этот продукт своими возможностями напоминает предыдущий, отличаясь от него тем, что здесь можно сделать не просто картинку рабочего стола, а полноценный десктоп с действующими ярлычками для “разрешенных” программ. Данное приложение оптимально подходит для случая, когда другим пользователям вашего компьютера нужна только пара программ, а вот остальное им лучше не трогать.
Другие способы защиты ноутбука паролем
Дело установкой блокировки на вход в систему и БИОС не ограничивается, так как существуют альтернативные способы защиты ноутбука с помощью паролей.
Один из них – это установка защитного шифра через командную строку. Он используется для заблокирования доступа ко всем данным компьютерного устройства, чтобы сберечь ценные данные от посторонних глаз.
Как сделать пароль через командную строку:
- используя клавишную комбинацию Windows+X, выбрать из списка Командную строку;
- ввести cmd – появляется командная строка;
- прописать ner user – Enter;
- на экран выдаст список пользователей с логинами;
- прописать net user Имя Пароль. Вместо Имя – соответствующий логин, вместо Пароль – придуманный код защиты;
- если процедура будет выполнена корректно, система выдаст соответствующее сообщение с надписью «Команда выполнена успешно».
Все описанные в статье способы защиты информации на компьютерном устройстве эффективны и хороши, тем более, вы можете применять их в комплексе. Одного пароля на вход будет мало, зато при блокировке входа, установки ключа для БИОС и жесткого диска одновременно позволит вам максимально обезопасить себя от риска проникновения злоумышленника к данным ноутбука.
Вы можете скачать впн для пк, который позволяет защитить данные, когда вы постоянно работаете в сети. Принцип ВПН таков, что вы будете невидимкой в сети, никто не сможет отследить ваш трафик и посещение сайтов, а также никто не залезет в ваш компьютер, пока вы будете открыты в Интернете.
Для или Windows Bitlocker.
Чтобы ваши личные данные всегда оставались в безопасности — используйте RusVPN на Ваших устройствах уже сейчас!
RusVPN для
Оценка 8.4 из 10
по рейтингу VPNBase
Получить
Защитите свой компьютер с помощью шифрования данных в Windows 11
BitLocker — это функция безопасности, которая позволяет вам использовать шифрование на диске для защиты ваших данных от несанкционированного доступа к вашим документам, изображениям и любым данным, которые могут быть у вас на компьютере.
В Windows 11 эта функция доступна только в версиях Pro, Enterprise и Education. Однако в Windows 11 Домашняя вы можете использовать шифрование устройства на некоторых устройствах, например Surface Pro 8, ноутбуке 4 и других.
Включить шифрование устройства в Windows 11 Pro
Чтобы настроить BitLocker на диске Windows 11, выполните следующие действия:
- Откройте Настройки.
- Нажмите «Хранилище
- В разделе «Управление хранилищем» нажмите «Дополнительные параметры хранилища
-
Щелкните Диски и тома.
- Выберите диск с томом для шифрования.
-
Выберите том, чтобы включить шифрование BitLocker, и нажмите кнопку «Свойства
-
Нажмите «Включить BitLocker».
-
В разделе «Диск операционной системы» нажмите «Включить BitLocker».
-
Выберите вариант для резервного копирования ключа восстановления — например, Сохранить в своей учетной записи Microsoft.
- Нажмите кнопку «Далее
-
Выберите опцию «Шифровать только используемое дисковое пространство».
- Нажмите кнопку «Далее
-
Выберите параметр Новый режим шифрования.
Краткое примечание. Если вы собираетесь зашифровать диск, который в конечном итоге будете использовать в более старой версии Windows, вам следует выбрать параметр «Совместимый режим».
- Нажмите кнопку «Далее
-
Установите флажок «Запустить проверку системы BitLocker».
- Нажмите кнопку «Перезагрузить сейчас
После выполнения этих шагов компьютер перезагрузится, чтобы применить настройки и включить BitLocker.
Вы также можете включить шифрование для дополнительных и внешних дисков. А с помощью BitLocker To Go вы можете защитить свои данные на USB-накопителях.
Включить шифрование устройства в Windows 11 Домашняя
Чтобы настроить шифрование BitLocker в Windows 11 Home, выполните следующие действия:
- Откройте Настройки.
- Щелкните Конфиденциальность и безопасность.
-
В разделе «Безопасность» щелкните страницу Шифрование устройства.
-
Включите шифрование устройства, чтобы включить BitLocker в Windows 11 Home.
После выполнения этих шагов функция зашифрует весь системный диск.
Как поставить пароль на компьютер
В статье будут рассмотрены основные способы добавления пароля на компьютер. Они все уникальны и позволяют войти в систему даже с использованием пароля от учетной записи Майкрософт, но данная защита не гарантирует 100% безопасности от проникновения посторонних личностей.
Способ 1: Добавление пароля в «Панели управления»
Способ запароливания через «Панель управления» — один из самых простых и часто используемых. Прекрасно подходит для новичков и неопытных юзеров, не требует запоминания команд и создания дополнительных профилей.
Нажмите на «Меню пуск» и кликните «Панель управления».
Выберите вкладку «Учетные записи пользователей и семейная безопасность».
Кликните на «Изменение пароля Windows» в разделе «Учетные записи пользователей».
Из списка действий над профилем выберите «Создание пароля».
В новом окне есть 3 формы для ввода основных данных, которые необходимы для создания пароля.
Форма «Новый пароль» предназначена для кодового слова или выражения, которое будет запрашиваться при запуске компьютера, обратите внимание на режим «Caps Lock» и раскладку клавиатуры при его заполнении. Не создавайте очень простые пароли вроде «12345», «qwerty», «йцукен»
Придерживайтесь рекомендаций Microsoft по выбору секретного ключа:
Секретное выражение не может вмещать логин учетной записи пользователя или любую его составляющую;
Пароль должен состоять более чем из 6 символов;
В пароле желательно применить заглавные и прописные буквы алфавита;
В пароле рекомендуется использовать десятичные цифры и неалфавитные символы.
«Подтверждение пароля» — поле, в которое требуется ввести ранее придуманное кодовое слово, чтобы исключить ошибки и случайные нажатия, так как введенные символы скрыты.
Форма «Введите подсказку для пароля» создана для напоминания пароля, если вы его не сможете вспомнить. Используйте в подсказке данные известные только вам. Это поле необязательное, но рекомендуем его заполнить, иначе существует риск лишится вашей учетной записи и доступа к ПК.
Когда заполните обязательные данные, нажмите «Создать пароль».
На этом этапе процедура установки пароля окончена. Посмотреть статус вашей защиты можно в окне внесения изменений в учетную запись. После перезагрузки, Windows потребует секретное выражение для входа. Если у вас всего лишь один профиль с привилегиями администратора, то не зная пароля, доступ к Windows получить будет невозможно.
Подробнее: Установка пароля на компьютер Windows 7
Способ 2: Аккаунт Microsoft
Данный способ позволит вам получать доступ к компьютеру при помощи пароля от профиля Microsoft. Кодовое выражение можно будет сменить с помощью электронного адреса или номера телефона.
- Найдите «Параметры компьютера» в стандартных приложениях Windows «Меню пуск» (так это выглядит на 8-ке, в Виндовс 10 получить доступ к «Параметрам» можно по нажатию соответствующей кнопки в меню «Пуск» или посредством использования комбинации клавиш Win+I).
- Из списка параметров выберите раздел «Учетные записи».
- В боковом меню кликните на «Ваша учетная запись», далее «Подключиться к учетной записи Майкрософт».
- Если у вас уже есть аккаунт Майкрософт, введите e-mail, номер телефона или имя пользователя Skype и пароль.
- В противном случае создайте новую учетную запись, введя запрашиваемые данные.
- После авторизации потребуется подтверждение уникальным кодом из СМС.
- После всех манипуляций Windows будет запрашивать пароль от учетной записи Майкрософт для входа.
Подробнее: Как поставить пароль в Windows 8
Способ 3: Командная строка
Этот метод подходит для более продвинутых пользователей, так как подразумевает знание консольных команд, однако он может похвастаться быстротой своего исполнения.
- Кликните по «Меню пуск» и запустите «Командную строку» от имени администратора.
- Введите , чтобы получить детальную информацию обо всех доступных учетных записях.
-
Скопируйте и вставьте следующую команду:
где username — имя учетной записи, а вместо password следует вписать свой пароль.
- Чтобы проверить установку защиты профиля, перезагрузите или заблокируйте компьютер сочетанием клавиш Win + L.
Подробнее: Установка пароля на Windows 10
Способ 3. Через реестр
Если у вас появилась необходимость навсегда отключить Защитник Windows, этот способ точно для вас.
- Вызовите окно «Выполнить» при помощи комбинации клавиш Win+R и введите regedit. Подтвердите действия, зажав Enter.
- В редакторе реестра проследуйте пути HKEY_LOCAL_MACHINE\SOFTWARE\Policies\Microsoft\Windows Defender.
- Щёлкните правой кнопкой мыши по папке «Windows Defender» в правом меню, выберите опцию Создать, а затем Параметр DWORD (32 бита). (этот выбор необходимо выбрать всем пользователям, даже с 64-бит системой).
- Справа появится новый файл. Введите «DisableAntiSpyware» в качестве имени и нажмите Enter.
- Дважды кликните по только что созданному файлу и задайте значение 1. Подтвердите изменения, нажав ОК.
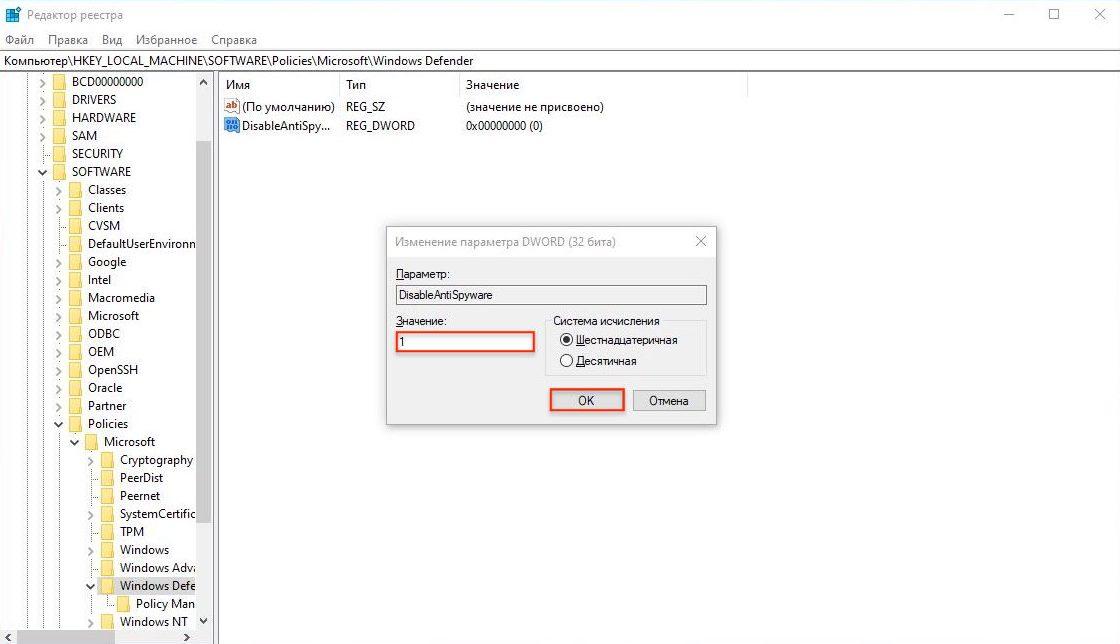
- Вновь щёлкните правой кнопкой мыши по папке «Windows Defender» и выберите Создать. В этот раз нам понадобится создать Раздел.
- Назовите его «Real-Time Protection» и нажмите Enter.
- Правой кнопкой мыши нажмите по созданной папке («Real-Time Protection»), продолжите выбором Создать и щёлкните Параметр DWORD (32 бита).
Далее вам будет необходимо создать несколько параметров, возвращаясь к шагу 8.
9.1 Назовите параметр «DisableBehaviorMonitoring» и нажмите Enter. Дважды щёлкните по созданному файлу и установите значение 1. Подтвердите изменения, выбрав ОК.
9.2 Назовите параметр «DisableOnAccessProtection» и нажмите Enter. Дважды щёлкните по созданному файлу и установите значение 1. Подтвердите изменения, выбрав ОК.
9.3 Назовите параметр «DisableScanOnRealtimeEnable» и нажмите Enter. Дважды щёлкните по созданному файлу и установите значение 1. Подтвердите изменения, выбрав ОК.
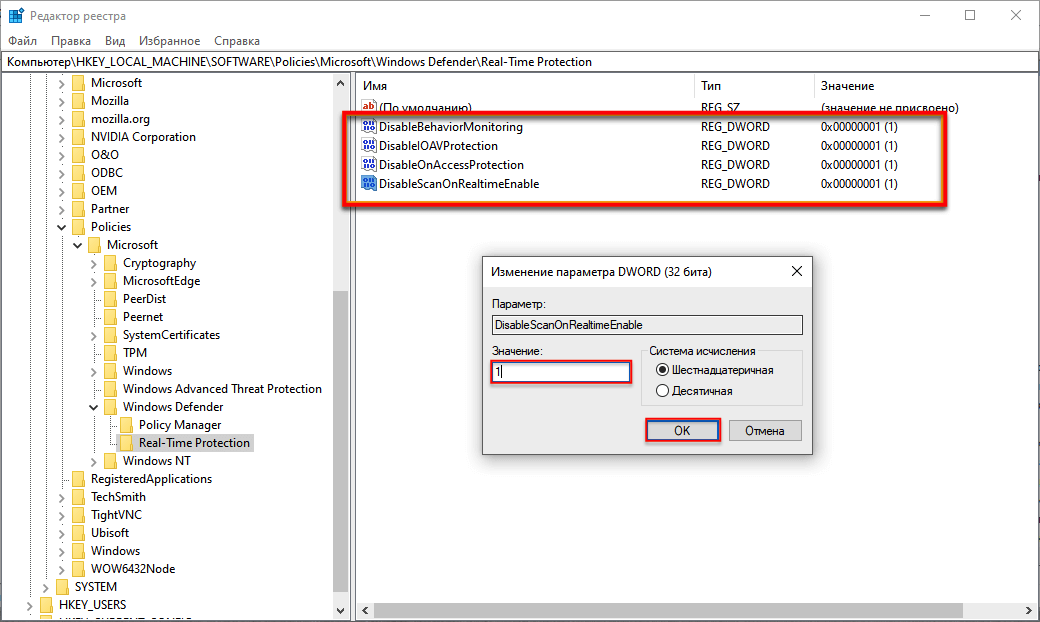
9.4 Назовите параметр «DisableIOAVProtection» и нажмите Enter. Дважды щёлкните по созданному файлу и установите значение 1. Подтвердите изменения, выбрав ОК.
Перезагрузите компьютер.
Способ 3: Использование утилиты для сброса пароля
Если вам нужно срочно сменить пароль на ноутбуке Huawei и вы не можете войти в систему, вы можете воспользоваться утилитой для сброса пароля. Это программное обеспечение позволяет сбросить утерянный или забытый пароль и получить доступ к своему устройству.
Для использования утилиты для сброса пароля необходимо загрузить ее на другой компьютер, затем создать загрузочный USB-накопитель или диск. После этого перезагрузите ноутбук Huawei с помощью этого загрузочного носителя и запустите утилиту.
Утилита будет проводить процедуру сброса пароля, с помощью которой вы сможете создать новый пароль для входа в систему
Пожалуйста, обратите внимание, что при использовании этого метода могут быть потеряны данные, которые находятся на вашем ноутбуке Huawei, поэтому перед выполнением данной процедуры рекомендуется сделать резервную копию важных файлов и данных
Как удалить утраченный пароль
Люди часто забывают свои пароли. Такая проблема может коснуться каждого пользователя ПК. Но что делать, если забыт пароль от Windows? Основная сложность заключается в том, что доступ к системе существенно ограничен. Windows имеет хорошее средство для решения этой проблемы, но о нём почти никто не знает. И самое интересное, это довольно лёгкий способ, который займёт не более 15 минут без использования сторонних приложений и программ.
Чтобы сбросить пароль в Виндовс, понадобится диск восстановления системы. Но его можно заменить CD- или DVD-диском при условии создания резервной копии системы. Для этого необходимо:
После создания резервной копии понадобится перезагрузить компьютер вместе с диском восстановления системы, а затем нажать на любую клавишу. Это приведёт к загрузке в режиме Windows Install, где нужно выбрать System Recovery Options. После нажатия кнопки «Далее» появится окно «Выбор способа восстановления», где нужно выбрать «Командная строка». Откроется командная строка.
Теперь следует закрыть командную строку и перезагрузить компьютер. На экране входа в Windows 7 нажать клавишу Shift 5 раз, появится всплывающее окно команд. В него вставляется следующая команда для создания нового пароля: net user (имя учётной записи) (любой пароль). Подтверждением будет нажатие клавиши «Ввод». После всех манипуляций будет предложено перезаписать существующий код, на что надо ответить «Да» и нажать «Ввод» ещё раз. Теперь можно войти в Windows, используя новый пароль.
Третья линия защиты: AdwCleaner или Junkware Removal Tool (JRT)
Большинство антивирусных программ игнорируют неприятное рекламное ПО, такое как Conduit SearchProtect и панель инструментов Ask. Конечно, большинство пользователей компьютеров на самом деле не захотят эти программы, но это крупный бизнес, и пользователь технически согласился установить их, так что все в порядке. Не обращайте внимания на то, что процесс uunintsallation может быть чрезвычайно неприятным — чтобы удалить что-то вроде SearchProtect, вам, возможно, придется удалить надстройки из всех ваших браузеров и сбросить домашнюю страницу каждого браузера, поисковую систему и другие настройки.
Некоторые продукты безопасности классифицируют их как «ПНП» — «потенциально нежелательные программы». Это эвфемизм, потому что на самом деле это «почти наверняка нежелательные программы». Если пользователь действительно хочет установить что-то вроде Conduit SearchProtect, он, вероятно, не понимает, что он делает.
Вместо того, чтобы полагаться на антивирусные продукты или ручное удаление — хотя ручное удаление всегда возможно — вы можете использовать такие программы, как
AdwCleaner
или
Инструмент для удаления нежелательной программы
. Эти программы автоматически сканируют вашу систему на наличие вредоносных нежелательных программ и могут быстро удалить их. Это быстрый способ проверить, не заражен ли компьютер этим материалом, и удалить его, если это так.
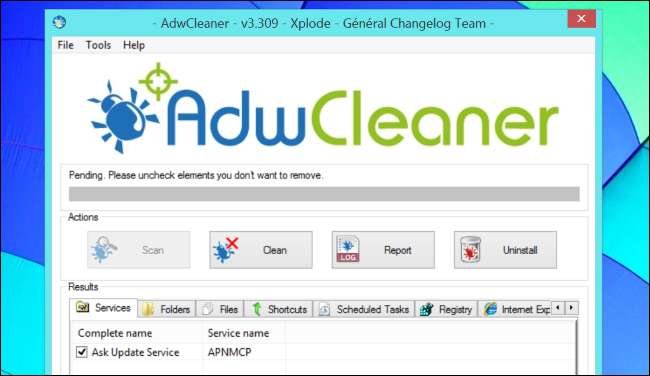
Шифрование системного диска
В версиях Windows Профессиональная и Корпоративная есть возможность зашифровать системный диск. Это обеспечит надежную защиту данных, а также закроет вход в систему паролем – он будет требоваться при включении компьютера.
Чтобы зашифровать диск, нужно открыть «Этот компьютер», щелкнуть по системному диску правой кнопкой мыши и выбрать «Включить BitLocker».
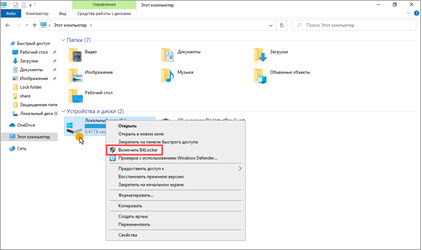
Скорее всего, появится с сообщение о том, что на устройстве нет поддержки TPM. Это такой специальный крипто процессор, в котором хранятся криптографические ключи для защиты информации. Закрываем окно и выполняем следующие шаги.
Если подобное сообщение не появилось, переходите сразу ко второму шагу.
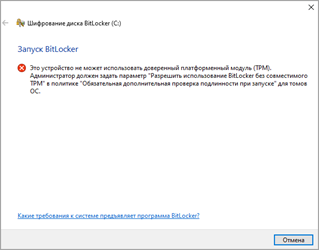
Шаг 1: настройка групповых политик
1. Прямо в открытом меню Пуск печатаем gpedit.msc и запускаем редактор групповых политик.
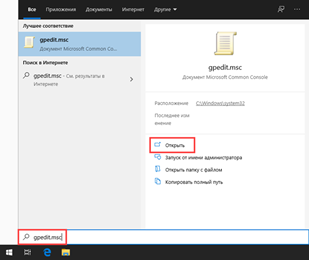
2. Разворачиваем список: Конфигурация компьютера — Административные шаблоны – Компоненты Windows.
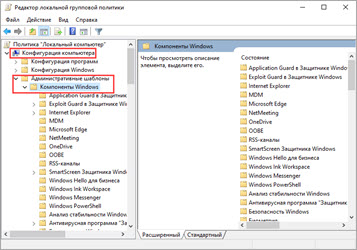
3. Опускаемся вниз и раскрываем ветку: Шифрование диска BitLocker – Диски операционной системы. В правой части окна дважды кликаем по пункту «Этот параметр политики позволяет настроить требование дополнительной проверки подлинности при запуске».
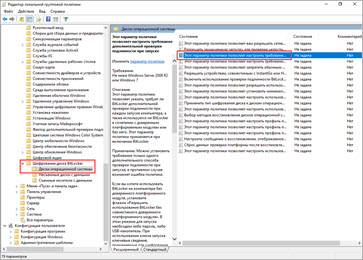
4. Ставим переключатель в положение «Включено», нажимаем «Применить» и закрываем окно.
Шаг 2: настройка BitLocker
1. Открываем «Этот компьютер», кликаем правой кнопкой мыши по системному диску и выбираем «Включить BitLocker».
2. Появится окно настройки шифрования. Выбираем шифрование с помощью пароля.
3. Печатаем код разблокировки в оба поля и нажимаем «Далее».
Желательно дополнительно записать его в надежное место, так как при утрате кода расшифровать жесткий диск будет проблематично.
Для дополнительной безопасности система предложит сохранить ключ. Лучше всего его распечатать или сохранить на флешку.
4. Выбираем метод шифрования:
- Если нужно зашифровать только имеющиеся данные, подойдет пункт «Только занятое место».
- А если нужно закрыть доступ и к удаленным файлам тоже, то следует выбрать «Весь диск».
5. Указываем режим для использования. «Новый» подойдет, если жесткий диск не планируется подсоединять к другому компьютеру. В ином случае лучше выбрать «Режим совместимости».
6. Активируем галочку «Запустить проверку BitLocker» и нажимаем «Продолжить».
7. Перезагружаем компьютер.
После перезагрузки система будет запрашивать код для разблокировки при входе.
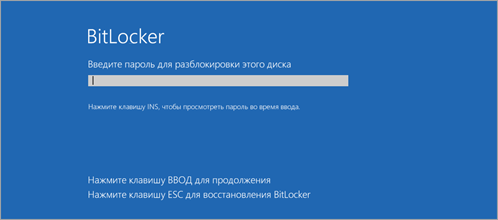
Как поставить пароль на компьютере с Windows 7
Шаг 1.
Открываем Панель управления, которая находится в меню “пуск”
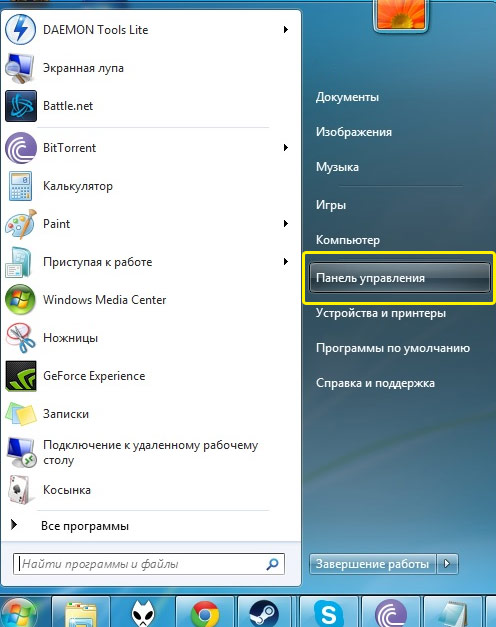
Шаг 2.
Откроется окно с настройками параметров компьютера, как на рисунке ниже. Если у вас список настроек выглядит иначе (значков намного больше и они не сгруппированы), то необходимо изменить его отображение, для этого измените просмотр на “категорию”. В списке выберите правый верхний пункт “учетные записи пользователей”
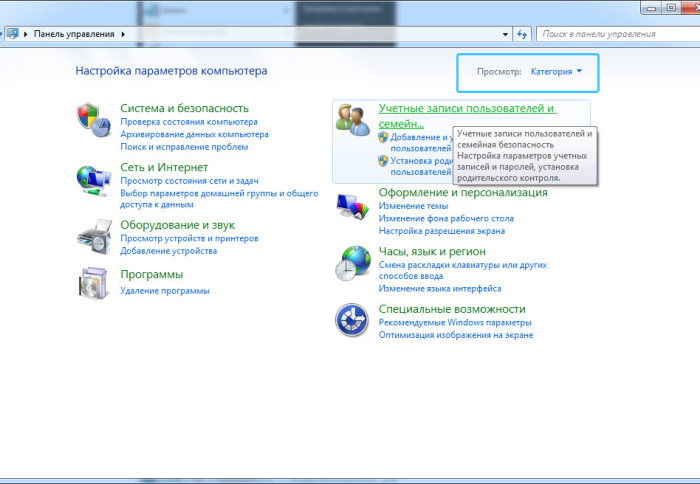
Шаг 3.
Снова откроется окно с выбором категорий, выбираем так же первый пункт “учетные записи пользователей”
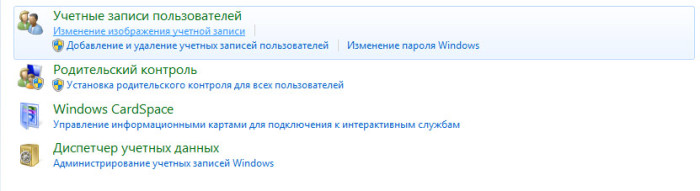
Шаг 4.
Появится окно, которое даст возможность внесения изменения в учетную запись пользователя.
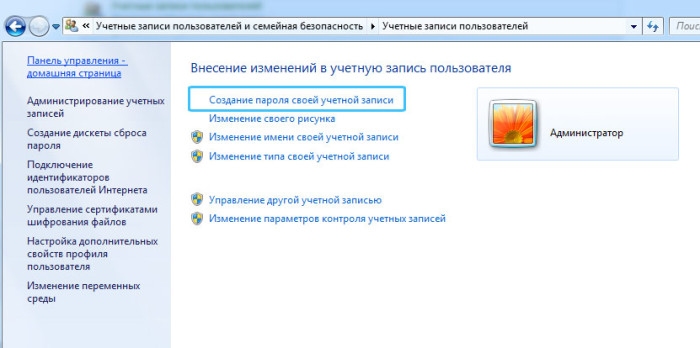
Шаг 5.
Наконец, в этом окне мы можем ввести необходимый пароль
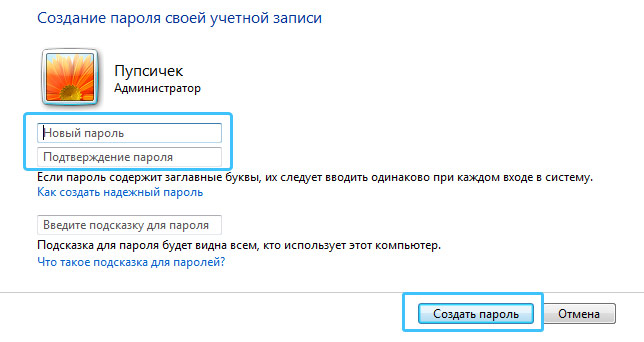
На вход в систему
Рассмотрим, как установить пароль при включении компьютера. Сделать это можно одним из четырех способов.
Способ 1: через «Параметры»
1. Откройте Пуск и зайдите в «Параметры».
2. Перейдите в «Учетные записи».
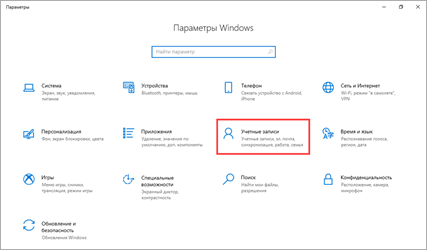
3. В левом меню щелкните по разделу «Варианты входа». Затем кликните по пункту «Пароль» и нажмите на кнопку «Добавить».
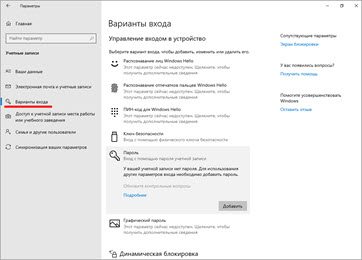
4. В первых двух стоках укажите код, при помощи которого вы будете входить в систему. Для надежности используйте 6-8 символов.
В поле «Подсказка» можно напечатать текст, который напомнит этот код.
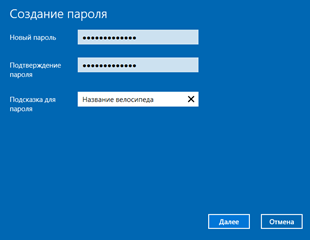
Затем нажмите «Далее» и «Готово» для применения.
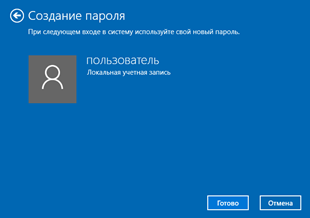
На заметку. В разделе «Варианты входа» есть и другие параметры:
- Графический пароль. Быстрая разблокировка путем выбора определенных точек на экране. Подходит для сенсорных устройств.
- Распознавание лиц и Распознавание отпечатков пальцев. Эти способы доступны на смартфонах, планшетах или ноутбуках с поддержкой камеры и отпечатков пальцев.
- ПИН-код. Цифровой код для быстрого входа. Можно задать только при наличии установленного основного пароля.
- Ключ безопасности. Представляет собой физическое устройство (например, флешку), которое можно использовать вместо имени пользователя и пароля для входа в систему.
Способ 2: через «Управление компьютером»
1. Щелкните правой кнопкой мыши по Пуск и откройте «Управление компьютером».
2. Раскройте ветку «Локальные пользователи и группы», нажмите на «Пользователи».
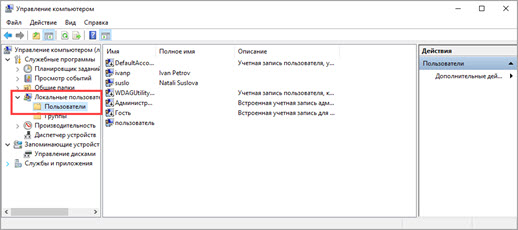
3. Щелкните правой кнопкой мыши по нужному пользователю и выберите пункт «Задать пароль».

4. Придумайте код и подтвердите его. Нажмите «ОК».
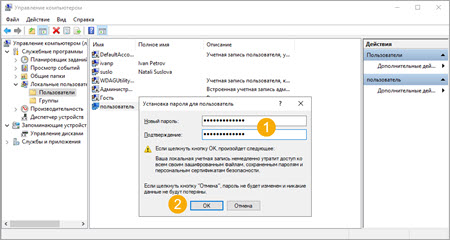
Способ 3: при помощи сочетания клавиш
1. Нажмите на клавиатуре одновременно клавиши Ctrl Alt Delete.

2. Выберите пункт «Изменить пароль».
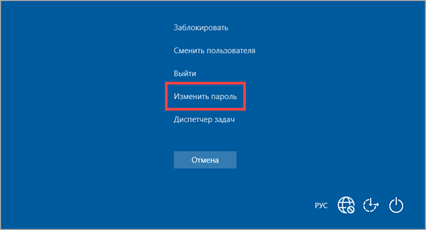
3. Поле «Старый пароль» оставьте пустым. А в следующие две строки введите код доступа. Затем нажмите на клавишу Enter.
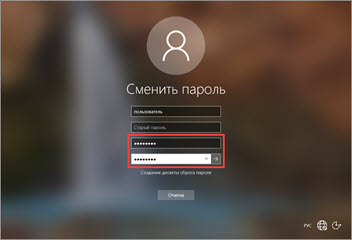
Способ 4: при помощи командной строки
1. В меню Пуск напечатайте cmd и запустите приложение от имени администратора.
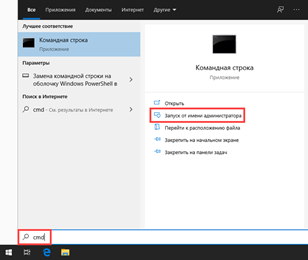
2. Введите команду net users для вывода списка подключенных пользователей.
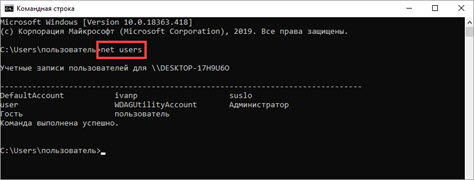
3. Для установки кода введите net users user Password1
Где:
- user – учетная запись.
- Password1 – пароль.
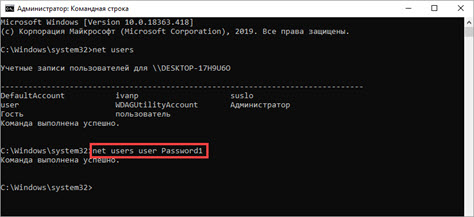
Пароль на включение компьютера
Самым простым и надежным “оберегом” будет полностью исключить возможность включения вашего компьютера посторонним человеком. Для этого необходимо зайти в BIOS (нажмите Delete вскоре после включении питания, когда побегут циферки теста проверки памяти) и в меню Bios Features Setup выбрать опцию User Password . Введите нужный пароль, и никаких проблем. В этом же меню есть настройка Supervisor Password (пароль для внесения изменений в Биос). Если вы хотите, чтобы другие могли пользоваться компьютером, но не имели доступа к настройке bios’а, выбирайте такой пароль
Внимание! Забыть пароль — дело двух минут. Обязательно запишите введенные вами символы в надежном месте, ведь если пароль будет забыт — свою машину вы больше не включите
Если вы все-таки потеряли свой “пассворд” — обратите внимание на врезку.
Установка пароля стандартным способом в ОС Windows
Большинство операционных систем являются идентичными между собой. Тем не менее, внутренний интерфейс настолько разнообразен, что порой выполнить одну и ту же инструкцию на разных ноутбуках не предоставляется возможным. Чтобы этого избежать наша редакция подготовила пошаговый алгоритм для каждой отдельной версии.
Защита доступа в OS
Заранее уточним, что доступ в Windows защитить можно простым и безобидным способом. Однако запароленные подобным образом системы очень легко взламываются, если ноутбук попадет в руки профессионального хакера. Идеальный вариант — защищать данные дома.
Шифр для Windows 7
Выставление пароля в ОС Виндовс не вызывает сложностей, поэтому справится с этим делом даже новичок.
- Открываем меню пуск и переходим в панель управления.
- Находим меню «Учётные записи» или «Имя пользователя».
- Нажимаем на ссылку «Создание пароля для своей учётной записи».
- Операционная система предоставит форму для заполнения, в которой необходимо указать пароль, его подтверждение и подсказку.
- Перезагрузите свой ноутбук, и вы увидите, что теперь на главном экране появится запрос о введении пароля.
Для таких случаев необходимо запомнить код, а лучше записать. Более надёжной окажется словесная фраза или значимая дата (но для безопасности её лучше прописать буквами).
Удачный пароль для Windows 8
В операционной системе Виндовс 8 предусмотрена установка пароля еще в момент установки ОС. Это очень удобно, так как ноутбук будет изначально защищён от несанкционированного проникновения. Однако невозможно будет изучить информацию только на пользовательском уровне. Если проникнуть в компьютер через интернет, то здесь уже никакой пароль не спасёт.
Чтобы выполнить установку защитного кода, необходимо:
- Пройти через меню «Пуск» и запустить «Параметры».
- Затем открываем вкладку «Параметры входа», здесь видим пункт «Пароль».
- Нажимаем кнопку «добавить» и повторяем те же действия, что и для предыдущего способа.
- Перезагрузите ноутбук и наслаждайтесь защищённостью собственных данных.
Если секретные данные хранятся непосредственно в учётной записи, необходимо настроить параметры конфиденциальности прямо во вкладке «Параметры входа» при генерации пароля.
Шифровка в Windows 10
Операционная система Windows 10 считается одной из привилегированных среди остальных вариантов. Она наиболее распространена именно на ноутбуках. В этом разделе на примере рассмотрим инструкцию по установке пароля.
- Открываем меню «Пуск» и запускаем вкладку «Параметры».
- В появившемся окне находим пункт «Учётные записи».
- Открываем его, затем выбираем вкладку «Параметры входа».
- Открывается меню, в котором необходимо выбрать один из имеющихся способов защиты: «Пароль», «ПИН-код», «Графический пароль», «Windows Hello».
- Чтобы установить пароль, нажимаем на кнопку «Добавить».
- После этого появляется форма для заполнения. Здесь необходимо ввести «Новый пароль», «Подтверждение пароля», а также «Подсказку». Затем нажимаем кнопку «Далее».
- Появляется новое окно, в котором прописано имя учётной записи. Чтобы подтвердить созданный пароль, необходимо нажать кнопку «Готово».
В дальнейшем, после перезагрузки, код начнёт действовать.
Защита BIOS
Парольная защита всего комплекса BIOS считается наиболее устойчивой, следовательно, абсолютно не подвергается взлому. Даже через интернет-серверы невозможно «стащить» информацию с ноутбука. Рассмотрим, как установить код защиты.
В результате необходимо выполнить сохранение внесенных изменений, для этого следует нажать кнопку «F10». Так будет сразу выполнена перезагрузка ноутбука, и, при следующем его запуске, необходимо ввести соответствующий пароль.
Защита жёсткого диска на ноутбуке
Начиная с операционной системы Windows 7, данный вариант защиты становится доступен. Он выполняется посредством встроенной утилиты Bitlocker. Для начала выполните вход в «Мой компьютер», после чего выполняйте следующие манипуляции.
- Выбираем любой жёсткий диск на ноутбуке и делаем по нему клик правой кнопкой мыши. В меню находим пункт «Включить BitLocker».
- Дождитесь инициализации, после заполните поля формы. Предварительно установите галочку напротив записи «Использовать пароль для снятия блокировки диска». Потом нажмите кнопку «Далее».
Затем подтверждаем своё действие и сохраняем пароль.






























