Метод 2: Использование диспетчера устройств Android для разблокировки телефона Huawei бесплатно H2>
Диспетчер устройств Android может помочь вам найти, разблокировать и стереть свой телефон. Вы можете использовать его найти свою функцию телефона, чтобы разблокировать телефон Huawei, когда вы забыли пароль. Делая это, все ваши данные на телефоне будут стерты, но затем вы можете восстановить это из Google Backup. Выполните следующие шаги, чтобы узнать, как разблокировать Huawei P8 Lite без пароля, используя эту функцию. P>
из трех доступных опций, нажмите «Удалить устройство». (Опция «Разблокировка» — удаленно разблокировать свое устройство с помощью пароля.) P>
p>
Чтобы сделать этот метод выполнимым, вам необходимо включить найти мою функцию телефона и местоположение с сетевым подключением. В противном случае он не будет доступен. P>
Варианты паролей на телефонах Хонор и Хуавей
Обычный
Один из самых старых способов, который известен еще владельцам кнопочных телефонов. Для разблокировки достаточно ввести цифровой код, состоящий из четырех или 6 символов. Чтобы поставить простейший пароль на телефон Хуавей, потребуется:
Установка простого пароля.
- На рабочем столе кликнуть «Настройки».
- Перейти в раздел «Биометрические данные и пароли».
- Кликнуть «Пароль экрана блокировки».
- Выбрать один из вариантов: пароль из четырех, 6-16 цифр, или буквенно-цифровой пароль. Чем вариативней длиннее код, тем меньше вероятность, что потенциальный злоумышленник сможет его подобрать или подсмотреть.
- Ввести новый код.
- Подтвердить, что данные указаны верно.
- Кликнуть «Сохранить».
Графический
Для владельцев смартфона, которые не могут запомнить цифровой пароль, предлагается альтернативный способ – верификация путём ввода графического кода. Для разблокировки Хонор, Хуавей, потребуется соединить линии между двумя точками, придерживаясь последовательности, сохранённой в памяти мобильного телефона. Данный вариант по скорости ввода аналогичен цифровому паролю, по сути, считается одной из его вариаций, подходящей маленьким детям, людям, которые не дружат с цифрами, предпочитают набору букв на клавиатуре более простое действие. Чтобы задать графический пароль, следует придерживаться алгоритма:
- Зайти в меню «Настройки» на рабочем столе.
- Открыть «Пароли и биометрические данные».
- Из списка предложенных вариантов верификации выбрать «Графический ключ».
- Придумать и запомнить последовательность соединения точек на экране.
- Дважды ввести ключ.
- Кликнуть «Подтвердить».
После этого система каждый раз при разблокировке экрана будет требовать соединить точки в правильном порядке.
 Установка графического пароля.
Установка графического пароля.
Отпечаток пальца
Верификация владельца смартфона при помощи биометрических данных – один из быстрых, точных вариантов защиты данных, сохраненных в памяти устройства. Способ актуален для смартфонов, укомплектованных сканером отпечатков пальцев. Он может располагаться в нескольких местах:
- на задней панели. Как правило, это бюджетник, устаревшие модели;
- встроен в кнопку питания. Такое решение предлагают современные телефоны среднего, среднебюджетного сегмента;
- оптический дактилоскопический сенсор, интегрированный в экран. Наиболее современный, технологичный вариант, характерный для премиального сегмента, некоторых устройств среднего уровня.
Единственный сегмент, где встречаются Хонор, Хуавей без сканера отпечатков пальцев – ультрабюджетники.
Чтобы настроить разблокировку по отпечатку пальцев, пользователь должен выполнить несколько действий:
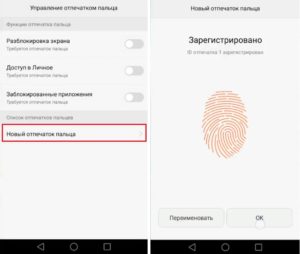 Настройка отпечатка пальца.
Настройка отпечатка пальца.
- На рабочем столе кликнуть «Настройки»..
- Перейти в подпункт «Пароли и биометрические данные».
- В разделе «Биометрические данные» кликнуть «Отпечаток пальцев».
- В пункте «Использовать отпечаток пальцев для» выбрать «Разблокировка экрана».
- Далее, нажать «Добавить отпечаток пальцев».
- Система предложит несколько раз прикоснуться к дактилоскопическому датчику, пока на экране не появится надпись «Готово!».
Как поменять пароль на ноутбуке Huawei: несколько способов
Ноутбуки Huawei предлагают несколько способов для смены пароля, чтобы обеспечить безопасность ваших данных. В этой статье мы рассмотрим несколько практических методов, которые помогут вам изменить пароль на ноутбуке Huawei.
1. Использование встроенного меню настроек
Первый способ — использование встроенного меню настроек. Для этого откройте меню «Параметры» на вашем ноутбуке Huawei и найдите раздел «Безопасность». В этом разделе вы сможете увидеть опцию «Изменить пароль». Щелкните на нее и следуйте инструкциям на экране, чтобы создать новый пароль.
2. Использование приложения управления паролями
Если у вас установлено приложение управления паролями на вашем ноутбуке Huawei, вы можете воспользоваться им для изменения пароля. Откройте приложение и найдите опцию «Сменить пароль». Следуйте инструкциям приложения, чтобы установить новый пароль.
3. Смена пароля через командную строку
Третий способ — смена пароля через командную строку. Для этого откройте командную строку на вашем ноутбуке Huawei как администратор и введите команду «net user ». Замените «» на ваше имя пользователя и «» на новый пароль, который вы хотите установить. Нажмите «Enter», чтобы сохранить изменения.
Выберите наиболее удобный для вас способ и следуйте указанным инструкциям, чтобы успешно изменить пароль на ноутбуке Huawei
Помните, что безопасность ваших данных — это важно, поэтому регулярно меняйте пароли и используйте надежные комбинации символов для обеспечения защиты
Пятая линия защиты: белый список приложений
СВЯЗАННЫЕ С:
Убедитесь, что на ПК с Windows никогда не будет вредоносных программ, добавив приложения в белый список
Это ядерный вариант. Если вы устали от нежелательных нежелательных приложений, проникающих в вашу систему, или если вам нужно
заблокировать и обезопасить компьютер родственника или ребенка
— возможно, вы захотите использовать белый список. Это гарантирует, что только одобренные вами приложения будут работать в вашей системе Windows.
Белый список обычно доступен только для
Корпоративная версия Windows
с
AppLocker
особенность. Однако в любом выпуске Windows 8 — и в некоторой степени Windows 7 — вы также можете получить белый список приложений. Функция родительского контроля Microsoft Family Safety — это больше, чем просто функция родительского контроля — она позволяет эффективно ограничивать доступ к приложениям для определенных учетных записей пользователей.
настройка белого списка приложений, который предотвратит запуск неутвержденного программного обеспечения в системе
.
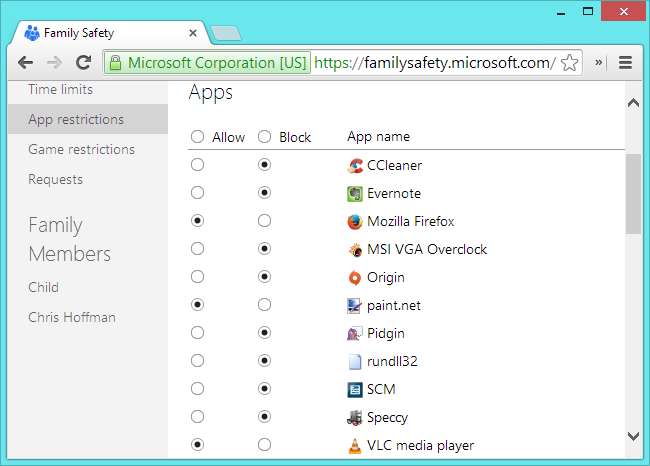
Это программное обеспечение существует потому, что оно прибыльно. Производители программ Windows могут «монетизировать» (другими словами, зарабатывать на них деньги) свои программы, включая эти вещи. Разработчик вредоносного ПО зарабатывает деньги, перенаправляя вас в свою плохую поисковую систему и собирая ваши личные данные, и они платят разработчикам программ за включение этого материала.
К сожалению, мы рекомендуем стороннее программное обеспечение для защиты от программ, созданных сторонним программным обеспечением. Надеемся, что Unchecky, AdwCleaner и Junkware Removal Tool однажды не выйдут из строя и начнут собирать собственные нежелательные программы, заставляя нас сожалеть о том, что связались с ними —
это часто случается с программами Windows
.
Инструкция по установке пароля на Windows 10.
Способ №1. Через меню «Параметры».
1. Для того, чтобы установить пароль на свой ПК или ноутбук под управлением Windows 10 войдите в меню «Пуск» на своем рабочем столе, и выберите пункт «Параметры».
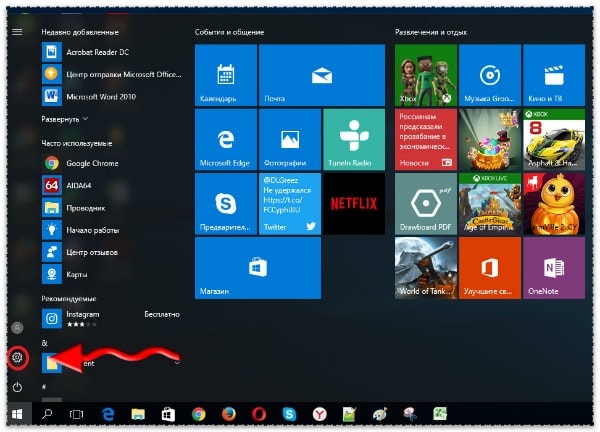
2. Попав в «Параметры Windows», необходимо перейти во вкладку «Учетные записи».
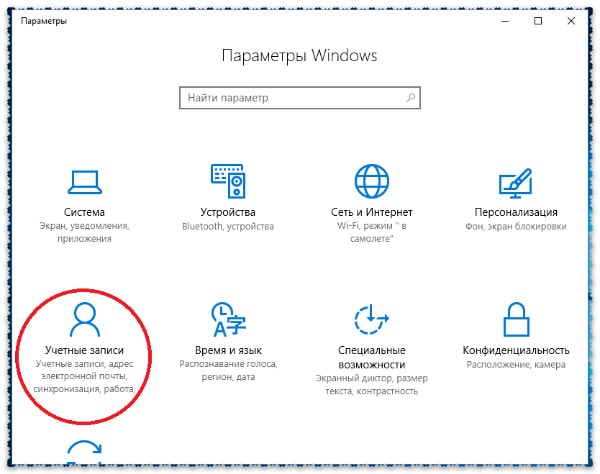
3. Выбираем пункт «Параметры входа» и жмем «Изменить пароль» если он уже был ранее установлен, либо «Установить пароль» если он не устанавливался ранее.
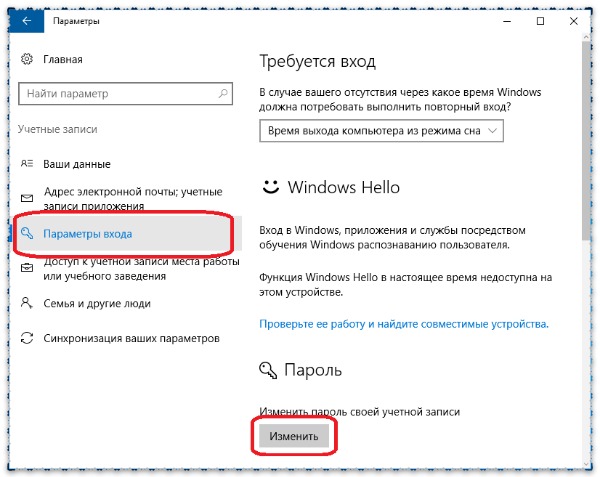
4. Придумываем себе сложный и одновременно запоминающийся пароль, вводим его в указанные окна и жмем «Далее».
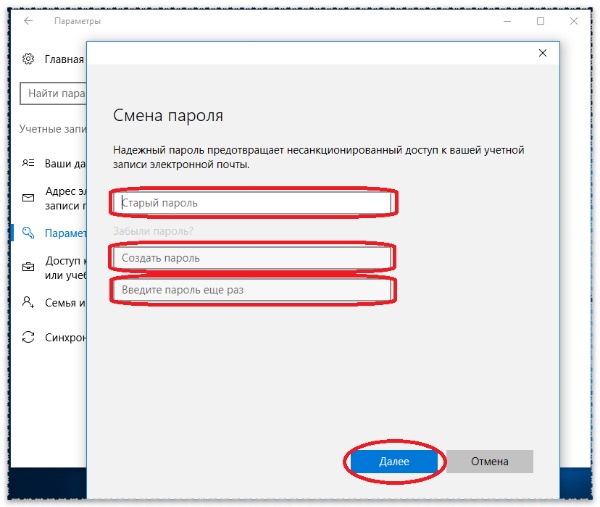
5. Вот и все. Вы установили пароль и защитили свои данные на ПК/Ноутбуке под ОС Windows 10. Для того, чтобы проверить правильность выполнения действий выключите/включите или просто перезагрузите свой девайс.
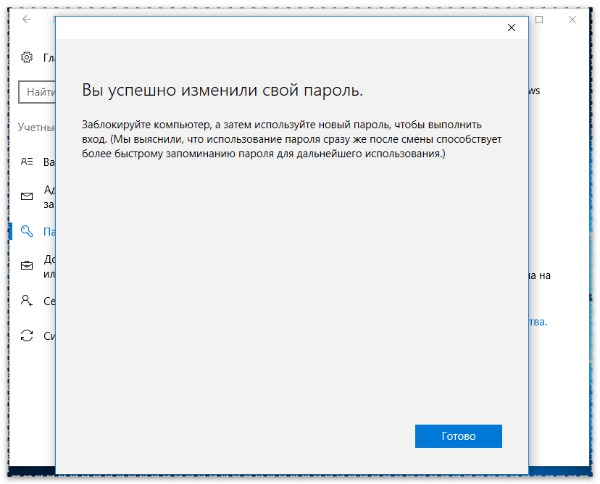
Способ №2. При помощи «Командной строки».
1. Запустите командную строку от имени Администратора.
Это можно сделать кликнув правой кнопкой мыши на «иконку» командной строки и выбрать «Запустить от имени администратора».
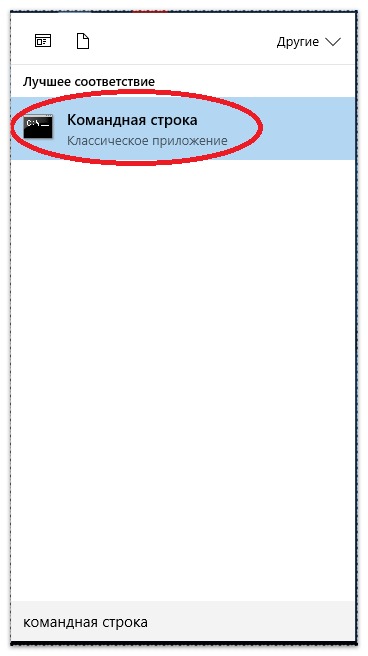
Или нажать комбинацию клавиш Win + X, находясь на рабочем столе и выбрать соответствующий пункт.
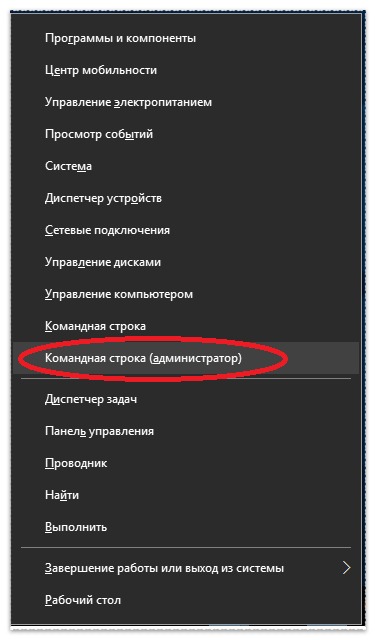
В итоге, мы получим следующую картину.
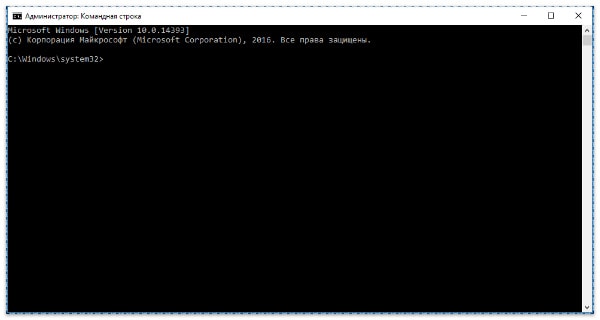
2. В окне командной строки введите следующие данные — net user имя_вашей_учетной_записи желаемый_пароль, например:
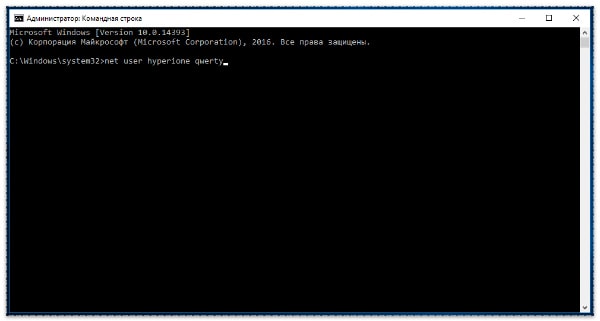
И нажмите «Enter» — ваш пароль установлен.
Установка пароля на вход в Windows
Самый простой и эффективный способ установить пароль – это заблокировать вход в операционную систему во время включения компьютерного устройства или выхода из спящего режима. Конечно, по степени надежности такая защита средняя, но все равно никто не сможет воспользоваться вашим девайсом, например, с windows XP, если вы отошли на некоторое время.
Пароль на Windows 7
Если вы пользуетесь операционной системой Windows 7, тогда процедура установки пароля на компьютер windows 7 будет происходить следующим образом:
- Пуск – зайти в меню – Панель управления;
- выбрать раздел Учетные записи и безопасность – Добавление и удаление учетных записей;
- на экране вы увидите всех пользователей. Выбирайте ту запись, на которою нужен пароль. Обычно это ваша учетная запись, так как собственником и единственным пользователем являетесь именно вы. Если у вас создано несколько учетных записей, можно на каждую устанавливать защитный код;
- запустить команду Создать пароль;
- ввести придуманную комбинацию в соответствующие поля и сохранить;
- перезагрузить систему, чтобы пароль активировался.
Теперь каждый раз при включении ноутбука с windows 7 или выхода из спящего режима будет запрашиваться введение пароля.
Пароль Windows 8.1 и 8
При пользовании компьютерным устройством под управлением ОС windows 8 и 8.1 процесс создания пароля будет выглядеть следующим кроссовки:
- навести указателем мыши на правый край рабочего стола – появится выдвижное меню;
- Параметры – Изменение параметров – вкладка Пользователи – Создать пароль;
- в данном случае вы можете выбрать несколько видов шифрования – графическую, простую, пин-код из 4-х цифр;
- выбрать подходящий вам вариант – Далее;
- подтвердить создание пароля – Готово.
Если вы все сделали правильно, вход в систему после выключения ноутбука теперь будет под паролем.
Второй способ, как установить пароль на Windows 8.1 и 8 – это:
- Пуск – Приложения – Панель управления;
- Учетные записи и Семейная безопасность – Изменение типа учетной записи;
- выбрать свою учетную запись – Создать пароль;
- придумать кодовое слово и ввести его в соответствующие поля – подтвердить действия Готово.
Пароль на Windows 10
В операционной системе windows 10 все по-другому из-за обновленного интерфейса и функционала. При первом использовании системы предлагается сразу установить защитный код. Но это можно отложить на потом.
Чтобы установить пароль для защиты ноутбука, выполните такие процедуры:
- Пуск – Параметры – Учетные записи;
- в учетных записях выбрать Параметры – Изменить;
- придумать шифр, ввести его в поле и подтвердить кнопкой Готово.
Когда в следующий раз включите ноутбук, вход будет защищен паролем, который потребуется ввести для получения доступа к системе и всем файлам.
Как еще можно защитить данные на ноутбуке
Помимо секретности учётной записи и установки паролей на жёсткий диск, можно воспользоваться более лёгкими способами, которые одинаково не допустят проникновения злоумышленника к личным данным.
Выполняем блокировку клавиатуры
Блокировка клавиатуры на ноутбуке выполняется одним простым шагом. Пользователю необходимо нажать любую кнопку в комбинации с клавишей Win. Не отпуская эти клавиши нажать еще три любые кнопки.
Этот метод будет полезен, если заблокировать доступ к данным нужно на несколько минут, например, сделав паузу в работе или предупредив порчу данных при случайном нажатии ребёнком.
Как сделать блокировку рабочего стола
Чтобы выставить временную блокировку рабочего стола ноутбука, необходимо через меню «Пуск» посетить пункт «Панель управления». Затем перейти к пункту «Экран», где сделать отметку «Заставка». Остаётся только установить таймер и осуществить защиту паролем.
Также, чтобы не терять время на ручной поиск каждого элемента меню, можно сократить работу путем нажатия комбинации клавиш «Win+L».
-
Hp laptop 15s eq1075ur обзор
-
Значки на экране смартфона huawei что означает
-
Honor view 20 беспроводная зарядка поддерживает ли
-
Asus rog bezel free kit abf01 обзор
- Dell 3537 не выключается
Различные способы установки кодов доступа, их преимущества и недостатки
Все пользователи компьютера сталкивались с получением одноразового кода доступа для какого-либо спектра услуг. Сгенерированная комбинация прилетает посредством СМС или на электронный адрес. Насколько безопасно его вводить в свое устройство?
Переходя по коду доступа и выйдя на услуги, стоит поменять пароль на свой. В этом случае теряется возможность мошенничества.
Существуют сайты для автоматического генерирования паролей. Случайные комбинации составляются хаотично, в них редко встречаются похожие по написанию буквы и цифры. Разработчики не сохраняют разосланные варианты. Сервисный центр генерирует множество паролей любой сложности и длины. Их можно сохранить или заскринить в офлайн. Такие безопасны.
Можно придумать пароль самостоятельно сложный, длинный. Встает новый вопрос: как его не забыть? Есть разные варианты сохранения:
- Бумажный вариант.
- Сохранение в гаджетах.
- Браузеры.
Браузеры предлагают сохранить пароль.
«Плюсы»:
- После первого ввода устройство запоминает комбинацию, вводить заново не нужно. Это экономит время и создает комфорт.
- Для создания пароля менеджер предложит ввести цифры, буквы (большие и маленькие), знаки. Надежность значительно повышается.
- Защита от «клавиатурных» шпионов (шпионские программы, следящие за нажатием клавиш, далее вскрывают пароль, воруют информацию).
«Минусы»:
- Легкий способ введения пароля способствует его забыванию. Войти с другого устройства может быть затруднительно.
- При переустановке браузера данные не сохраняются.
- Есть возможность подглядеть другими пользователями.
- Уязвимость к атакам позволяет добраться до диска.
А нужно ли это
Наверняка на вашем компьютере есть какие-то данные, которые вы не захотите терять. Важные документы, записи к непройденным играм, гигабайты музыки, дистрибутивы полезных программ, адреса друзей — все это должно храниться в безопасности
Но реальность такова, что всей этой архиважной информации можно лишиться за считанные секунды, особенно если компьютером пользуетесь не вы одни. Маме/подружке/младшему братику тоже может понадобиться ваша “машина” — например, для набора текстов в Ворде
Излишне любопытные гости тоже могут заинтересоваться вашим компом, а хуже всего, если к машине подойдет “специалист” (по его мнению) и начнет что-то кому-то доказывать и показывать. В ваше отсутствие компьютером может пользоваться практически кто угодно, последствия чего нередко бывают весьма печальны. Вирусы, трояны, “нечаянно” запущенный format c: и многое другое сваливается как снег на голову в самый неподходящий момент.
Во избежание всевозможных неприятностей нелишним будет прикрыть доступ к компьютеру (или некоторым настройкам) излишне любопытным людям. О том, как это можно сделать, и пойдет речь в данной статье.
Как поставить пароль на компьютер с Windows
Если к вашему компьютеру имеют доступ другие люди, разумно защитить Windows паролем. Так ваши настройки и данные будут в безопасности: без специальных знаний никто не сможет их просмотреть или изменить. Windows будет запрашивать пароль при включении компьютера, при смене учётной записи или после выхода из спящего режима.
Как поставить пароль на Windows 10
- Откройте раздел «Пуск» → «Параметры» (значок в виде шестерёнки) → «Учётные записи» → «Параметры входа».
- Нажмите «Добавить» под пунктом «Пароль».
- Заполните поля в соответствии с подсказками системы и нажмите «Готово».
Как поставить пароль на Windows 8.1, 8
- В правой боковой панели нажмите «Параметры» (значок в виде шестерёнки) → «Изменение параметров компьютера». В меню открывшегося окна выберите «Учётные записи» (или «Пользователи»), а затем «Параметры входа».
- Нажмите на кнопку «Создание пароля».
- Заполните поля, нажмите «Далее» и «Готово».
Как поставить пароль на Windows 7, Vista, XP
- Откройте раздел «Пуск» → «Панель управления» → «Учётные записи пользователей».
- Выберите нужную учётную запись и кликните «Создание пароля» или сразу нажмите «Создание пароля своей учётной записи».
- Заполните поля с помощью подсказок системы и нажмите на кнопку «Создать пароль».
Защитите свой компьютер с помощью советов здравого смысла в Windows 11
В большинстве случаев устройства подвергаются атакам хакеров и вредоносных программ из-за незакрытых уязвимостей в системе или случайных действий пользователя, таких как переход по специально созданной ссылке или вложению в электронном письме или установка вредоносного приложения.
Как правило, проверяйте электронные письма только от людей, которых вы знаете, и отправителей, которых легко идентифицировать. Обычно вы можете определить, что электронное письмо является вредоносным, потому что оно плохо оформлено со странными шрифтами и грамматическими ошибками. Также исходный адрес электронной почты не будет соответствовать ситуации. Если вы обнаружите что-то подозрительное, нажмите кнопку «Удалить».
Вы также можете открыть дверь вредоносным программам или злоумышленникам, щелкнув специально созданное всплывающее окно в Интернете. Хотя многие веб-сайты используют всплывающие окна для рекламы услуг и продуктов, некоторые веб-сайты могут использовать эту технологию, чтобы ввести пользователей в заблуждение и заставить их щелкнуть приложение, которое может заразить компьютер различными способами. Обычно вам нужно беспокоиться только о специально созданных всплывающих окнах и ссылках при просмотре незащищенных и ненадежных веб-сайтов.
По возможности избегайте просмотра небезопасных и ненадежных веб-сайтов. Обычно вы знаете, небезопасен ли веб-сайт, потому что адрес сайта начинается с «HTTP» в адресной строке вместо «HTTPS». Кроме того, Chrome, Edge, Firefox и большинство современных веб-сайтов сообщат вам, что сайт небезопасен, с сообщением «Ваше соединение не защищено».
Если известно, что веб-сайт ненадежен, современные браузеры даже не позволят вам открыть его. Однако в Интернете есть бесчисленное множество ненадежных веб-сайтов, и вы можете легко обнаружить их из-за бесчисленных всплывающих окон и неуместной рекламы.
Кроме того, избегайте установки программного обеспечения из ненадежных источников. Вы должны использовать Microsoft Store только для загрузки приложений в Windows 11. Если вы устанавливаете нелицензионное программное обеспечение, вы подвергаетесь более высокому риску взлома устройства с помощью вредоносных программ и другого вредоносного кода.
Наконец, вы никогда не должны подключать к компьютеру USB или внешние накопители, которые вам не принадлежат. В этом случае вам следует рассмотреть возможность использования запасного компьютера для форматирования диска, чтобы убедиться, что на нем нет вирусов.
Подведение итогов
В этом руководстве показано множество шагов, которые можно использовать для защиты компьютера от вирусов и хакеров. Однако выполнять все эти рекомендации в большинстве случаев не обязательно. Вы всегда можете выбрать те, которые, по вашему мнению, будут наиболее эффективными в вашей ситуации.
Например, если у вас есть устройство в безопасной среде, вам, вероятно, не нужно настраивать функцию «динамической блокировки». Если у вас нет камеры с поддержкой Windows Hello Face, использование считывателя отпечатков пальцев или PIN-кода должно быть более чем достаточной защитой. Если вы решите использовать встроенную защиту от программ-вымогателей и получите много ложных срабатываний, возможно, вам придется подумать о переходе на другое решение или об отключении этой функции.
Как поставить пароль на ноутбук при включении, под управлением Windows.

Ноутбук считается личным компьютером в первую очередь. И каждый пользователь старается защитить свое устройство от нежелательного вмешательства. Поэтому многих пользователей интересует информация о том, как поставить пароль на ноутбук, который нужно будет вводить при включении устройства
А так как у большинства операционная система Windows, не важно 7, 8 или 10 версии, интерфейс конечно немного отличается, но разобраться не составит труда. В данном посте я разберу, как поставить пароль при помощи BIOS и при помощи самой Windows
Как поставить пароль на ноутбук на Windows
Я покажу как это делается на примере Windows 7. Для начала нужно зайти в «Панель управления».
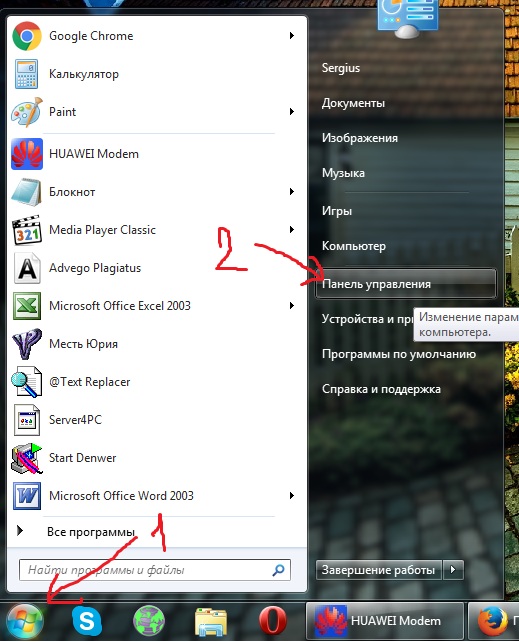
Затем нужно открыть «Учетные записи пользователей и семейная безопасность».
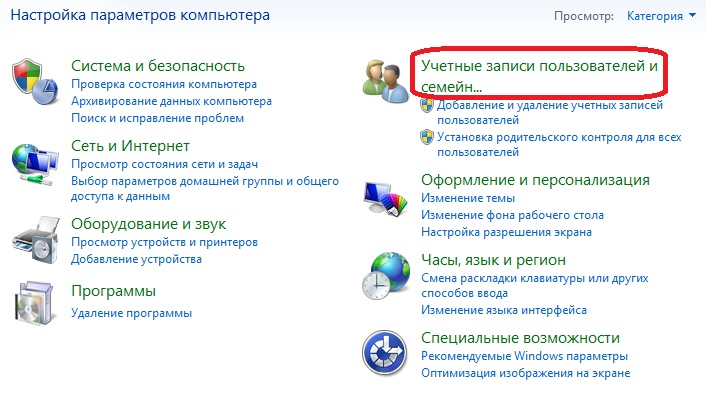
Затем вверху выбираем «Учетные записи пользователей».
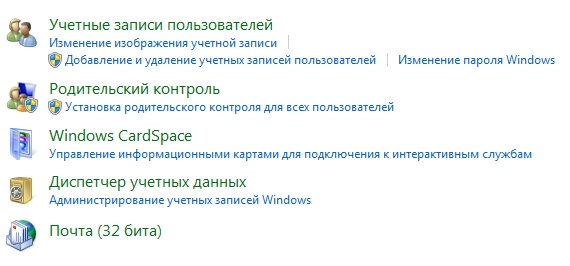
Потом нажимаем «Создание пароля своей учетной записи».

Перед вами появится окошко, в котором нужно два раза ввести пароль. Еще можно ввести подсказку для вашего пароля. Подсказку будут видеть все, кто попытается войти в систему, так что она должна слегка намекать о пароле. Если вы уверены, что запомните свой пароль, тогда подсказку можно не вводить и это будет безопасней.
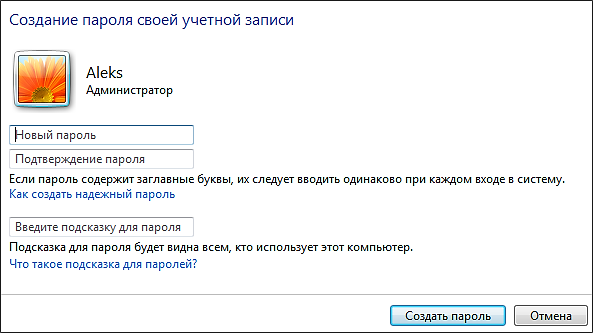
Когда будете готовы применить изменения, нажмите по кнопке «Создать пароль». Таким образом вы поставите пароль на свой ноутбук при помощи операционной системы Windows. При следующем включение устройства Windows потребует от пользователя ввести пароль.
Как поставить пароль на ноутбук через BIOS
Во многих версиях BIOS есть функция защиты компьютера при помощи пароля. Сейчас я покажу, как это делается на примере биоса InsydeH20. В биосе ноутбука не сложно разобраться, там по большому счету и разбираться то не с чем. Раздел настроек находится во вкладке «Security», переходим туда и видим следующее:
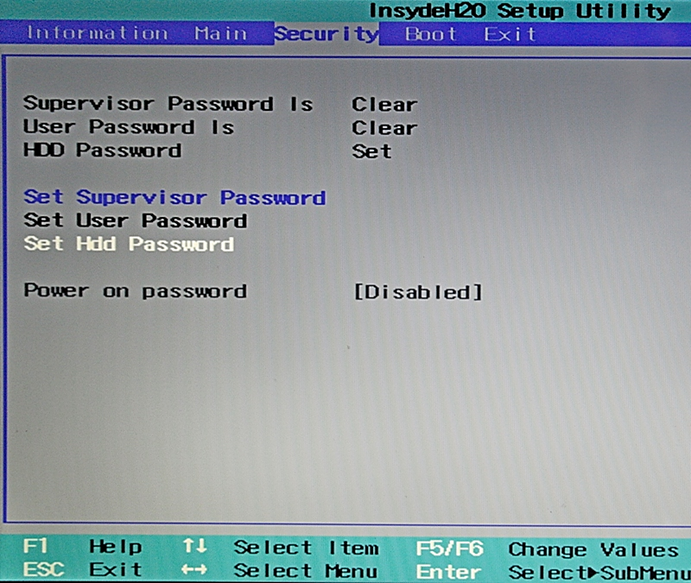
1) Set Supervisor Password — пароль главного админа. Используется для защиты самого BIOS от внесения изменений, например сброса BIOS.
2) Set User Password — установка пароля пользователя. Пользователь может просматривать настройки, но не изменять.
3) Set HDD Password — установка пароля на жесткий диск. Используется для блокировки загрузки системы с этого жесткого диска.
Соответственно нас интересует третий пункт и первый. Ставим пароль на жесткий диск, а затем ставим пароль на главного админа. Не запутайтесь в паролях. Сохраните изменения в BIOS, сделать это можно через вкладку Exit. У меня на стационаре это делается еще нажатием клавиши F10, затем Enter.
При следующей загрузке вашего ноутбука вы увидите сообщение с требованием ввести пароль от HDD. Без пароля ноутбук не загрузится.
Советы по защите данных ноутбука
Не все способы защиты будут действительно оправданы. Есть типичные советы, которые могут помочь обезопасить данные, сохраненные на ноутбуке:
- Использовать надежные пароли. Как показали последние исследования в области кибербезопасности, важна не сложность пароля и чередование регистров, а его длина. Чем больше символов, тем ниже вероятность взлома;
- Шифровать рабочие данные. Это могут быть документы компании, какие-то свои контракты и т.д. Все то, что принесет злоумышленникам деньги, а пользователю действительно серьезные проблемы;
- Использовать антивирус. Не запускать подозрительные .exe файлы из неизвестных источников. Меньше качать игры с торрентов;
- Ограничивать доступ к ноутбуку через Wi-Fi. По минимуму использовать Wi-Fi, предоставляемый в кафе, ресторанах, метро и на остановках;
- Использовать родительский контроль. Для всех пользователей, которые будут использовать ноутбук, нужно использовать соответствующие ограничения. На всякий случай.
Эти советы необходимо использовать в комплексе. Каждый из них решает какую-то определенную проблему. Если соблюдать все сразу — можно обезопасить себя от дополнительного риска утечки данных и получения посторонними доступа к ноутбуку.
Защита данных, сохраненных на ноутбуке — это не паранойя и якобы излишнее ограничения для самого себя и других пользователей. Сейчас слишком много уязвимостей в различных компьютерных системах, которые относительно легко обходятся квалифицированными специалистами. Даже если пользователь не входит в сферу интересов мошенников, кто знает, что им может понадобиться в будущем. Лучше быть подготовленным заранее.
АР Алина Рыбакавтор





























