Установка
Если телевизор произведен после 2011 года, относится к перечисленным выше брендам и поддерживает Smart TV, то можно приступить к установке рассматриваемого браузера. В остальном процесс установки выглядит так:
Инфо! Для телевизоровSonyпотребуется изменениеDNS. Некоторые модели ТВ работают, если установлено вспомогательное приложениеRemoteFork.
Конкретный порядок действий, связанным с инсталляцией, опубликован на официальном ресурсе разработчика, ссылка доступна в меню загрузок.
Сегодня мы разберемся с программой Remote Forkplayer, узнаем для чего она нужна и как работает. Также будет описана установка приложения, а в самом конце статьи можно бесплатно скачать Remote Fork Player для ПК на русском языке.
Данное приложение нужно для того, чтобы ваш SmartTV мог выходить в сеть через PC и получил доступ ко всем папкам на его винчестере. Так, вы в любой момент сможете запустить фильм с компьютера и смотреть его на большом экране ТВ.
- просмотр любых фильмов из интернета в высоком качестве;
- прослушивание музыки;
- доступ к файловой системе компьютера;
- отсутствие постоянной авторизации при открытии плейлиста;
- облегчает нагрузку на SmartTV (все операции выполняет ПК).
Далее, переходим к установке Remote Forkplayer на компьютер, напомним: скачать его последнюю версию можно бесплатно в самом низу данной странички.
Установка Remote Fork Player
Установки как таковой не будет, ФоркПлеер является Portable-программой, его нужно распаковать, поместить в определенное место на ПК и запустить. Как это делается, рассмотрим ниже.
Чтобы запустить RemoteFork на компьютере, скачайте zip архив по кнопке в самом низу странички и распакуйте его содержимое в любую папку вашего компьютера или ноутбука.
Запустите файл RemoteFork.exe от имени администратора.
- После этого наш плеер появится в системном трее, в виде иконки (смотрите скриншот).
- Сразу после запуска вы должны увидеть запрос доступа к сети, нам нужно нажать кнопку с надписью: «Разрешить доступ».
Теперь Remote Fork Player готов к работе, осталось только подключить к нему SmartTV (например, LG). Чтобы проверить работает ли программа, кликните по значку ФоркПлеер правой кнопкой мыши и выберите пункт который мы обозначили цифрой «2».
Если все нормально, откроется браузер и вы увидите надпись о том, что программа работает.
Обзор программы
По большому счету рассматривать тут нечего. Это всего лишь серверная часть сетевого звена, поэтому вся главная составляющая устанавливается на телевизор. Все же пару пунктов, о которых можно кое-что сказать есть и тут.
Во-первых, в самом верху контекстного меню нашей иконки есть пункт «Загрузить плейлист», в данный момент тут отображается информация о том, что активных устройств нет, но, когда коннект будет налажен, все изменится.
Во-вторых, тут есть меню «Плагины» — это дополнения, при помощи которых можно расширить функционал Remote Fork Player. У нас пока 2 расширения: AceTorrentPlay и Seasonvar. Первый плагин позволяет смотреть фильмы прямо с торрент-раздач через медиасервер Ace Stream. Второй дает доступ к огромному количеству самых разных сериалов на сайте.
THVP (Torrent Http Video Proxy) – система которая преобразовывает торрент потоки в обычное http — видео. При помощи данного алгоритма можно без труда смотреть фильм в торрент раздаче, не скачивая его. При помощи Fork Player мы сможем делать это и на телевизоре.
Если мы сделаем двойной левый клик по иконке плеера, откроется окошко серверной части программы, где мы видим, что она запущена.
В верхней части есть функция автоматического запуска ForkPlayer вместе с Windows или автостарт THVP Bit Torrent. Немного ниже указан IP-адрес и порт для подключения. Именно их нужно привязывать в клиентской части на СмартТВ.
- Далее, в нашем окошке следуют настройки DLNA. Это набор стандартов, который дает возможность мультимедийным устройствам обмениваться контентом внутри домашней сети. Причем процесс происходит в режиме реального времени.
- Если мы нажмем надпись: «Настроить», то попадем в меню, которое позволяет добавить каталоги с общим доступом. Проще говоря, папки, которые вы пропишете в окошке, будут доступны для ТВ, планшета и других устройств, входящих в сеть.
- После того как мы нажмем кнопку «Добавить», откроется проводник Windows, и вы сможете выбрать папку. Операцию можно повторять и добавить еще каталогов.
- Для того чтобы на устройствах-клиентах не отображался всякий «мусор» (exe, dll, xml и другие файлы Windows XP, 7, 8 или 10) мы можем указать файлы для чтения. Остальные будут скрыты. Делается это очень просто – пропишите расширения через запятую и нажмите кнопку «Сохранить».
Далее, мы можем включить или отключить плагины, которые установлены вместе с Fork Remote Player. Делается это очень просто, нажмите по кнопке, «Настроить» рядом с надписью «Плагины» и установите флажки на нужных расширениях.
Обратите внимание
Дальше есть пункты включения логирования (вся работа программы записывается в специальный текстовый файл и при необходимости может быть рассмотрена) и устанавливается User-Agent. Он нужен для того чтобы браузер знал с кем имеет дело.
На этом обзор серверной части Fork Remote Player окончен, надеемся он был вам полезен.
Дополнительная информация
В статье мы рассмотрели серверную часть приложения Remote Fork Player, хочется лишь добавить, что негативных сторон у программы нет от слова вообще.
Все предельно просто и удобно, но, опять же, если говорить о серверной части Форк Плеера.
Если затронуть вопрос клиентской составляющей, можно отметить что случаются ситуации, когда телевизор не видит RemoteFork и тогда уже приходится искать причину.
Скачать Fork Player
Немного ниже находится кнопка, по которой вы можете скачать последнюю русскую версию Remote Fork Player с официального сайта. Как устанавливать приложение на компьютер или ноутбук, мы описали выше. Приступайте к скачиванию и откройте для себя удивительный мир DLNA.
Как установить и настроить Форк Плеер на телевизор Самсунг
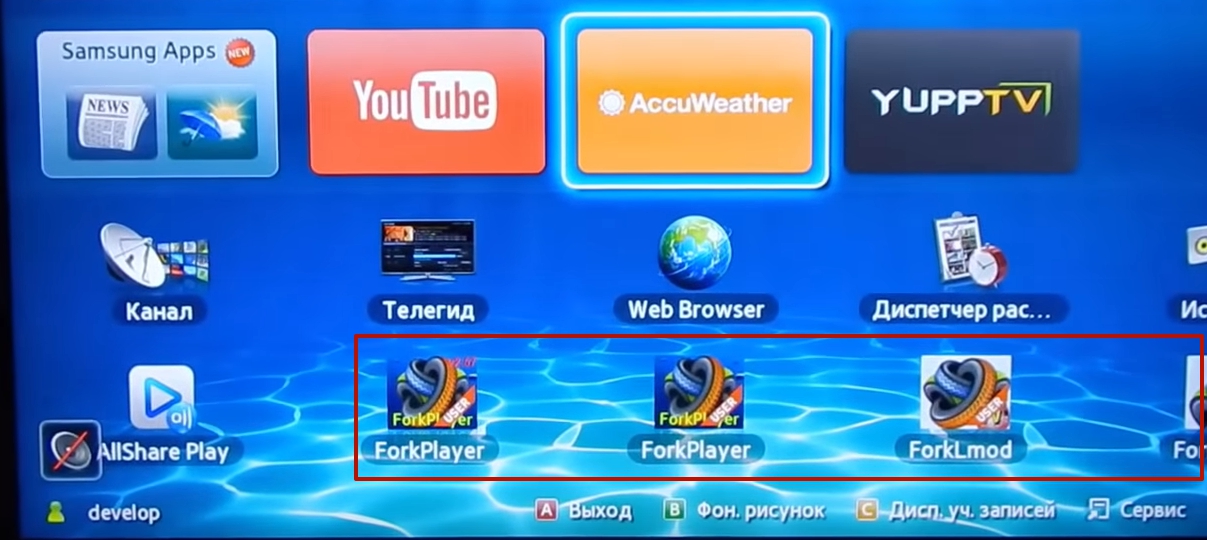
Достаточно просто настраивать приложение прямо с пульта телевизора. На пульте Самсунг имеется большая красная кнопка с изображением буквы «А».
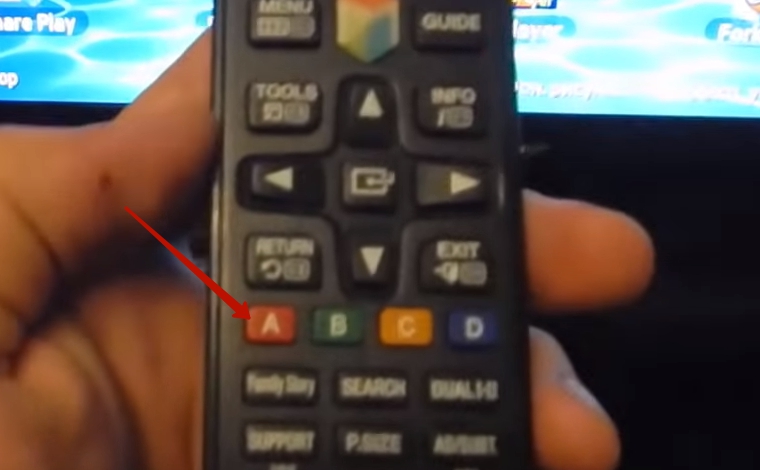
После нажатия на экране высвечивается окошко меню под названием «Вход». Это меню вхождения в учетные записи Smart TV и Samsung. Она сразу предлагает объединить имеющиеся учетные записи. Для этого необходимо войти в Smart TV с созданием аккаунта или заходом в уже имеющийся.
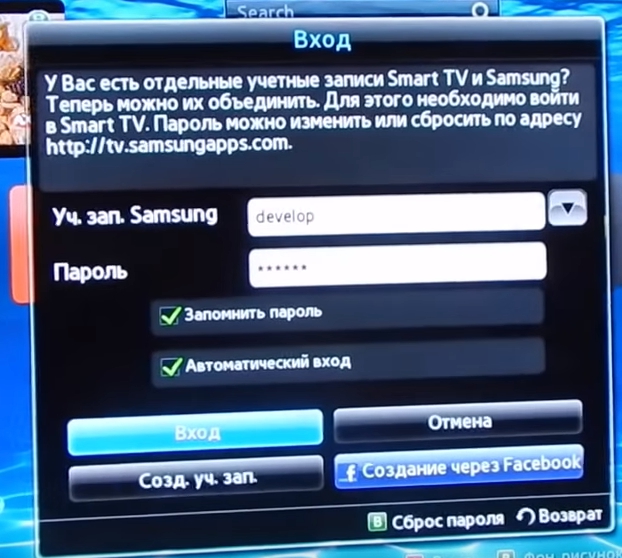
Для авторизации в пустое поле «Уч. зап. Самсунг» вводим «develop». Пароль сразу писать не надо. Он проставится автоматически. Проследите за наличием галочек напротив полей «Запомнить пароль» и «Автоматический вход» — они должны быть проставлены. После этих операций нажимаем кнопку «Вход».
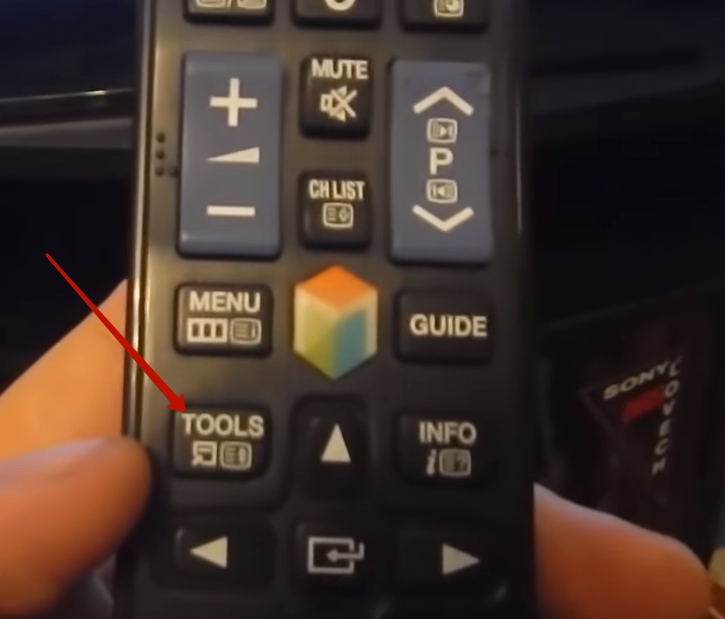
Переходим опять к пульту от телевизора
Обратим внимание на кнопочку «TOOLS». После нажатия в нижнем правом углу экрана появляется выпадающее окно. Кнопками пульта вверх-вниз сгоняем курсор на клавишу «Настройки»
Кнопками пульта вверх-вниз сгоняем курсор на клавишу «Настройки».
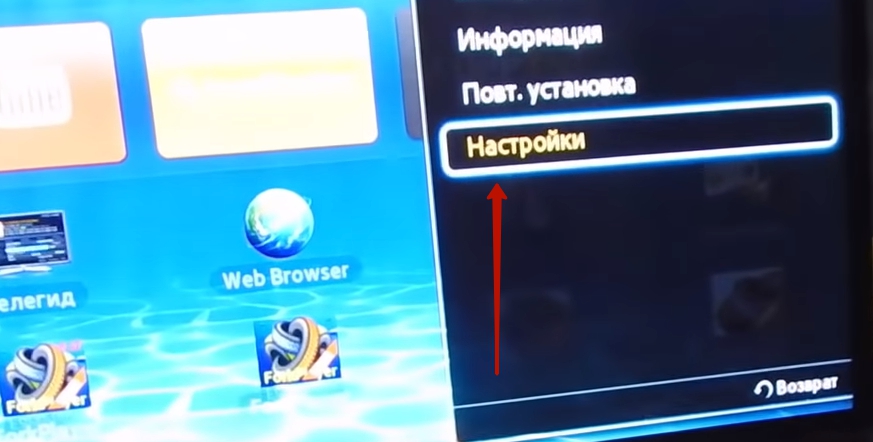
После этого в средине экрана — следующее выпадающее окно. Переходим курсором на кнопку меню «Разработка».

Следующее меню — «Условие соглашения». Можно прочитать его до конца и понять, что ответственность за ваши действия несете только вы, а компания SAMSUNG отказывается от любой ответственности за возмещение убытков и повреждений, связанные с установкой программы, а вы обязуетесь использовать оборудование Смарт ТВ в полном соответствии с инструкцией. А можно не читать, а лишь поставить галочку напротив меню «Принимаю» и нажать кнопку меню «ОК».

После нажатия клавиши выпадает следующее меню «Разработка». На нем выбираем «Настройки IP-адреса». В очередном окне вводим IP-адрес для синхронизации со Smart Hub: 46.36. 222.114.

Все предельно просто и адрес абсолютно одинаковый. После подтверждения переходим в «Синхронизацию приложения пользователя». Процесс синхронизации занимает некоторое время с отображением работы на экране.

После синхронизации нужно закрыть программу Смарт ТВ и запустить заново для обновления. Снизу на экране появятся 4 новых виджета приложений.
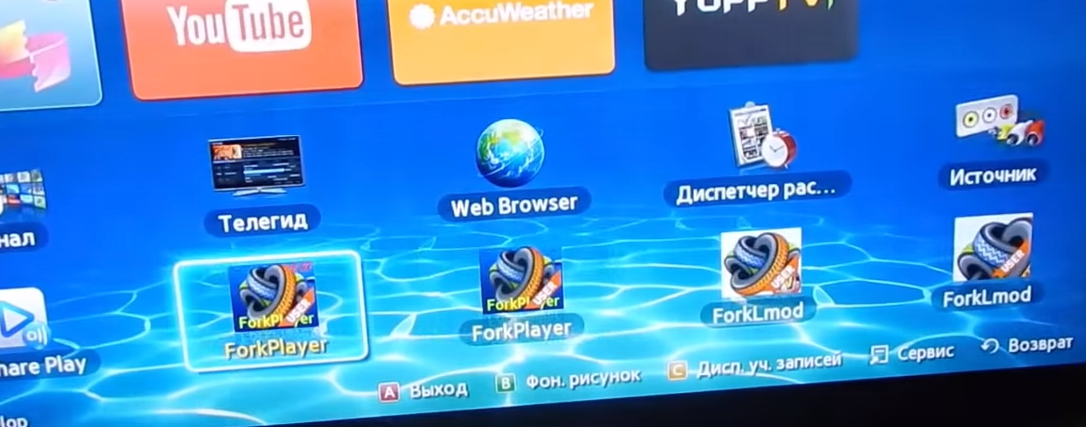
Щелкнув один из виджетов, попадаем на список сайтов со стартовыми значками сайтов, с которых получится смотреть фильмы бесплатно. Отсюда переходим на понравившийся сайт и выбираем бесплатно видео — фильмы, мультики или сериалы.
Через настройки
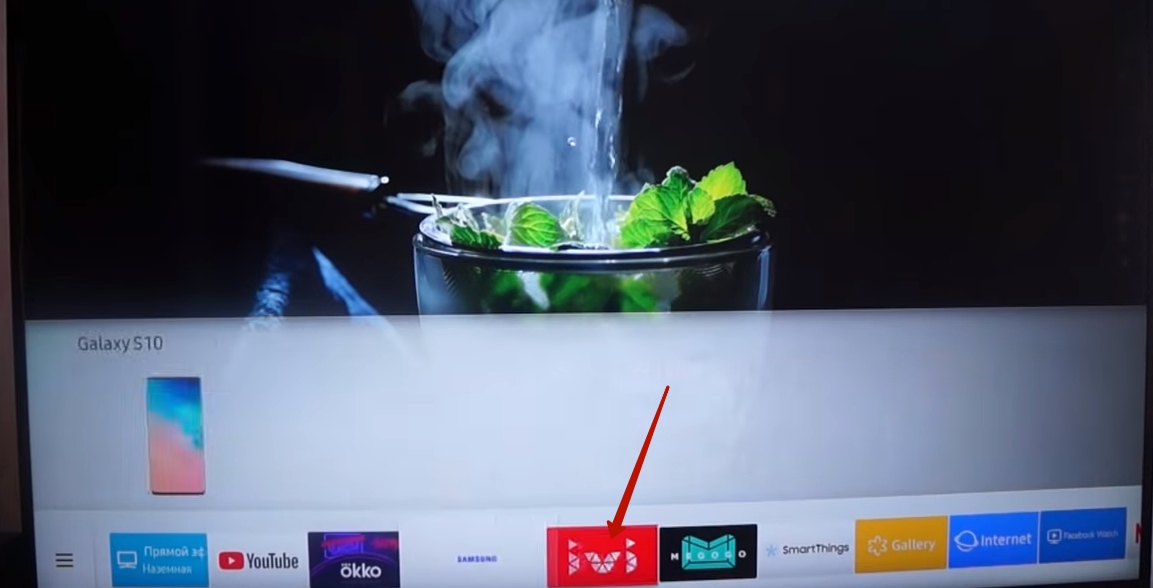
При покупке телевизора должны быть настроены программы просмотра фильмов по умолчанию, например IVI. Возможность запуска приложения Forkplayer для Samsung Smart TV через настройки также имеется. Чтобы установить Форк Плеер на Самсунг Смарт ТВ, нужно зайти в сетевые настройки телевизора и нажать кнопку «Состояние сети». Нам показывается отличное соединение с интернетом.
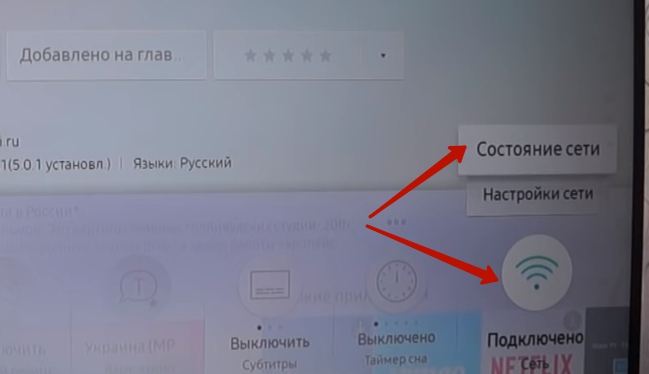
Заходим в пункт «Настройки IP». Нажимаем клавишу «Настр. DNS» и меняем параметр автоматического подключения на настройку вручную.
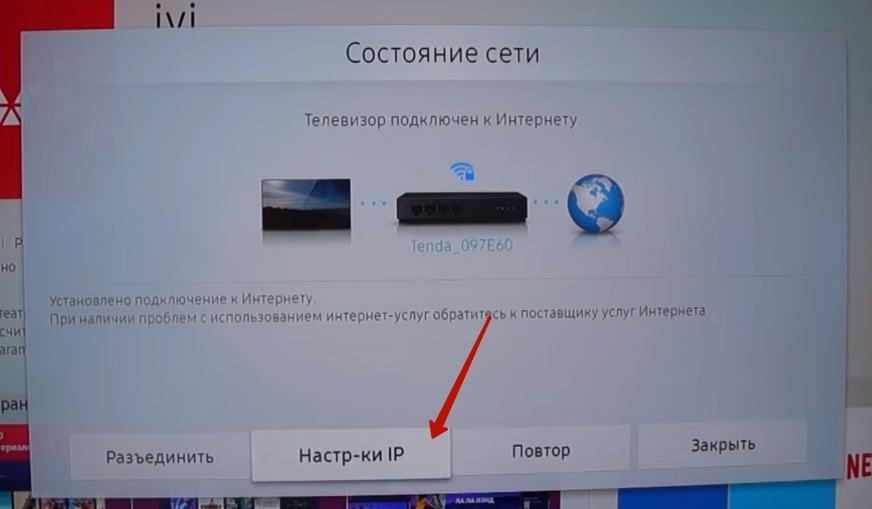
Заходим в «Сервер DNS». Вводим значения с помощью пульта и экранной строки с символами: 195.88.208.101. Нажимаем «Готово», «Ok» и ждем подтверждения получения соединения с сервером.
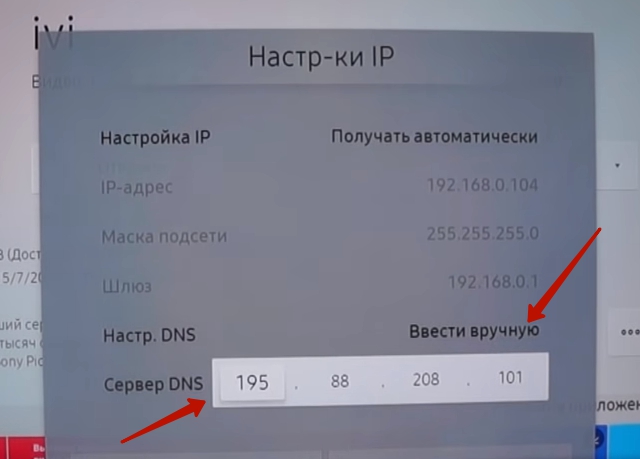
В этом случае поможет переустановка роутера или программы, как отдельного приложения. Это можно сделать с помощью переноса ее с флеш-памяти.
Если операция успешно завершилась, открываем приложение IVI. При удачной настройке запускается приложение Форкплеер с большой буквой «F» на синем экране. По умолчанию в окне программы будет немного ссылок.
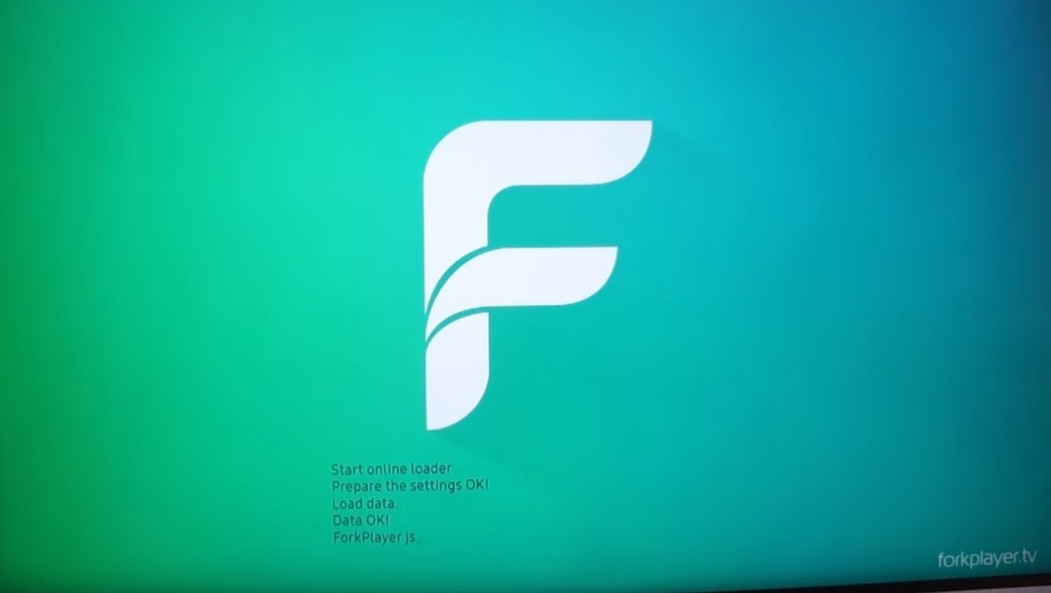
Настроить все ссылки можно таким образом:
нажимаем клавишу «А» на пульте;
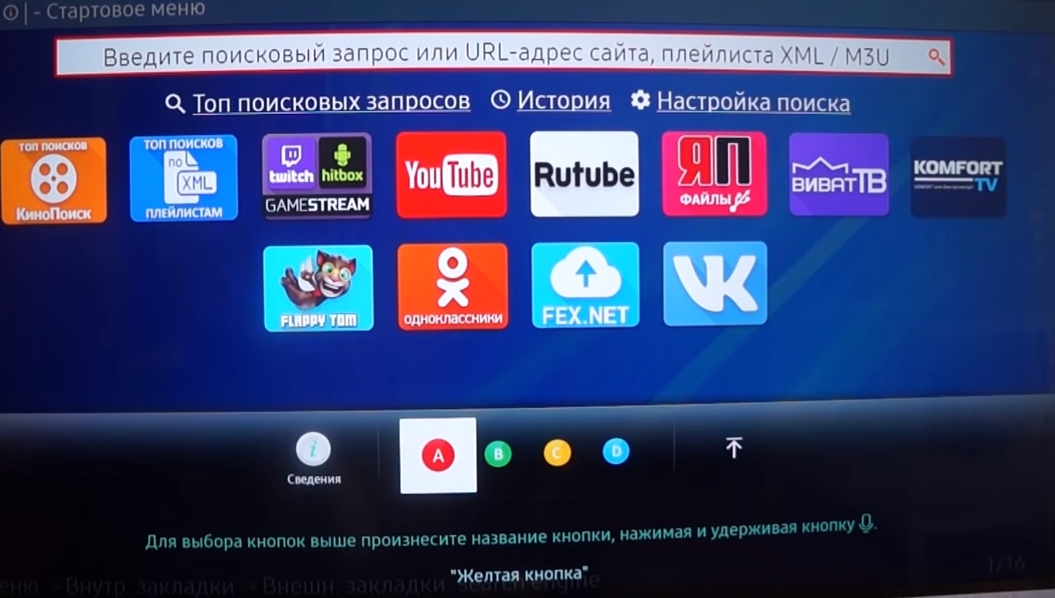
заходим в «Настройки», затем — в «Настройки приложения»;
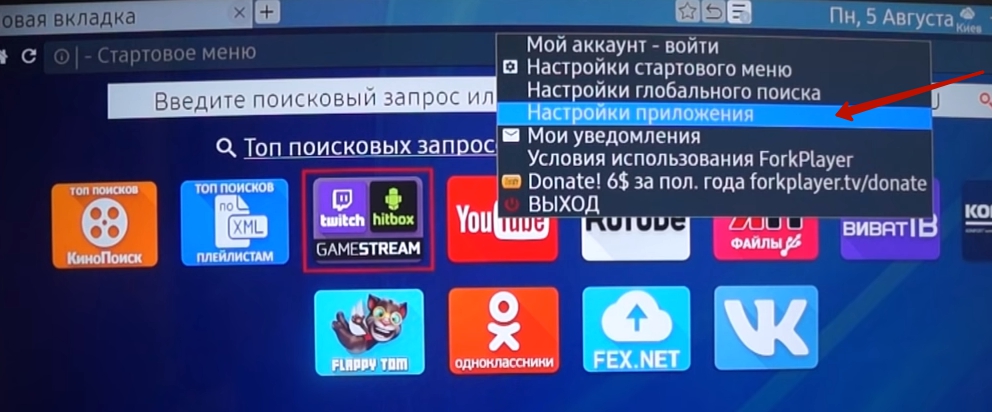
- подключаем параметр «Сторонний контент» переставлением регулировки на «Вкл»;
- нажимаем «Ок» и «Продолжить».
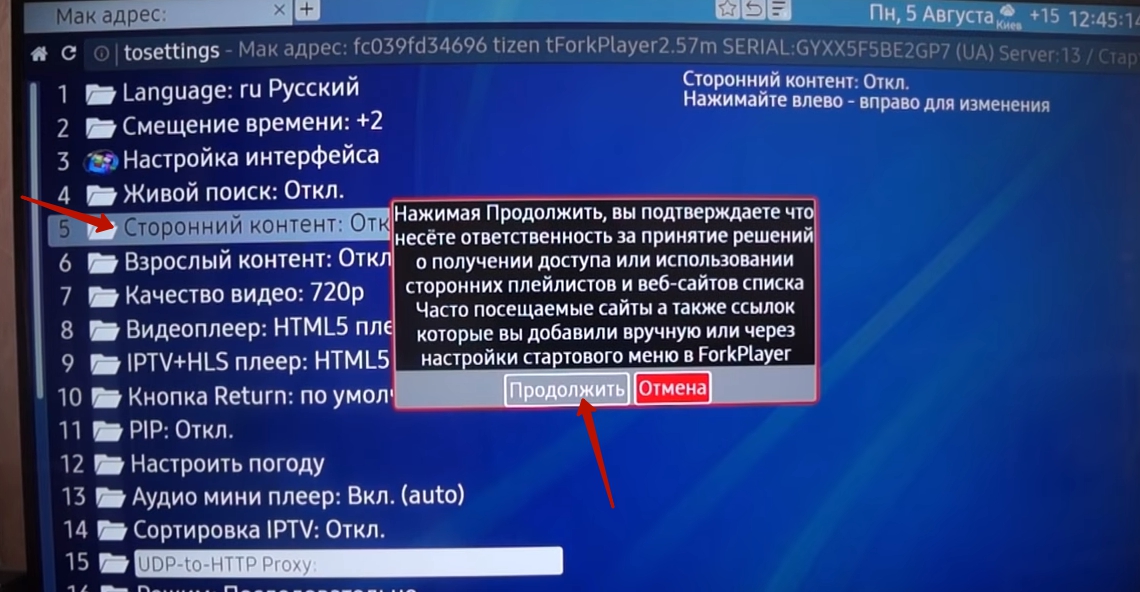
Качество видео по умолчанию — 720. Можно поменять на 1080. Возвращаемся в стартовое меню — вроде бы ничего не поменялось. Нажимаем заново букву «А» на пульте, заходим в «Настройки», «Настройки стартового меню». Нажимаем «Добавить все ссылки».
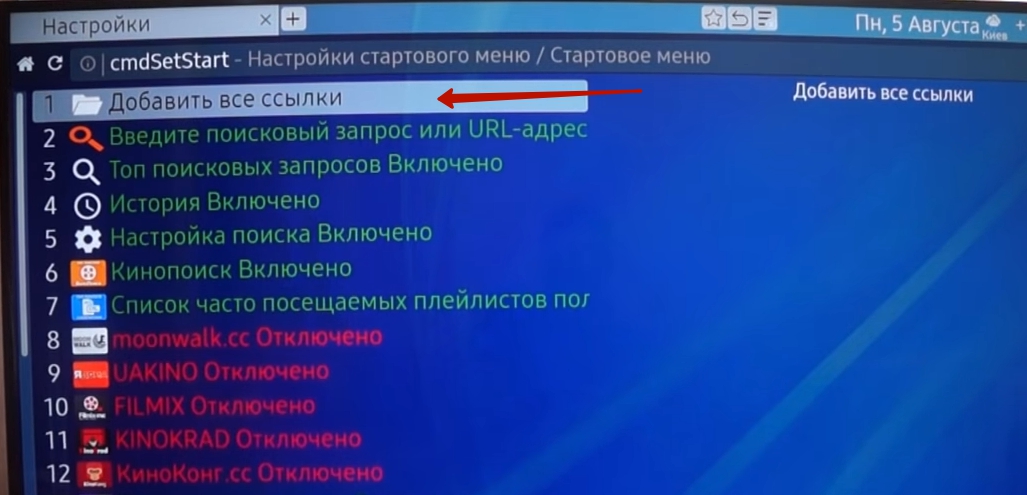
Возвратившись назад, видим увеличившееся количество ссылок на сайты. Провалившись в одну из них, попадаем в каталог с фильмами, мультфильмами и остальным контентом.
https://youtube.com/watch?v=LWAc_IeAp8c
С флешки
Есть способ установки программы как отдельного приложения. Если в версии телевизора есть буква J, тогда этот способ для вас:
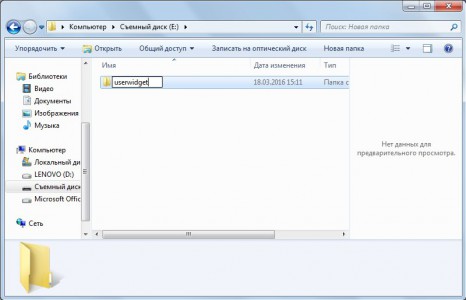
- форматируем свежую флешку в компьютере и даем ей имя userwidget;
- создаем папку с таким же именем;
- подключаем флеш-карту к телевизору и запускаем приложение пультом.
Через некоторое время приложение установится на ваш телевизор.
Что это такое?
Что же такое ФоркПлеер и почему вам нужно это приложение на вашем смарт-телевизоре?
По своей сути, данный плеер является браузером, который автоматически подстраивается и адаптируется под ваше устройство (телевизор), адаптируя видео во вкладке для наиболее комфортного просмотра.
При этом, оптимально адаптируется не только собственно картинка, но и вся страница, что делает просмотр сайтов максимально удобным. Также удобно просматривать я помощью данного приложения контент из созданных вами плей-листов.
Работа приложения происходит в три этапа:
- Захват контента непосредственно с сайта-источника.
- Преобразование его в собственный формат страницы плеера, идеально подходящий для вашего телевизора.
- Отображение контента на экране.
За счет максимальной оптимизации процессов и их быстроты на любых устройствах, вы не заметите замедления скорости загрузки и отображения страниц.
Приложение не является реальной программой, устанавливаемой на ТВ, как на компьютер – это ярлык, с помощью которого запускается обращение к хостингу Форк, благодаря чему существенно расширяется функционал и возможности программы, увеличивается ее быстродействие.
Рис. 1 Плеер
Понятно, что стандартный браузер, уже предустановленный на ваш телевизор, имеет те же функции – оптимизирует страницу для отображения на экране.
Однако, такие браузеры на большинстве моделей смарт ТВ имеют достаточно суженный функционал, часто не оснащены флэш-плеером, а иногда, и вовсе, выдают ошибки, связанные с недостатком памяти на устройстве, когда загружается слишком «тяжелый» сайт. По этой причине скачать сторонний плеер более целесообразно.
Что касается воспроизведения аудио – это зависит от того, имеется ли звуковая дорожка в исходном контенте. Если она есть, то приложение может воспроизвести ее без проблем
Перед установкой обратите внимание, что для каждой модели умного телевизора перечень функций плеера может незначительно отличаться, потому изучите все возможности, которые плеер может предоставить именно на вашем устройстве, а лишь потом переходите к скачиванию
Рис. 2 Возможности
Как установить ForkPlayer на телевизор LG?
Существует 4 способа установки Форкплеера на LG. Также я расскажу про 1 метод запуска онлайн, без установки приложения. Он проще других, поэтому начну с него.
Через браузер
ForkPlayer без проблем запускается через обычный браузер. Для этого не нужно морочиться с DNS адресами или заходить в IDE разработчика.
Главный недостаток — при каждой перезагрузке телевизора нужно заново вводить адрес сайта.
1. Откройте встроенный браузер и введите адрес smart.obovse.ru
2. Данный сайт — веб-версия ForkStore. Это маленький магазин приложений с Форкплеером, XSMART, OTTPlayer и SS IPTV.
Кликните на иконку программы, чтобы её запустить. Поддерживаются все модели Smart и Android TV.
Установка ForkPlayer через смену DNS на LG (WebOS и Netcast)
Данный способ подойдёт для большинства пользователей, так как не занимает много времени, но при этом даёт стабильное использование ForkPlayer.
Мы будем заменять одно из стандартных приложений на Форк, чтобы при открытии запускался именно он. Другими словами, «подменим» программу.
Скачайте одно из приложений ниже, именно его мы будем заменять. Эта таблица пригодится, когда будете прописывать новые адреса.
Свежие DNS адреса для ForkPlayer на LG Smart TV:
| DNS | Оригинальное приложение | Замена |
| 46.36.222.114 | Megogo, Tvigle | ForkPlayer |
| 46.36.220.208 | IVI | ForkStore (магазин приложений с ForkPlayer, OTTPlayer и SS IPTV) |
| 85.17.30.89 | Tvigle, Accu weather | ForkPlayer |
| 195.88.208.101 | Tvigle, IVI | ForkPlayer (Tvigle) и ForkStore (IVI) |
1. Перейдите в Настройки — Сеть — Подключение к сети Wi-Fi.
2. Кликните на кнопку Изменить.
3. Снимите галочку напротив пункта Авто.
4. Впишите новый DNS адрес, а остальное оставьте без изменений.
5. Откройте приложение, которое заменяли. Я настраивал через Tvigle.
6. После оригинальной заставки запустится ForkPlayer. Всё готово!
Установка ForkPlayer через IDE на LG (WebOS)
Для этого метода не нужна флешка или смена ДНС адресов, но придётся использовать компьютер и уйдёт около 10 минут на настройку.
Из плюсов можно выделить независимость от смены DNS и более быструю работу Форкплеера.
Действия на компьютере:
- Установите подходящую версию Java с официального сайта.
- Установите webOS TV SDK — http://webostv.developer.lge.com/sdk/installation/
- Если выскочит Git ошибка, загрузите эту программу — https://git-scm.com/downloads
- Создайте профиль на сайте LG (если нет существующего) — https://ru.lgaccount.com/join/terms
Действия для телевизора:
- Найдите и установите Developers mode в магазине приложений.
- Запустите его и авторизуйтесь, используя логин и пароль нового аккаунта.
- Активируйте Dev Mode и Key Server.
Инструкция для ПК в программе webOS TV SDK:
- В разделе Target configuration кликните на New connection, чтобы создать новую связь.
- Откроется окошко. Выберите LG Smart TV в пункте Device Type, а в IP address — цифры из программы Developers mode.
- Кликните правой кнопкой мыши на новое устройство и откройте раздел Generate Key.
- Появится ещё одно окно. В пункте Passphrase укажите данные из Developers mode.
- Нажмите правой кнопкой на добавленный телевизор и подсоединитесь, кликнув на Connect.
- Загрузите IPK Форкплеера (это установочный файл).
- В webOS TV SDK кликните на Menu — Install IPK, выберите нужный файл и установите его. Программа будет доступна на телевизоре.
Видео с объяснением получения Рут прав на LG TV:
https://youtube.com/watch?v=PSWPcDGjz2A
Установка ForkPlayer на телевизор LG с помощью флешки (Netcast, WebOS)
Предупреждаю, флешка нужна постоянно!
Идеальный вариант — старый флеш-накопитель на пару ГБ.
- Удалите всю информацию с флешки. Она должна быть пустой.
- Загрузите архив с установщиком ForkPlayer с официального сайта. Распакуйте его на флешку.
- Запустите телевизор и авторизуйтесь в SmartTV LG Store.
- Вставьте флешку в USB разъём устройства.
- ForkPlayer будет снизу на главном экране, если у вас WebOS, или в Моих приложениях на Netcast.
Способ ненадёжный. Советую выбрать запуск через браузер или смену ДНС.
Установка на Samsung
Владельцы телевизоров Samsung с функцией Smart TV тоже могут воспользоваться возможностями приложения ForkPlayer и добавить себе бесплатных мультимедийных развлечений. Для этого:
- Нажмите на пульте красную кнопку «A»
, чтобы вызвать окно авторизации. - Наберите имя учетной записи «develop».
Пароль должен появиться автоматически. Выберите «Вход».
- Нажмите кнопку «Tools»
на пульте. Перейдите в раздел «Настройки».
- Откройте пункт «Разработка»
. - Примите условия соглашения.
- Выберите настройку IP-адреса
. - Для синхронизации введите адрес 46.36.222.114 (или 85.17.30.89).
- Нажмите «Ок»
и дождитесь завершения синхронизации приложения.
После завершения синхронизации необходимо закрыть Smart TV и включить его заново через некоторое время. При повторном включении вы увидите внизу несколько приложений ForkPlayer. После его запуска вы попадете в список сайтов и сервисов, с которых можно бесплатно воспроизводить видео на телевизоре.
Для наглядности вот вам видео, которое поможет разобраться, куда нажимать и что выбирать.
Способ установки приложения может меняться в зависимости от серии и даже моделей телевизоров Samsung. Например, на Samsung UE40D6100SW пароль не добавляется автоматически при вводе имени учетной записи «develop»
. Если вы столкнулись с такой ситуацией, попробуйте ввести в поле для пароля значение «111111»
.
На других моделях вместо кнопки «Tools» нужно нажимать на синюю кнопку «D»
, затем переходить в раздел «Разработка»
и дальше выполнять шаги указанной выше инструкции. В серии телевизоров M 2017 года процедура вообще получила другой порядок действий.
- Откройте меню телевизора
. - Перейдите в «Настройки»
. - Нажмите кнопку вверх на пульте и выберите пункт «Состояние сети».
- Переместите курсор влево и откройте «Настройки IP».
- Установите автоматическое получение IP-адреса. Если этот параметр выбран изначально, не меняйте его.
- Спуститесь к настройкам DNS и выберите «Ввести вручную».
- Введите адрес 85.17.30.89.
Между числами нажимайте на стрелку вправо, чтобы перемещаться в следующий блок. - Нажмите «Ок».
Дождитесь завершения повторного подключения.
Важно: этот способ не работает на прошитых роутерах, которые предоставляют провайдеры. Кроме того, оператор связи может блокировать изменение DNS, так что вы не сможете выполнить эту операцию
Но обычно никаких проблем с настройкой не возникает.
Чтобы попасть в ForkPlayer необходимо запустить приложение DivanTV.
По умолчанию значки большинства сайтов выключены. Чтобы их добавить:
- Нажмите на красную кнопку «A»
на пульте. - Перейдите в «Настройки»
. - Выберите «Настройки стартового меню»
. - Нажимайте на виджеты, чтобы вывести их на стартовый экран.
- Вернитесь назад и выберите любое приложение, чтобы проверить работу ForkPlayer.
Для понимания – еще одно видео, в котором пользователь показывает, что этот способ работает.
Опция Smart TV давно уже не новость на современных гаджетах. Ее использование позволяет обеспечить выход в Интернет с телевизора с сохранением всех функций доступа к Сети. Также Smart TV позволяет создать домашнюю сеть между вашим ТВ и другими устройствами: ПК, планшет, смартфон и т.д. В синхронизации гаджетов поможет Remote ForkPlayer, который легко можно скачать для компьютера.
Forkplayer не воспроизводит видео – что делать?
Часто пользователи сталкиваются с черным экраном при попытке воспроизвести видео или фильм. Обычно, это происходит из-за нерабочего IPTV, которые часто подвергаются блокировкам. Перед открытием медиа контента проверьте статус плейлиста. Вероятно, он поврежден и необходимо выбрать другой.
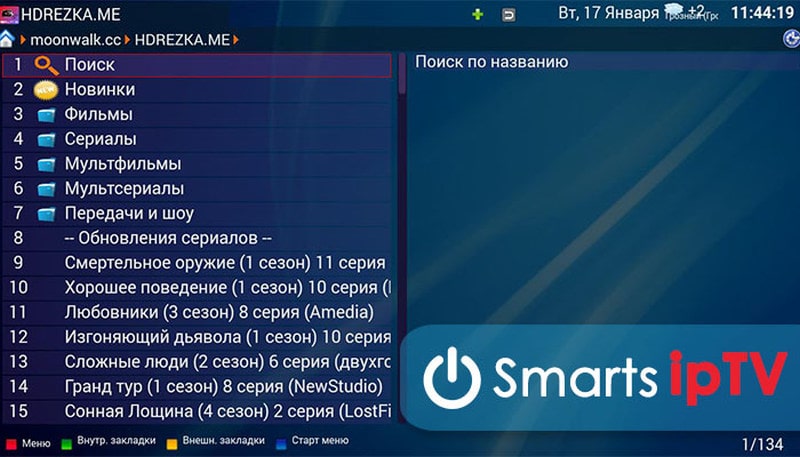
В последнее время большинство IPTV блокируются. Почему это происходит? Приложение Форк Плеер подразумевает только пиратский контент, а создать новую трансляцию IPTV может любой. Но, для его создания требуется определенное оборудование, съем помещения, вычислительные мощности и наличие специальной лицензии. Это объясняет, почему пользователи предпочитают использовать нелегальные методы создания плейлистов.
В свою очередь, провайдеры IPTV активно борются с утечками и закрывают неизвестные потоки. Бесплатные плейлисты легко найти. Ведь, чем больше людей их посещают, тем легче обнаружить пиратский контент и заблокировать его. То есть, ежедневно обновляются и блокируются тысячи IPTV.
Активируйте функцию демонстрации рейтинга в параметрах браузера. Так вы будете видеть количество рабочих потоков.
Также причиной может выступать неправильно выбранный формат видеоплеера. Ни один плейлист не запускается? Перейдите в параметры и выберите тип плеера – медиа или html5.
Настройка ForkPlayer
Установка и первичная настройка ForkPlayer отличается для моделей устройств разных производителей, серий и операционных систем. Так, чтобы получить доступ к ForkPlayer для Philips Смарт ТВ, в настройках сетевого подключения потребуется сменить DNS на 046.036.218.194, подключиться к сети, запустить сервис Megogo (в отдельных случаях требуется перезагрузка девайса), после чего остаётся дожидаться отображения ForkPlayer. На старых телеприёмниках, где Megogo отсутствует, можно использовать специальную версию с сайта Tvigle.
В целом настройка ForkPlayer, как для LG, Samsung, Филипс или любого другого телевизора с функцией Смарт ТВ предполагает возможность выставить определённые параметры индивидуально.

В параметрах программы (три полоски вверху интерфейса) нужно выбрать «Настройки приложения», после чего вы увидите настраиваемые опции. Рассмотрим, как можно настроить ForkPlayer на телевизоре. В настройках софта следует:
- указать часовой пояс, выбрать язык интерфейса;
- активировать живой поиск;
- выставить качество видео 1080р;
- отсортировать IPTV (например, от русского к английскому);
- разрешить доступ к стороннему контенту;
- напротив RemoteFork выставить «Авто» (потребуется для загрузки файлов и плейлистов с компьютера или смартфона на ТВ).
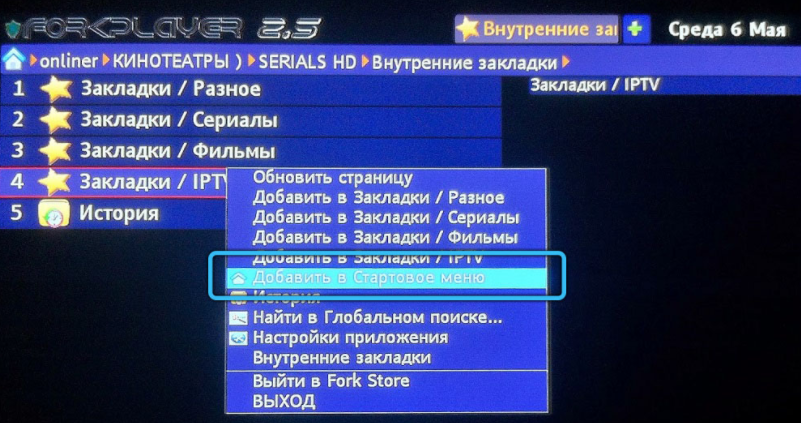
Также по необходимости можно настроить родительский контроль и прочие параметры. Для стартового меню (в параметрах программы нужно выбрать «Настройки стартового меню») можно выбрать из списка сервисы для быстрого запуска, перенести сайт или виджет в избранное и т.д.
Чтобы комфортно смотреть ForkPlayer, на компьютере, как и на телевизоре, потребуется наличие RemoteFork. Программа служит для подсоединения Смарт ТВ к сетевому хранилищу и устройствах в пределах сети. Такие плагины как Ace TorrentPlay и Seasonvar расширят возможности просмотра контента (в первом случае с торрент раздач в режиме потоковой передачи без скачивания, во втором – сериалов).
Полная настройка ForkPlayer
Рекомендую внимательно пройтись по пунктам инструкции и настроить Форкплеер так, как удобно именно вам. Я покажу настройку главных, по моему мнению, моментов в плеере.
1. Нажмите красную кнопку на пульте, чтобы открыть Меню — Настройки приложения.
2. Проверьте, чтобы функция живого поиска была включена. Она отвечает за подсказки во время поиска, чтобы можно было набрать 3 буквы, а название фильма уже появилось.
3. По желанию можно отключить взрослый контент. Также под номером 17 есть функция родительского контроля.
Менять данные в настройках просто: стрелками влево-вправо или кнопкой ОК.
4. Отрегулируйте максимальное качество видео в зависимости от скорости интернета. Этот пункт распространяется только на часть кинопорталов, другие продолжат показывать 4К фильмы даже при ограничении в 1080p.
5. Важный момент. 8 и 9 пункты отвечают за плееры. Они бывают четырёх видов: Медиа плеер, VIMU, JW Player и HTML Player.
6. RemoteFork нужен для загрузки файлов и плейлистов с ПК/телефона на ТВ, просмотра торрентов. Ace Stream тоже нужен для воспроизведения торрент-трекеров.
7. 21 и 22 пункты отвечают за то, где будут храниться все настройки, стартовый экран и т.д. Если пользуетесь Андроид приставкой или Маг Ауро, то храните данные на сервере, а если заходите в ForkPlayer через браузер, то сохраняйте информацию локально.
Не советую менять предпочитаемый сервер, пусть остаётся Авто.
Настройка стартового меню (экрана) в ForkPlayer
Я покажу, как настроить стартовое меню в Форкплеере: скрыть стандартные сайты, добавить в избранное и т.д.
1. Нажмите на раздел Избранные.
2. Здесь можно включить или отключить отображение панели поиска.
3. Чтобы перенести сайт/виджет из лучших в избранное, зажмите красную кнопку и вызовите меню. Таким способом можно добавить в избранное, закладки или настроить сайт.
4. Для примера я перенёс YouTube. Чтобы скрыть раздел с «лучшими» сайтами, нажмите на надпись Лучшие.
5. Уменьшите вкладку «Лучшие» до 0 строк.
6. Теперь вы умеете сохранять нужные порталы в избранном и убирать лишние!
Как добавить новый плейлист или сайт на стартовую панель?
1. Введите адрес плейлиста в поисковой строке.
2. Кликните по значку звезды и выберите, куда хотите сохранить IPTV плейлист.
3. Для примера я сохранил его в стартовое меню.
4. Есть второй способ: откройте Добавить ярлык.
5. Укажите заголовок и URL ссылки. Ресурс добавится так же, как и в прошлом методе.
Как добавить новый портал?
1. Алгоритм действий не отличается от добавления плейлиста. Введите адрес портала в поиске.
2. Добавьте в стартовое меню или панель закладок, нажав на иконку звезды.
Как переименовать ярлык?
Чтобы переименовать сайт, наведите на него курсор и нажмите красную кнопку. Перейдите в Редактировать — Переименовать.
Также в этом меню вы можете удалить ярлык, передвинуть и изменить иконку.
Как открыть новую вкладку?
Дизайн ForkPlayer староват, поэтому многие пользователи путаются и не могут открыть новую вкладку, чтобы запустить второй сайт, не закрывая первый.
Делается это легко: курсором поднимитесь к названию портала и перейдите вправо к иконке плюса. Кликните на него и откроется стартовое меню.
Внутренние и внешние закладки в ForkPlayer
Закладки особенно полезны при создании плейлистов, будь это IPTV или с обычными фильмами. Их можно сортировать по категориям и создавать собственные разделы.
Как добавить канал/фильм во внутреннюю закладку?
1. Откройте любой плейлист. Наведите курсор на канал и нажмите красную кнопку и выберите Добавить в закладки. Добавьте в самообновляемые и IPTV закладки.
Повторите действия с нужными телеканалами или кинолентами.
2. Вернитесь на стартовое меню, наведите курсор на любой ярлык и нажмите красную кнопку. Откройте внутренние закладки.
3. Перейдите в нужный вам раздел.
К слову, кликнув на Добавить папку можно добавить ещё одну. Например, «Закладки / Музыка».
4. Так выглядит кастомный плейлист во внутренних закладках.
Внешние закладки
Внешние закладки в Форкплеере нужны, чтобы синхронизировать папки и плейлисты между вашими устройствами. Для этого используется аккаунт на forkplayer.tv
1. В стартовом меню нажмите на иконку с тремя горизонтальными полосками, как показано на скриншоте. Откройте вкладку Мой аккаунт — Войти.
2. Введите логин и пароль или зарегистрируйтесь.
3. После успешной авторизации в той строке будет отображаться ваш аккаунт. (Test12 — мой логин).
4. Нажмите на жёлтую кнопку или на красную, а потом перейдите во внешние закладки.
5. Тут отображаются все плейлисты, файлы и папки из аккаунта. Сейчас есть только тестовая папка.


![Форк плеер для самсунг смарт тв – инструкция по установке для всех моделей [2020]](http://portalcomp.ru/wp-content/uploads/9/9/2/992e5ec47bf1d8c1ff080be27e140ed5.jpeg)

























