Запускаем просмотр фильма с компьютера на телевизоре LG
После настройки программы, самое время запустить на телевизоре фильм, который находится на компьютере, в открытой нами папке. Заходим в Smart TV (на старых пультах, это синенькая кнопка). Затем, ищем и выбираем там пункт Smart Share.
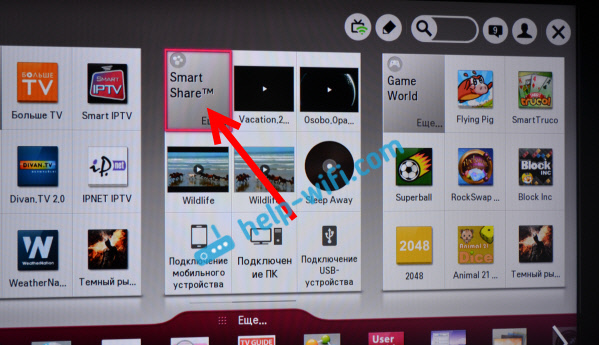
Но новых моделях с Web OS, это выглядит примерно вот так:
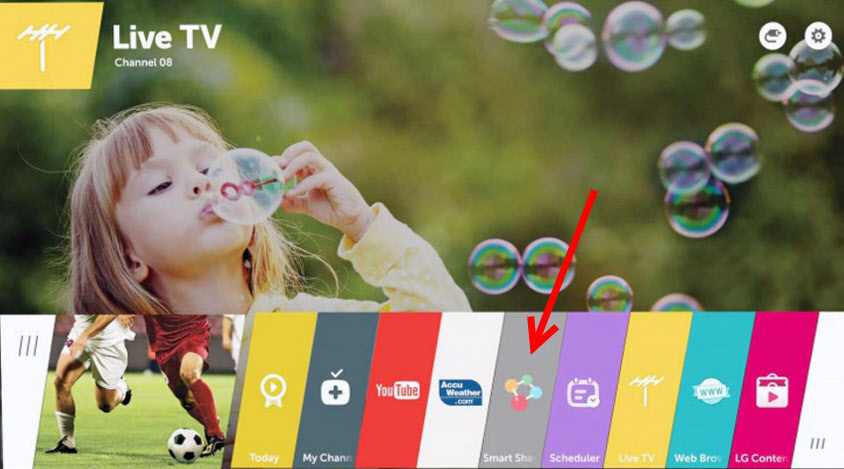
Дальше, открываем вкладку Подключенные устройства, и выбираем сервер, который мы создали на компьютере.
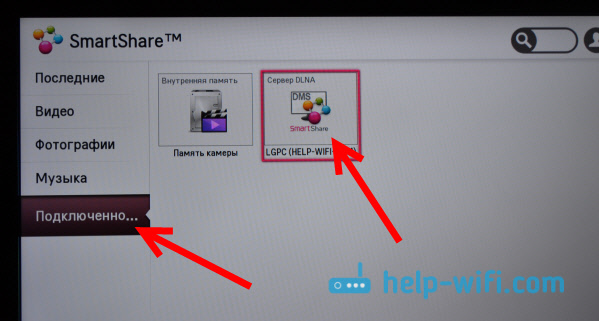
Если вы не увидели на телевизоре DLNA сервера, но Smart Share на компьютере настроили правильно, и компьютер с телевизором подключены к одной сети, то для начала попробуйте отключить антивирус, или брандмауэр. Затем, проверьте настройки Smart Share, перезагрузите компьютер и телевизор. Так же, обязательно убедитесь в том, что телевизор подключен к вашему роутеру.
Дальше, выбрав папку Все папки, мы увидим папки, к которым открыли доступ на компьютере.
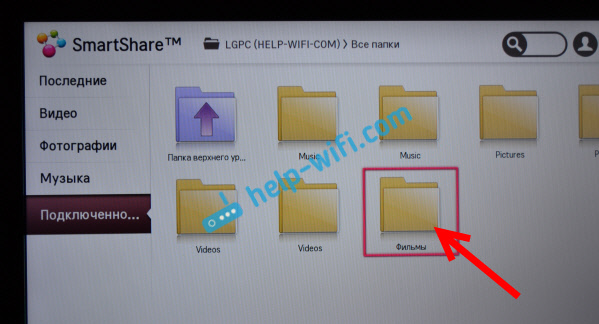
Открываем нужную нам папку, и запускаем фильм, фото, или песню.
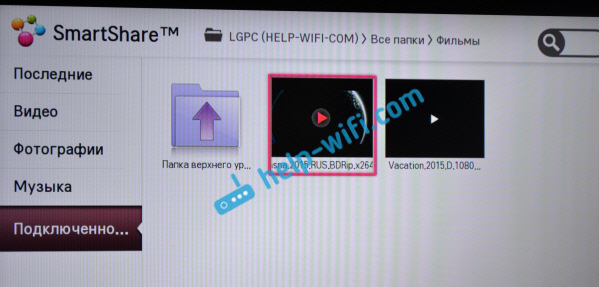
Вот и все. Открыв вкладки: Видео, Фотографии и Музыка, которые можно увидеть на телевизоре, будет отображаться весь контент, например видео, которое будет найдено во всех открытых на компьютере папках.
Другие возможности Smart Share: управляем воспроизведением фильмов на компьютере
Я показал вам только настройки программы Smart Share. Там есть еще возможность управлять воспроизведением видео, музыки, или просмотром фото прямо с компьютера (ноутбука). Для этого, достаточно нажать правой кнопкой на значок программы (в правом нижнем углу) и выбрать Открыть Smart Share.
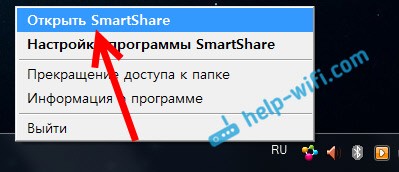
Появится небольшое окно, в котором нужно выбрать MOVIE, PHOTO, или MUSIC. В принципе, без разницы. Переключится между видами контента можно в самой программе.

Откроется окно, со списком например Фильмов (если вы выбрали вкладку MOVIE). В программе будет отображаться все видео, которое было найдено в папках, которые мы добавили в процессе настройки (смотрите выше). Что бы запустить просмотр фильма (фото, или воспроизведение песни) на телевизоре LG, достаточно нажать на нужный нам файл правой кнопкой мыши, и выбрать Воспроизвести с помощью, и название вашего телевизора. Напомню, что он должен быть включен и подключен к одной сети с компьютером.
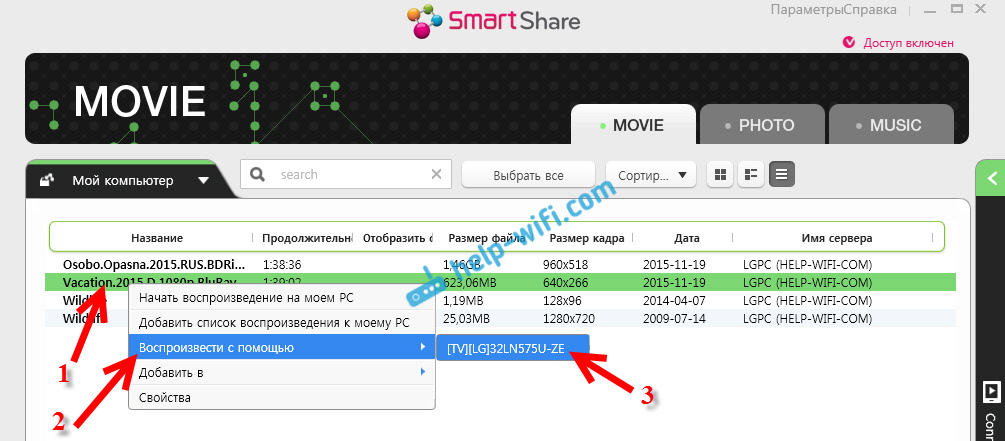
Воспроизведение сразу начнется на телевизоре. А на компьютере появится новое окно, в котором можно управлять воспроизведением.
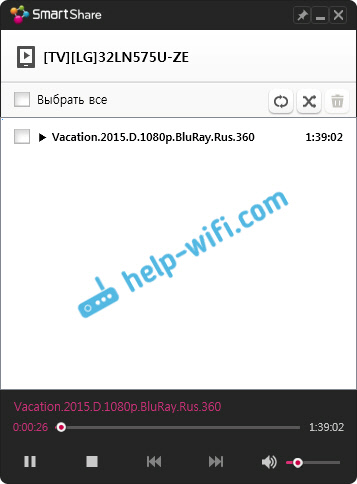
Как видите, совсем не обязательно искать фильм на самом телевизоре.
Возможные проблемы при просмотре фильмов по DLNA на телевизоре
Компьютер не видит телевизор, а телевизор не видит компьютер. Что делать? Проверьте подключение на компьютере и ТВ. Они должны быть подключены через один маршрутизатор. Отключите на компьютере антивирус, или брандмауэр (на время). Перезапустите устрйоства.
При просмотре больших фильмов все тормозит и подвисает в чем проблема? Проблема может быть в том, что недостаточно скорости. Очень часто, такое наблюдается при просмотре фильмов по Wi-Fi сети. Попробуйте подключится с помощью сетевого кабеля. Если фильмы очень большие, в хорошем качестве, то можете смотреть их с внешнего жесткого диска, или флешек. А еще, можно подключится по HDMI кабелю. Да, не по воздуху, зато надежно.
332
546378
Сергей
Телевизоры LG Smart TV
VR. Обучение
Важной областью применения VR становятся тренажеры. Управление летательными аппаратами, поездами, автомобилями и плавсредствами связано с повышенной сложностью и особой ответственностью пилота за выполняемые действия, поэтому оттачивать навыки их вождения предпочтительно в стационарных наземных условиях, не подвергая обучающегося и дорогую технику излишнему риску
Тренажеры выполняются как полностью виртуальные, когда все видимое пространство занято искусственной графикой, так и комбинированные, в которых виртуальной является только картина внешнего мира за лобовым стеклом, а все бортовые приборы и органы управления реальные, аналогичные установленным в транспортных средствах.
В обоих случаях внимание обучающегося полностью вовлечено в мир тренажера, аналогично игровым приложениям, да и само обучение напоминает игру (что улучшает его качество), хотя и носит вполне серьезный характер. Несмотря на высокий уровень иммерсии, включая такие физические воздействия на пилота, как вибрация, крен и другие изменяемые положения тренажерного кресла, в сознании испытуемого сохраняется некоторая доля условности, связанная, в частности, с отсутствием перегрузок при ускорении/замедлении
Несмотря на высокий уровень иммерсии, включая такие физические воздействия на пилота, как вибрация, крен и другие изменяемые положения тренажерного кресла, в сознании испытуемого сохраняется некоторая доля условности, связанная, в частности, с отсутствием перегрузок при ускорении/замедлении.
Игровой оттенок носит и обучение в виртуале отдельным навыкам, не столь критичным к физическим действиям обучающегося студента, таким как навыки общения, включая языковые тренинги, изучение исторических и археологических памятников, флоры и фауны и др. Для этих применений наибольший эффект достигается при помещении студента в искусственное пространство, в котором можно общаться и взаимодействовать с виртуальным собеседником, рассматривать предметы в различных ракурсах, проникать в них и препарировать (чего нельзя часто сделать в реале).
Существуют уже многопользовательские программные средства для виртуального обучения в группе, составленной из дистанционно удаленных студентов и учителя, собирающихся в виртуале (разработка фирмы “Дизайн досье”). В отличие от “личных” виртуальных миров, в которых пользователь испытывает “виртуальное одиночество” из-за отсутствия движения и не вполне доверяет происходящим в них событиям, в многопользовательской среде люди взаимодействуют в виртуальном пространстве на равных, “ощущая” предметы и собеседника.
Помимо общения, более продуктивного, чем, скажем, Skype, вследствие наглядности собеседников, трехмерная VR-среда позволяет студентам перемещаться в пространстве виртуальной аудитории, жестикулировать, совместно рассматривать предмет изучения, разбиваться на рабочие группы и т.п. К тому же, рассказчик, находящийся со слушателями в равных условиях, вызывает чувство участия и рассказывает историю более доходчиво, чем, скажем, ведущий телевизионной программы с экрана (телевидение сейчас стремительно утрачивает доверительность, характерную для прошлого века).
Проблемным техническим моментом в многопользовательских системах является взаимный трекинг участников сессии и ограничение их перемещений до соприкосновения с коллегами и предметами виртуального интерьера. Также есть вопросы, связанные с беспроводным соединением с системой и требованиями к качеству картины виртуала, ограничиваемой скоростью трансляции видео – ведь сегодня, чтобы пользователь поверил своим глазам, уже требуется не заставлять его включать воображение, а дать возможность все видеть и ощущать как наяву без дополнительных усилий.
Весьма эффективными могут также оказаться в будущем виртуальные многопользовательские тренажеры по проведению медицинских операций.
Как подключить телевизор со Smart TV к интернету по Wi-Fi? На примере LG 32LN575U
Привет, друзья! Сейчас, тема телевизоров с функцией Smart TV очень популярна. Это действительно круто и удобно, но у многих возникает проблемы с подключением этих телевизоров к интернету. О том, какими способами можно подключить телевизор к всемирной паутине, я писал в этой статье, там я писал, что Вам для этого понадобится.
В этой статье, я хочу подробнее рассказать и показать, как подключить телевизор к интернету с помощью беспроводной технологии Wi-Fi. Таким способом можно подключить в том случае, когда в Вашем телевизоре есть функция Wi-Fi, или Вы купили и подключили внешний Wi-Fi приемник (в статье, ссылка на которую есть выше, я об этом рассказывал).
Сейчас очень много телевизоров оборудованы встроенным Wi-Fi приемником. Это очень удобно, не нужно прокладывать никаких кабелей и т. д.
Нам понадобится:
Давайте приступим!
Подключаем Smart TV к Wi-Fi
К сожалению, я могу показать как это сделать только на телевизоре LG. Сам процесс, на другим популярных телевизорах таких как Samsung, SONY, Philips, Toshiba – отличается не сильно.
При первом включении телевизор сам предлагает подключится к сети, по Wi-Fi, или по кабелю. Но я покажу, как сделать это через настройки, потому что Вы скорее всего пропустили этот пункт при первом включении. Или вообще, первый раз включали в магазине и без Вас.
Включите телевизор и откройте настройки. На пульте для этого есть специальная кнопка.

Перейдите на вкладку Сеть и выберите пункт Сетевое подключение.
Дальше видим небольшую инструкцию. Нажимаем кнопку “Настроить подключение”.

Выбираем в списке нужную, беспроводную сеть.
Обратите внимание. Если необходимо самостоятельно задать параметры для подключения, то нажмите на кнопку “Настройка вручную”
Это понадобится например для того, что бы подключится к сети со скрытым SSID, указать статический IP, подключится с помощью технологии WPS и т. д.
Теперь нам нужно указать пароль для подключения к беспроводной сети.
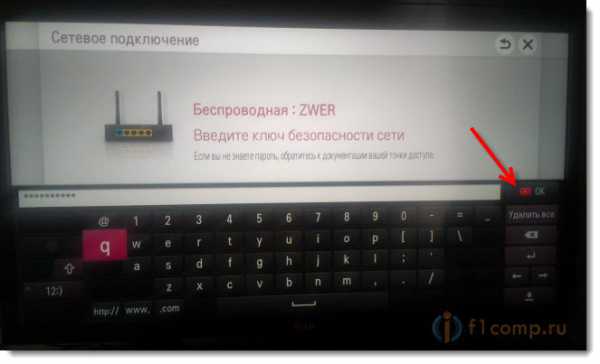
Нажимаем Ok.
Если пароль Вы ввели верно, а Ваша сеть работает хорошо, то Вы должны увидеть сообщение о том, что телевизор подключен к беспроводной сети. Просто нажмите кнопку Готово. Если Вы забыли пароль от своей сети, то почитайте статью https://f1comp.ru/bezopasnost/kak-uznat-parol-ot-svoej-wi-fi-seti/.
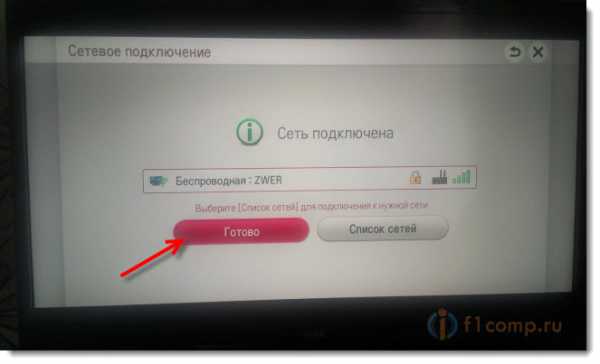
Если появится запрос на ввод IP и DNS, то оставьте все на “Автоматически”. Так же, возможно будет построена карта сети.
Все, можете пользоваться всеми функциями технологии Smart TV! Если включить режим Smart TV, то Вы увидите значок, который говорит о том, что телевизор подключен к интернету.
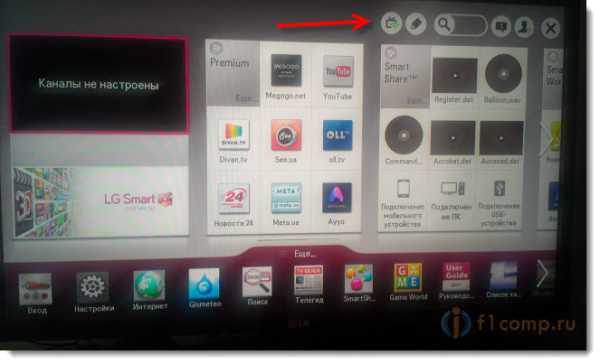
Послесловие
Я подключал телевизор через TP-Link TL-WR841N (вместе с ним было подключено еще 5 устройств). Скорость интернета у меня до 15 Мб/с, реальная скорость 2 Мб/с. Проблем в работе Smart TV не заметил. Видео с YouTube и других сервисов показывает отлично и без задержек.
Всего хорошего!
Особенности настроек для различных моделей
Как подключить по Wi-Fi Direct
Данная функция позволяет осуществить подключение ноутбука к телевизору без непосредственного участия маршрутизатора.
По сути, используя данную функцию вы просто дублируете рабочий стол (и все запускаемые окна) с экрана ноутбука на телевизор. Все ваши действия с ноутбуком в рамках работы операционной системы будут отображаться и на телевизоре.
Подобный тип подключения наиболее распространённый вариант, несмотря на то, что далеко не все телевизоры, выпущенные 3-4 года назад оснащены унифицированными драйверами беспроводного прямого подключения.
Сам порядок подключения своей сложностью не отличается, но предварительно стоит озаботиться проверкой и актуализацией драйверов сетевого и графического оборудования.
В целом, для предотвращения ошибок и обрывов будет правильным провести проверку ноутбука на наличие вирусной активности и на наличие вышедших обновлений операционной системы и драйверов. А о том, как именно это сделать мы подробно рассказывали в рамках данных материалов:
- «Обновить драйверы windows: пошаговая инструкция»;
- «Как удалить вирус с компьютера: пошаговая инструкция».
Дальнейший порядок действий носит следующий характер:
- Активируйте работу Wi-Fi адаптера на целевом телевизоре;
- Нажмите сочетание клавиш «WIN+P»;
- Кликните по строке «Подключение к беспроводному дисплею»;
- Начнётся автоматический поиск доступных устройств;
- Дождитесь появление нужного вам телевизора и нажмите на его наименование;
На телевизоре появиться запрос на подключение – подтвердите его и дождитесь завершения соединения;
Стоит понимать, что успешное соединение может потребовать несколько попыток – это показывает практика первичного подключения.
Останется выбрать желаемый режим проецирования, повторно нажав на сочетание клавиш «WIN+P» — «Только на этот компьютер», «Повторяющийся», «Расширить» или «Только второй экран».
Для отключения, откройте «Параметр» — «Система» — «Дисплей», выберите активный экран и нажмите «Отключиться».
Лучший офисный компьютер до 50К | ТОП 10 — Лучших роутеров для дома | Топ 7 — Лучших беспроводных комплектов: клавиатура + мышь | ТОП 5 — Лучших флешек USB с интерфейсом 3.0
Сети Wi-Fi
Подключаем ноутбук проводным способом через HDMI
На большинстве ноутбуков есть разъем HDMI, иногда не один. Хорошо, если такой же порт есть на телевизоре. Если нет — воспользуйтесь конвертером сигнала, например, с DVI на HDMA или с VGA на HDMA. От того, какой порт на ТВ, зависит и выбор адаптера. Дополнительно вам нужно купить аудиокабель, по которому будет передаваться звук (в DVI и VGA эта функция ограничена). Соедините устройства напрямую кабелем HDMI или через переходник, а затем включите их. Телевизор должен автоматически определить ноутбук источником сигнала. Если этого не случилось, переключитесь вручную в настройках. В идеальном случае на телевизоре будет дублироваться картинка с дисплея монитора, в некоторых случаях вам придется «поиграть» с настройками разрешения и цветопередачи, чтобы улучшить качество картинки.
Метод 3: Использование кабеля HDMI
1. Убедитесь, что ваш компьютер имеет порт HDMI. Порты HDMI напоминают тонкие широкие слоты, которые сужаются к нижней части, более узкой, чем верхняя. Большинство современных ПК имеют как минимум один свободный порт HDMI.
2. Купите адаптер при необходимости. Если на вашем компьютере нет порта HDMI, вам нужно купить переходник HDMI на выход, где выход – это видеовыход вашего компьютера.
Стандартные варианты вывода, отличные от HDMI, включают DisplayPort, USB-C и DVI или VGA (только для старых компьютеров).

3. Получить кабель, который имеет место для перемещения. Измерьте расстояние между телевизором и компьютером (если не используете ноутбук), затем проложите кабель HDMI, который на несколько футов длиннее. Это гарантирует, что у вас будет достаточно свободного места для работы, если нужно что-то передвигать.
Очень мало разницы в кабеле HDMI, который стоит 5 долларов, и в кабеле, который стоит 70 долларов. Поскольку HDMI является цифровым сигналом, он либо «включен», либо «выключен», и кабель не влияет на качество сигнала. Разница в качестве становится очевидной только при использовании более длинных кабелей.
Кабели HDMI соответствуют стандартам длиной до 40 футов (12,2 м). Имеются более длинные кабели, которые технически все еще будут работать, но они, вероятно, не соответствуют стандартам.
Если вам нужно использовать HDMI на очень больших расстояниях, вам, скорее всего, понадобится усилитель для увеличения мощности.
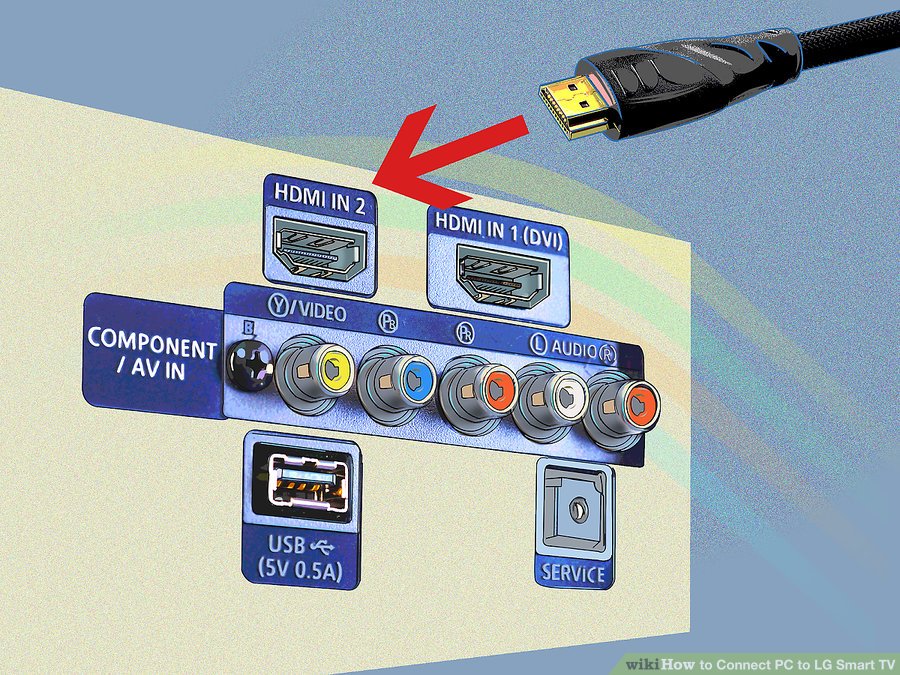
4. Подсоедините один конец кабеля HDMI к телевизору. Кабель HDMI должен подключаться к одному из входов «HDMI» на задней панели (или сбоку) телевизора.
Если ваш телевизор LG имеет более одного порта HDMI, на нем будет указан номер. Этот номер относится к каналу HDMI, на который вам нужно будет переключиться позже.
5. Подключите другой конец кабеля HDMI к компьютеру. Подключите кабель HDMI к порту на вашем компьютере.
Если вы используете адаптер для видеовыхода вашего ПК, подключите адаптер к ПК, а затем подключите кабель HDMI к порту HDMI на внешней стороне адаптера.
6. Включите телевизор LG. Нажмите кнопку питания Изображение с названием Windowspower.png
на вашем пульте LG TV, чтобы сделать это.
7. Переключитесь на вход HDMI. Используйте кнопку «Вход» на телевизоре, чтобы переключиться на номер HDMI, который относится к телевизионному входу, который вы использовали для подключения кабеля HDMI. Вы должны увидеть экран вашего ПК на экране телевизора.
8. Выберите ваш телевизор LG в качестве вывода звука. Если звук вашего компьютера все еще исходит от вашего компьютера, а не от телевизора, выполните следующие действия:
- Открытый старт
- Введите звук
- Выберите опцию «Звук в форме динамика».
- Выберите телевизор LG на вкладке «Воспроизведение».
- Нажмите Установить по умолчанию
- Нажмите Применить, затем нажмите ОК
9. Используйте экран вашего телевизора LG в качестве расширения вашего ПК. Вы должны видеть, что экран вашего ПК масштабируется до телевизора LG, а это означает, что вы можете смотреть онлайн-контент или просматривать фильмы из вашей библиотеки на телевизоре, используя компьютер в качестве пульта дистанционного управления.
Звук
Каждый монитор из серии Smart View оснащен двумя 5-ваттными стереодинамиками. В модели с 43-дюймовым экраном тоже два стереодинамика, но мощность каждого составляет 10 Вт. Встроенная аудиосистема воспроизводит громкий, реалистичный, кристально чистый звук.
Также владелец может использовать доступные интерфейсы, чтобы подключать внешнюю акустику. Можно задействовать подходящие разъемы или воспользоваться беспроводным подключением по Bluetooth.
Операционная система webOS предоставляет в распоряжение владельца приложение «Музыка». Оно позволяет не просто воспроизводить любимые композиции. С его помощью также можно составлять плейлисты, выводить на экран обложки музыкальных альбомов.
Высокое качество интегрированной аудиосистемы придется по душе любителям музыки, фильмов и видеоигр.
Как пользоваться Wi-Fi

Вот набор инструкций для начинающих.
Для смартфонов и планшетов:
Откройте Настройки: на большинстве устройств проведите
пальцем вниз от верхней или нижней части экрана и нажмите значок шестеренки.
Перейдите к Wi-Fi: найдите и нажмите на «Wi-Fi» или
«Беспроводные сети».
Включить Wi-Fi: если Wi-Fi еще не включен, нажмите
переключатель или кнопку, чтобы включить его.
Выбрать сеть: появится список доступных сетей. Нажмите на
название своей сети (часто называемое SSID).
Введите пароль: при появлении запроса введите пароль Wi-Fi
(иногда называемый сетевым ключом), указанный на наклейке на маршрутизаторе или
в руководстве по эксплуатации маршрутизатора. Нажмите кнопку «Подключить».
Для компьютеров:
Windows: щелкните на значке Wi-Fi (он выглядит как полоски
сигнала) в системном трее, обычно расположенном в правом нижнем углу. В списке
выберите имя сети, нажмите кнопку «Подключиться» и введите пароль.
Mac: щелкните на значке Wi-Fi (расположен в правом верхнем
углу экрана). В раскрывшемся списке выберите имя своей сети, затем введите
пароль.
Защита сети Wi-Fi (настоятельно рекомендуется)
Доступ к настройкам маршрутизатора: откройте веб-браузер на
любом устройстве, подключенном к сети. Введите IP-адрес маршрутизатора, обычно
«192.168.1.1» или «192.168..1». Точный адрес можно узнать в руководстве по
эксплуатации маршрутизатора.
Вход в систему: вам будет предложено ввести имя
пользователя и пароль. По умолчанию часто используются логин/пароль «admin»/«admin»
или они указаны в руководстве к маршрутизатору.
Изменение учетных данных по умолчанию: чтобы предотвратить
несанкционированный доступ, измените имя пользователя и пароль по умолчанию для
входа в настройки маршрутизатора.
Установка надежного пароля Wi-Fi: перейдите к настройкам
беспроводной сети. Найдите раздел «Безопасность беспроводной сети» или
аналогичный. Убедитесь, что для режима безопасности установлено значение WPA2
или WPA3, и задайте надежный уникальный пароль.
Сохранение и повторное подключение: после внесения изменений
сохраните и при необходимости перезагрузите маршрутизатор. Вам нужно будет
заново подключить все устройства, используя новый пароль.
Дополнительные советы для улучшения работы:
Обновление микропрограммы маршрутизатора: производители
маршрутизаторов выпускают обновления для повышения производительности и
безопасности. Найдите в настройках маршрутизатора опцию «Обновление» или
«Прошивка».
Расположение: если в вашем доме есть «мертвые зоны» Wi-Fi,
рассмотрите возможность перемещения маршрутизатора или вложения средств в
удлинитель Wi-Fi.
Ограничьте действия, занимающие большую часть полосы
пропускания: если Интернет работает медленно, убедитесь, что никакие устройства
не загружают большие файлы и не передают потоковое видео в высоком качестве
одновременно.
Выполнив эти действия, даже неопытный пользователь сможет
успешно настроить и использовать сеть Wi-Fi.
Передача изображения с ноутбука на телевизор по Wi-Fi
В этом случае рассматривается прямая трансляция изображения с экрана ноутбука на телевизоре. Практически в этом случае компьютер получает еще один дисплей.
Важно! В этом случае для беспроводного подключения нет необходимости использовать роутер. Отправлять данные между устройствами при этом можно с использованием Wi-Fi Direct
Технология WiDi
Чтобы передавать таким образом, нужен компьютер, в котором используется процессор Intel. Он должен соответствовать третьему поколению или более старшему. Необходимо наличие встроенного беспроводного адаптера этой фирмы. Потребуется установить программу Intel Wireless Display с официального сайта Intel.
Чтобы осуществить подключение, требуется выполнить следующие действия:
- Включить поддержку WiDi.
- На ноутбуке требуется запустить приложение Intel Wireless Display. Будут отображены все устройства, которые были в сети. Нужно найти беспроводной монитор. В процессе подключения может потребоваться ключ безопасности.
После выполнения этих действий изображение с дисплея компьютера можно будет дублировать на экране.
Технология Miracast
Прежде была необходимость отдельно приобретать беспроводной адаптер Miracast. Теперь большинство телевизоров оснащается таким протоколом связи изначально или получают его при обновлении прошивки. Это решает проблему того, как вывести изображение с компьютера на телевизор через Wi-Fi.
Компьютер должен быть оснащен беспроводным адаптером, который поддерживает Miracast.
Процедура подключения осуществляется следующим образом:
Обратите внимание! Если нет возможности найти последний пункт, это означает, что компьютер не поддерживает этот способ связи. В некоторых случаях сможет, если перевести драйвер беспроводного адаптера на новую версию
Поддержка Miracast в Windows 7 и в более старших версиях является встроенной. Например, в этой операционной для того, чтобы использовать телевизор как монитор через Wi-Fi надо выполнить следующие действия:
После этого начнется процесс трансляции.
Как подключить обычный телевизор к ноутбуку через Wi-Fi
Для этого на телевизоре должен быть встроенный беспроводной адаптер. Для просмотра ТВ таким образом сначала нужно правильно его настроить. В этом случае надо поступить следующим образом:
- Открыть настройки.
- Перейти в раздел, относящийся к сетевым подключениям.
- Выбрать подключение к беспроводной сети.
- Открыть параметры настройки. Будет показан список доступных подключений. Надо выбрать нужное и подключиться.
То, как через Wi-Fi передать изображение на телевизор, зависит от марки. Обычно необходимо зайти в настройки и выбрать DLNA сервер среди доступных подключений.
После этого можно проигрывать на экране видеофайлы, находящиеся на ноутбуке.
Вред излучения: правда или миф

Тема излучения Wi-Fi и его потенциального вреда является
дискуссионной. Чтобы разобраться в этом вопросе, мы рассмотрим научные данные,
тип излучения, испускаемого Wi-Fi, и выводы, сделанные организациями
здравоохранения по всему миру.
Что такое излучение Wi-Fi?
Для передачи данных в сетях Wi-Fi используются радиоволны.
Эти волны являются разновидностью электромагнитного излучения, но очень важно
различать ионизирующее и неионизирующее излучение. Ионизирующее излучение
Этот тип излучения обладает
энергией, достаточной для удаления прочно связанных электронов из атомов, что
может привести к повреждению клеток и повышению риска развития рака. Примерами
являются рентгеновское и гамма-излучение
Ионизирующее излучение. Этот тип излучения обладает
энергией, достаточной для удаления прочно связанных электронов из атомов, что
может привести к повреждению клеток и повышению риска развития рака. Примерами
являются рентгеновское и гамма-излучение.
Неионизирующее излучение. Wi-Fi относится к этой категории.
Его энергии недостаточно для ионизации атомов или молекул, поэтому он не может
непосредственно повредить ДНК внутри клеток.
Что говорят организации здравоохранения
Всемирная организация здравоохранения (ВОЗ) заявила, что
имеющиеся данные не подтверждают наличия каких-либо последствий для здоровья от
воздействия низкоуровневых электромагнитных полей, таких как излучаемые Wi-Fi.
Федеральная комиссия по связи США (FCC) установила нормы,
ограничивающие количество радиочастотной энергии, которую могут излучать
беспроводные устройства. Стандартное оборудование Wi-Fi вполне укладывается в
эти ограничения.
Международная комиссия по защите от неионизирующих излучений
(ICNIRP) установила нормы воздействия электромагнитных полей, и большинство
оборудования Wi-Fi вполне соответствует этим нормам.
Исследования
За прошедшие годы было проведено множество исследований,
направленных на определение влияния радиочастотного излучения от мобильных
телефонов, Wi-Fi и других источников беспроводной связи на здоровье человека.
Хотя некоторые исследования указывают на возможность биологического воздействия
при очень высоких уровнях облучения, большинство из них показывают, что обычное
облучение от устройств Wi-Fi намного ниже уровня, при котором могут возникнуть
какие-либо значимые последствия.
Электромагнитная гиперчувствительность (EHS)
Некоторые люди утверждают, что испытывают различные
симптомы, связанные с воздействием электромагнитных полей (от Wi-Fi, мобильных
телефонов и так далее). Симптомы могут включать головные боли, усталость,
стресс и нарушения сна. Однако слепые или двойные слепые исследования, в ходе
которых люди с ЭГС подвергались воздействию электромагнитных полей без их
ведома, как правило, показывали, что эти люди не могут достоверно определить
наличие таких полей. Таким образом, доказательства того, что ЭГС является
обоснованным медицинским состоянием, остаются слабыми.
Меры предосторожности
Несмотря на огромное количество данных, свидетельствующих о
безопасности Wi-Fi, некоторые люди предпочитают соблюдать осторожность. Если вы
относитесь к их числу, вы можете:. Расположить маршрутизатор Wi-Fi вдали от мест, где вы
проводите больше всего времени
Расположить маршрутизатор Wi-Fi вдали от мест, где вы
проводите больше всего времени.
Выключать Wi-Fi маршрутизатор на ночь.
По возможности использовать проводные соединения.
Резюмируем. В науке преобладает мнение, что излучение Wi-Fi
безопасно и не представляет значительного риска для здоровья человека.
Излучение, испускаемое устройствами Wi-Fi, является неионизирующим, а уровни
мощности очень низкие. Если бы существовал значительный риск, связанный с
Wi-Fi, мы бы ожидали увидеть четкие закономерности в данных, учитывая,
насколько широко и часто мы подвергаемся воздействию.





























