Утечка памяти
Найти процесс с утекшей памятью можно с помощью диспетчера задач (Ctrl + Alt + Del), для этого перейдите на вкладку Подробности и отсортируйте процессы по столбцу Память.
Посмотрите, нет ли в списке программ с аномальным потреблением памяти (естественно, нужно отдавать себе отчет, что в природе есть и ресурсоемкие приложения: игры, графические и видео редакторы, браузер и пр.). Попробуйте обновить/переустановить/удалить такую программу (тут все очень индивидуально, возможно баг с конкретной программой уже описан у производителя или на специализированном форуме). В некоторых случая стоит проверить включено ли сжатие памяти в Windows 10 (эта функция иногда помогает здорово сэкономить оперативную память).
В том случае, если утечка памяти связана с одним из драйверов или компонентов системы, определить проблемный драйвер поможет утилита Poolmon (методика описана в статье Невыгружаемый пул занимает всю память).
Как подключить жесткий диск в компьютер на Windows?
С настольным компьютером все намного проще, чем с ноутбуком, поэтому начнем с него. Итак, вы уже знаете, как выбрать винчестер, на какие характеристики можно опираться при покупке, так что оставим эту тему за рамками сегодняшней статьи.
Современные жесткие диски, материнские платы и блоки питания работают с разъемами SATA. Однако, если они все уже заняты на блоке питания, обязательно приобретите еще и переходник Molex-to-SATA для подключения второго накопителя к блоку питания типа Molex.
Если вы хотите использовать второй жесткий диск с подключением к материнской плате типа «IDE», а последняя новая и такого входа уже нет, покупаем переходник с IDE на SATA.
Еще один вариант подключения жесткого диска к компьютеру, не имеющему для него соответствующего разъема, — использование специального PCI-контроллера IDE-SATA. Его плюс в том, что с его помощью можно как старый IDE-диск подключить к новой карте, так и новый SATA-диск к старой материнской плате. Выглядит как карта расширения, которая вставляется в слот PCI материнской платы и добавляет поддержку работы с IDE-устройствами. Напомню, что к стандартному кабелю можно подключить одновременно два диска или дисковод.
Допустим, вы уже разобрались со всеми своими нюансами, купили дополнительный винчестер и, при необходимости, переходники, и теперь вам нужно установить его в корпус и подключить к материнской плате и блоку питания. Сначала закрепляем винчестер в специальной корзине в корпусе, либо вставляем его по направляющим и фиксируем специальными креплениями или обычными шурупами, в зависимости от конструкции корпуса компьютера.
После этого «маленький» SATA подключаем к соответствующим разъемам на задней стороне диска и на материнской плате, а в больший SATA вставляем либо переходник, подключенный к кабелю от блока питания, либо кабель БП с SATA-штекером розетка (для электричества). Делаем это аккуратно, чтобы не сломать гнездо винчестера, так как внизу нет ограничителя, и можно легко отломить часть платы с контактами этого гнезда.
На скриншоте ниже зелеными стрелками обозначен широкий SATA, который подключает второй жесткий диск к блоку питания, а красными стрелками — узкие, которые идут к материнской плате.
Да, не забывайте, что все подключения должны производиться при отключенном блоке питания или при выключенном автомате защиты, если он есть. Как видите, ничего сложного нет.
Перенос установленной операционной системы
Если пользователь хочет заменить жесткий диск с переносом системы, то есть так, чтобы ему не пришлось ставить новую Windows и настраивать ее, можно воспользоваться функцией клонирования Виндовс. Для этих целей подойдет две утилиты – Mini Tool Partition Wizard и AOMEI Partition Assistant Standard Edition. Обе программы позволяют провести замену памяти, не переустанавливая систему.
Совет! Лучше воспользоваться вторым вариантом, так как в отличие от первого приложения он полностью русифицирован, и разобраться с ним будет проще. Софт платный, но даже бесплатной версии достаточно для выполнения клонирования.
- Новый накопитель следует поместить в бокс, который позволит подключить его через USB разъем, как внешний накопитель.
- В главном окне приложения следует найти пункт «изменение размера». Предварительно следует указать, что работать необходимо со вторым жестким диском (новым).
- На новой памяти необходимо выбрать объем свободного пространства, которое станет место для хранения Windows. Не стоит сильно увлекаться, и лучше всего посмотреть, сколько сейчас система занимает места и выделить для нее столько же с запасом 30-40 Гб для обновлений и установки софта.
- После выбора места для нового раздела в утилите появится запланированная задача, которую нужно активировать кнопкой «применить». Откроется окно с параметрами, которые задал пользователь, жмем «перейти» и кнопку «да» в новом окне.
- После окончания процедуры снова заходим в стартовое окно приложения и кликаем «перенос ОС…». Теперь в качестве источника следует установить старый накопитель.
- Появится окно «мастер клонирования» в котором необходимо кликнуть «далее» и указать, куда сохранить клон системы. В следующем окне пользователю необходимо просто нажать «далее», так как система предлагает удалить все данные со старого диска и создать на нем разделы.
- В следующем окне утилита спросит, на какой раздел записать Windows, указываем тот, который создавали предварительно, и снова жмем далее. Появляется еще одно окно с англоязычными надписями и кнопкой «конец». Нажав на нее, начнется перенос системы. Когда процедура будет окончена, можно приступать к замене дисков.
HDD против SSD
По статистике за 2016 год, одной из самых популярных процедур в сервисных центрах является замена HDD на SSD. Все чаще обладатели портативных компьютеров заменяют устаревшие жесткие диски на магнитных дисках современными твердотельными накопителями. Solid State Drive появился в 2009 году и сразу завоевал популярность. От обычного Hard Disk Drive, работа которого заключается во вращении, ССД отличается принципиально иной работой на основе микросхем.
Перед тем как установить SSD на ноутбук, нелишним будет взвесить все за и против.
Преимущества ССД перед обычным жестким винчестером:
- более низкое энергопотребление;
- в несколько раз улучшает скорость работы;
- улучшенная эргономика;
- не шумит и не нагревается;
- отсутствует вибрация.
Из недостатков можно выделить:
- более высокую стоимость;
- небольшую емкость;
- меньшую наработку на отказ (количество циклов записи/перезаписи) относительно старых HDD.
Перед тем как вынуть жесткий диск из ноутбука, убедитесь, что вы скопировали с него необходимую информацию, в противном случае вам понадобится подключать старый винчестер отдельно.
А вот небольшое видео, которое наглядно показывает, что даст замена обычного жесткого диска на твердотельный накопитель.
Ноутбук и компьютер
Часто так бывает, что в наличии есть и ноутбук, и стационарный ПК
И на ПК находится много дисков с важной информацией, которую хочется перекинуть на ноутбук. Но сами диски в компьютере формата 3,5 дюйма, а значит, непосредственно установить их в ноутбук не получится
Да и разбирать системник тоже не всегда хочется.
Как следствие возникает вопрос, можно ли подключить системный блок к ноутбуку для использования данных с ПК. К сожалению, напрямую это сделать никак не выйдет — это два полноценных устройства, которые просто не опознают друг друга. Единственное решение — вытащить необходимый винчестер из компьютера и подключить его к ноутбуку. Опять же, сделать это просто так не получится, нужен специальный переходник.
Подключение жесткого от компьютера
Если у Вас возникла проблема, как передать информацию с компьютера на ноутбук, то для этого можно воспользоваться несколькими способами.
1. Можно соединить компьютер и ноутбук через сетевой кабель. Подробно о том, как это сделать, Вы можете прочесть в статье: как подключить ноутбук к компьютеру.
2. Можно соединить два устройства между собой через роутер. Подробное описание Вы найдете в статье: как соединить два компьютера между собой.
3. Но в том случае, если необходимо передать на ноутбук с компьютера сотни гигабайт информации, лучше воспользоваться третьим способом: подключить жесткий диск компьютера к ноутбуку. Также учтите, что при этом ноутбук должен быть выключен.
Что потребуется
Внутренние жесткие диски обычно подключаются через интерфейс IDE или SATA. IDE – устаревший интерфейс, обеспечивает скорость подключения 133 Мб/с. SATA – интерфейс подключения жестких, который используется с 2003 года. Скорость подключения: SATA 1.0 – 150 Мб/с, SATA 2.0 – 300 МБ/с, SATA 3.0 – 600 Мб/с. Разъемы и шлейф для интерфейсов различаются по ширине, у SATA они намного меньше.

Необходимо также отметить, что у большинства моделей ноутбуков отсутствуют внешние интерфейсы для подключения винчестеров. В этом случае подключить жесткий к нему можно только через USB-порт. Для этого потребуется приобрести специальный переходник с IDE на USB, или с SATA на USB. В комплекте с переходниками обычно идет блок питания. Он также будет необходим, так как питания, поступающего через USB-интерфейс, для жесткого диска может быть недостаточно.

Как подключить
Способы подключения жесткого диска для разных интерфейсов показаны ниже. Переходник подключается к жесткому, USB-штекер на другом его конце подключается к ноутбуку. Блок питания может подключаться по-разному: или к переходнику, или напрямую к винчестеру.

Если Вы приобрели переходник типа IDE/SATA – USB, то при подключении жесткого диска через SATA-интерфейс блок питания соединяется с жестким диском через переходник.
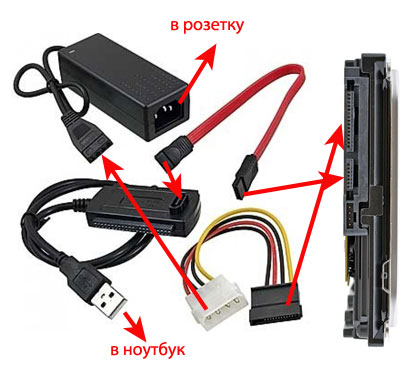
В случае, если Вы планируете использовать винчестер подключенным к ноутбуку длительное время, лучше приобрести для него внешний контейнер с адаптером. Таким образом, можно будет избежать случайных повреждений для устройства. Тем более, теперь можно будет использовать его как обычный внешний жесткий диск. Контейнер имеет вид жесткого чехла, и оснащен переходником IDE/SATA – USB, к нему также можно подключить внешнее питание.

Во избежании повреждений жесткого диска, при работе с ним нельзя отключать внешнее питание. Отключать устройство можно только в том случае, если Вы выполнили безопасное извлечение устройства на ноутбуке.
Надеюсь, статья окажется для Вас полезной, и Вы сможете подключить жесткий диск к ноутбуку без проблем.
Об авторе: Олег Каминский
Вебмастер. Высшее образование по специальности «Защита информации». Создатель портала comp-profi.com. Автор большинства статей и уроков компьютерной грамотности
Инструкция по замене винчестера
Хочу сразу отметить, что я буду показывать весь принцип замены жесткого диска на примере ноутбука Asus. Если у вас устройство от другого производителя «HP Pavilion, Dell Inspiron, Samsung и других», то порядок действий может немного отличаться. Поскольку каждый ПК индивидуален по своему строению.
Выполняем все действия по порядку.
- До начала процедуры выключите, и полностью обесточьте устройство, отключив от сети.
- Переворачиваем портативный ПК и аккуратно извлекаем аккумуляторную батарею.
- Откручиваем винты, закрепляющие нижнюю стенку, и снимаем ее.
- Откручиваем три винта, которые держат жесткий диск.
- Слегка сдвигаем накопитель в левую сторону и вынимаем его из корпуса, потянув за черный ремень.
- Удаляем дополнительные винты на крепящем корпусе и вынимаем винчестер.
- На место старого винчестера устанавливаем новый, обратно закручиваем все винты и устанавливаем в корпус, надежно зафиксировав.
- Не забываем обратно подсоединить аккумуляторную батарею.
Вот и все, теперь можно включать ПК и проверять работоспособность с новым железом.
Видео по теме:
Способы установки жесткого диска в компьютер
В ноутбуках, разработанных после 2005 г., для подключения диска HDD или привода компакт-дисков используется шина SATA. Корпус оборудования рассчитан на монтаж накопителя формата 2,5″, имеющего толщину 9,5 или 7 мм. Длина и ширина корпуса накопителя унифицированы и не зависят от производителя. Помимо разъема SATA, диск подсоединяется к цепи питания (напряжение 5 и 12 В).
 Установка и правильная настройка жестких дисков требует определенных знаний и умений.
Установка и правильная настройка жестких дисков требует определенных знаний и умений.
Для классических 2,5-дюймовых винчестеров существует несколько способов установки:
- Устройство смонтировано в специальном гнезде, для крепления используется кожух. Накопитель вставлен в лоток и закреплен винтами или защелками.
- На части устройств диск установлен вместо CD или DVD-привода (для фиксации используется специальный переходник). Такая схема встречается на ноутбуках, оборудованных дополнительным хранилищем информации.
Замена HDD на ноутбуке
Если в стационарном устройстве для того, чтобы снять винчестер нужно открутить крышку, снять шлейфы подключения и в местах крепления открутить шурупы, то здесь ситуация немного другая. Далее рассмотрим простую замену HDD, при условии, что у вас 2.5 жесткий диск.
- Переверните ноутбук и вы увидите большую пластмассовую крышку на болтиках, иногда их несколько, тогда снимайте каждую до нахождения диска, обычно под последней частью;
- Выкрутите винтики, держащие устройство, иногда вместо них используются специальные пазы;
- Потяните диск назад, взявшись за сторону, где подключаются контакты;
- Приподняв вверх вы сможете достать HDD;
- Аналогичным образом производится установка другого винчестера.
Рассмотрена элементарная ситуация, подразумевающая замену идентичных устройств, как же подключить 3.5 SATA HDD к ноутбуку или установить дополнительные устройства.
Причины такой ошибки
Для того чтобы решить проблему, необходимо разобраться, что же могло ее вызвать. Причины могут быть следующими:
- открыто слишком много приложений, все они занимают внушительное количество места;
- сам компьютер обладает маленькой оперативной памятью;
- до отказа наполнен жесткий диск и на нем попросту нет свободного места для виртуальной памяти;
- пользователь вручную настроил слишком маленький размер файла подкачки, и его не хватает для нормального функционирования компьютера;
- какое-то из приложений забирает слишком много места;
- проблема с программой, которая выдает сообщения об ошибках вроде «В системе недостаточно памяти».
Эти случаи являются самыми распространенными среди пользователей. Практически все они могут быть решены самим владельцем портативного компьютера или ноутбука. Итак, в системе недостаточно памяти. Как исправить эту ситуацию?
Чтобы увеличить продуктивность системы нужно:
- рационально использовать ОЗУ и открывать только те приложения, которые действительно нужны вам в определенный момент;
- изучить, какие из программ включаются одновременно с системой и убрать в них опцию автозапуска.
Но все же стоит отметить, что наилучшим решением для вас станет обращение в сервисный центр, где специалисты смогут увеличить объем ОЗУ путем дополнения или замены плат.
Чтобы ваше устройство не «тормозило» в процессе эксплуатации, работало без сбоев и зависаний, не забывайте следить за объемом оперативной памяти. В случае необходимости прибегните к вышеописанным советам по устранению неисправностей или обратитесь за квалифицированной помощью к специалистам в сервисный центр.
В современном мире работа на ПК незаменима. Но иногда пользователи сталкиваются с такими проблемами, которые мешают выполнять любые задачи. К таким неприятностям относятся несовместимость программы и возможностей компьютера, механические поломки и, конечно же, нехватка памяти. Бывает такое, что человек пытается установить нужное ему приложение, а получает в ответ ошибку и сообщение: «В системе недостаточно памяти». Именно о вариантах решения этой проблемы и пойдет речь.
Что можно сделать со старым HDD
Есть несколько вариантов:
- Если на нем огромное количество бэдов, то можно попробовать восстановить утилитой «виктория» или MHDD, ну а если это не поможет, то просто выкинуть.
- Если HDD издает нехарактерные звуки (писки, треск, щелчки), то это говорит о поломке механической части, тут уже ничего не сделать, можно нести на свалку, предварительно сохранив нужные данные, если это возможно.
- Использовать в качестве подставки для чего угодно.
Выполнить замену жесткого диска на своем ноутбуке под силу любому желающему. Главное, заранее выполнить сохранение всех данных и четко следовать указаниям, размещенным в статье.
Также следует помнить о том, что в случае самостоятельной замены жесткого диска на ноутбуке, которому еще не «исполнилось» одного года, сервисный центр при возникновении какой-либо неисправности может отказать в обслуживании, поскольку имеется внешнее вмешательство в систему (нарушение ее целостности).
Видео по теме:
Преимущества ССД перед обычным жестким винчестером
Конструкция винчестера известна уже несколько десятилетий. Информация в этом устройстве записывается на намагниченный диск, который приводится в действие электромотором, а считывается специальными головками. Скорость чтения ограничена частотой вращения шпинделя, которая у большинства моделей не превышает 7200 оборотов за минуту. Устройство подвержено типичным поломкам — выходу из строя электропривода или падению головок на поверхность магнитного диска.
В любом из таких случаев информацию еще можно восстановить, но делать это нужно в специальной полностью стерильной лаборатории — чтобы частицы пыли, упав на поверхность диска, не размагнитили его.
На новый винчестер информация записывается подряд, занимая все свободное место, от центра диска к краю. Со временем некоторые данные удаляются, а на их место записываются новые. При длительной эксплуатации это приводит к фрагментации, когда один большой файл разрывается на несколько частей и помещается в разных участках диска.
Для его считывания требуется вращать шпиндель и перемещать головку, что отнимает время. Большое количество таких файлов существенно снижает быстродействие HDD, поэтому нужно регулярно проводить дефрагментацию, хотя бы с помощью базового набора утилит Windows, не реже одного раза в две недели.
Твердотельный накопитель устроен иначе. Здесь используются перезаписываемые ячейки памяти, от типа которых зависит быстродействие. Технически это та же флешка, но большего объема. Скорость считывания данных ограничена только пропускной способностью порта SATA, но она однозначно будет выше, чем у жесткого диска. Если подключить ССД через порты PCI или M.2, быстродействие будет еще выше.
По причине быстрой скорости записи и считывания твердотельный накопитель отлично подходит для установки операционной системы — компьютер будет загружаться очень быстро. Также рекомендуется установить сюда «тяжеловесные» приложения и объемные игры. В последнем случае можно забыть о лагах, связанных с долгой загрузкой текстур и игровых объектов.
Так как здесь нет движущихся частей, то и надежность устройства выше. Единственное, что может выйти из строя — контроллер, и то поломки чаще всего связаны с глюками прошивки, а не физическими повреждениями. ССД более устойчив к повреждениям — после падения, в отличие от винчестера, он скорее всего будет работать дальше.
Нужно отметить, что такой типа накопителя имеет и некоторые недостатки. Главный из них — ограниченное количество циклов перезаписи. У среднестатистического пользователя время эксплуатации твердотельного накопителя не превосходит 5 лет, тогда как для винчестера при бережном использовании и десятилетие — не предел. Второе, что настораживает многих потенциальных пользователей — гораздо большая цена по сравнению с HDD. Накопитель на 128 Гб будет стоить примерно столько же, сколько терабайтный винчестер.
Глюки прошивки контроллера случаются у некачественных ССД. У брендов, указанных выше, такие дефекты — большая редкость.
Замена винчестера на iMac
При замене жесткого диска на iMAC есть свои тонкости. Процедура выглядит так:
- Отключить устройство от сети питания.
- Стекло монитора крепится магнитами, поэтому прикрепляем присоски к стеклу вверху экрана и без резких движений отсоединяем его.
- Откручиваем матрицу. Отверткой Т10 выкручиваем 8 боковых шестигранников.
- Отсоединяем матрицу, поднимаем и отсоединяем провод от материнской платы, после чего поднимите немного выше и отсоедините шлейф, а также еще один провод.
- При помощи отвертки Т8 выкручиваем удерживающие шестигранники.
- Извлекаем старый HDD и вытаскиваем его из держателя.
- Встраиваем новый жесткий диск в держатель и собираем все также в обратном порядке.
Почему на компьютере может не хватать оперативной памяти?
1. Изначально малый объем оперативной памяти
Это самый очевидный вариант. Если ОЗУ на ПК очень мало (например, 1-4 Гб), то этого будет изначально недостаточно для работы многих современных программ. Следовательно, многие приложения будут тормозить даже при грамотном использовании ресурсов компьютера.
2. Большое число запущенных приложений и процессов
Если на вашем компьютере запущено много приложений и процессов одновременно, это может привести к исчерпанию доступной оперативной памяти. Некоторые приложения потребляют очень много памяти, особенно те, которые работают с мультимедиа или требуют значительных вычислительных ресурсов.
3. Открытые вкладки и расширения браузера
Использование браузера с множеством открытых вкладок и расширений может значительно увеличить потребление оперативной памяти. Каждая открытая вкладка и установленное расширение требуют дополнительной памяти для своей работы. Особенно это заметно при использовании современных многофункциональных браузеров.
4. Ошибки в приложениях
Некоторые приложения могут вызывать ошибки, которые приводят к неправильному освобождению памяти после их использования. Постепенное увеличение использования памяти такими приложениями может привести к исчерпанию оперативной памяти.

Риски при смене жесткого диска в ноутбуке
 Никогда не пытайтесь приложить слишком большие усилия для снятия жесткого диска, после того, как отвинтили все винты. Вероятно, вы еще что-то не заметили, внимательно посмотрите на HDD и вокруг него, и найдите, что его удерживает на месте. Еще один болт может быть спрятан под резиновым колпачком, бумажной наклейкой или другими элементами.
Никогда не пытайтесь приложить слишком большие усилия для снятия жесткого диска, после того, как отвинтили все винты. Вероятно, вы еще что-то не заметили, внимательно посмотрите на HDD и вокруг него, и найдите, что его удерживает на месте. Еще один болт может быть спрятан под резиновым колпачком, бумажной наклейкой или другими элементами.
Возможно, свободному перемещению жесткого диска препятствует какой-то кабель. Будьте аккуратны, не повредите такой кабель, и не вырвите его из гнезда. В некоторых моделях ноутбуков замена жесткого диска без отсоединения кабеля невозможна. В таком случае действуйте аккуратно, и внимательно запомните куда и как крепится разъем.
Делайте заметки на листе бумаги, или пошагово фотографируйте процесс разборки. Вам может показаться, что это отнимает слишком много времени – на самом деле, вы сэкономите гораздо больше на стадии сборки.
Мало места на жестком диске
На сегодняшний день объемы памяти жестких дисков впечатляюще огромны. Но даже при размере диска, например, в террабайт, часто оказывается, что пользователь забил его под завязку, и места там осталось буквально на гигабайт. Именно это частенько приводит к медленной работе компьютера.
Каждый пользователь должен знать, что память компьютера хоть и велика в большинстве современных моделей, но далеко не безгранична. И нет смысла постоянно сохранять ненужные файлы, программы и фильмы. Как минимум раз в месяц (и то при нерегулярном использовании) необходимо проверять систему на наличие неиспользуемых файлов и по возможности избавляться от них. Это можно сделать вручную или с помощью дополнительного программного обеспечения. Кроме того, проверка антивирусом также чистит ПК, очищая его от вредоносных программ.
Замена привода
Ещё одна особенность старых, да и некоторых новых моделей ноутбуков — это привод для CD-дисков. Сейчас их уже почти никто и нигде не использует, а значит, он просто простаивает и занимает потенциально полезное место. Но можно исправить эту оплошность и установить вместо привода дополнительный жёсткий диск.
Для этого нужно будет купить специальный адаптер для диска, без которого установка последнего будет невозможна. Тут нужно ещё сказать, что диски бывают двух форматов:
- 3,5 дюйма;
- 2,5 дюйма.
Первые больше по размеру и дешевле. Их используют в стационарных ПК, где размер не имеет значения. Вторые меньше и дороже, но благодаря их компактности только они и встречаются в ноутбуках. Адаптер предназначен для второго типа дисков, что нужно обязательно помнить при их покупке.
Установка адаптера — дело несложное. Нужно снять заднюю панель у ноутбука и добраться до непосредственно привода.
Обычно, чтобы вытащить его, приходится вывинтить ещё один-два винта, после чего он спокойно снимается. На его место нужно установить адаптер. Никакие переходники или кабели не нужны, в адаптере сразу есть порт для подключения к материнке.
Как и в случае с установкой второго диска, порт подключения привода может уступать по скорости передачи данных порту, который уже используется. Следовательно, есть смысл поменять их местами, если в планах установка SSD-накопителя.
Думаем, что поставить вместо старого жесткого диска
Следующим шагом является выбор нового диска. Существует несколько типов носителей для компьютеров, но среди них можно выделить два основных типа: HDD и SSD. О том, чем они отличаются друг от друга, мы поговорим чуть позже, но сначала я хочу рассказать о трех основных критериях, которые необходимо оценивать при выборе нового «винчестера». Это о:
- Скорости работы.
- Количество свободного места.
- Расходы.
Итак, представьте, что есть три свойства:
- Высокоскоростной.
- Большой объем.
- Низкая цена.
Вы должны выбрать два из них. Не бывает дешевых дисков с огромным объемом памяти и высокой скоростью. Имейте это в виду.
А теперь подробнее о типах дисков.
HDD
Это стандартные носители информации с магнитным механизмом. Они относительно недороги, относительно надежны и до сих пор широко доступны. Обычно производитель устанавливает их в компьютер, а затем пользователи меняют на что-то более быстрое и эффективное. В ход идут диски со скоростью 5200 об/мин или 7200 об/мин. Последний быстрее и дороже.
Среди преимуществ HDD стоит выделить:
- Низкая стоимость для больших объемов данных.
- Возможность предварительной диагностики поломки.
Из минусов:
- Высокое энергопотребление.
- Большой вес.
- Сложный и хрупкий магнитный механизм.
- Низкая скорость (по сравнению с SSD)
Стоит выбрать, будет ли в приоритете объем, а не скорость работы.
SSD
Это флэш-память. Она будущее. Он во всех отношениях современнее и эффективнее. Он лишен большинства «ранов» стандартных винчестеров, но иногда бывает непредсказуем (особенно если речь идет о дешевых моделях).
Вот несколько вариантов SSD с разными типами подключения Вот несколько вариантов SSD с разными типами подключения
Преимущества:
- Колоссальная производительность.
- Устойчив к физическим повреждениям.
Минусы:
- В SSD электронный контроллер может сломаться. Диск умрет, и произойдет это неожиданно. Такая поломка непредсказуема.
- Они очень дорогие.
Стоит выбирать, если есть деньги и нужна максимальная эффективность.
Еще немного о выборе диска
В дополнение к выбору типа привода необходимо выбрать правильный тип и размер разъема. Или придется покупать специальный переходник. Информация о размере и разъеме должна быть в характеристиках компьютера.
Очистка кэша
Ещё один способ безболезненно освободить место на телефоне – удалить кеш. Кэш – это временные файлы, предназначенные для ускорения обработки данных. Сюда помещаются активно используемые данные. Вместо повторной обработки данных при загрузке приложения, они просто берутся с кэша.
Как и в прошлом случае, в небольших количествах кэш полезен, а в больших — способен замедлять работу смартфона. Такая процедура готова подарить от 500 Мб до 2-4 Гб свободного места и даже больше.
Как очистить хранилище телефона за счёт удаления кэша:
- Открываем приложение «Настройки».
- Ищем раздел «Система и устройство» и нажимаем на пункт «Хранилище».
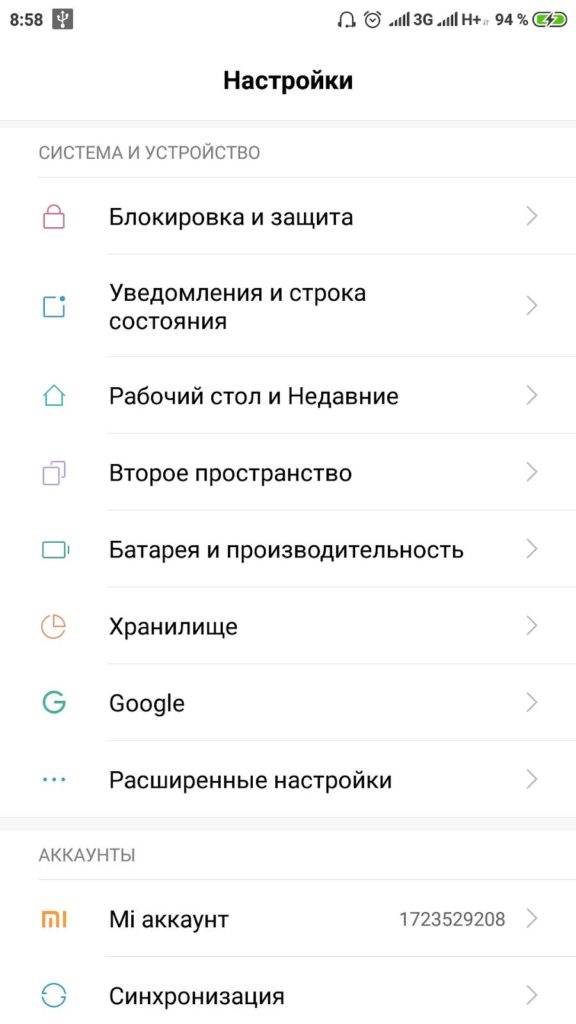
- После подсчёта данных, занятых кэшем, нажимаем на пункте «Данные кеша».
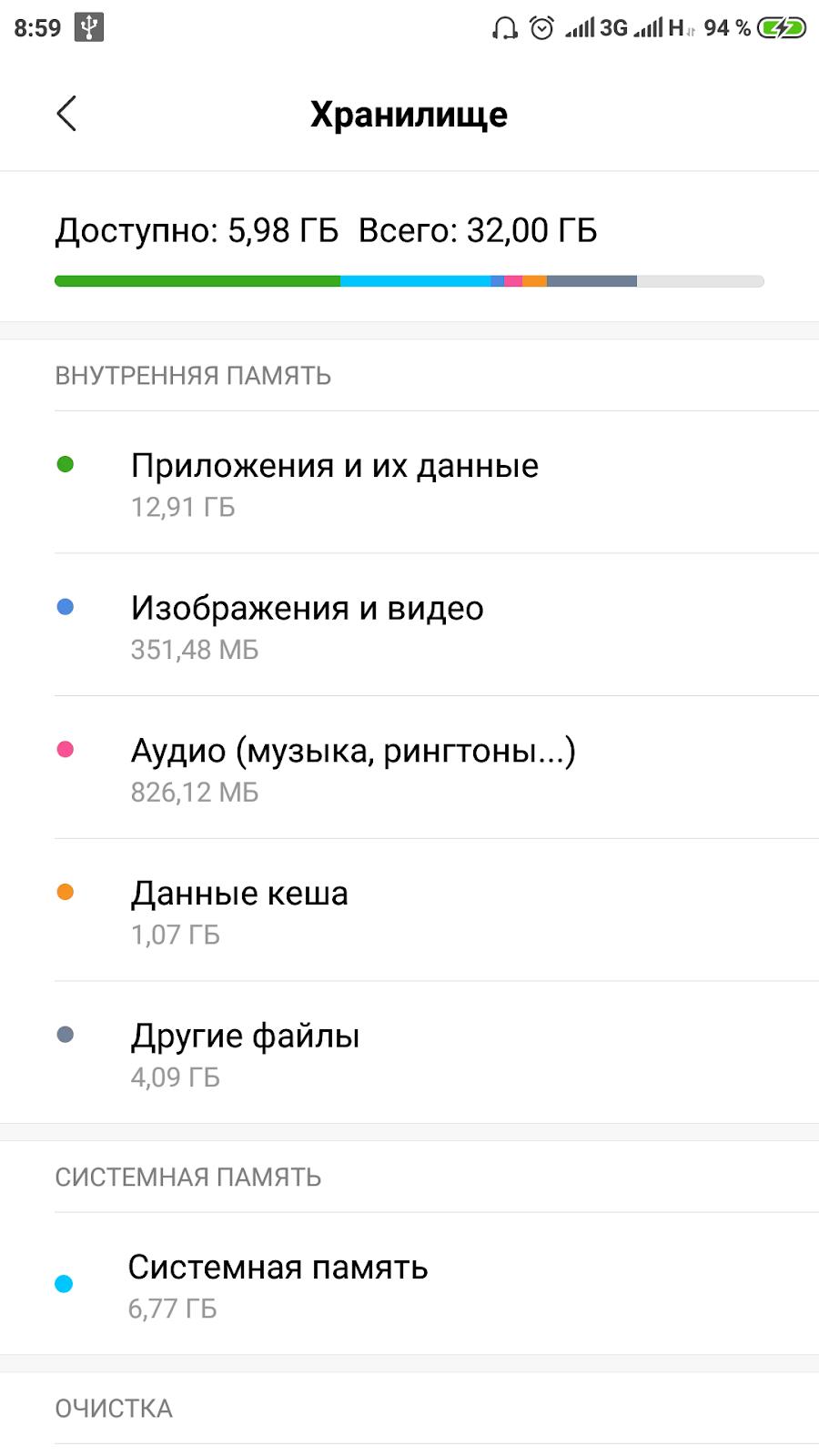
- В окне «Очистить кеш» выбираем «Ок».
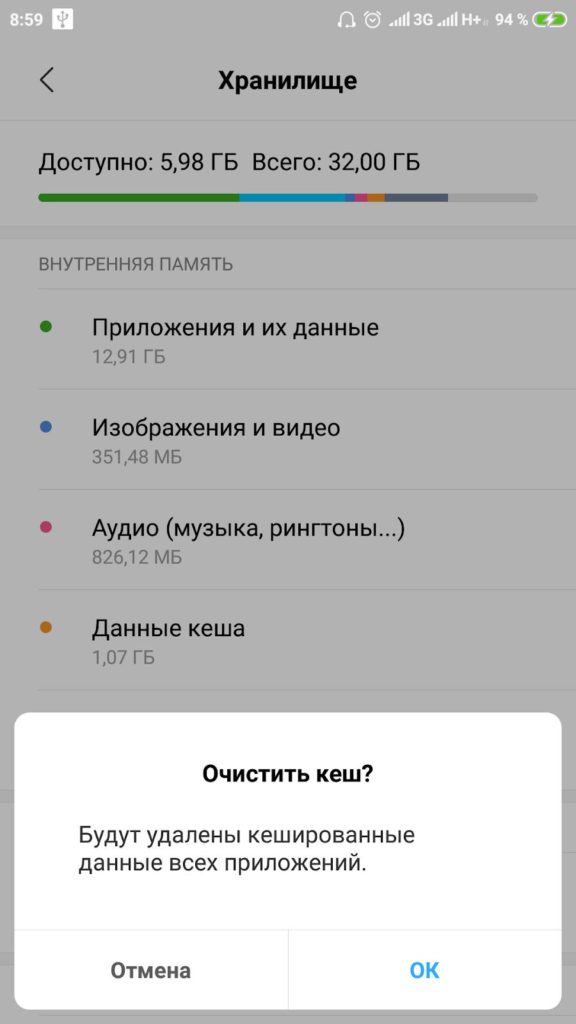
Кстати, из-за неправильно сформированного кэша бывает ситуация, когда память телефона заполнена, хотя там ничего нет. Обычно утилита для доступа к официальному магазину Google Play сообщает, что память занята. Это уведомление появляется при попытке установить любое приложение.
Как убрать кэш у Google Play:
- В меню «Настройки» ищем раздел «Приложения».
- Выбираем «Все приложения».
- Находим строку «Google Play Маркет» и жмём на неё.
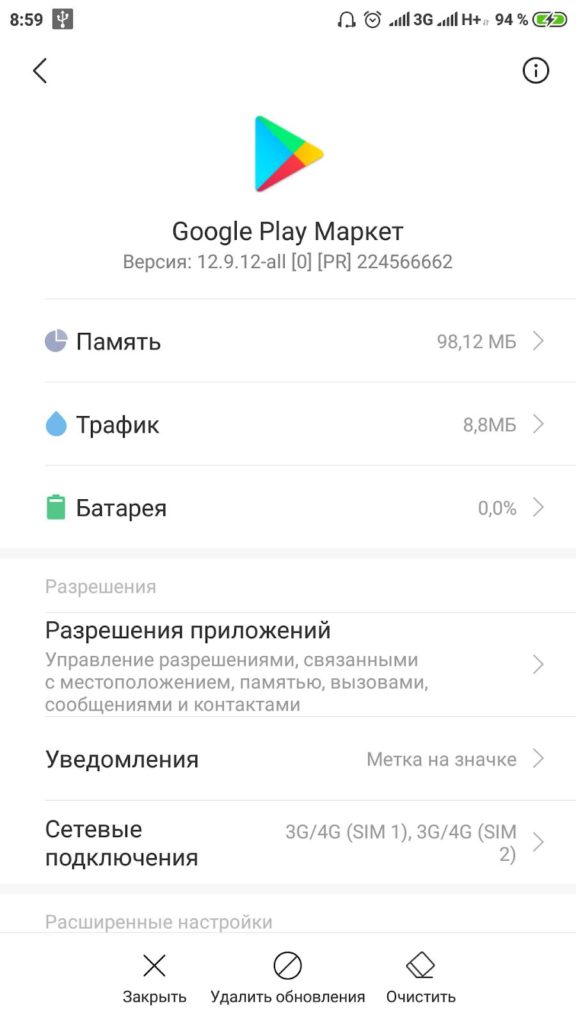
- Снизу нажимаем на кнопку «Очистить» и выбираем «Очистить кэш».
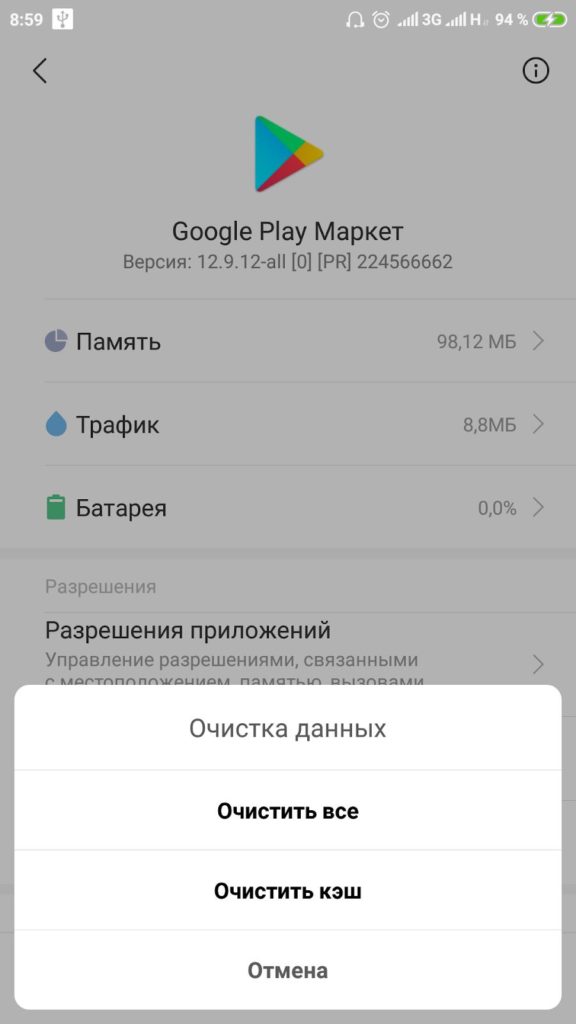
Полезно! Часто для удаления кэша пользуются специальными приложениями, они не требуют root-доступ и всё выполняют в пару нажатий. Для этого можем использовать CCleaner или Clean Master.
Внешний карман
В том случае, если необходимо подключить винчестер формата 3,5 дюйма к ноутбуку, нужно воспользоваться внешним карманом. Так называется специальный корпус со всеми необходимыми портами, куда помещают HHD или SSD для дальнейшего использования.
Также винчестеру необходимо питание, без него он просто не будет работать, и карман может его предоставить. Есть несколько вариантов: с аккумулятором, что подойдёт для более автономных решений, и без него — с необходимостью подключения к розетке.
Существуют карманы не только на один слот для винчестера, но и на два, три, четыре и даже пять. Форм-фактор тоже необязательно должен быть 3,5-дюймовым, есть и на 2,5 дюймов.
Что делать с оставшимся оптическим приводом или внешний пишущий DVD своими руками
Представляет из себя пластмассовый бокс с небольшой платой с разъемами и микросхемой, так же в комплекте USB шнур для подключения и декоративная планка на лицевую сторону. Зачем-то в комплекте мини-компакт-диск с драйверами, но Windows 7 увидело устройство без установки дополнительного ПО. Более того, устройство обнаруживается из BIOS, соответственно его можно использовать как загрузочный CD-ROM.
Сборка издели проста и не требует комментариев. Соединяем плату с приводом и помещаем в коробку.
Не забудьте закрутить два винта из комплекта поставки, чтобы зафиксировать оптический привод и плату в корпусе.
Устанавливаем декоративную планку на переднюю панель и наш привод готов к эксплуатации.
Подключаем диск к ноутбуку (компьютеру) и убеждаемся, что все работает.




























