Все о мобильных телефонах, смартфонах, компьютерах и операторах сотовой связи
Как отвязать привязанную карту от Облака Майл ру?
Чтобы отвязать карту от Облака Майл ру, нужно выполнить несколько простых шагов. Войдите в свой аккаунт на сайте облака и перейдите в раздел «Настройки». Затем выберите «Привязанные карты» и найдите там свою карту. Нажмите на нее и выберите опцию «Отвязать». Подтвердите свое решение и ваша карта будет успешно отвязана от Облака Майл ру.
Можно ли отвязать карту от Облака Майл ру через мобильное приложение?
Да, вы можете отвязать карту от Облака Майл ру через мобильное приложение. Для этого откройте приложение на своем устройстве и войдите в свой аккаунт. Затем перейдите в раздел «Настройки» и найдите там опцию «Привязанные карты». Выберите карту, которую хотите отвязать, и нажмите на нее. В открывшейся форме выберите опцию «Отвязать» и подтвердите свое решение. Карта будет успешно отвязана от Облака Майл ру.
Что делать, если я забыл пароль от аккаунта Облака Майл ру?
Если вы забыли пароль от аккаунта Облака Майл ру, то можно восстановить доступ к нему. Для этого откройте страницу входа в Облако Майл ру и нажмите на ссылку «Забыли пароль?». В открывшейся форме введите свой адрес электронной почты, который вы использовали при регистрации, и нажмите «Отправить». На указанный адрес будет отправлено письмо с инструкциями по восстановлению пароля. Следуйте этим инструкциям, чтобы снова получить доступ к своему аккаунту.
Могут ли злоумышленники получить доступ к моим платежным данным, если я забыл отвязать карту от Облака Майл ру?
Если вы забыли отвязать карту от Облака Майл ру, то ваши платежные данные могут стать доступными злоумышленникам, если они получат доступ к вашему аккаунту Облака Майл ру
Поэтому очень важно своевременно отвязывать карту от сервиса в случае необходимости. Если вы заметили подозрительную активность в своем аккаунте или опасаетесь, что кто-то получил доступ к вашим платежным данным, рекомендуется связаться с технической поддержкой Облака Майл ру и сообщить им о проблеме.
Получаем до терабайта в облако Майл
Статья по теме: Способы прослушивания музыки ВКонтакте без ограничений
Как слушать музыка в вк без ограничений
Чтобы начать работу, вам нужно войти в свою учетную запись Mail. Когда вы откроете свой аккаунт Mail.ru в любом браузере, вы увидите главную страницу, где вам нужно будет дать согласие на обработку данных вашего аккаунта. Затем вы получаете доступ к самому магазину.
Как очистить место в Майл ру
Можно использовать специальный сервис в Майл ру для очистки ненужных файлов из почты и из Облака, указанный ниже:
Если пользователь авторизован в своей почте, тогда после перехода на указанный выше сервис, откроется окно «Ваше хранилище» (рис. 3). Здесь предлагается освободить место в хранилище, а чтобы упростить эту задачу, сразу показаны файлы, которые занимают больше всего места. Пользователю нужно приянть собственное решение по поводу удаления своих файлов или оставить их.
 Рис. 3. Сервис Майл ру для очистки почты и Облака от ненужных файлов, которые занимают много места.
Рис. 3. Сервис Майл ру для очистки почты и Облака от ненужных файлов, которые занимают много места.
Чтобы проверить и при необходимости удалить те файлы, которые занимают больше всего места, следует в окне «Большие файлы из Облака» нажать «Посмотреть» (в красной рамке на рис. 3).
Также можно проверить файлы во всех остальных окнах: «Старые файлы», «Старые входящие письма», «Рассылки». Если нажать на синюю кнопку «Показать ещё», появятся другие окна (рис. 3).
При удалении файлов из своей почты обратите внимание, что удалить эти файлы можно только вместе с письмом. Рис. 4
Кнопка для удаления того файла или тех файлов, которые будут выделены
4. Кнопка для удаления того файла или тех файлов, которые будут выделены
 Рис. 4. Кнопка для удаления того файла или тех файлов, которые будут выделены.
Рис. 4. Кнопка для удаления того файла или тех файлов, которые будут выделены.
Если нажать кнопку «Посмотреть» (рис. 3), тогда откроется окно, где можно посмотреть все большие файлы (рис. 4). Дальше ненужные файлы (один или сразу несколько) нужно выделить. После этого появится ссылка «Удалить». На этом всё — ненужные, большие файлы будут удалены. Наглядно можно посмотреть ниже в моем видео.
Таким образом, используя сервис Майл ру для единого хранилища всех файлов, можно посмотреть и быстро очистить место в Облаке и в почте.
Видео: Быстрое удаление ненужных файлов из почты и Облака Майл ру
Спасибо за внимание!
Другие материалы:
1. Как обратиться в Службу поддержки Почты Mail.ru
Удаление OneDrive
Перечисленные выше методы выполняют основную задачу: отключают запуск сервиса при старте системы. Но на диске он остаётся, занимая определённое пространство, и многих пользователей это раздражает. Для них мы приводим действенные способы, как удалить (деинсталлировать) OneDrive с диска в Windows 10/11.
Использование командной строки
Не самый простой метод, но достаточно эффективный:
- открываем консоль командной строки;
- вводим команду, выгружающую процесс из памяти
- для удаления программы используем команду
(версия для 32-разрядных систем, в случае 64-битной версии Windows вместо System32 вписываем папку SysWOW64;
- закрываем окно командной строки.
Удаление через панель управления
Можно использовать и стандартный способ удаления приложений:
- кликаем ПКМ по иконке «Пуск»;
- запускаем «Программы и компоненты»;
- ищем в открывшемся списке установленных на компьютере программ OneDrive, кликаем по этой строке и нажимаем кнопку «Удалить».
Запустится штатный деинсталлятор Windows, который и удалит приложение из системы.
Уменьшение размера резервной копии iCloud
При резервном копировании данных с iPhone, iPad или iPod touch в iCloud автоматически создается и сохраняется резервная копия наиболее важной информации с устройства, в частности документов, фотографий и видео. Узнайте больше о данных, включаемых в резервные копии iCloud. Резервные копии многих приложений iOS создаются в iCloud автоматически после их установки
Можно исключить неиспользуемые приложения или удалить старые резервные копии iCloud, чтобы уменьшить размер резервной копии iCloud и освободить место в хранилище iCloud
Резервные копии многих приложений iOS создаются в iCloud автоматически после их установки. Можно исключить неиспользуемые приложения или удалить старые резервные копии iCloud, чтобы уменьшить размер резервной копии iCloud и освободить место в хранилище iCloud.
Выбор приложений на iPhone, iPad или iPod touch для резервного копирования
После подтверждения того, что необходимо выключить и удалить приложение, резервное копирование iCloud отключается для этого приложения, и все данные о нем удаляются из iCloud.
Некоторые приложения всегда создают резервные копии, и эту функцию нельзя отключить.
Удаление резервных копий и отключение резервного копирования iCloud для устройства
Вы можете удалить старые резервные копии в iCloud для текущего устройства или старых устройств, которые вы больше не используете. Резервные копии iCloud доступны в течение 180 дней после отключения или прекращения использования службы резервного копирования iCloud. Резервные копии, которые используются для восстановления устройства, удалить нельзя.
iPhone, iPad и iPod touch
При удалении резервной копии происходит отключение резервного копирования iCloud для iPhone, iPad или iPod touch. Вы можете снова включить службу резервного копирования iCloud в настройках iCloud на устройстве.
При удалении резервной копии происходит отключение резервного копирования iCloud для этого устройства. Вы можете снова включить службу резервного копирования iCloud в настройках iCloud на устройстве.
Компьютер с Windows
При удалении резервной копии происходит отключение резервного копирования iCloud для этого устройства. Вы можете снова включить службу резервного копирования iCloud в настройках iCloud на устройстве.
Отключение Облака в Windows 10 Home (домашняя)
В OS Windows 10 домашней редакции, чтобы деактивировать OneDrive, нужно предпринять всего пару простых шагов. Делаем следующее:
- Изначально кликаем по иконке облака в трее правой клавишей нашей мыши и жмем пункт «Параметры».
- В появившемся окошке идем во вкладку «Параметры» и снимаем флажок с пункта, показанного на картинке. Потом жмем «ОК».
- Закрываем окошко параметров и снова кликаем по значку облачка, в этот раз выбрав «Выход».
После этого служба облачной синхронизации будет отключена. Однако в некоторых случаях OneDrive впоследствии включается самостоятельно. Для того чтобы удалить его полностью, читайте статью дальше.
Удаление OneDrive
В более поздних сборках Виндовс 10, после версии 1703, Microsoft любезно предоставила юзерам штатный метод деактивации облака из ОС. Пользователям, использующим ранние сборки, приходилось чувствовать себя настоящими программистами, и удалять программу с помощью кода. Но, а в целом, удалить программу даже проще, чем останавливать ее работу.
Способ 1. Деинсталляция штатным методом
Перейдите на рабочий стол, затем:
- сделайте один щелчок ПКМ по кнопке «Пуск» и выберите «Параметры»;
- В разделе «Программы», в первой открытой вкладке, в поисковой строке, введите «OneDrive»;
- отфильтровав список по слову «Microsoft OneDrive», клацните «Удалить».
Способ 2. Классическая деинсталляция
Для пользователей, пересевших на Windows 10 недавно, более привычный способ удаления через «Удаление или изменение программы»:
- с помощью Win+R откройте строку «Выполнить» и введите команду appwiz.cpl;
- из перечня программ выделите «Microsoft OneDrive» и нажмите «Удалить»;
- подтвердите свое намерение в открывшемся диалоговом окне.
Способ 3. Использование нештатных программ
Заменителей стандартных утилит по удалению и установке программ довольно много, но толковых единицы. Среди серой массы выделяются четыре качественных деинсталлятора.
Revouninstaller
Одним из таких является Revouninstaller. Он без труда справится с очисткой компьютера от OneDrive, не оставив даже упоминаний от него в записях реестра. Работать с утилитой нужно так:
- откройте Revouninstaller и в окне «Деинсталлятор» выберите OneDrive;
- нажмите «Удалить» и выберите из перечня режимов «Продвинутый»;
- следуйте подсказкам до полного стирания программы в ОС.
CCleaner
Прямым конкурентом вышеуказанной программы является CCleaner. Стирание утилиты с его помощью происходит так:
- откройте утилиту и перейдите в раздел «Сервис»;
- выберите «Удаление программ», из списка вытяните «Облако» и жмите «Деинсталляция».
Uninstall Tool
Не настолько популярный, но не менее функциональный Uninstall Tool, выполняет аналогичные действия в пару кликов:
- в открытом окне программы, под названием «Деинсталлятор», в поисковом окне напечатайте название облачного сервиса;
- выделите его и нажмите «Деинсталляция».
IObit Uninstaller
Раскрученное ПО IObit Uninstaller из мощного функционала Advanced SystemCare удалит программу облачного хранилища таким методом:
- в открытом окне «Все программы» используйте поиск, чтобы отфильтровать искомую утилиту;
- выделите ее и нажмите «Удалить»;
- следуйте подсказкам в новом диалоговом окне, вплоть до конца удаления
Способ 4. Стирание данных в командной строке
Используя приведенные команды, этот метод позволяет полностью избавится от OneDrive, без возможности восстановления в первоначальном виде.
Данные об облачном хранилище стираются прямо из системной папки Windows. Используйте его в том случае, если предыдущие методы удаления не увенчались успехом:
- Нажмите ПКМ Пуск и запустите «Windows PowerShell (Администратор)».
- Поменяйте среду программирования с помощью команды cmd.
- Исполните taskkill /f /im OneDrive.exe.
- Затем, для разной разрядности ОС выберите нужную строчку:
- Для 32-бит C:\Windows\System32\OneDriveSetup.exe /uninstall.
- Для 64-бит тоже самое, но вместо System32 пишите SysWOW64.
Перечисленные варианты отключения и удаления облака, помогут как зеленому новичку, так и опытному пользователю Windows 10. Кстати, не исключено, что после установки глобального обновления может вновь установится или активироваться OneDrive. Поэтому, сохраняйте страницу себе в закладки, да и возвращайтесь на сайт почаще!
Подключаемся к Dropbox с нуля
Создать облако для хранения файлов
Давайте попробуем зарегистрироваться в облачном хранилище данных — Dropbox. Для того, чтобы начать — пройдите по этой ссылке . Заполните поля: Имя
, Фамилия
, Почта
и Пароль
, поставьте галочку
согласия с условиями сервиса. Нажмите кнопку .
Сразу после этого Вас переадресует на страницу, где будет предложено скачать клиент Dropbox`a. Раньше такого не было, видимо решили брать «быка за рога» сразу.
Скачается веб-установщик программы клиента, который нужно запустить. Собственно это и предлагает следующий экран:
Начнется «докачивание» клиента и последующая его установка на Ваш компьютер.
Завершение установки ознаменуется синим прямоугольным окном с предложением начать и открыть Dropbox.
Впереди вас ждут 4 или 5 экранов с рассказом о возможностях хранилища. Можете почитать, а можете и пропустить — все это вы прекрасно найдете позже сами.
И вот долгожданный момент настал. В вашем компьютере появилась новая папка — Dropbox
.
Быстро зайти в аккаунт
Давайте пройдем в свой аккаунт на сайте Dropbox`a. Для того, чтобы это сделать быстро (не вводить логин и пароль), откройте вашу свежесозданную папку Dropbox, щелкните на любом пустом месте правой кнопкой мыши и выберите пункт с пиктограммой синей коробочки «Просмотреть на Dropbox.com»
Должен открыться браузер и через пару секунд, вы попадете в свой аккаунт в хранилище. Что тут интересного?
Информация
Если мы нажмем на свое имя мы увидим подробную информацию о наших возможностях.
Тут мы видим, что нам, на наши нужды дано всего-то 2 ГБ дискового пространства. «Мало» — скажете вы и будете совершенно правы. 2ГБ для нашего времени ничтожно мало. Почему же люди используют Dropbox?
- Надежен
- Кроссплатформенный (MacOS, iOS, Windows, Linux, Android)
- Бесплатен
- Хорошая скорость загрузки
- Гибкие возможности управления файлами
- Просмотр большинства документов в веб-интерфейсе
- Редактирование документов в веб-интерфейсе
- Есть возможность «заслужить» дополнительное пространство, но об этом ниже
- Многие сайты позволяют взаимодействовать своим сервисом с вашим хранилищем
Подтверждение электронной почты
Для того, чтобы нам полноценно использовать хранилище данных, необходимо подтвердить адрес электронной почты. Если на вашу почту письмо не пришло — повторно запросите его прямо здесь же, на главной странице хранилища:
Проверим почту — письмо там:
Вскроем конверт и нажмем на синюю кнопку подтверждения:
Нас снова перебросит на страницу, где нас поблагодарят за подтверждение:
Теперь, мы можем работать с облаком спокойно.
Создадим папку и «поделимся»
Давайте попробуем создать папку с любым названием. Мы назовем именем девушки, с которой планируем обмен данными с помощью облака.
Всплывет небольшое окно, в котором:
- Вводим e-mail друга
- Назначаем другу полномочия
- Делимся!
В ту же секунду в Dropbox на компьютере друга поступит сообщение о том, что Вы поделились с ним папкой, и если он согласится, ваша папка добавится в его аккаунт и станет общей.
«Зарабатываем» дополнительное пространство
Dropbox позволяет расширить ваше дисковое пространство всевозможными акциями. Например за каждого приглашенного друга (установившего Dropbox) вы получите дополнительно 500 Мб дискового пространства.
И вообще не помешает выполнить все предложенные системой задания и вам воздастся.
Честно говоря — 16 Гб видимо не предел бесплатного аккаунта. Старый аккаунт одного из постоянных посетителей сайта:
Как удалить облако mail ru с компьютера
Вы поставили облачную услугу mail.ru, однако в прошествии времени приняли решение его убрать. Причин для этого, быть может, довольно много. Значит, вы приняли решение отчистить свой ПК от ненужного больше облака. Как с пк его удалить?
Общеизвестно, облако mail.ru обыкновенное программное приложение, для которого есть возможность удалить с пк благодаря простым средствам Windows.
Без операционной системы компьютер просто не будет работать. И от того как установлена ОС зависит нормальная работа ПК. Поэтому настройка и установка ОС Windows должна производиться в сервисном центре, профессионалами своего дела. ОС Windows — установка и переустановка в Киеве.
Как это сделать
Примечание: Предварительно нужно определить путь, где располагается софт. Наведем курсор на иконку облака, находящуюся на столе пк, кликнем правую кнопочку и выберем во всплывающем меню «Свойства». Вслед за этим перейдем на вкладку «Подробно» и запишем путь к необходимой папке. Он нам потребуется в дальнейшем.
Щелчок по значку «Пуск» осуществит переключение на «Панель управления».
Выберем компоненту «Программы и компоненты» и кликнем по ней.
В образовавшемся поле «Удаление и изменение программ» найдем иконку требуемой программы.
Наведем курсор на эту иконку и щелчок кнопкой (правой). При появлении краткой надписи «Удалить», произведем щелчок клавишей (левой).
В образовавшемся окне одобрите деинсталляцию программного продукта.
Последующее окно известит вас о полном удалении программы с пк.
Значок облако mail.ru несомненно будет убран с вашего стола пк и из списка по, установленного на пк, отображающегося при нажатии на «Пуск».
Однако на компьютере сохраняется папка, включающая файлы приложения, её в свою очередность целесообразно удалить.
Путь к этой необходимой нам папке вы записали, если обратили внимание на примечание. Обнаружить ее не составляет труда, если вы запомнили адрес, по которому находилось установление приложение
Наведите стрелку курсора на значок mail.ru и удалите.
Подтвердим собственные действия.
Однако в пк осталась до этого времени папка с документами, которые были помещены на облако, и файл установки софта
Если содержимое папок утратило свою важность, то их безболезненно возможно убрать. Для этого найдем указанные папки
Для отыскивания этих папок используем опцию поиска. Удобно при этом пользоваться поиском в «Пуск».
Замечание: В интернете часто советуют просто отключить от пк аккаунт на данном ресурсе. В результате такого мероприятия просто будет прекращено взаимодействие между пк и аккаунтом, однако практического удаления с компьютера облака не произойдет.
Волноваться о том, что оставленные вами документы будут там долго находиться не стоит. Автоматическое удаление аккаунта при условии, что вы его не используете, произойдет в прошествии 3 месяцев.
Источник
Размер облака Mail.ru
С 16 марта 2015 года компания объявила о введении платных тарифов и уменьшении бесплатного порога до 25 Гб. Но это по-прежнему остается самым большим бесплатным пространством среди облачных сервисов в сети Интернет. Даже при таком объеме в одном аккаунте облака Mail.ru можно хранить, например десятки тысяч цифровых фотографий (рис.2).

Рис.2 При регистрации в облаке Mail.ru вы получаете бесплатно 25 Гб облачного пространства навсегда.
В отличие от многих других облачных сервисов в облаке Mail.ru нельзя наращивать объем бесплатного пространства за счет выполнении каких-либо условий или при проведении акций. При недостатке объема можно зарегистрировать в облаке Mail.ru несколько учетных записей и хранить в них разные типы файлов или, например, только фотографии по датам.
Кроме ограничения размера 25 Гб в бесплатном облачном пространстве облака Mail.ru существует ограничение на размер закачиваемых файлов до 2 Гб
Для закачки одиночных файлов это не так уж важно. Проблемы могут возникнуть в том случаи, если фотографии или иные типы файлов хранятся одним архивным файлом и его надо закачать в облако Mail.ru
Для того чтобы избежать проблем связанных с ограничениями, в облаке Mail.ru существуют четыре платных тарифных плана и в каждом из них можно закачивать файлы размером до 32 Гб. Это актуально тогда, когда файлы в облаке Mail.ru объединены в архивы, например для того, чтобы защитить цифровые фотографии разными паролями (рис.3).
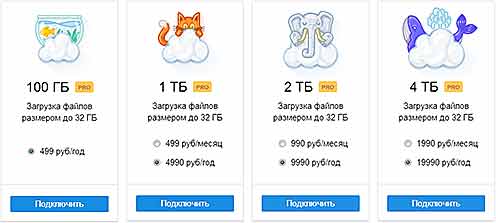
Рис.3 Тарифные планы облака Mail.ru.
Тарифные планы облака Mail.ru зависят от его бесплатного размера. Как говорилось выше, оно может быть 25 Гб, 100 Гб, 1Тб. Если, например, у вас уже есть бесплатных 100 Гб, но нужна еще и возможность загружать большие файлы, надо выбирать тарифный план 100 Гб Pro. При этом его цена будет в два раза меньше чем при стартовом объеме 25 Гб.
100 Гб 99 руб/ месяц – 990 руб/год (бесплатный объем 25 Гб)100 Гб 0 руб/месяц – 499 руб/год (бесплатный объем 100 Гб)1 Тб 499 руб/месяц – 4990 руб/год1 Тб 0 руб/месяц – 499 руб/год (бесплатный объем 1 Тб)2 Тб 990 руб/месяц – 9990 руб/год4 Тб 1990 руб/месяц – 19990 руб/год
Для увеличения размера облака Mail.ru можно в любой момент перейти на более дорогой тарифный план. При этом текущий остаток денежных средств будет учтен в новом тарифном плане. Перейти на менее дорогой тарифный план этого сервиса нельзя.
Если период действия платного тарифа закончился, а ранее оплаченный объем облака Mail.ru заполнен, например файлами фотографий 45 Гб, то пользователь не сможет:
Загружать в облако Mail.ru новые фотографии и другие файлы;- создавать и редактировать документы;- редактировать документы в Почте;- сохранять вложения писем своего почтового ящика в облако Mail.ru;- принимать приглашения на ведение общих папок.
Для того чтобы восстановить все функции облака Mail.ru, надо оплатить тариф или удалить из облака файлы, занимающие неоплаченное место.
iCloud
Для того чтобы узнать количество свободного места в облаке на iPhone или iPad, сделайте следующее:
Откройте раздел «iCloud – Управлять хранилищем» для просмотра статистики занятого пространства и управления загружаемыми данными.
Удалить файлы из облака можно с любого своего гаджета. На iPhone достаточно перейти в приложение «Файлы» и открыть раздел iCloud Drive. Сортировка данных по размеру позволит быстро найти самые объемные файлы.
На Mac сделать это можно прямо в Finder, открыв в боковом меню раздел iCloud Drive.
Если своего гаджета нет под рукой, можно всегда воспользоваться веб-версией сервиса iCloud. Просто перейдите в аналогичный раздел iCloud Drive и удалите ненужные данные.
Вопросы по Instagram — вы можете прочитать интересующую вас информацию на сайте: карта майл настройкам облака отвязали Привязанной настройки раздела
Удаляем Mail.Ru с компьютера
Как было упомянуто в начале статьи, продукты от Mail.Ru влияют не только на браузеры, они также могут быть инсталлированы непосредственно в систему. Их удаление у большинства пользователей может вызвать трудности, поэтому следует четко обозначить выполняемые действия.
Шаг 1: Удаление программ
Предварительно необходимо очистить компьютер от приложений Mail.Ru. Сделать это проще всего с помощью предустановленной утилиты «Программы и компоненты». На нашем сайте есть статьи, в которых подробно описано, как выполнить деинсталляцию приложения в разных версиях операционной системы.
Подробнее:
Как удалить программы в Windows 7, Windows 8 и Windows 10
Чтобы в списке всех установленных на компьютере программ быстро найти продукты от Mail.Ru, рекомендуем упорядочить их по дате установки.
Шаг 2: Удаление папок
Деинсталляция программ через «Программы и компоненты» удалит большую часть файлов, но не все. Чтобы это сделать, необходимо удалить их директории, вот только система выдаст ошибку, если в этот момент есть запущенные процессы. Поэтому предварительно их нужно отключить.
- Откройте «Диспетчер задач». Если вы не знаете как это сделать, то ознакомьтесь с соответствующими статьями на нашем сайте.
Подробнее:
Как открыть «Диспетчер задач» в Windows 7 и Windows 8 -
Во вкладке «Процессы» нажмите правой кнопкой мыши по приложению от Mail.Ru и выберите в контекстном меню пункт «Открыть расположение файла».
После этого в «Проводнике» откроется директория, пока что с ней ничего не нужно делать.
- Снова нажмите ПКМ по процессу и выберите строку «Снять задачу» (в некоторых версиях Windows она называется «Завершить процесс»).
- Перейдите в ранее открывшееся окно «Проводника» и удалите все файлы в папке. Если их слишком много, то нажмите на кнопку, которая показана на изображении ниже, и удалите папку полностью.
После этого все файлы, которые относились к выбранному процессу, будут удалены. Если процессы от Mail.Ru в «Диспетчере задач» еще остались, то проделайте те же действия с ними.
Шаг 3: Очистка папки «Temp»
Директории приложений очищены, но на компьютере все еще остались их временные файлы. Расположены они по следующему пути:
Если у вас не включено отображение скрытых директорий, то через «Проводник» вы не сможете проследовать по указанному пути. У нас на сайте есть статья, в которой рассказано, как включить эту опцию.
Подробнее:
Как включить отображение скрытых папок в Windows 7, Windows 8 и Windows 10
Включив отображение скрытых элементов, перейдите по вышеуказанному пути и удалите все содержимое папки «Temp». Не бойтесь удалять временные файлы других приложений, это не окажет негативного воздействия на их работу.
Шаг 4: Контрольная очистка
Большая часть файлов Mail.Ru стерта с компьютера, но вручную удалить оставшиеся практически нереально, для этого лучше всего использовать программу CCleaner. Она поможет очистить компьютер не только от остаточных файлов Mail.Ru, но и от остального «мусора». На нашем сайте есть подробная инструкция по удалению мусорных файлов с помощью CCleaner.
Подробнее: Как очистить компьютер от «мусора» с помощью программы CCleaner
Обновление за март 2024 года:
Теперь вы можете предотвратить проблемы с ПК с помощью этого инструмента, например, защитить вас от потери файлов и вредоносных программ. Кроме того, это отличный способ оптимизировать ваш компьютер для достижения максимальной производительности. Программа с легкостью исправляет типичные ошибки, которые могут возникнуть в системах Windows — нет необходимости часами искать и устранять неполадки, если у вас под рукой есть идеальное решение:
- Шаг 1: (Windows 10, 8, 7, XP, Vista — Microsoft Gold Certified).
- Шаг 2: Нажмите «Начать сканирование”, Чтобы найти проблемы реестра Windows, которые могут вызывать проблемы с ПК.
- Шаг 3: Нажмите «Починить все», Чтобы исправить все проблемы.
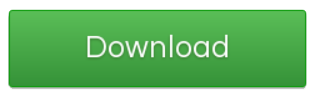
Что такое OneDrive
OneDrive – облачное хранилище, которое активируется сразу же после установки операционной системы Windows 10 и работает в фоновом режиме. Утилита, ранее именуемая SkyDrive, является одним из направлений компании в области частично бесплатных онлайн-услуг. По прошествии семи лет с даты запуска проекта, в 2014 году название было изменено на OneDrive в связи с судебными исками.
Так называемое облако на удаленном сервере, в которое пользователю предлагается загружать файлы и информацию со своего устройства, дает возможность получать доступ к своим документами с любого другого устройства, а также передавать информацию другим пользователям.
Услуга безусловна удобная, однако, далеко не все желают ею пользоваться. И на то есть ряд веских причин. Пожалуй, самая главная – это то, что у компании Майкрософт будет доступ к личным данным и файлам. Это может стать большой угрозой, когда, например, дело касается секретных данных компании и т.д.
В связи с этим нередко возникает необходимость деактивации утилиты. Процедура выключения или удаления различается для 64-х и 32-х битной версий ОС, равно как и имеются различия в алгоритме действий между домашней и другими версиями “десятки”.
Внимание! Полное удаление утилиты из системы может иметь нежелательные последствия. В некоторых случаях возможно возникновение проблем и сбоев в работе операционной системы
























