С помощью Wi Fi
Беспроводное соединение можно использовать для настольных компьютеров с картой Wi-Fi и ноутбуков. Способ подключения зависит от технологии, поддерживаемой моделью телевизора. Есть несколько вариантов, как это сделать. Необходимо включить все приборы, ввести пароли и начинать коннект.
Перед выбором одного из этих способов нужно сменить роутер на более мощный. Для передачи видео-сигнала также рекомендуется выделить под TV отдельный канал, чтобы другие домашние устройства его не перебивали и не создавали помехи.
Еще одно название этой технологии — Wi-Fi Direct. Для настройки перейдите в меню телевизора и выберите поиск оборудования. Мы не дадим вам пошагового перехода к этой опции, поскольку ее расположение в меню зависит от модели телевизора. После отображения списка найденных устройств Wi-Fi выберите ноутбук / компьютер, изображение которого вы хотите отобразить. К входу DLNA подключается переходник, который и раздает сигнал, это самый простой и быстрый способ соединения ПК и TV беспроводным путем.
В случае Intel Wireless Display приложение WiDi позволяет подключить ноутбук и компьютер с картой Wi-Fi к TV. Откройте его на устройстве, выберите параметр «Подключить» и выберите телевизор, на который хотите отправить изображение. При первом подключении такого типа необходимо ввести ПИН-код. После слияния у вас есть два варианта: «Дублировать» и «Продлить». Первый отображает все изображение с компьютера, второй — только выбранное вами окно.
В этом случае ноутбук должен иметь интерфейс Wi-Fi. При наличии технологии Wi-Fi Direct телевизор сам обнаружит аппаратное обеспечение — вам нужно только выбрать его имя из списка. В случае такого подключения стоит поместить фильмы в библиотеку Windows Media Player.
HDMI Wi Fi
Это клонирование изображения с устройства и отправка его на телевизор. Оно обеспечивается такими устройствами, как Google Chromecast, который подключается к входу HDMI на телевизоре, а затем настраивает параметры на компьютере или ноутбуке — для этого необходим браузер Chrome.
Компьютер не должен иметь карту Wi-Fi — но он должен быть подключен к маршрутизатору, который отправляет беспроводной сигнал. Сhromecast также можно подключить к проектору.
Chromecast и потоковая передача — это альтернатива телевизорам, которые не имеют поддержки Wi-Fi. Chromecast, очень умное и маленькое устройство, обеспечивает телевизор изображением через встроенный модуль Wi-Fi. В целом это выглядит как чуть больший Pendrive, только вместо разъема USB был использован HDMI. Просто подключите Chromecast к телевизору, а затем настройте его на отображение видео YouTube, вкладок браузера, воспроизведения музыки и т. д.
Беспроводные способы
Если в ТВ нет Wi-Fi
Случается так, что покупатель задумывается о беспроводном подключении компьютера к телевизору спустя некоторое время после покупки, при этом он обнаруживает, что телевизор достаточно старый или простой. Встроенного Wi-Fi модуля у него нет, купить отдельно не представляется возможным, для телевизоров их не производят. В таком случае на помощь придет смарт приставка. Это небольшое устройство, которое по внешнему виду напоминает флешку. Чаще всего такие приставки подключаются к телевизору через HDMI разъем. Несколько лет назад на рынке можно было встретить Google Chromecast или Intel Compute Stick, но сегодня выбор вариантов гораздо шире с самыми разными ценами.
Смарт приставка имеет не только встроенный Wi-Fi модуль, но и собственный чипсет, постоянную и оперативную память. Фактически, использование смарт приставки делает из телевизора аналог планшета и добавляет ему функции SmartTV. С помощью такой приставки можно без труда выполнить беспроводное подключение компьютера к телевизору.
Кроме того, «умные» приставки в своем большинстве оснащены операционной системой Android. Пользователи со смартфонами на этой же системе могут через приставку войти в собственный аккаунт Play Market и на телевизоре запускать игры, полезные приложения, пользоваться всеми возможностями системы. Smart приставка решает проблему не только с доступом к интернету. Обычно в ней расположено большое количество разъемов, которые позволят подключить периферийные устройства – клавиатуру, мышку, жесткий диск.
Подключаем компьютер к телевизору через WiFi
Представьте моё удивление, когда недавно наконец-то обратил внимание (не прошло и трёх лет) в контекстном меню видеофайла на «загадочный» пункт — «Передать на устройство»…
Кликнул на своё обнаруженное устройство и «телепортировал» фильм в телевизор без всяких проводов, медиа-серверов, настроек и других танцев с бубнами. Как такое возможно? Сейчас расскажу.
Чтоб не тратить время какой-то части пользователей — перечислю 3 обязательных условия беспроводной передачи медиафайлов в современное средство для промывания мозгов, по WiFi… или думали, что всё решает сила мысли?
- Данное «волшебство» происходит благодаря технологии WiFi, поэтому первым условием является наличие этой сети, созданной обычным wi-fi роутером (с рожками).
- Ваши любимые телевизор с компьютером должны иметь встроенные или внешние wi-fi адаптеры. Большинство «смартов» (Smart TV) и ноутбуков его имеют по умолчанию.
- Встроенный в операционную систему видеоплеер Windows Media должен воспроизводить («понимать») Ваше видео.
Самым важным условием является второе — остальные легко решаемые. WiFi роутер есть уже у большинства, а если его нет — он стоит копейки. С системным плеером тоже всё просто — кодеки в помощь.
У меня установлена современная Windows 10 с актуальным обновлением — никаких проблем с кодеками, воспроизведением mkv-файлов и т.д. не возникло. Всё заработало сразу и без проблем.
С компьютером жены (Windows 7) пришлось слегка повозиться и установить кое-какие кодеки.
Как подключить TCL Roku TV к ноутбуку
Сначала необходимо включить функцию Screen Mirroring на телевизоре TCL Roku TV, вот шаги.
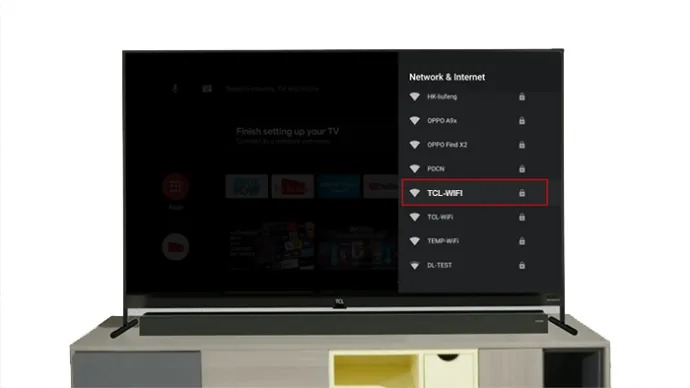
- Включите телевизор TCL Roku TV и подключите его к сети Wi-Fi.
- Возьмите пульт и нажмите на нем кнопку «Домой».
- На вашем экране появится страница настроек.
- Перейдите и выберите параметр Система.
- Теперь прокрутите и выберите опцию Screen Mirroring.
- Выберите режим дублирования экрана и измените его с «Запрашивать» на «Всегда разрешать».
- Вы можете выбрать «Запрашивать», если хотите получать уведомления, когда устройство хочет подключиться к вашему телевизору.
Теперь вы можете подключить телевизор TCL Roku TV по беспроводной сети к компьютеру или ноутбуку с ОС Windows. Вот шаги.
- После завершения этих настроек включите питание и подключите компьютер к тому же Wi-Fi, что и TCL Roku TV.
- Теперь нажмите на центр уведомлений, у него есть множество опций.
- Будет показана кнопка с надписью «Подключиться». Нажмите здесь.
- Теперь система начнет поиск беспроводных дисплеев, подключенных к той же сети Wi-Fi.
- Когда вы найдете свой TCL Roku TV в списке, выберите его.
- ПК начнет беспроводную передачу на TCL Roku TV.
Трансляция на телевизор — основные способы передачи видео
Как подключить ПК или ноутбук к телевизору через Wi-Fi Direct, Miracast и Smart TV
Технология Miracast позволяет транслировать картинку с экрана телефона на ТВ. Это один из способов соединения. За основу создания стандарта разработчики взяли Wi-Fi Direct. Также миракаст реализован в устройствах с наличием Smart TV. Данный способ обеспечивает минимальную задержку и высокое качество, которое можно сравнить с подключением по кабелю HDMI. Только в данном случае соединение беспроводное.
Обратите внимание! Если используется не ноут или ПК, а смартфон, то в некоторых случаях придется установить дополнительное приложение Miracast. Это рекомендуется делать, если ни один из следующих способов не поможет
Для начала необходимо нажать комбинацию клавиш «Win + P» на компьютере или ноутбуке, чтобы открылось боковое окно. В нем отображается несколько способов транслировать картинку на второстепенный экран. В самом низу есть пункт «Подключение к беспроводному дисплею». Нужно нажать на надпись. После этого компьютер начнет искать доступные соединения. Самое время настроить телевизор.
На ТВ фирмы LG
Пошаговая инструкция:
- Нажать на пульте дистанционного управления клавишу «Home».
- Открыть настройки, перейти во вкладку подключения или сети. Это зависит от модели и линейки устройства.
- Включить опцию Miracast (может называться Miracast/Intel’s WiDi). Если названия вкладок отличаются, то стоит пройтись по каждой. Иногда нужный пункт называется «AllShare Cast».
На ТВ фирмы Samsung
На телевизорах от концерна «Самсунг» нужно поменять источник сигнала. Как правило, для трансляции изображения необходимо нажать на «Screen Mirroring».
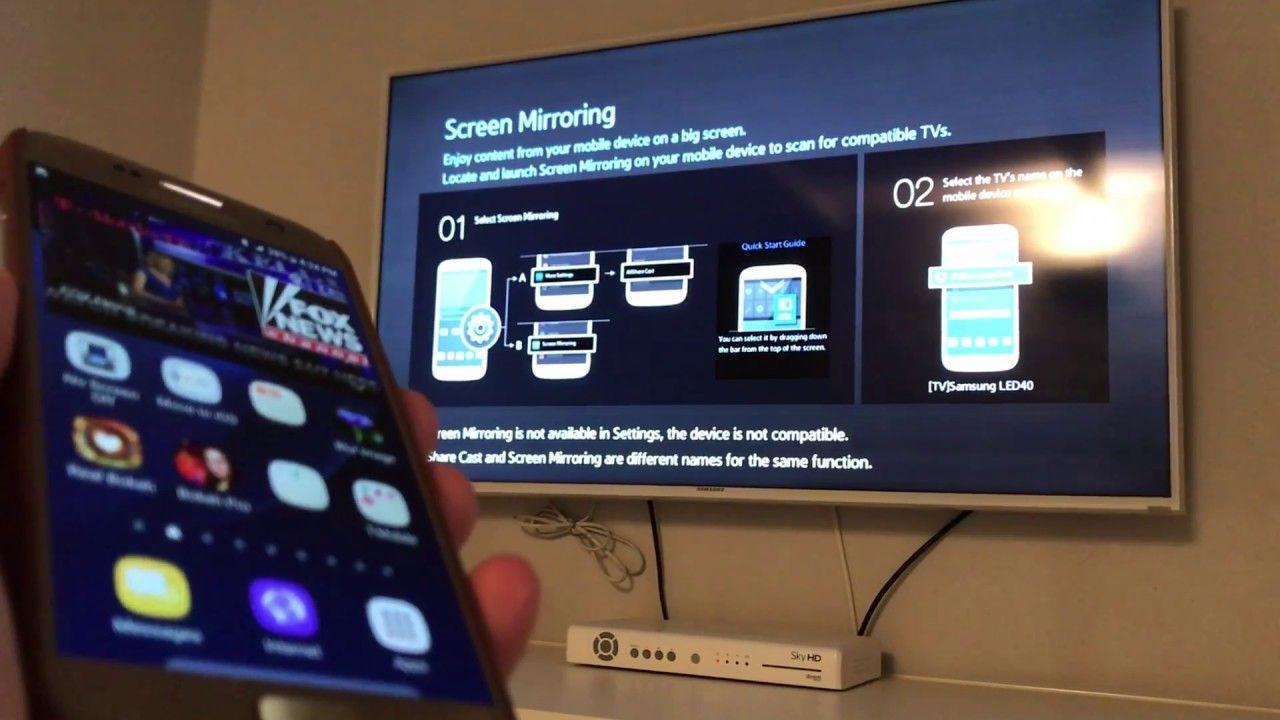
Функция дублирования экрана на Samsung
На ТВ от других производителей
Поскольку разные производители пытаются сделать свое устройство уникальным, настройки могут значительно отличаться. Для этого рекомендуется зайти на сайт компании, найти нужную линейку и руководство по трансляции изображения или включению опции Miracast.
Способы подключения
Существует 3 метода создания коннекта:
- организовав локальную сеть с помощью DLNA;
- связать оба устройства без участия роутера, через Wi-Fi Direct;
- дублировать экран с помощью сторонних технологий (WiDi/Miracast).
DLNA соединение
Этот тип подключения использует роутер в качестве сервера контента, который передает информацию с компьютера, ноутбука, смартфона на телевизор или между подключенными к единой сети устройствами. Может быть подключен несколькими способами.
Системные возможности
Чтобы организовать соединение:
- Подключите ПК и ТВ к одной сети ВайФай.
- Найдите папку, которую хотите открыть для общего доступа (например, фильмы).
- Нажмите по ней правой кнопкой мыши. В открывшемся окне перейдите в «Доступ» и откройте «Общий доступ».
- Появится папка «Доступ к сети», в строке ввода нажмите на стрелку. Выберите в списке «Все» и жмите «Добавить».
- Выделите «Все» одним тапом мышки и жмите «Поделиться».
Следующий шаг, чтобы открыть доступ для передачи файлов:
- Откройте «Пуск».
- Выберите «Параметры».
- Перейдите в «Сеть и интернет».
- Откатите вкладку «Состояние» вниз и жмите на «Центр управления сетями и общим доступом»
- Появится новое окно. В столбце слева разверните «Изменить дополнительные параметры общего доступа».
- Нажмите «Включить потоковую передачу мультимедиа», чтобы открыть полный доступ к файлам на ноутбуке.
Теперь необходимо:
- Включите телеприемник, откройте настройки и перейдите в раздел DLNA.
- На разных телевизорах он может называться по-своему. У LG это технология называется Smart Share. В устройствах от других брендов протокол именуют DLNA.
- В перечне доступных появится папка с общим доступом, где находятся аудио, изображения и видео. Выберите файл для воспроизведения.
Если перечень файлов не появился, но телевизор нашел в списке доступных ноутбук:
- Перейдите в папку с файлом, который хотите проиграть на дисплее телевизора.
- Нажмите по нему правой кнопкой мыши и наведите курсор на «Передать на устройство».
- Среди доступных щелкните по телевизору.
Windows Media Player
Аналог первого способа подключения:
- Используйте поисковую строку рядом с «Пуск» и введите туда Windows Media. Откройте программу через появившийся список или найдите ПО вручную.
- Правой кнопкой мыши нажмите по «Видео» и тапните по «Управление видеотекой».
- Выберите «Добавить» и укажите путь к папке с видеофайлами. Нажмите «Сохранить».
- В Windows Media разверните «Поток», находится в верхней панели инструментов. Выберите в списке «Дополнительные параметры потоковой передачи».
- Измените название библиотеки мультимедиа. В перечне снизу поставьте галочку рядом с телевизором и жмите «ОК». Предварительно подключите устройство к одной сети.
- Найдите созданный на компьютере сервер с помощью телевизора.
Wi-Fi Direct
В отличие от предыдущего способа, этот вариант позволяет подключить ноутбук к телевизору без проводов и вспомогательного роутера. В качестве приемника сигнала выступает телеприемник.
- Зайдите в настройки TV, проследуйте в «Сети» или «Приложения». Откройте «Wi-Fi Direct», активируйте функцию.
- На ноутбуке откройте перечень доступных подключений. На Win 10 находится в правом нижнем углу, рядом с часами и датой.
- В списке выберите название модели телевизора или наименование, выведенное на дисплей.
- Выберите «Подключиться».
- Введите ключ, указанный на экране, или посмотрите его в интернете.
Беспроводной экран с WiDi или Miracast
Программа Intel Wireless Display
Обе технологии работают по принципу дублирования экрана. Чтобы ими воспользоваться, ноутбук должен быть построен на базе процессора Intel:
- Откройте настройки телевизора и перейдите во вкладку «Сеть».
- Откройте «Miracast / WiDi».
- Включите одну «WiDi»
- Загрузите на ноутбук программу «Intel Wireless Display».
- Запустите софт. На главной странице отобразятся все устройства, доступные для подключения.
- Выделите название ТВ и щелкните по «Connect», чтобы подключиться к устройству.
Другой вариант — воспользоваться Miracast. Включите эту технологию, как описано выше, а затем:
- На клавиатуре тапните «Win+P».
- Выберите тип трансляции экрана. Чтобы получать изображение и видеть его на ПК, жмите на «Повторяющийся».
- Начнется поиск устройств, среди которых должен появится ТВ-приемник. Выберите его и дождитесь начала трансляции.
Способы подключения компьютера ТВ-панели без проводов
Что нужно для подключения ноута к ТВ по Wi-Fi
 Возможности передачи сети
Возможности передачи сети
Выделяют множество моделей ноутбуков и телевизоров. Не каждая техника может связаться друг с другом при помощи беспроводной связи. Перед покупкой рекомендуется просматривать все возможности и функции устройств, чтобы они были оптимальными.
Для связи по беспроводной сети нужно, чтобы в функциях обоих приспособлений было указано, что они имеют вай-фай. Такая опция есть в наличии практически у каждой современной модели, но техника старше 3 лет не всегда оснащалась модулями Wi-Fi.
Кроме беспроводной сети на двух современных устройствах ничего больше не нужно. Ранее для подключения требовалось покупать специальный провод, чтобы он подходил к USB-порту. На данный момент выпускаются более совершенные модели.
Многие люди считают, что подключать устройства друг к другу не всегда необходимо. Например, существует приложение Smart TV, благодаря которому можно просматривать видео или передачи. Но через него можно посмотреть не все фильмы. Поэтому иногда проще подключить компьютер.
Для справки! Если модель телевизора старая, возможно организовать прием Wi-Fi сигнала получится с помощью специального устройства — адаптера беспроводной сети.
Как сделать из обычного телевизора смарт?
Сделать Smart TV из обычного телевизора можно двумя способами. Первый – заменить штатную материнскую плату на универсальную, с ОС Android на борту. Второй – подключить приставку с функциями «умного» ТВ. В силу своей сложности, первый вариант оправдан разве что при ремонте сломанного телевизора с целым экраном.
Как узнать в каком состоянии ремень грм? Признаки бракованного, контрафактного или сильно изношенного ремня
Телевизоры Смарт ТВ не нуждаются в подключении Android-приставки. Поскольку преимущественно они оснащены аппаратным модулем для беспроводного подключения к интернету. Описанный выше способ в большей степени ориентирован на владельцев обычных телевизоров без поддержки функций Smart.
Телевизор как беспроводной монитор
Ещё год назад у всех компов и ноутов, у которых есть процессор Intel была технология Miracast или WiDi. Она позволяла выводить экран компьютера на любой телевизор через Wi-Fi. Но компания, полностью прекратила поддержку данной технологии и удалила с официального сайта программу. Пока не понятно, почему это произошло. Да и телевизоры не все поддерживают этот стандарт. Но на старых операционных системах Windows 7 и на некоторых восьмёрках, можно синхронизировать комп и СМАРТ ТВ. Чтобы транслировать рабочий стол надо:
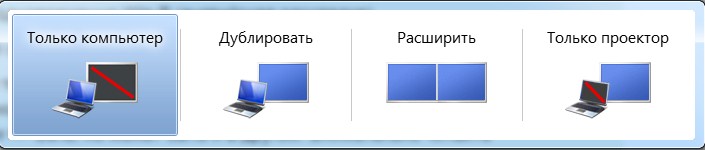
- Одновременно нажмите кнопочку и P .
- Пока ничего не нажимайте на компе. Включите телевизор и зайдите в настройки. Перейдите в раздел сеть и посмотрите есть ли раздел Miracast или WiDi. Или что-то похожее. Переходим в это приложение.
- На ПК выбираем «Дублировать» или «Подключение к беспроводному дисплею».
- Разрешаем доступ на телике и наслаждаемся стримом.
Подключение через Wi-Fi:
Чтобы осуществить подключение ноутбука к Андроид телевизору TCL через Wi-Fi, следуйте инструкциям:
- Убедитесь, что и на ноутбуке и на телевизоре установлены последние обновления операционной системы.
- Настройте Wi-Fi соединение на телевизоре:
- Откройте настройки телевизора.
- Выберите раздел «Сеть» или «Wi-Fi».
- Найдите доступные Wi-Fi сети и выберите свою.
- Введите пароль от своей Wi-Fi сети, если требуется.
- Дождитесь подключения телевизора к Wi-Fi сети.
- Настройте Wi-Fi соединение на ноутбуке:
- Откройте настройки Wi-Fi на ноутбуке.
- Найдите список доступных Wi-Fi сетей и выберите свою сеть.
- Введите пароль от Wi-Fi сети, если требуется.
- Дождитесь подключения ноутбука к Wi-Fi сети.
- Убедитесь, что ноутбук и телевизор подключены к одной и той же Wi-Fi сети.
- Установите на ноутбук приложение для управления телевизором TCL через Wi-Fi. Обычно такое приложение можно найти в официальном магазине приложений вашей операционной системы.
- Откройте приложение на ноутбуке и следуйте инструкциям по его настройке и подключению к телевизору.
- После успешного подключения ноутбука к телевизору через Wi-Fi, вы сможете использовать приложение для управления телевизором, просмотра контента с ноутбука на большом экране и других функций.
Установка и настройка драйверов и программного обеспечения
1. Скачайте драйвера
Перед подключением телевизора TCL к компьютеру сначала необходимо скачать необходимые драйвера с официального сайта производителя. Перейдите на сайт TCL и найдите раздел поддержки или загрузки, где вы сможете найти соответствующие драйверы для вашей модели телевизора.
2. Установите драйвера
После того как вы скачали драйверы, запустите установочный файл и следуйте инструкциям на экране для установки драйверов на ваш компьютер. В зависимости от операционной системы, установочные процедуры могут отличаться. Обычно установка драйверов включает в себя принятие лицензионного соглашения, выбор места установки и запуск процесса установки.
3. Проверьте подключение
После того, как драйверы успешно установлены, подключите телевизор к компьютеру с помощью соответствующего кабеля (например, HDMI или VGA). Убедитесь, что оба устройства включены и настроены на правильный вход и выход.
4. Настройте отображение
В операционной системе компьютера откройте настройки дисплея и выберите режим отображения для телевизора TCL. Обычно это делается путем выбора соответствующего разрешения и настройки ориентации экрана.
5. Дополнительные настройки
В зависимости от вашего компьютера и требований, вам может потребоваться дополнительная настройка. Например, настройка звука, выбор основного дисплея или настройка цветового профиля. Используйте инструкции производителя и дополнительную информацию, чтобы настроить телевизор и компьютер в соответствии с вашими предпочтениями.
Проецировать экран Windows 10 на Android TV
Требования
- Miracast-совместимый телевизор
- ПК или ноутбук с ОС Windows, совместимый с Miracast
- И ваш Android TV, и компьютер с Windows 10 должны быть подключены к общей сети Wi-Fi.
Найдите поддержку Miracast в Windows 10
1. Нажмите Win + R, чтобы открыть окно «Выполнить». Здесь введите dxdiag и нажмите Enter.
2. Теперь нажмите «Сохранить всю информацию» и сохраните файл на рабочем столе. Он будет сохранен в текстовом файле.
3. Откройте текстовый файл и найдите «Miracast». Если отображается «Доступен», то все готово.
5. Вы также можете попробовать обновить адаптер беспроводного дисплея Microsoft (Бесплатно) из Microsoft Store.
Найдите поддержку Miracast на Android TV
Для телевизоров Android, произведенных другими поставщиками, такими как Sony, Samsung, LG и др. Вам, возможно, придется покопаться в настройках и найти меню «Miracast». Это применимо не только для Android TV, но и для всех смарт-телевизоров. Убедитесь, что Miracast включен и доступен для обнаружения. Я также рекомендую вам пройти в Настройки -> Приложения -> Просмотреть все приложения.
При необходимости просмотрите все системные приложения (расположенные внизу) и найдите меню Miracast. Вы также можете пройти через все меню настроек и найти опцию Miracast. Что касается этого руководства, я собираюсь показать, как вы можете найти поддержку Miracast на телевизорах Mi TV.
1. В интерфейсе Android TV перейдите к кнопке «+», которая доступна в разделе «Приложения».
2. Здесь вы найдете приложение «Miracast». Просто выберите его, и приложение будет добавлено в раздел ваших любимых приложений. Если Miracast здесь недоступен, выполните поиск в разделе «Настройки» -> «Приложения» -> «Просмотреть все приложения».
3. Теперь откройте приложение Miracast, и функция беспроводного дисплея будет включена. Вы должны придерживаться этого экрана при трансляции Windows 10 на Android TV.
Транслируйте Windows 10 на Android TV
1. Откройте приложение Miracast на своем Android TV и оставайтесь на этом экране. Для вашего сведения, приоритет определения означает максимально возможную четкость, но синхронизация в реальном времени отойдет на второй план. Приоритет беглости означает стабильное соединение с синхронизацией в реальном времени, но с качеством низкого разрешения (лучше для устройств низкого уровня). Мне нравится оставлять приоритет определения по умолчанию.
2. Теперь вернитесь к компьютеру с Windows 10 и нажмите сочетание клавиш «Win + K». На правой панели откроется окно «Подключиться».
3. Если окно «Подключиться» не появляется, откройте «Настройки» -> «Система» -> «Дисплей». Здесь прокрутите вниз и нажмите «Подключиться к беспроводному дисплею».
4. Теперь начнется поиск, и через несколько секунд появится ваш Android TV. Убедитесь, что приложение Miracast открыто на вашем Android TV и оба ваших устройства подключены к общей сети Wi-Fi. Затем нажмите на свой Android TV.
5. Наконец, Windows 10 транслирует свой экран на ваш Android TV. Как и Chromecast, вы можете воспроизводить музыку, и она будет транслироваться через динамик вашего телевизора. Вы можете просматривать страницы в Интернете, открывать любые приложения (не только Chrome), играть в игры и многое другое.
6. В случае, если вы хотите расширить отображение или настроить только второй экран, нажмите «Win + P» и измените режим проецирования.
Вот как вы можете транслировать Windows 10 на Android TV и воспроизводить любые мультимедиа или игры. Если у вас есть мощный компьютер, маршрутизатор и Android TV, то вы вполне можете сделать свой Android TV вторым экраном. Во всяком случае, это все от нас.
Если вы хотите узнать больше о таких советах и приемах Mi TV, просмотрите наше связанное руководство. И если вы столкнулись с какой-либо проблемой, оставьте комментарий ниже и дайте нам знать. Мы обязательно постараемся вам помочь.
-
Как сменить язык acronis disk director 12
-
Трип компьютер что это
-
Clyde bot discord как отключить
-
Как зайти в игру с телефона на компьютер на свой аккаунт
- Лучезар 204 настройка ростелеком
Подключение в качестве монитора
Использование ТВ в качестве монитора даёт сразу несколько преимуществ. Работать с интернетом, офисными документами или просматривать изображения гораздо удобнее на большой диагонали телевизора. Подобное подключение телевизора может быть полезно и в офисе. Проведение презентаций, совместная работа и так далее.
Для организации подобного подключения используется две наиболее популярные беспроводные технологии, поддержка которых на сегодняшний день присутствует в самом широком спектре моделей ТВ. К ним относятся технология WiDi (Intel Wireless Display) и Miracast. Преимущество их в том, что подключить компьютерную технику к телевизору можно даже без Wi-Fi-роутера. Сам ТВ сможет стать источником сигнала Wi-Fi, организовать точку доступа к которой, вы сможете подключить ноутбук и при помощи фирменной утилиты, установленной на ПК, отправить изображение с дисплея на большой экран.
Подключение происходит довольно просто. Вам достаточно активировать функцию WiDi или Miracast в настройках телевизора, запустить софт для работы с этими технологиями на вашем ПК и произвести поиск доступных устройств. После выбора точки доступа, которую создал телевизор, вы сможете начать трансляцию картинки с ПК на большой экран.

Полноценной работой с Intel WiDi или Miracast способен похвастать практически любой телевизор LG, Toshiba или Philips, произведённый после 2013 года и обладающий функциями Smart TV. Для сопряжения его с ноутбуком или подключения к компьютеру должно быть применено специализированное ПО, но сам ПК также должен иметь в своём распоряжении эти протоколы соединения или же оснащён специальным адаптером. Intel WiDi присутствует в моделях ноутбуков, работающих на базе процессора Intel третьего или более нового поколения, обладающих сетевым адаптером производства Intel и графическим чипом Intel HD Graphics. Для осуществления подключения через WiDi установите на ПК утилиту Intel Wireless Display с официального сайта Intel.
Если ваш телевизор не оснащён ни одной из этих технологий, в продаже можно найти специальные компактные HDMI-адаптеры, подключив которые, вы сможете активировать WiDi или Miracast
Обратите внимание на то, что подключение через Intel WiDi версии 3.5 или более новой может осуществляться и к устройствам с поддержкой Miracast. По сути WiDi стала абсолютно универсальной технологией
Первоначальные шаги:

Перед подключением ноутбука к Андроид телевизору TCL, убедитесь, что у вас есть следующие необходимые компоненты:
- Ноутбук с поддержкой HDMI-порта;
- Андроид телевизор TCL с HDMI-портом;
- HDMI-кабель;
- Wi-Fi сеть для дополнительных функций.
После того, как вы убедились, что у вас есть все необходимое, следуйте инструкциям ниже:
- Подключите один конец HDMI-кабеля к HDMI-порту на ноутбуке, а другой конец — к HDMI-порту на Андроид телевизоре TCL.
- С помощью пульта дистанционного управления телевизором, выберите источник входного сигнала HDMI, соответствующий порту, к которому подключен ноутбук.
После выполнения этих шагов, на экране телевизора должно появиться изображение с ноутбука. Если этого не происходит, убедитесь, что ноутбук правильно подключен к HDMI-порту и выбран правильный источник сигнала на телевизоре.
Теперь вы готовы использовать свой ноутбук в качестве источника контента на Андроид телевизоре TCL. Вы можете стримить видео, просматривать фотографии или показывать презентации на большом экране телевизора.
Как подключить по DLNA
Данная технология/функция предполагает, что устройства находятся в одной домашней сети, и оператор/пользователь компьютера предоставляет другим участникам сети доступ к определённым папкам и ко вложенным к ним файлам.
Основную работу предстоит осуществить на ноутбуке, создав папку (наполнить её содержимым), предоставить доступ к ней (расшарить), а также при наличии желания и возможностей назначить постоянные IP-адреса для подключаемых устройств, что сократит время сканирования сети.
Порядок настройки следующий:
Создайте папку и назовите её любым удобным вам образом, избегая при этом сложных названий и символов, например, «Media»;
- Кликните по ней правой кнопкой мышки и откройте «Свойства»;
- Перейдите на вкладку «Доступ»;
- В блоке «Расширенная настройка общего доступа» нажмите на кнопку и поставьте галочку в строке «Открыть общий доступ к этой папке»;
- Имя общего ресурса повторяет название папки;
- В строке «Ограничить число одновременных пользователей до» укажите (по желанию) нужно вам значение;
- Нажмите «ОК» для применения настроек.
Останется выбрать нужный вам файл, кликнуть по нему правой кнопкой мышки и выбрать «Передать на устройство» и в списке доступных устройств активировать трансляцию на телевизор.
Настройка ТВ и компьютера
Шаг 1: Подключение кабеля HDMI
Для подключения ТВ TCL к компьютеру с помощью кабеля HDMI, найдите HDMI-порты на обоих устройствах. Обычно они расположены сзади или сбоку устройства. Подключите один конец HDMI-кабеля к порту на ТВ, а другой конец к порту на компьютере.
Шаг 2: Выбор входа на ТВ
После подключения кабеля HDMI к ТВ и компьютеру, вам нужно выбрать правильный вход на телевизоре. Нажмите кнопку «Источник» на пульте дистанционного управления ТВ TCL и выберите HDMI-вход, к которому подключен компьютер.
Шаг 3: Настройка компьютера
После выбора правильного входа на телевизоре, понадобится настроить компьютер. В зависимости от операционной системы, настройка может отличаться, но обычно вы должны перейти в панель управления, выбрать разрешение экрана и установить его на максимально возможное значение. Также может понадобиться выбрать вывод звука на HDMI.
Шаг 4: Наслаждайтесь
После настройки ТВ и компьютера вы можете наслаждаться отображением компьютерного экрана на большом ТВ экране TCL. Наслаждайтесь любимыми фильмами и сериалами, играть в игры и просматривать фото с друзьями и семьей.

















![How to connect tcl smart tv to laptop wirelessly [guide]](http://portalcomp.ru/wp-content/uploads/d/1/9/d1938538f2a5ff075b589aa0154425c8.jpeg)












