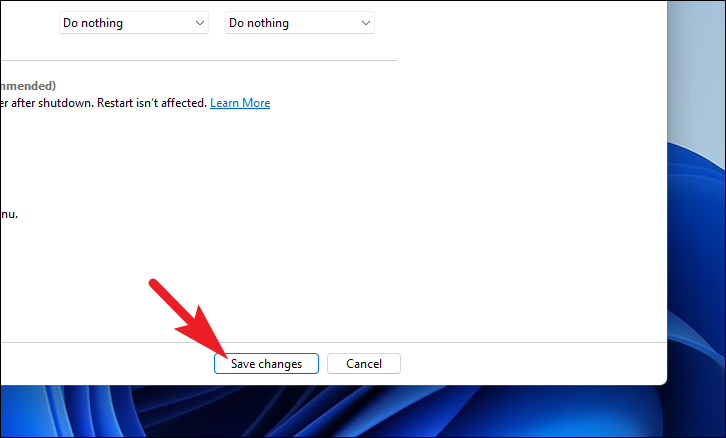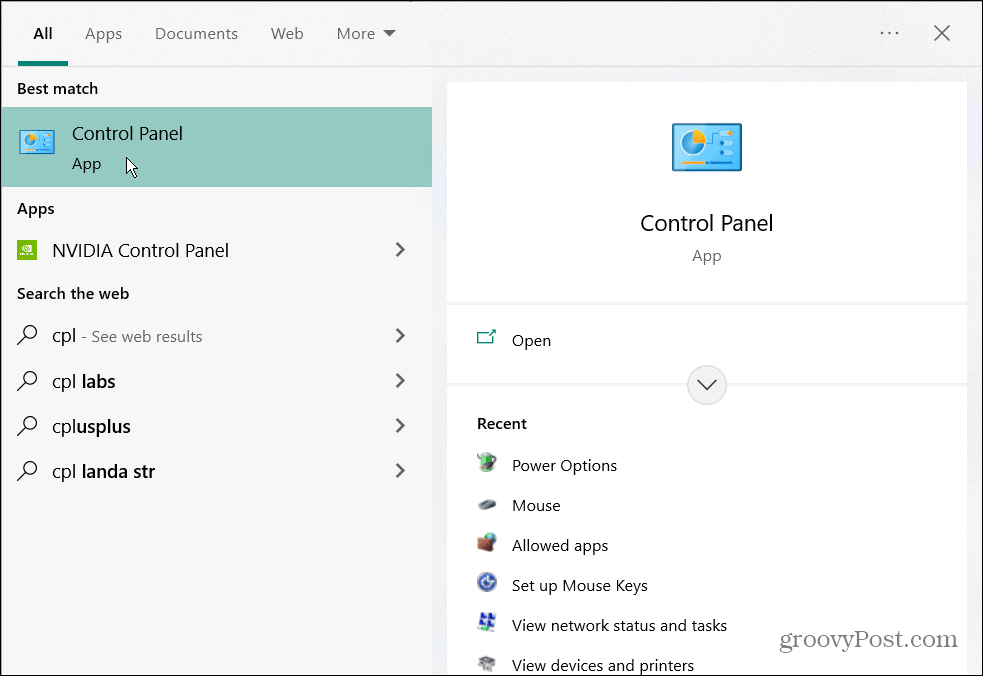Подключение ноутбука к телевизору через HDMI
1. Проверка наличия необходимых портов на ноутбуке и телевизоре
Перед подключением, убедитесь в наличии соответствующего порта HDMI на вашем ноутбуке и телевизоре. Обычно порт HDMI на ноутбуке выглядит как маленький гнездовой разъем, расположенный с одной стороны.
2. Подключение кабеля HDMI к телевизору и ноутбуку
Подсоедините один конец кабеля HDMI к ноутбуку, а другой конец к телевизору
Обратите внимание, чтобы у вас был свободный порт HDMI на телевизоре
3. Работа ноутбука на телевизоре
После того, как кабель HDMI соединен между ноутбуком и телевизором, выберите на телевизоре вход HDMI. Возможно, что ноутбук сам автоматически переключится на дополнительный экран. В этом случае можно работать на телевизоре вместе с ноутбуком.
Если вы хотите закрыть крышку ноутбука и работать только на телевизоре, может понадобиться настроить параметры питания, по умолчанию компьютер выключается при закрытии крышки. Установите режим гибернации вместо выключения, чтобы убедиться, что компьютер продолжит работу в фоновом режиме, когда крышка закрыта.
Как закрыть крышку ноутбука и использовать монитор, не переходя в спящий режим или гибернацию
После подключения ноутбука с Windows к монитору вы захотите закрыть крышка твоего ла ptop, но не позволяйте ему выключаться, так как он перестанет отображать все на мониторе и, кроме того, поможет вам сэкономить заряд батареи на вашем ноутбуке.
Есть несколько способов настроить параметры крышки ноутбука. Здесь мы обсудим три способа.
Настройте параметры действия закрытия крышки ноутбука в параметрах электропитания
- Чтобы закрыть крышку ноутбука и не отключайте его, перейдите в Панель управления ( Выполнить -> Управление ).
- В Панели управления выберите Оборудование и Звук -> Параметры питания. Вы также можете получить параметры электропитания, щелкнув правой кнопкой мыши значок батареи на панели задач и выбрав “Электропитание”.
- В меню слева выберите« Выбрать действие при закрытии крышки ». Варианты питания для закрытия крышки в открытом состоянии. В раскрывающемся списке «, когда я закрываю крышку » выберите « Ничего не делать ». После внесения этих изменений нажмите кнопку Сохранить изменения .
В меню слева выберите « Выбрать, что делает закрытие крышки ». Варианты питания для закрытия крышки в открытом состоянии. В раскрывающемся списке «, когда я закрываю крышку » выберите « Ничего не делать ». После внесения этих изменений нажмите кнопку Сохранить изменения ..
Теперь вы можете закрыть крышку, и при этом дисплей на внешнем дисплее не будет нарушен, а система продолжит работу. Это самый простой способ запустить ноутбук с закрытой крышкой.
Настроить параметр действия закрытия крышки с помощью командной строки
Вы можете также используйте приведенные ниже команды в командной строке, чтобы изменить действие для мгновенного закрытия крышки ноутбука.
Чтобы установить действие закрытия крышки на «ничего не делать» при питании от сети переменного тока введите:
powercfg/setacvalueindex scheme_current sub_buttons lidaction 0
Чтобы установить действие закрытия крышки на «do ничего »при питании от постоянного тока или батареи введите:
powercfg/setdcvalueindex scheme_current sub_buttons lidaction 0
Вы можете изменить целочисленное значение в конце команды на следующее для связанного действия:
- 0 – Ничего не делать
- 1 – Спать
- 2 – Спящий режим
- 3 – Завершение работы
Настроить параметры действия при закрытии крышки с помощью сценария
Вы также можете использовать предварительно настроенный сценарий изменить действия по закрытию крышки ноутбука insta естественно. Сценарий был создан и затем опубликован в галерее Microsoft Technet для всеобщего использования.
Это особенно полезно для людей, которые часто любят переключаться между своими настройками, например, иногда переводят свой компьютер в спящий режим. закрыв их крышки и иногда давая ему поработать.
- Загрузите скрипт и поместите файл в место, к которому вы можете легко получить доступ с помощью командной строки.
- Откройте командную строку от имени администратора и смените каталог, в котором находится сценарий.
- Теперь введите любую из команд, чтобы изменить действие по закрытию крышки:
- Чтобы настроить действие «ничего не делать» при закрытии крышки, введите:
- Чтобы настроить действие на «Сон» при закрытии крышки, введите:
Вот Еще несколько настроек, связанных с закрытием крышки ноутбука:
- Подключите ноутбук к внешнему монитору.
- Измените настройки дисплея, чтобы включить второй дисплей.
- Отрегулируйте настройки звука в соответствии со вторым экраном монитора
Как переключить видео с ПК на телевизор, а монитор выключить (погасить)
Довольно часто пользователи компьютеров и ноутбуков прибегают к имеющейся возможности подключения второго монитора или вовсе телевизора. Это делается для того, чтобы, к примеру, выводить воспроизводящийся на компьютере фильм на телевизор.
Хотя это и удобно, но имеются и проблемы при таком сценарии использования компьютера. Если конкретизировать, то речь идёт о работающем дисплее компьютера и ноутбука, хотя в этот момент он совершенно не нужен, т.к. весь взор направлен на подключенный телевизор. Если вы столкнулись с этой проблемой и вам небезразличен ресурс дисплея вашего ноутбука или монитора, что подключён к используемому вами ПК, то данный материал, несомненно, будет вам очень полезен.
Как отключить монитор и оставить изображение только на телевизоре
Несомненно, можно просто воспользоваться кнопкой включения\отключения питания на мониторе, но это не очень изящно. А с дисплеем ноутбука такое и вовсе не пройдёт, ведь у него нет отдельной кнопки отключения.
Разработчики операционной системы Windows в курсе данной проблемы и создали для её решения специальный системный инструмент, который позволяет быстро переключать вывод изображения с главного на второстепенный монитор или телевизор, дублировать изображение или расширять его сразу на несколько подключенных устройств вывода видеоинформации.
Для его использования даже не требуется искать соответствующие опции и пункты в каком-либо из многочисленных меню, что имеются в операционной системе Windows. Для вызова инструмента следует нажать на клавиатуре комбинацию клавиш Win + P
Где находятся данные клавиши, можно увидеть на изображении.
После нажатия на экране появится меню из нескольких пунктов. Стрелочками осуществляется переход между пунктами, а клавишей Enter – выбор.
Меню достаточно информативно и в дополнительном описании не нуждается. Просто выберите необходимый режим работы, при условии подключенного второго дисплея или телевизора, и нажмите клавишу ввода. Выбрав вариант «Только второй экран» (или подобное), вы переключите видеосигнал с компьютера на дополнительно подключенное устройство вывода изображения, к примеру, телевизор.
Если вам необходимо будет вернуть вывод источника видеосигнала обратно на основной дисплей, то просто вызовите озвученной ранее комбинацией клавиш соответствующее меню и выберите пункт «Только экран компьютера». Всё достаточно просто.
Мы рады, что смогли помочь Вам в решении поставленной задачи или проблемы.
В свою очередь, Вы тоже можете нам очень помочь.
Поделившись результатами труда автора, вы окажете неоценимую помощь как ему самому, так и сайту в целом. Спасибо!
Configure Laptop Lid Close Settings using Windows Registry
You can also configure the laptop lid close action settings using Windows Registry.
-
Open the Windows Registry Editor (Run > regedit)
-
Navigate to the following key:
-
Double-click on the “Attributes” value in the right pane.
-
Change the value data to one of the following:
- 0: Do nothing
- 1: Sleep
- 2: Hibernate
- 3: Shut down
-
Click “OK” to save the changes.
-
Restart your computer for the changes to take effect.
Note: This setting applies to all power plans on the computer. If you want to apply different settings to different power plans, you will need to use Command Prompt, PowerShell or the Control Panel Power Options applet. You can also use the script discussed below for automation.
Проверка работы функции
После того как вы завершили настройку и подключили ваш ноутбук HP к телевизору, вам следует проверить работу функции автоматического выключения дисплея при использовании внешнего монитора.
Вот несколько шагов для проверки работы функции:
- Убедитесь, что ноутбук и телевизор подключены кабелем HDMI или VGA и правильно настроены.
- Запустите любое видео или презентацию на ноутбуке.
- После запуска видео наблюдайте, как дисплей ноутбука автоматически выключается.
- Убедитесь, что видео или презентация отображается только на подключенном телевизоре.
- Чтобы включить дисплей ноутбука снова, достаточно дважды щелкнуть мышью или нажать любую клавишу на клавиатуре.
Если после выполнения всех указанных шагов дисплей на ноутбуке не выключается или не включается обратно, вам следует повторить процедуру настройки, убедившись в правильности подключения и настройки внешнего монитора.
Рекомендуется также обратиться к руководству пользователя вашего ноутбука HP для получения более подробной информации о работе данной функции и возможных проблемах, которые могут возникнуть при подключении к внешнему монитору.
Правильная настройка HDMI своими руками
Где располагается и как сделать HDMI на ПК – мы рассмотрели, теперь следует перейти к настройке и подключению. Без этого вы не сможете насладиться работой данного интерфейса. Данный этап будет рассмотрен на примере операционной системы Windows 7.
Если вы хотите произвести подключение к телевизору – настоятельно рекомендуем вам ознакомиться с инструкцией и убедиться, что его HDMI вход поддерживает прием звукового сигнала
.
После этого можно переходить к следующим действиям – соединению телевизора/монитора с компьютером. Для этого потребуется вставить в их HDMI входы/выходы сам кабель. Он должен входить плотно, до упора.
На компьютере необходимо нажать правую кнопку мыши на свободном месте рабочего стола и выбрать меню «Разрешение экрана».
В появившейся вкладке интерфейс windows 7 оповестит вас о наличии нескольких мониторов.
Стандартными средствами ос реализовано 2 способа работы с мониторами:
-
Дублирование экранов.
Два монитора будут представлять одно целое и транслировать один и тот же видеосигнал. Хорошо использовать, когда настраиваются дисплеи с одинаковым расширением. В противном случае один из них будет показывать черную рамку по бокам и изображение не на весь экран. Отдельно, здесь, нельзя настраивать разрешение для каждого дисплея. -
Расширение экранов.
Поддерживает отдельную настройку каждого монитора. Хорошо использовать, когда подключаются устройства с разным разрешением, допустим телевизор и монитор. Есть возможность отдельной настройки каждого из них и возможность выбрать устройство по умолчанию. Экран по умолчанию будет транслировать работу ос, а дополнительный (с большим разрешением) можно использовать для просмотра фильмов в высоком качестве.
Настройка дублирования экранов
Для этого способа достаточно выбрать интересующее вас разрешение (рекомендуется ставить максимальное). В пункте «Несколько экранов»
выбрать «Дублировать эти экраны»
. Нажать «Применить»
после «ОК»
и все готово. По обоим дисплеям вы наблюдаете одну и ту же картинку.
Здесь дело обстоит немножечко сложнее, но сайт расскажет вам, как все сделать быстро. Нам потребуется определить какой монитор будет главным, а какой второстепенным
. Обычно главным оставляют монитор, а второстепенным телевизор.
Выбираем это в пункте «Экран»
и ставим галочку в «Сделать основным монитором»
. Настройка HDMI на персональном компьютере практически окончена. Нам осталось задать интересующее нас разрешение. Здесь можно задать разрешение для каждого монитора отдельно. Желательно ставить по максимуму
(картинка будет четче).
Не лишним будет произвести дополнительные настройки
. Нажимаем ссылку «Дополнительные параметры»
и выбираем вкладку «Монитор»
. Частоту обновления экрана задаем максимальную. Цветопередачу всегда используем 32
Bit
.
При режиме расширения экранов
дополнительные настройки необходимо делать для телевизора и монитора отдельно.
Настройка звука
С изображением мы более – менее разобрались, теперь пришло время перейти к настройке звука. Сделать это довольно просто. Нужно нажать правой кнопкой на значок динамика в нижнем правом углу и выбрать в меню «Устройства воспроизведения».
Смотрите фото.
Появится новое окно, где на вкладке «Воспроизведение»
отобразятся доступные устройства для воспроизведения звука при подключении HDMI. Из данного списка вам будет необходимо будет выбрать устройство (внимательно оцените предоставленный список и выберите подходящий вариант), жмем по нему правой кнопкой и выбираем «Включить»
. Фото ниже поможет вам все сделать правильно.
Как пример давайте рассмотрим ситуацию, когда необходимо подключить телевизор и выбрать его в качестве источника воспроизведения звука. Входим в Звук/Воспроизведение
и включаем AMD HDMI Output.
Остальные же устройства нужно будет отключить аналогичным способом.
Для наглядности можете посмотреть видео ниже:
Каждый обладатель ноутбука задумывался о том, чтобы подключить его к плазменной или ЖК панели. Согласитесь, смотреть фильмы в качестве FullHD лучше на большом экране. В этой статье мы собрали для вас несколько способов, как своими руками вывести изображение с любого ноутбука на телевизор.
Открытие панели управления графическими настройками
Для того чтобы настроить отключение дисплея на ноутбуке HP при подключении к телевизору, следуйте этим шагам:
- Нажмите правой кнопкой мыши на свободном месте на рабочем столе и выберите «Панель управления» из контекстного меню.
- В окне «Панель управления» найдите и выберите «Настройки графики» или «Графические свойства».
- В открывшемся окне «Настройки графики» найдите вкладку или раздел, отвечающий за многодисплейные настройки или вывод на внешний монитор.
- Далее, в зависимости от версии графического драйвера и настроек HP, поищите опцию или переключатель, который позволяет управлять отображением на дополнительном мониторе.
- Проверьте, есть ли возможность отключить дисплей ноутбука при подключении к телевизору. Это может быть настройка «Только дополнительный экран», «Переключение дисплеев» или что-то подобное.
- Сохраните изменения и закройте панель управления графическими настройками.
Теперь, когда вы настроили отключение дисплея на ноутбуке HP при подключении к телевизору, при подключении вашего ноутбука к телевизору, дисплей ноутбука должен автоматически выключаться.
Configure Lid Close Settings using PowerShell
To configure laptop lid close settings using PowerShell, you can use the following steps:
-
Open PowerShell as an administrator.
-
Run the following command to list the current power plan settings:
-
Identify the GUID of the power plan you want to modify.
-
Run the following command to set the lid close action for the identified power plan:
Replace with the GUID of the power plan, with the desired lid close action value, which can be one of the following:
- 0: Do nothing
- 1: Sleep
- 2: Hibernate
- 3: Shut down
For example, to set the lid close action for the current power plan to do nothing, run the following command:
-
Run the following command to apply the changes:
Replace with the GUID of the power plan you modified.
How to use an external monitor with your laptop closed
A single laptop or desktop screen can’t always show the big picture, which is why some people use external monitors. The use of external monitors has grown in popularity and are often seen on the desks of office employees, students, PC gamers, music producers, artists, and computer programmers. However, a laptop that is connected to a set of bigger screens can sometimes feel like a burden to keep on your desk, especially if it’s not being used. Closing your laptop and putting it aside while connecting it to your external monitor will free up your desk space and allow you to work more comfortably. Even with your laptop closed you can still use your mouse and keyboard with external monitors. Learn how you can use an external monitor with your laptop closed in Windows 11.
What are the benefits of using an external monitor?
Most people like using external monitors to expand their screen space. A bigger screen improves the quality of videos and allows you to see the details of your work more clearly. Having a big screen as opposed to a small laptop screen also makes it easier to sit up while using your computer, which is a good ergonomic practice. External monitors are also helpful for multitasking because it allows you to view multiple documents or programs on separate screens. Having an extra screen or two makes it possible to lay out all of your work without having to flip back and forth between different programs.
Setting up your external monitor with your laptop closed
Plugging in an external monitor is easy, but using your external monitor while your laptop is closed requires a few additional steps. Below are some instructions on how to use an external monitor without having your laptop lid open:
- Open your device’s Control Panel, which can be used to adjust your settings. To find the control panel on Windows 11, simply search for “control panel” in Settings or press the Windows key + R to find it.
- Select Hardware and Sound, then go to Power Options.
- On the left-hand side of the screen, you’ll see a number of options. Click Choose what closing the lid does.
- Under Power and sleep buttons and lid settings, navigate to the bottom where it says When I close the lid.
- Choose Do nothing for both battery and plug-in options.
- Remember to save your changes before closing the window. If you want to change your settings back, you can repeat the steps listed above and select Sleep instead of Do nothing.
Now that you know how to plug in your monitor with your laptop closed, you can have more desk space to help you focus on your work and play. Upgrade to Windows 11 today to make the most out of new and improved Windows features .
Как работать на ноутбуке с закрытой крышкой и внешним монитором
Хотя не всегда необходимо запускать ноутбук с закрытой крышкой и подключать его к экрану внешнего монитора, в большинстве случаев ноутбук подключается к внешнему монитору при закрытии крышки. В этой статье мы обсудим две вещи:
- Как подключить ноутбук к внешнему монитору вместе с аудиовыходом
- Как закрыть ноутбук и использовать внешний монитор
При подключении к внешнему дисплею мы обычно используем внешний дисплей в качестве расширения ЖК-дисплея ноутбука. Если это не требуется и мы используем только внешний дисплей, лучше закрыть крышку ноутбука для экономии энергии и продления срока службы аккумулятора ноутбука.
Как закрыть крышку ноутбука и использовать монитор, не переходя в режим сна или гибернации
После подключения ноутбука с Windows к монитору вы можете закрыть крышку ноутбука, но не позволять ему выключаться, так как он перестанет отображать все на мониторе и, кроме того, это также поможет вам сэкономить заряд батареи на вашем ноутбуке.
Существует несколько способов настроить параметры крышки ноутбука. Здесь мы обсудим три способа
Обратите внимание, что все рассмотренные ниже методы можно использовать для Windows 11 и Windows 10 и даже для Windows 8.1 и Windows 7
Как закрыть крышку ноутбука и использовать монитор (параметры питания)
Вы можете настроить параметры закрытия крышки ноутбука в параметрах электропитания. Вот как использовать монитор с закрытым ноутбуком:
Теперь вы можете закрыть крышку, но изображение на внешнем дисплее не будет нарушено, а система продолжит работу. Это самый простой способ запустить ноутбук с закрытой крышкой.
После настройки этого параметра ваш монитор не будет отключаться, когда вы закроете крышку ноутбука. Ноутбук не перейдет в спящий режим, когда вы закроете его крышку.
Как закрыть крышку ноутбука и использовать монитор (командная строка)
Вы также можете настроить действие закрытия крышки на «ничего не делать» с помощью командной строки. Вот команда для установки действия закрытия крышки для использования внешнего монитора:
Откройте cmd и выполните следующую команду, если ваш ноутбук подключен к розетке.
Выполните следующую команду, если ваш ноутбук не заряжается (работает от батареи)
- 0 — ничего не делать
- 1 – Сон
- 2 – Спящий режим
- 3 – Выключить
Настройка параметров действия при закрытии крышки с помощью скрипта
Вы также можете использовать предварительно настроенный сценарий, чтобы изменить действия для мгновенного закрытия крышки ноутбука. Сценарий был создан, а затем опубликован в галерее Microsoft Technet для общего пользования.
Это особенно полезно для людей, которым нравится часто переключаться между своими настройками, например иногда переводить компьютер в спящий режим, закрывая крышку, а иногда позволяя ему работать.
Настройка подключенного по HDMI телевизора в Windows
Разрешение экрана в большинстве случаев подстраивается автоматически. Так что в настройках Windows мы сможем сменить только режим работы с несколькими дисплеями. Это актуально только в том случае, когда к ПК подключен монитор и телевизор. Если только один дисплей, то эти настройки не нужны.
Самый простой способ сменить режим в Windows 10, Windows 8 и Windows 7 – сочетание клавиш Win + P.

После нажатия на них появится меню «Проецировать». В десятке оно выглядит вот так:
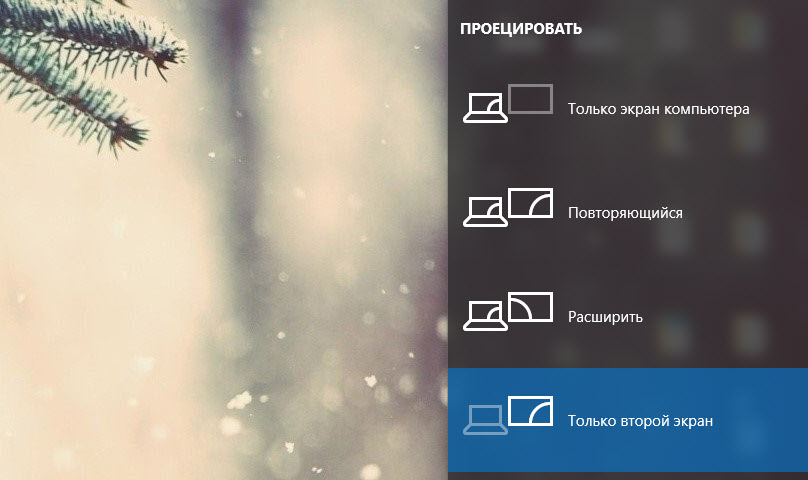
В Windows 7 так:
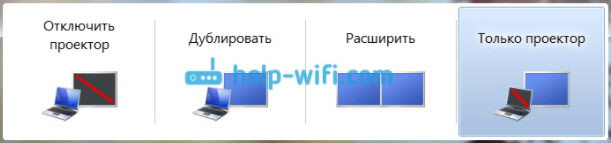
Давайте рассмотрим каждый режим более подробно.
- Только экран компьютера (отключить проектор) – в этом режиме изображение будет только на мониторе.
- Повторяющийся (дублировать) – будет одинаковое изображение на экране монитора и телевизора. В этом режиме есть один нюанс. Это разрешение экрана. Например, если у вас как и в моем случае разрешение монитора 1920×1080, а телевизора 1366×768, то на мониторе будет выставлено 1366×768 и картинка будет не очень. А если на мониторе 1920×1080 и на ТВ тоже 1920×1080, то тогда картинка будет четкая на обоих экранах.
- Расширить – рабочий стол будет расширен на второй экран. В нашем случае это телевизор.
- Только второй экран (только проектор) – это когда изображение с компьютера будет выводится только на телевизор. Монитор отключен.
В большинстве случаев, этих настроек вполне достаточно.
Дополнительные параметры экрана
Чтобы открыть их, достаточно нажать правой кнопкой мыши на пустую область рабочего стола. В Windows 10 необходимо выбрать пункт «Параметры экрана», а в Windows 7 – «Разрешение экрана».
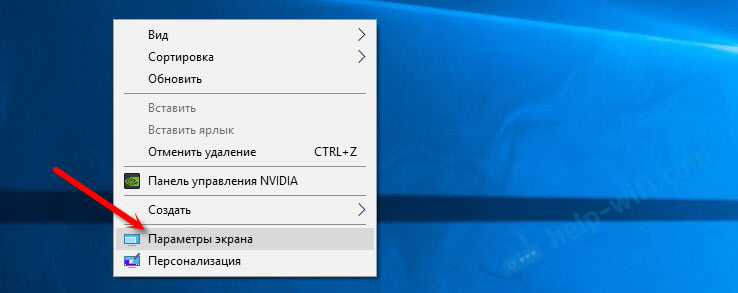
Откроется окно с настройками, где можно увидеть сколько экранов подключено к компьютеру.
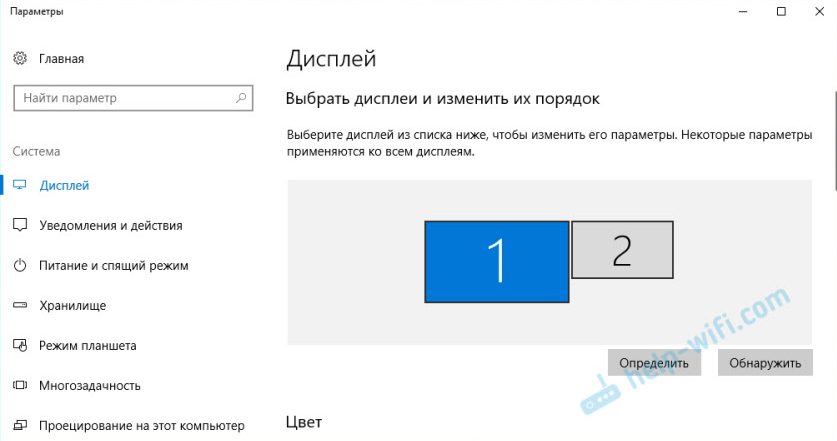
Так же можно определить их (нажав на кнопку «Определить»), сменить разрешение каждого экрана и режим работы (о которых я рассказывал выше).
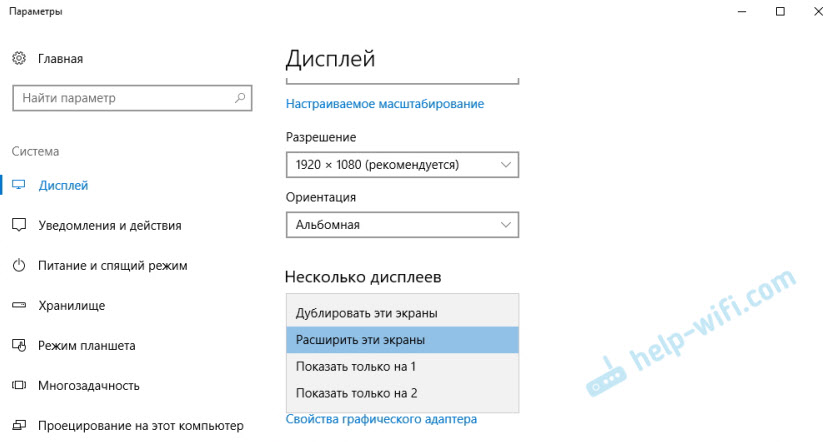
В Windows 7 настройки телевизора подключенного по HDMI выглядят вот так:
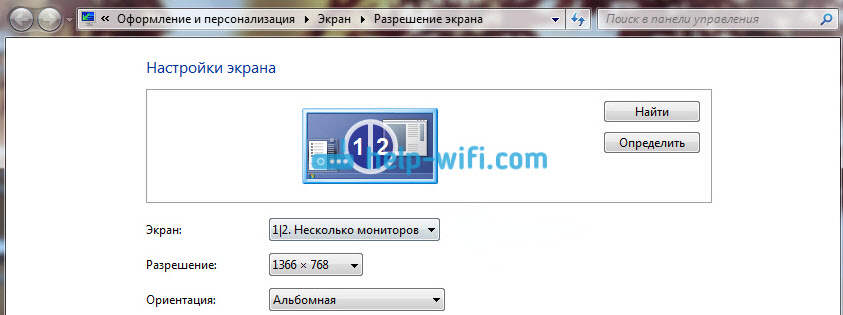
С настройкой изображения на компьютере разобрались.
Как использовать MacBook с монитором и закрытой крышкой
MacBook немного проще настроить, поскольку они автоматически соответствуют разрешению монитора, хотя кабель, который вы должны использовать, может быть другим. Убедитесь, что у вас есть Кабель HDMI если у вашего MacBook есть этот порт. Новые MacBook будут иметь порт USB-C, поэтому вам понадобится специальный адаптер. Если у вас более новый монитор, он может работать с портом USB-C, поэтому обязательно проверьте порты на своем мониторе.
Подключите MacBook к кабелю и при необходимости отрегулируйте настройки экрана.
Как только вы закроете экран, монитор погаснет на несколько секунд, а затем дисплей станет нормальным.
Есть ли разница, к какому телевизору подключать ноутбук через данный шнур?
Особой разницы нет, если у вас конечно не телевизор фирмы Samsung, которая улучшила пропускные способности данного порта на всех своих девайсах. Фирма Самсунг не раскрывает своих секретов и не говорит, как она это сделала, но если вы хоть раз посмотрите, как взаимодействует с этим проводом именно их техника, то заметите значительно лучшую и четко воспроизведенную картинку.
Мы надеемся, что данная статья оказалась для вас полезной, и вы теперь знаете о том как, а так же где используются HDMI входы.
Спасибо за внимание и удачи, дорогие друзья!
Как подключить ноутбук к телевизору через HDMI? У меня есть ноутбук с портом HDMI и простенький телевизор LG с тремя портами… передо мной задача рассказать вам как телевизор использовать как монитор. Для чего это нужно? — Все просто, вариантов может быть много, первое что приходит на ум — это просмотр фильмов или фотографий… на маленьком экране ноутбука разглядывать не очень приятно!
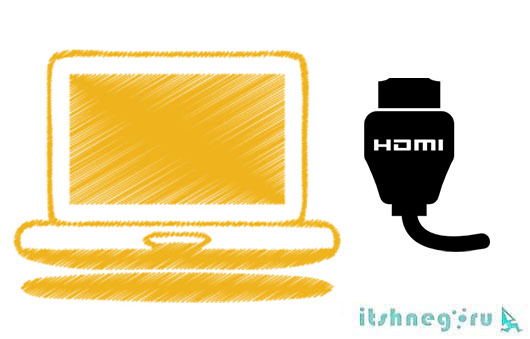
На самом деле нет ничего проще. Практически в каждом ноутбуке или даже компьютере присутствует порт HDMI — он служит для передачи видео в высоком разрешении в цифровом виде, к тому же по тому же кабелю передается и звук.
Итак, для вывода картинки с ноутбука на монитор нам нужно всего лишь кабель HDMI и телевизор с таким же портом… ну и пару минут на настройку видеоадаптера на работу с несколькими мониторами.
Пару лет назад помню были целые баталии по поводу HDMI кабелей, ведь разброс цен был просто колоссальный… были и по 300 рублей, а рядом висели и по 3000 рублей. Чем они отличаются и в чем такая разница никто объяснить не мог
В итоге как оказалось особой разницы в нем нет, главное чтобы качество было достойное, чтобы в руках не развалился… так же обратите внимание на версию HDMI, в момент написания заметки был последним 1.4

Первым делом нужно выключить ноутбук и телевизор, чтобы не повредить порты на телевизоре или ноутбуке… обратите внимание что если в телевизоре есть несколько портов HDMI, то нужно запомнить в какой именно порт было произведено подключение

На ноутбуке обычно один порт HDMI и выглядит он как на картинке ниже… спутать вы его вряд ли сможете, хотя некоторые умудряются пихать туда флешки.

Итак, после того как вы подключили ноутбук к телевизору через HDMI кабель, то нам в телевизоре нужно сменить источник сигнала…. если там была антенна, то нам нужно сменить ее на нужный нам HDMI порт. На моем телевизоре LG для этого служит кнопка «INPUT»
 И кнопками выбираем HDMI1 (именно сюда мы и подключили кабель)
И кнопками выбираем HDMI1 (именно сюда мы и подключили кабель)
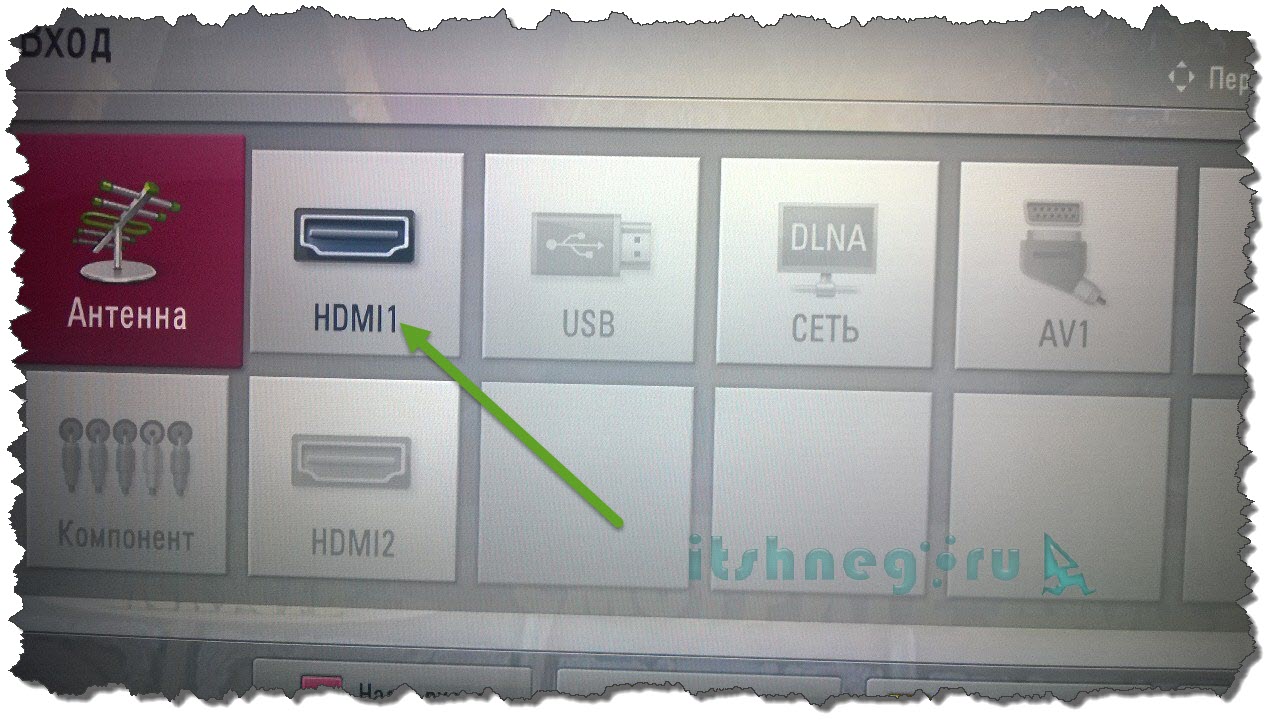 Собственно с подключением на этом все, теперь нужно настроить видеокарту на вывод изображения на несколько мониторов.
Собственно с подключением на этом все, теперь нужно настроить видеокарту на вывод изображения на несколько мониторов.
Как подключить ноутбук к телевизору через HDMI — Настраиваем видеоадаптер
Как только вы подключили к ноутбуку телевизор — то рабочая область экрана ноутбука расширится на телевизор, т.е. вы можете работать в ворде к примеру, а на телевизоре смотреть фильм запущенный с ноутбука, однако иногда нужно сделать клон экрана, чтобы экран телевизора дублировал изображение с монитора ноутбука.
В последние годы разъем HDMI пользуется все большей популярностью, поскольку в отличие от других портов он имеет способность передавать аудио. Абсолютно все ноутбуки оснащены таким разъемом,…
HDMI-кабель позволяет смотреть видеоизображение с любого компьютерного устройства на большом экране телевизора. Все современные компьютеры, в том числе и ноутбуки, оборудованы для этого специальным разъёмом. Он, как правило, находится на торцевой стороне ноутбука с одной из его сторон.
По внешнему виду HDMI-разъём немного напоминает USB-вход. Но, в отличие от USB, он тоньше и имеет фигурный профиль. Такая фигурная форма разъёма блокирует неправильное подключение кабеля и препятствует поломке оборудования.
Как подключить ноутбук к телевизору через HDMI? В этом ничего сложного. Все действия сводятся к механическому подключению кабеля между цифровыми устройствами. И ещё дополнительной настройке телевизора и ноутбука на приём и передачу цифровых сигналов.
(Windows 10) Как заставить ноутбук работать с закрытой крышкой.
Многие из нас подключают ноутбуки для удобства и производительности к большим внешним мониторам. После подключения ноутбука к внешнему монитору многие пользователи предпочитают использовать внешнюю клавиатуру и мышь.
После подключения ноутбука к внешнему экрану многие из нас оставляют крышку ноутбука открытой, поскольку закрытие крышки ноутбука отключает ноутбук.
В Windows 10 и более ранних версиях, когда вы закрываете крышку ноутбука, система по умолчанию переходит в спящий режим. Из-за этого большинство пользователей не закрывают крышку даже при использовании внешнего монитора (второй экран).
По правде говоря, в Windows 10 есть настройка, позволяющая ноутбуку работать даже с закрытой крышкой, не входя в спящий режим.
Данная функция пригодится, когда вы хотите подключить ноутбук к второму экрану и использовать внешнюю клавиатуру и мышь.
- Откройте панель управления.
- Найдите «Параметры электропитания» в панели управления.
- Нажмите «Действия кнопок питания».
- В параметрах кнопки питания найдите опцию — «При закрытии крышки».
- Выберите «Действие не требуется».
- Нажмите на кнопку «Сохранить изменения».
Чтобы узнать больше об этих шагах, читайте дальше.
Ноутбук Windows 10 может работать с закрытой крышкой.
Шаг 1: Кликните правой кнопкой мыши значок аккумулятора на панели задач и выберите «Электропитание».
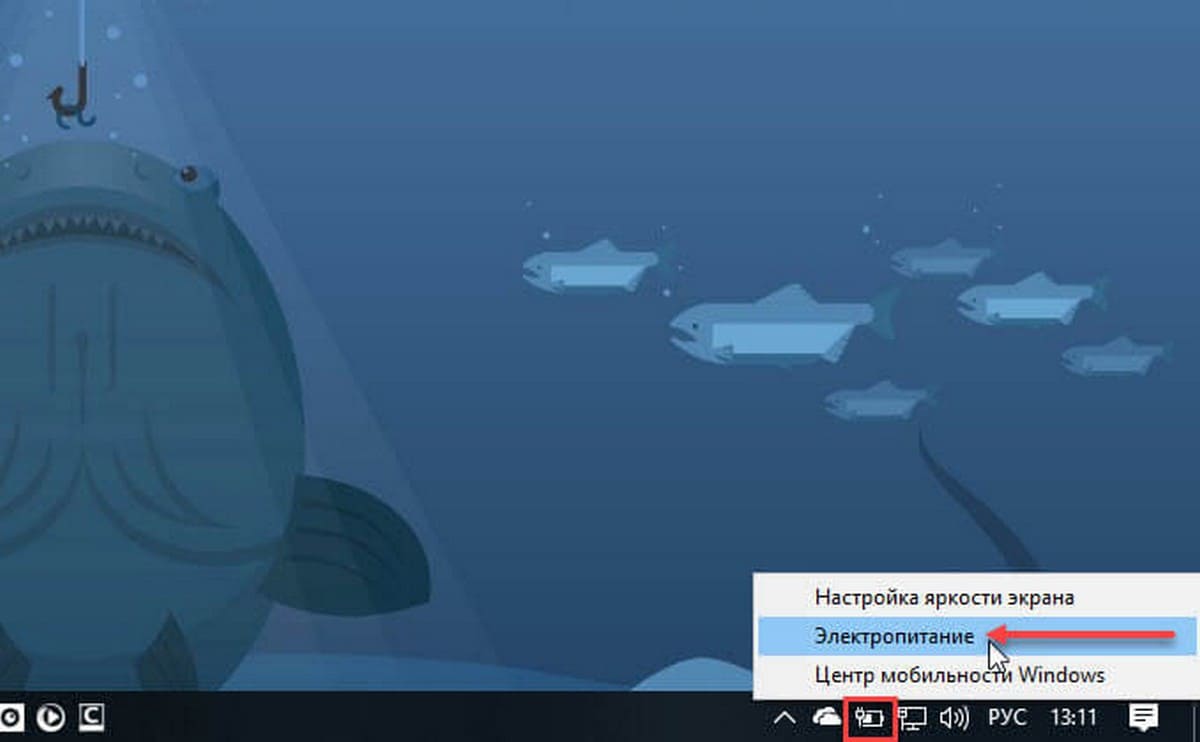
Шаг 2: В левой панели окна «Параметры электропитания» нажмите на ссылку «Действия кнопок питания». Это откроет окно «Системные параметры».
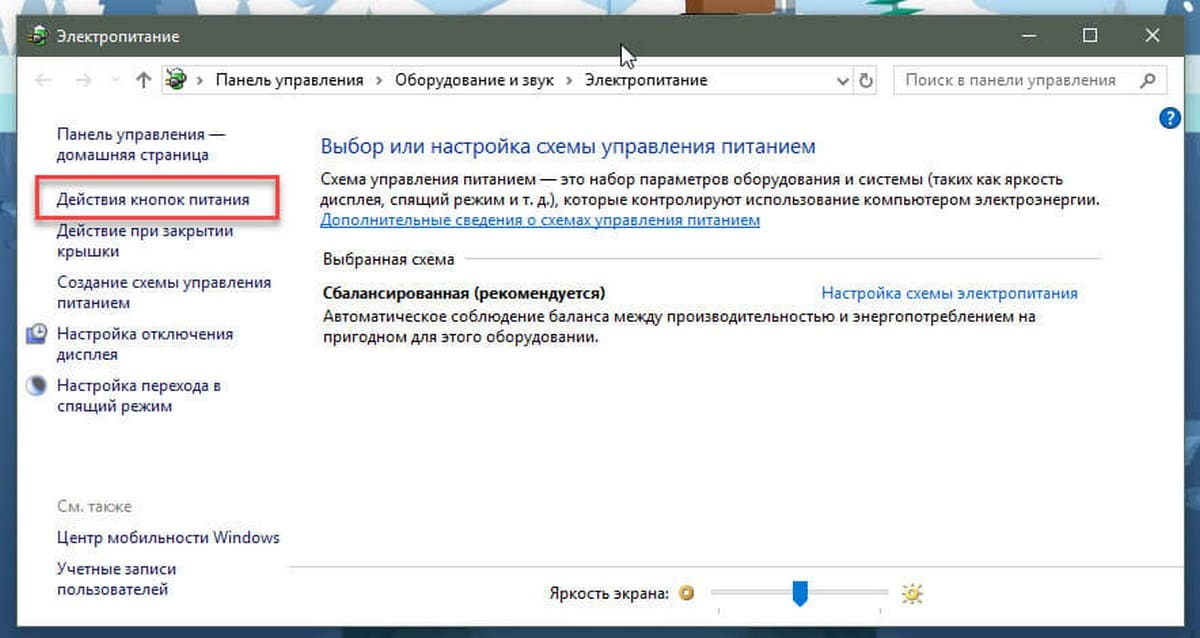
Шаг 3: Здесь, в разделе Параметры кнопки питания, кнопки спящего режима и крышки, напротив опции — «При закрытии крышки», в раскрывающемся списке выберите «Действие не требуется» для пунктов «От батареи» и «От сети». см. скрин:
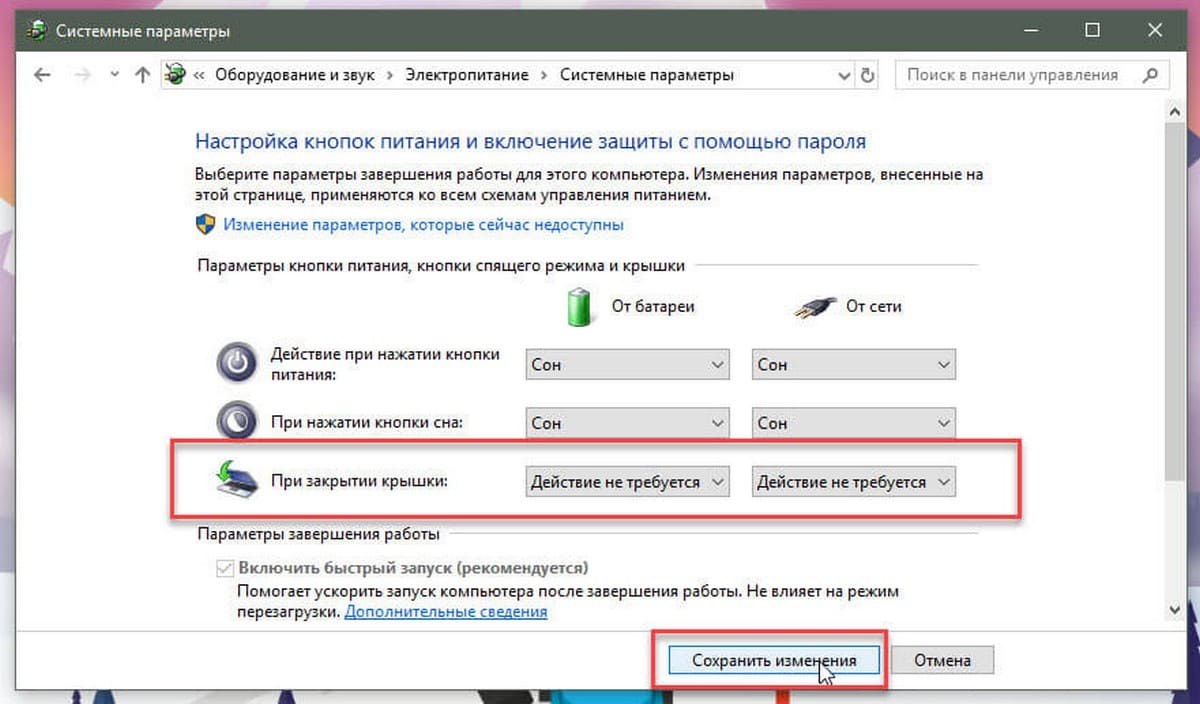
Нажмите кнопку «Сохранить изменения». Все!
Вы можете подключить ноутбук к внешнему монитору, телевизору, подключить внешнюю мышь и клавиатуру, а затем закрыть крышку, чтобы продолжить работу с ноутбуком.
Когда вы хотите выключить или перевести ноутбук в режим сна, используйте внешний монитор, клавиатуру и мышь.
Рекомендуем:
Как отключить экран на ноутбуке при подключении к телевизору?
Иногда мы просто не понимаем, как выполнить весьма простую задачу, например, отключить экран ноутбука, если в данный момент в качестве дисплея используется телевизор. Итак, как же его отключить?
На самом деле все очень просто. Необходимо лишь воспользоваться функциональными клавишами вашего ноутбука. Во всех современных ноутбуках, имеются функциональные клавиши, позволяющие, например, изменить яркость подсветки экрана, либо уменьшить/увеличить громкость динамиков, либо отключить монитор ноутбука.
Для чего это необходимо делать? Да просто для того, чтобы не расходовать лишнюю электроэнергию.
На многих ноутбуках в качестве функциональных клавиш используется клавиша «Fn» в связки с клавишей их верхнего ряда клавиатуры. Изучите инструкцию к своему ноутбуку, и удостоверьтесь, где находится клавиша отключения экрана ноутбука и как вообще пользоваться функциональными клавишами именно на вашем ноутбуке.
Также вы можете изучить таблицу, приведенную ниже, которая предназначена для понимания того, как работать с несколькими мониторами, используя лишь функционал, заложенный в операционную систему Windows. Специалисты Microsoft продумали за вас многие функции, которые будут необходимы для удобной работы с несколькими мониторами, особенно если ваша задача не просто посмотреть фильм на телевизоре через ноутбук, а например, выступить с презентацией. Или вы работаете с несколькими мониторами, в виду весьма большого количества данных, которые необходимо, чтобы отображались сразу на всех экранах, подключенных к вашему компьютеру.
Впрочем, если ваша задача все-таки посмотреть фильм и отключить монитор ноутбука, чтобы не расходовать лишнюю электроэнергию, самым оптимальным способом, будет разобраться с функциональными клавишами вашего ноутбука, а для этого воспользоваться инструкцией данной вам при покупке компьютера.
Настройка вывода изображения по HDMI на ноутбуке
На момент написания этой статьи у меня была установлена Windows 7, поэтому демонстрировал все на примере этой системы. И несмотря на то, что семерка уже устарела, информацию эту оставил, может кому-то пригодится. Так же добавил информацию и скриншоты для Windows 11.
В Windows 11
- Самый простой и быстрый способ открыть меню с выбором режима вывода изображения на телевизор в Windows 11 – использовать сочетание клавиш Win+P.Чтобы изображение выводилось только на экран телевизора нужно выбрать Только второй экран.
- Или открыть Параметры экрана.В параметрах можно настроить телевизор подключенный через HDMI как второй экран в Windows 11.Там можно определить экраны, задать параметры вывода изображения, сменить разрешение, масштаб и т. д.
Так же смотрите другие варианты подключения телевизора к ноутбукам и компьютерам на Windows 11.
В Windows 7
Если вы все правильно подключили, на телевизоре выбрали правильный источник сигнала (или не получается выбрать), но изображение так и не появилось, то сейчас попробуем все исправить.
Нажмите правой кнопкой мыши на свободную область рабочего стола, и выберите Разрешение экрана.
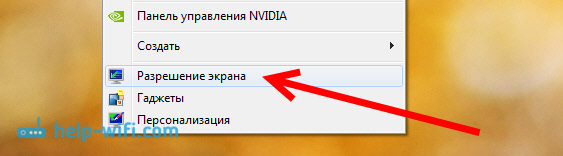
Откроется окно, в котором напротив пункта Экран должно быть указано Несколько мониторов, или название вашего телевизора. Можете выбрать из списка, и нажать Ok. Так же, можно сменить разрешение. Но, разрешение как правило подстраивается автоматически. Так что без необходимости лучше не трогать.
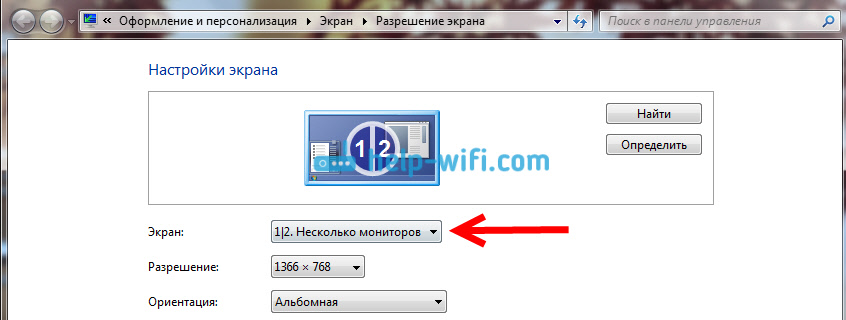
Как отключить экран ноутбука, расширить, или вывести изображение только на телевизор?
Очень просто. Нажмите сочетание клавиш Windows+P. Откроется окно, в котором можно выбрать способ вывода картинки на телевизор.
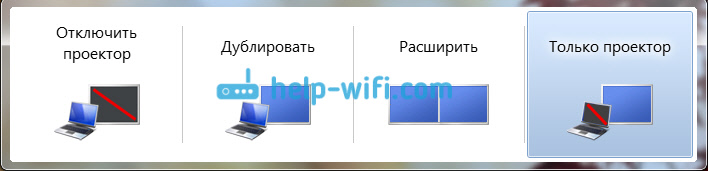
Если вы например хотите, что бы изображение было только на телевизоре, то выберите Только проектор. Так же, можно отключить картинку на ТВ, расширить ее, или дублировать. Здесь есть одна особенность. Если, например на вашем телевизоре разрешение 1920×1080, а на ноутбуке 1366×768, то в режиме Дублировать, картинка не телевизоре будет не очень красивой, не четкой. Поэтому, выберите Только проектор и Windows подстроить разрешение под телевизор.
Если изображение с ноутбука на телевизоре так и не появилось, то применяйте решения из этой статьи: почему через HDMI кабель нет изображения на телевизоре с компьютера (ноутбука).
Почему звук не идет на телевизор?
Мы уже знаем, что по HDMI кабелю звук так же передается. И как правило, на телевизоре динамики качественнее тех, что в ноутбуке. Но, часто бывает такое, что после подключения, звук продолжает исходить из ноутбука, а не телевизора. Это можно исправить.
Нажмите правой кнопкой мыши на значок звука, на панели уведомлений, и выберите Устройства воспроизведения.
В списке должен быть ваш телевизор. Вы это поймете по названию. Нажмите на него правой кнопкой мыши, и выберите Использовать по умолчанию. Нажмите Ok.

Вот и все, звук должен появится на телевизоре. Если нет, то смотрите статью почему нет звука через HDMI на телевизоре (для Windows 10 и 7) или отдельную статью с решениями проблемы с выводом звука на телевизор в Windows 11.
Думаю, у вас все получилось, и вы уже смотрите фильм на большом экране, или играете в игры:) Поделитесь впечатлением!
960
966231
Сергей
Разные советы по настройке телевизоров