Историческая справка
Рассматривая устройство интернета, невозможно не обратить внимание на историю его развития. Она началась в 1962 году
Первые попытки в создании «всемирной паутины» предпринял некий Джозеф Ликлайдер. Он описал в своей работе под названием «Галактическая Сеть» первую подробную концепцию интернета.
Чуть позже, но в том же году, Пол Бэран предложил в своем докладе разработать децентрализованную систему связи между компьютерами. Все устройства в подобном «объединении» должны быть равноправными. Это позволило бы сохранить информацию и работоспособность системы даже при выходе из строя одного/нескольких компьютеров.
После «холодной войны» в США выделили средства на разработку и исследования в выбранном направлении. Через несколько лет поступило предложение о создании собственной внутренней сети. Согласно задумке, система должна была объединить компьютеры в Управлении перспективных исследовательских проектов Министерства обороны США.
Соответствующий комплекс работ был поручен:
- Калифорнийскому университету в Лос-Анджелесе;
- Стэнфордскому исследовательскому институту;
- университету в Юте;
- Калифорнийскому университету Санта-Барбары.
Эти учреждения были соединены при помощи специального кабеля связи. Специалисты вместе с Фрэнком Хартом начали активную разработку интернета.
К 1969 году основная масса технических проблем была устранена. Тогда появилась самая первая объединенная инфраструктура компьютерных сетей, объединяющая 4 образовательных учреждения, находящихся на значительном расстоянии друг от друга.
Ближе к современности
Нужно было работать дальше – удерживать сеть в подключенном стабильном состоянии долгое время не получалось. Сначала в выбранном направлении осуществлялось стремительное развитие, к процессу подключились различные ученые. К 1971 году появилась первая программа с возможность передачи электронной почты.
Через 2 года к концу подошли работы по прокладке трансатлантического телефонного кабеля. Он открыл доступ к Сети первым европейским компаниям. Так появилась ее международная интерпретация. Именно такой вариант носит название «интернет».
С 70-х по 80-е годы интернет использовался для:
- рассылки новостей;
- обмена электронной почтой;
- выкладывания объявлений.
Соответствующий вариант, получивший название ARPANET, не мог автоматически взаимодействовать с другими компьютерными сетями. Из-за этого дальнейшее развитие направления пришлось прекратить.
Протоколы передачи данных стремительно развивались, что приводило к трудностям при объединении и взаимодействии сетей, базирующихся на различных стандартах. Пришлось вводить стандартизацию и разработку универсальных протоколов передачи информации. Соответствующие проблемы разрешились за счет:
- ICMP;
- IP;
- Telnet;
- FTP;
- DNS;
- UDP;
- TCP.
Принцип устройства интернета поменялся. Так он стал более похожим на ту Сеть, что известна современным пользователям.
В начале 1983 года ARPANET удалось перевести на TCP/IP. Этот вариант по сей день является актуальным. Применяется для различных целей. Пример – наслоение компьютерных сетей друг на друга. Именно тогда за ARPANET был закреплен термин «интернет».
К 1984 году NSF создала межвузовскую сеть – NSFNet. Она обладала большей пропускной способностью, забирая «лавры славы» у ARPA. Но к 1989 году Тим Бернерс-Ли предложил совершенно новую концепцию Всемирной паутины – WWW. Тогда же появились HTML и HTTP, а также универсальные идентификаторы URL. Благодаря этим компонентам клиенты могут видеть интернет в той форме, в которой он существует сейчас.
Лихие 90-е
В 1990 году ARPA потеряла свою конкурентоспособность. Говоря простым языком, проект был закрыт. Слово «интернет» получило статус своеобразного нарицательного термина.
В 1991 году NSFNet открыл обычным пользователям доступ ко Всемирной паутине. Через 2 года браузер NSCA Mosaic помог сделать работу более удобной. Это – первая «современная» адаптация подключения для среднестатистического клиента.
До 1995 года стремительно возрастало количество пользователей Интернета. После NSCFNet вернулась в научные круги, отложив маршрутизацию имеющегося трафика более развитым провайдерам. Так Всемирная паутина стала своеобразным синонимом Интернета.
В начале 2000-х рассматриваемая область начала развиваться еще быстрее за счет своей доступности. К ней начали подключать ранее обособленно существовавшие сетки вроде Usenet и Bitnet. Интернет стал одним из самых важных аспектов жизни человека, получив множество способов применения.
Думаете это все возможности Интернет которые Вы освоите? Заблуждаетесь! Всё только начинается! Вы также узнаете:

Как работать с социальными сетями Facebook, ВКонтакте, Одноклассники?
Все возможности социальных сетей станут доступными для всех новичков, желающих найти всех старых друзей и обрести новых. Для современного человека установление контактов имеет первостепенное значение.
Как использовать платёжные системы WebMoney и Яндекс.Деньги?
Наши клиенты научатся совершать финансовые операции посредством удобных Интернет – систем. Зачислять деньги, осуществлять платежи и денежные переводы через такие системы намного проще, чем кажется.
Как пользоваться системами он-лайн заказа услуг и Интернет – магазинами?
Вы сможете совершать многие операции по покупке товаров и заказу услуг через Интернет, что значительно облегчит Вашу жизнь и сэкономит время. Эту привилегию уже примерили на себя 70% Интернет – пользователей. Окажитесь и Вы в их числе!
Как в Интернете найти человека?
Возможно, это Ваша главная цель: может быть, Вы хотите найти друга или бывшего одноклассника, а может дело серьезнее и важнее. Наши преподаватели сделают все возможное, чтобы Вы смогли использовать свои шансы найти кого-либо через сеть Интернет на 100%.
Как найти работу или сотрудников в Интернете?
Сейчас огромное количество людей работают в Интернете. Найти работу или сотрудников в сети очень просто, и мы Вас этому научим. Вы сможете реализовать все Ваши деловые и карьерные замыслы без особого труда.
Как разместить информацию на досках объявлений?
Продать, купить, сдать, арендовать и совершить огромное множество других действий в Интернете станет легко и просто после общения с нашими преподавателями. Возможно, совсем скоро объявления в журналах и газетах станут неактуальными из-за популярности и доступности Интернет – объявлений, все преимущества которых Вы сможете оценить на наших курсах.
Как смотреть фильмы и телевидение?
Этот пункт особенно важен для тех, кто не хочет создавать у себя дома коллекцию дисков с фильмами, а также хочет объединить функции компьютера и телевизора с целью удобства или экономии. Мы Вам с этим поможем.
Как работать с сайтами знакомств?
Многие начинают свое знакомство с Интернетом именно с целью найти вторую половинку. Наши преподаватели будут только рады, если Вы сумеете стать счастливее с их помощью.
Это далеко не полный перечень того, чему можно научиться с нами. Вы можете сами выбрать, какие именно возможности Интернета Вы хотите изучить для дальнейшего использования. Мы открыты для диалога и результативного сотрудничества. Полная программа обучения пользованию сетью Интернет здесь >>

Если Ваша цель – использовать возможности Интернета по максимуму, то наши преподаватели будут рады прийти к Вам на помощь и поделиться своими знаниями и опытом. Самообучение методом проб и ошибок подходит не каждому и редко бывает результативным. Совет профессионала – вот то, что нужно!
Блокировка и разблокировка клавиши Fn
Блокировка и разблокировка клавиши Fn различаются в зависимости от используемого компьютера или, если быть точным, марки вашего ПК. И то, что не все команды от F1 до F12 одинаковы на всех компьютерах, не все клавиатуры также имеют одинаковые клавиши, предназначенные для блокировки и разблокировки клавиши Fn. К счастью, есть множество способов сделать это.
клавиатура
Самый простой способ заблокировать клавишу Fn — использовать клавиатуру. Однако именно здесь многие компьютеры различаются, поскольку не все имеют эту функцию.
Один из способов использовать клавиатуру для блокировки клавиши Fn — использовать клавишу F Lock, которую вы можете просто нажимать для переключения между стандартной и альтернативной командами. Клавиатуры, на которых она есть, обычно имеют световой сигнал, указывающий, активирована ли клавиша F Lock или нет.
Если у вас нет клавиши F Lock, вы можете найти «FnLock», который также иногда бывает в виде навесного замка с надписью Fn. Иногда вместе с клавишей Esc печатается FnLock или значок, но у некоторых производителей он находится в клавише Shift или CapsLock. Просто сначала нажмите и удерживайте клавишу Fn, а затем нажмите FnLock или значок замка. Это активирует блокировку. Чтобы отменить это, просто снова удерживайте клавишу Fn, а затем нажмите FnLock или значок замка.
Центр мобильности Windows
Чтобы запустить Центр мобильности, вы можете просто нажать Win + X или щелкнуть правой кнопкой мыши значок Windows, чтобы открыть меню быстрого доступа в Windows 10 и 11. Когда появится этот параметр, найдите Центр мобильности и выберите его. Это откроет окно, которое покажет вам некоторые элементы управления вашего ПК. Найдите раздел «Функциональная клавиша». Там вы увидите раскрывающийся список, и щелкнув его, вы сможете выбрать между «Функциональная клавиша» или «Мультимедийная клавиша». Выбор первого блокирует клавишу Fn, а второй дает стандартные команды.
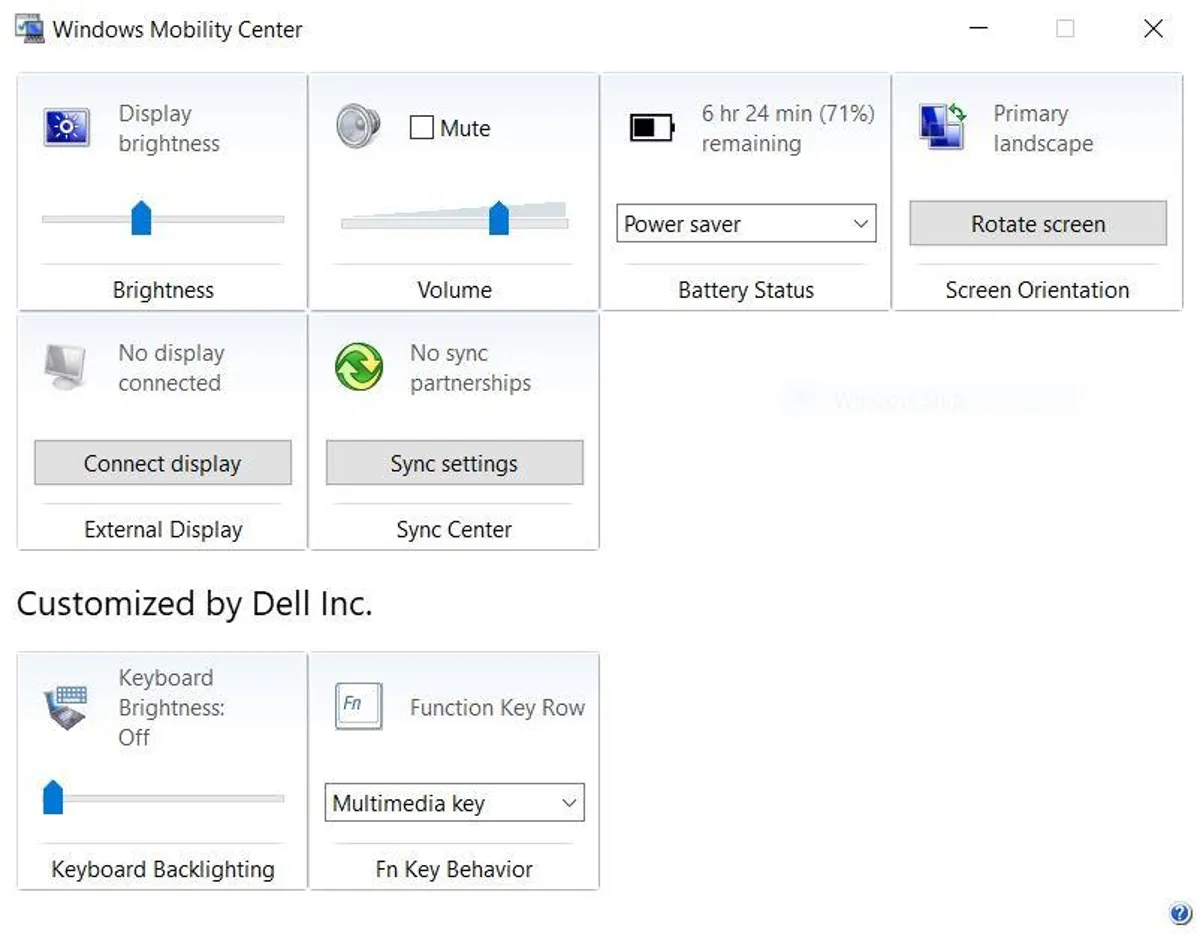
Вы можете открыть Центр мобильности Windows в любое время, когда захотите заблокировать или разблокировать клавишу Fn таким образом. Однако учтите, что не на всех компьютерах есть эта функция. Ваш ПК всегда может показать вам Центр мобильности, но вы заметите, что в некоторых раздел «Строка функциональных клавиш» отсутствует.
BIOS
BIOS (UEFI на некоторых ПК) — это полезный инструмент, который позволит вам настраивать аппаратные функции вашего компьютера разными способами, и одна из его функций — блокировка и разблокировка клавиши Fn в Windows 10 и 11. Существуют Вы можете использовать много способов, чтобы войти в это низкоуровневое программное обеспечение, и самый простой способ сделать это — нажать кнопку «Пуск», нажать значок питания и удерживать Shift, когда вы нажимаете «Перезагрузить». Когда вы увидите синий экран с различными параметрами, перейдите в «Устранение неполадок»> «Дополнительные параметры»> «Настройки прошивки UEFI». Выберите «Перезагрузить», и ваш компьютер автоматически перезагрузится и войдет в BIOS.
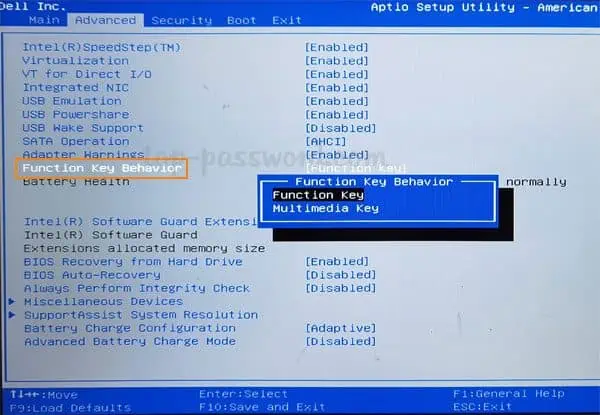
В BIOS вы не сможете использовать мышь, но клавиши курсора на клавиатуре должны позволить вам перемещаться по инструменту. Перейдите на вкладку «Основные», а затем найдите параметр «Поведение функциональных клавиш» и выберите его. В появившейся новой опции выберите функциональную клавишу, чтобы активировать блокировку Fn. После этого нажмите F10, чтобы сохранить изменения, и подтвердите запрос, выбрав Да.
Как устроен интернет: аппаратная часть
Чтобы понять, как работает интернет, сперва разберёмся с аппаратной частью.
Кабели
То, с помощью чего все наши картинки, мемы и сообщения непосредственно перемещаются по Сети. Огромная сеть оптоволоконных щупалец оплетает всю поверхность планеты (за исключением Антарктиды), доставляя данные от континента к континенту, от города к городу, от дома к дому.
Часть из этих кабелей проложены на дне океана. Так, первый трансокеанский оптоволоконный кабель ТАТ-8, соединивший в 1988 году Европу и США, фактически сделал интернет глобальной сетью. Сейчас под водой пролегает около 500 кабелей общей длиной 1,5 млн километров — по ним беспрерывно несётся львиная доля всего мирового интернет-трафика.
Несмотря на сложные условия, их работе почти ничего не угрожает — кроме разве что акул ![]()
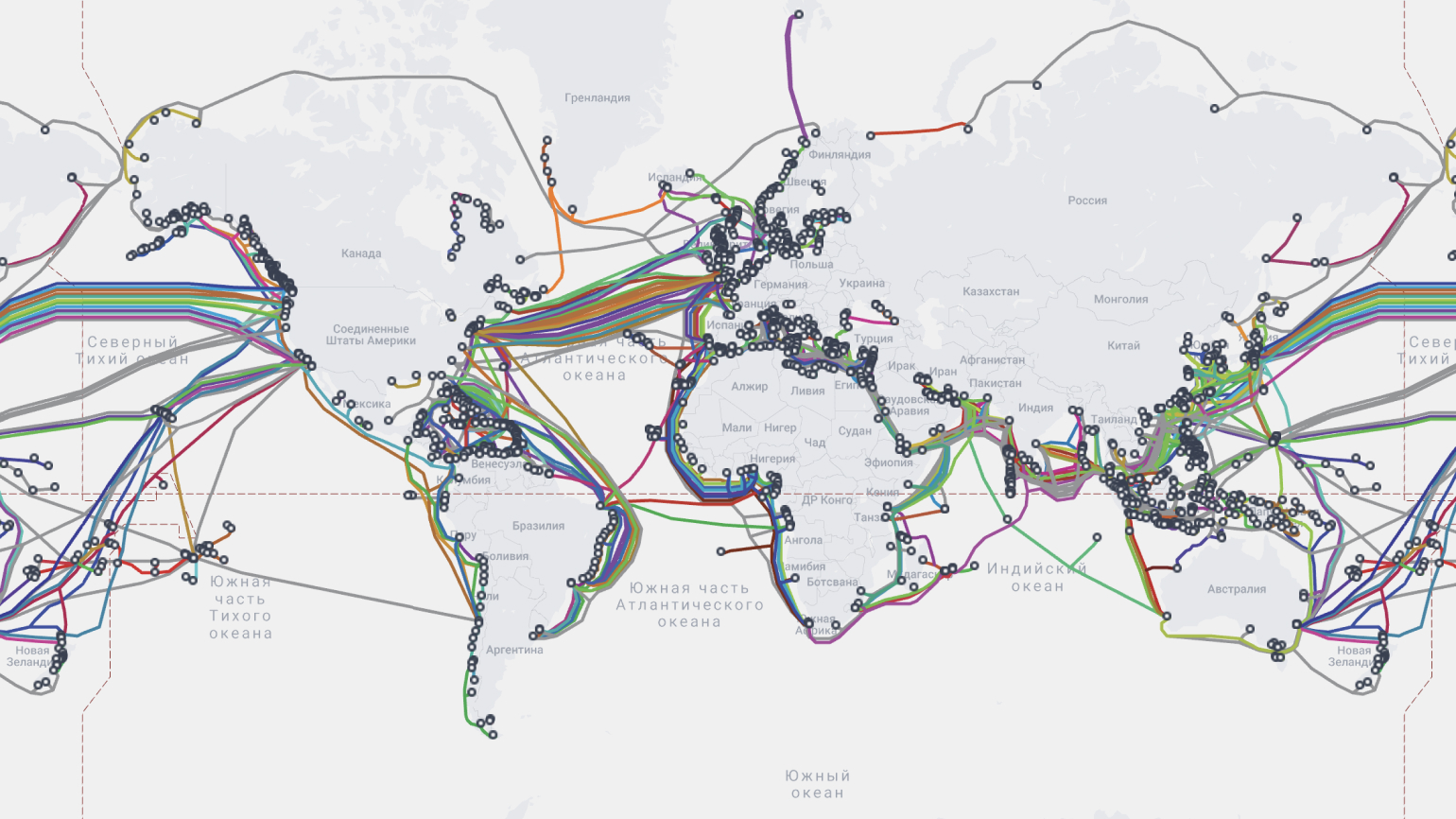
Карта подводных интернет-кабелейСкриншот: Submarine Cable Map / Skillbox Media
Маршрутизаторы
Маршрутизаторы следят, чтобы данные не запутались, перемещаясь по проводам. Они считывают информацию о получателе в пакетах данных и определяют, куда отправить сигнал дальше. Так, перемещаясь от одного маршрутизатора к другому, данные постепенно достигают точки назначения.
Маршрутизаторы бывают разные — они есть у провайдеров, операторов связи, крупных компаний и даже у вас дома, если вы используете Wi-Fi-роутер.
Провайдеры
Провайдеры — это поставщики интернета, и они тоже бывают разного уровня. Так, магистральными кабелями под водой и на суше владеют провайдеры первого уровня (например, AT& T и MCI), которые совокупно составляют «ядро интернета».
Их клиенты — так называемые провайдеры второго уровня. Они выстраивают инфраструктуру в пределах одной страны. При этом они могут сотрудничать между собой, чтобы использовать сети друг друга. Это называется «пиринг» — соглашение между компаниями-провайдерами об объединении в сеть.
Пример провайдера второго уровня — российский Ростелеком.
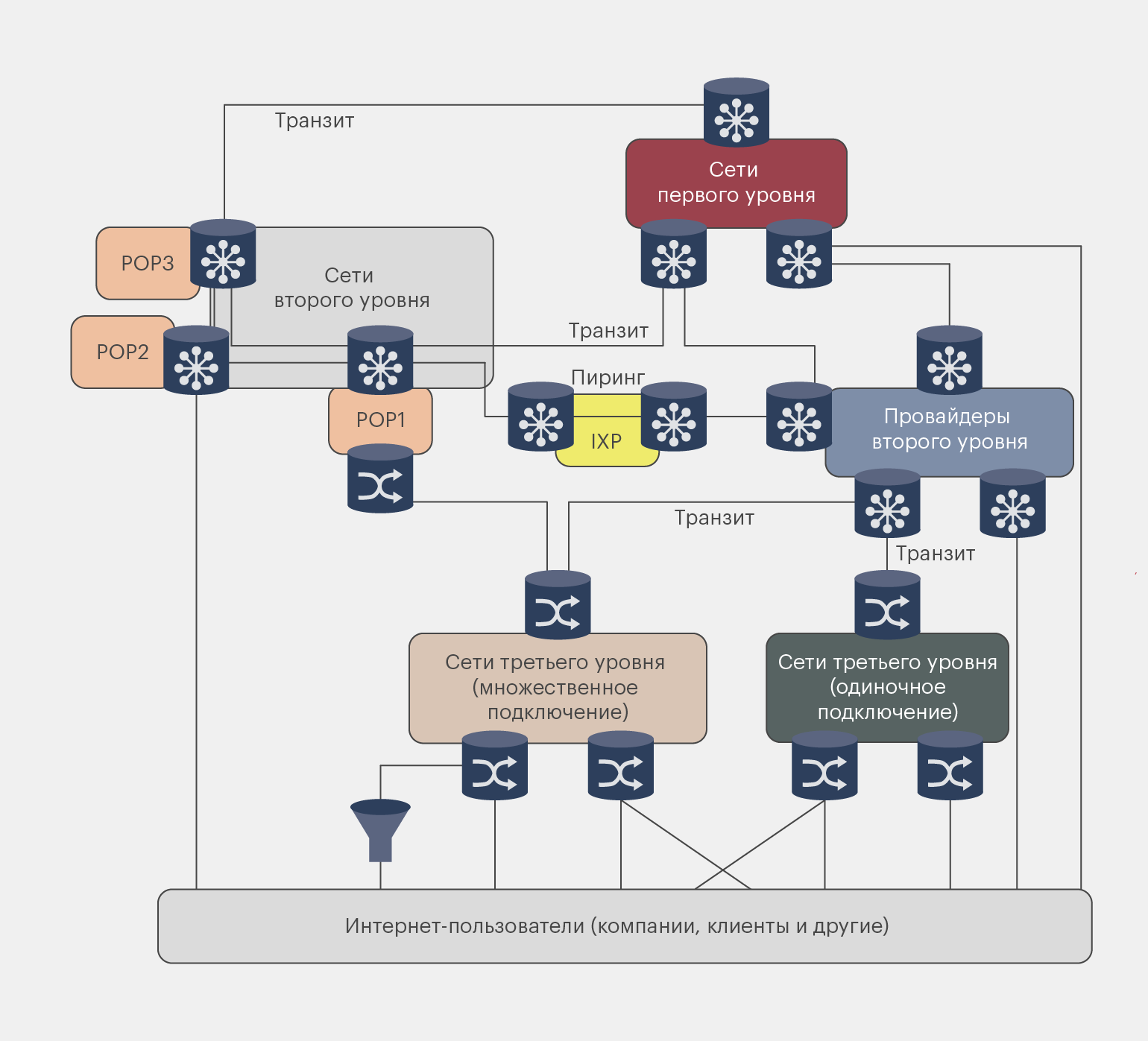
Иерархия провайдеровИнфографика: Майя Мальгина для Skillbox Media
Наконец, провайдеры третьего уровня подключают к интернету конечных пользователей. Они продают услуги клиенту, подключая его к сети по каналу, арендованному у провайдера второго уровня.
Примеры таких провайдеров — «Билайн», «Акадо» и МТС.
Серверы
Сервер — это специальная машина, которая хранит данные и выдаёт их пользователю по запросу. Как правило, серверы крупных компаний — это огромные шкафы, нашпигованные сверхмощным железом, которое позволяет им обрабатывать миллионы пользовательских запросов одновременно.
В одном таком дата-центре могут быть установлены сотни серверов, общий объём данных на которых исчисляется петабайтами. А ещё они постоянно бэкапят данные на резервные серверы, чаще всего даже в реальном времени.
Однако технически сервером может быть любое устройство, при условии, что на него можно накатить серверный софт, — даже дряхлый системник, годами пылящийся у вас на антресоли ![]()
Современный интернет настолько сложен, что запрос от пользователя может пройти сразу через несколько серверов, прежде чем достигнуть получателя.
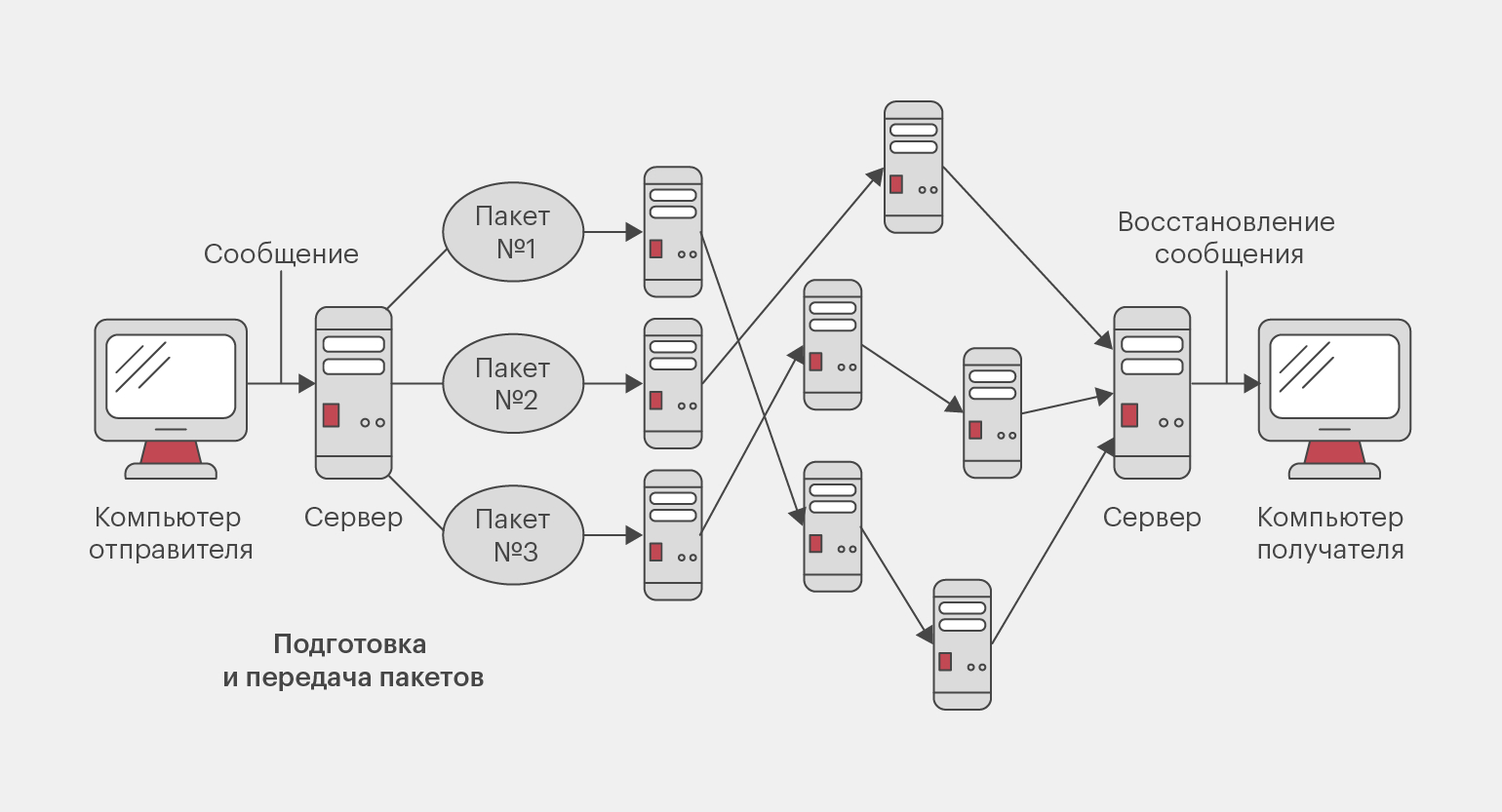
Инфографика: Майя Мальгина для Skillbox Media
Клиенты
Любое устройство, через которое пользователь запрашивает доступ к данным в интернете, называется клиентом. Под определение попадают и программы: веб-браузер, почтовый клиент или мобильные приложения.
Отключаем Fn на ноутбуках HP
Включение кнопки Fn на ноутбуках бренда HP может привести к некоторым неприятным последствиям. Например, при нажатии кнопки F11 в браузере, вместо желанного вида во все окно, мы с вами можем случайно отключить динамик. Если вам это мешает и вы не знаете, как отключить кнопку Fn на ноутбуке HP, не расстраивайтесь – выход есть.
Скажу сразу, что способ не из самых простых и новичку он может показаться сложноватым. Тем не менее, если разобраться, то здесь все просто.
Чтобы отключить Fn на большинстве ноутбуках HP, необходимо придерживаться следующих рекомендаций:
- Зайти в БИОС. Если у вас очень старая версия BIOS, то сначала не лишним будет сначала обновить BIOS. Затем, чтобы осуществить процедуру отключения клавиши, необходимо при запуске ноутбука нажать клавишу Esc или F10, в зависимости от модели. Главное – не прозевать момент.
- В БИОСе следует обязательно войти во вкладку под названием «System Configuration».
- В этой вкладке вам необходимо изменить на «Disabled» параметр «Action Keys Mode», после чего нажать клавишу F10.

При повторном включении ноутбука вы воочию можете убедиться в том, что проблема была успешно устранена. Клавиши теперь выполняют свои первоначальные функции. Чтобы снова воспользоваться мультимедийными функциями, придется теперь зажимать клавишу Fn.
Область применения
Как сказано выше, главная задача этой кнопки – расширение функционала устройства ввода, благодаря запуску дополнительных команд. Чаще всего Fn используется в ноутбуках и нетбуках – компактные размеры этих гаджетов часто не позволяют «налепить» требуемого количества дополнительных кнопок.
Клавиша маркируется отличным от прочих символов цветом – обычно синим или оранжевым.
Такую же цветовую маркировку имеют клавиши, которые могут активировать дополнительные функции, а соответствующий символ помещен в правом нижнем углу.
Чаще всего за активацию дополнительных функций отвечают кнопки от F1 по F12, однако в зависимости от конструкторского решения, могут быть любые другие.
Задача Fn на ноутбуке – быстрый запуск необходимых функций без задействования настроек ОС – изменение громкости встроенных динамиков, яркости монитора, переключение между мониторами, перемотка треков в плеере, активация и деактивация WiFi и Bluetooth.
У игровых клавиатур назначение этой кнопки может несколько отличаться. В качестве примера хочу привести Trust GTX 830. Кнопка Fn расположена с правой стороны правее от Alt Gr и не имеет цветовой маркировки: устройство оборудовано подсветкой кнопок, и все значки на ней прозрачные.
Из полезных функций: запуск домашней страницы в браузере, поиск по документу, смена пользователя компа, запуск плеера, переключение между треками, изменения цвета и интенсивности подсветки и включение «цветомузыки».
Драйвера для клавиши Fn
Если ваша кнопка все равно не работает, тогда следует проверить драйвера для вашей клавиатуры, а точнее для клавиши Fn. Такие «дрова» должны идти в комплекте с ноутбуком (проверяйте обязательно при покупке), либо их можно скачать из интернета. Скачивать из интернета следует из официальных страниц производителей ноутбуков. Так на официальных сайтах есть драйвера кнопки Fn для Sony, Lenovo, Samsung, HP, DNS, Dell, Toshiba, Acer, Asus, LG.
#Fn
Поскольку стандартные pc-клавиатуры имеют строго определенное количество клавиш, для расширения функционала, на клавиатурах (особенно ноутбучных) есть спец. клавиша Fn
. Вот, например, .
При нажатии на нее у остальных кнопок задействуются вторые значения. Например на ноутбуке Samsung np530 клавиша f2 в сочетании с fn понижает громкость системных динамиков, хотя в обычном режиме f2 может быть использована как вспомогательная клавиша windows, например, для переименования файлов и папок.
Есть один интересный момент — иногда второстепенные значения клавиш меняются местами
с основными т.е. клавиатура начинает работать наоборот:
В случае с указанным самсунгом, это будет выглядеть так будто f2 теперь отвечает за понижение громкости, а чтобы переименовать папку Windows теперь нужно нажимать Fn
+f2.
Это неудобно, особенно если учесть, что стрелки «вправо» и «влево» теперь превращаются в «End» и «Home», для тех кто набирает много текста и привык работать не только с мышью это неудобно.
Вообще с Fn
может быть несколько неудобных моментов, давайте разбираться:
1) Клавиатура с Fn работает наоборот.
Т.е. вышеописанная ситуация. Причины возникновения и пути решения:
— На клавиатуре нажата клавиша «Fn lock»
(не путать с «f lock»), она меняется значения клавиш с первостепенных на второстепенные. Для того чтобы это прекратить просто нажмите её один раз.
— В BIOS ноутбука включена соответствующая опция.
Чтобы пофиксить эту проблему ищите в биосе настройки связанные с такими названиями как «Action keys mode» или «Behavior-Functions Key» или «hot key function» или что то аналогичное, зависит от модели ноутбука. Это значение нужно выставить в disabled. Допускаю, что на некоторых моделях ноутбуков нужно сменить его на Enabled. Выглядит это примерно так:
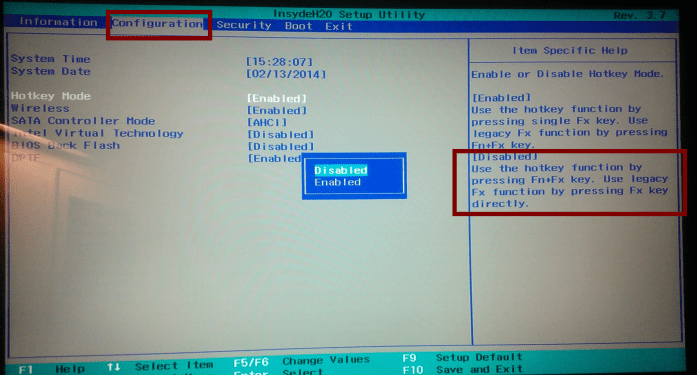
2) Вместо букв на клавиатуре печатаются цифры
3) Клавиши Fn не работают или работают некорректно
— Некорректно установлены (не установлены вообще) драйвера
для задействования вспомогательных клавиш. Такие драйверы всегда есть на сайте производителя вашего ноутбука. По какой то причине они могут работать некорректно.
Оп! А хорошо ремонтируют ноутбуки в Белгороде. листаем дальше.
Особенно часто такое бывает если ноутбук предназначен для Windows 7, а вы поставили на него windows 8. Переустановите драйвера «горячих клавиш» (hotkey
).
Иногда просто помогает их удаление, тогда их драйвера подменяются стандартными драйверами Windows и некоторые из клавиш Fn также не будут работать.
Название драйверов для «горячих клавиш» у разных производителей ноутбуков разное:
hpHotkeyMonitor — HPATK — Asus
Launch Manager — Acer
Hotkey Utility — Sony Vaio
ATK Hotkey — lenovo
Как появился интернет и кто его придумал
Это сейчас интернет — самая крупная глобальная сеть в мире. А началось всё с одного-единственного спутника, который, правда, никакого отношения к интернету не имел и вряд ли работал так же быстро, как нынешние Starlink. Речь идёт о первом искусственном спутнике, запущенном СССР в 1957 году.
Этот запуск так сильно впечатлил американское Минобороны, что в ответ они основали целое агентство передовых технологий — DARPA, которое некоторые историки технологий называют агентством, «создавшим современный мир».
Из горнила DARPA вышли прообразы GPS, дронов и даже космических шаттлов. Но одним из самых значимых проектов ведомства стала ARPANET — национальная сеть компьютеров, способная пережить ядерный удар.
За основу для ARPANET взяли идеи Ричарда Ликлайдера — человека, который грезил о международной Галактической сети (по сути, прообразе интернета) ещё в конце 1950-х. Правда, космический размах его затеи слегка урезали, решив сначала опробовать глобальный онлайн «в отдельно взятой стране».
29 октября 1969 года состоялся первый сеанс связи по ARPANET между Стэнфордским и Калифорнийским университетами — переговорщики смогли передать на расстояние 640 км сообщение «LOGIN». Этот день считается официальной датой основания интернета.

Один из первых двух узлов ARPANET, расположенный в Калифорнийском университетеФото: UCLA Samueli School Of Engineering
Чтобы сеть была устойчивой к нагрузкам, её построили по набиравшей тогда ход технологии коммутации пакетов. Её смысл в том, что данные передаются не единым потоком, а как бы фасуются на пакеты, таким образом, их можно отправить сразу по нескольким маршрутам и быстро возобновить передачу в случае сбоя.
Такую идею передачи данных в те годы высказывали многие учёные, а математическую базу для ARPANET подготовил учёный Леонард Клейнрок, которого по праву можно назвать дедушкой современного интернета.

Леонард Клейнрок за интерфейсным процессором сообщений (IMP), который использовался для отправки первого сообщения в интернете в 1969 годуФото: UCLA Samueli School Of Engineering
Почему дедушкой? Потому что под его началом в Калифорнийском университете выросли легендарные Винт Сёрф и Роберт Кан, авторы протоколов TCP и IP, на которых до сих пор работает современный интернет. И вот эти ребята уже абсолютно легитимно считаются отцами-основателями этих ваших интернетов ![]()
Мы подробно писали про эти протоколы в отдельной статье. Если коротко:
- IP — протокол, идентифицирующий устройство в сети и ответственный за то, чтобы информацию получил именно тот компьютер, который отправлял запрос.
- TCP — протокол, контролирующий, дошла ли информация до получателя и была ли она доставлена полностью.
Паутина ARPANET плелась быстро: если в 1977 году к ней было подключено 100 машин, то к 1983-му — уже больше 4000. Вскоре к ARPANET начали по спутнику присоединяться компьютеры из Европы и с Гавайев — так сеть, изначально создававшаяся для своих, постепенно стала выходить за пределы материка.

Сеть ARPANET в 1970 годуИзображение: Semaforo GMS / Wikimedia Commons
Впрочем, победная поступь продлилась недолго. Уже в 1984 году у ARPANET появился соперник — межвузовская сеть NSFNET, созданная Национальным фондом науки США.
Мало того что «научная» сеть работала куда быстрее «армейской», так ещё и стоила гораздо меньше — электронное письмо можно было отправить всего за 50 центов. В итоге в начале 1990-х создатели ARPANET решили «усыпить» своё детище, передав все свои 6000 хостов в пользу победителя.
Пользоваться интернетом, это работать с сайтами.
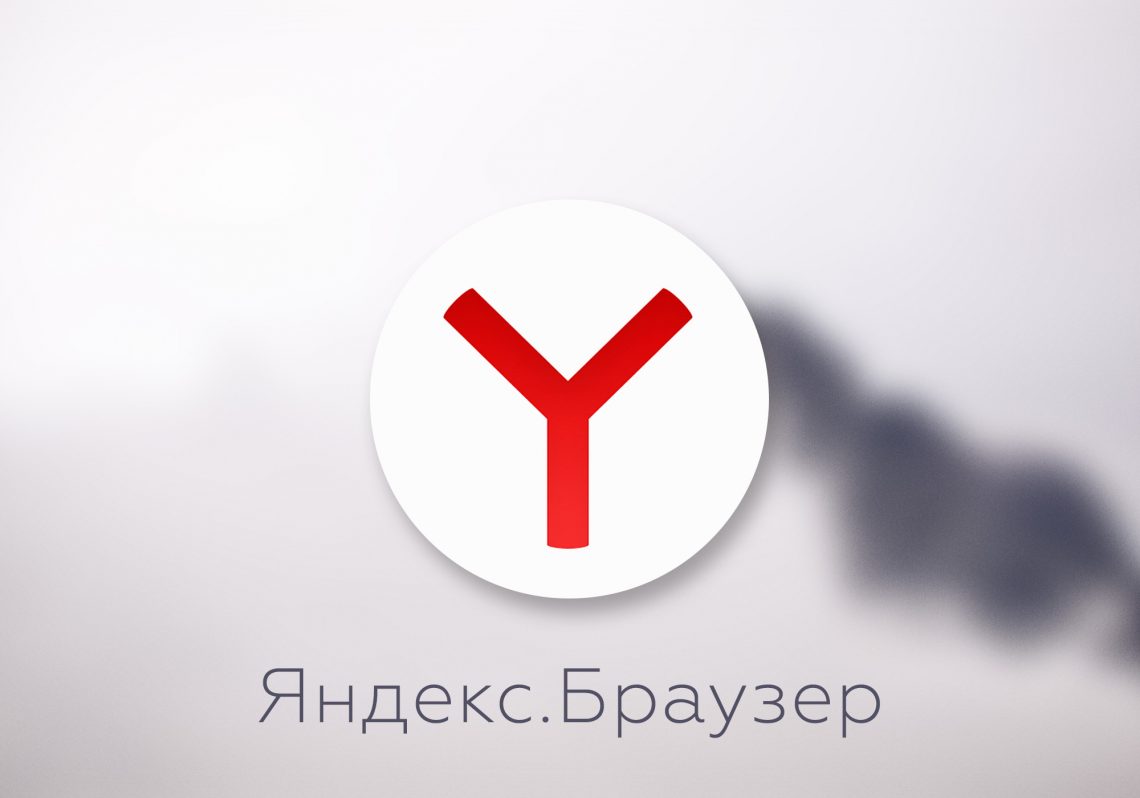 Открыть интернет, и увидеть что там находиться, Вам помогут сайты. Но чтобы зайти на любой из сайтов, Вам нужна специальная программа на компьютере, она называется Браузер.
Открыть интернет, и увидеть что там находиться, Вам помогут сайты. Но чтобы зайти на любой из сайтов, Вам нужна специальная программа на компьютере, она называется Браузер.
На любом компьютере с системой Windows, у Вас уже установлен браузер, он называется Internet Explorer. Если Вы не умеете сами устанавливать программы, то можете пользоваться им, но если Вам дороги время и нервы, я бы все же советовал, научиться устанавливать программы и установить себе на компьютер «Яндекс Браузер».
Урок по установке Яндекс Браузера можете прочитать нажав на текст.
Как пользоваться Браузером Яндекс
Итак, у нас есть теперь браузер и теперь нам нужно его открыть чтоб зайти на нужный нам сайт.
Чтобы войти на любой из сайтов, Вам нужно написать в браузере адрес нужного Вам сайта.
Устройство Яндекс Браузера
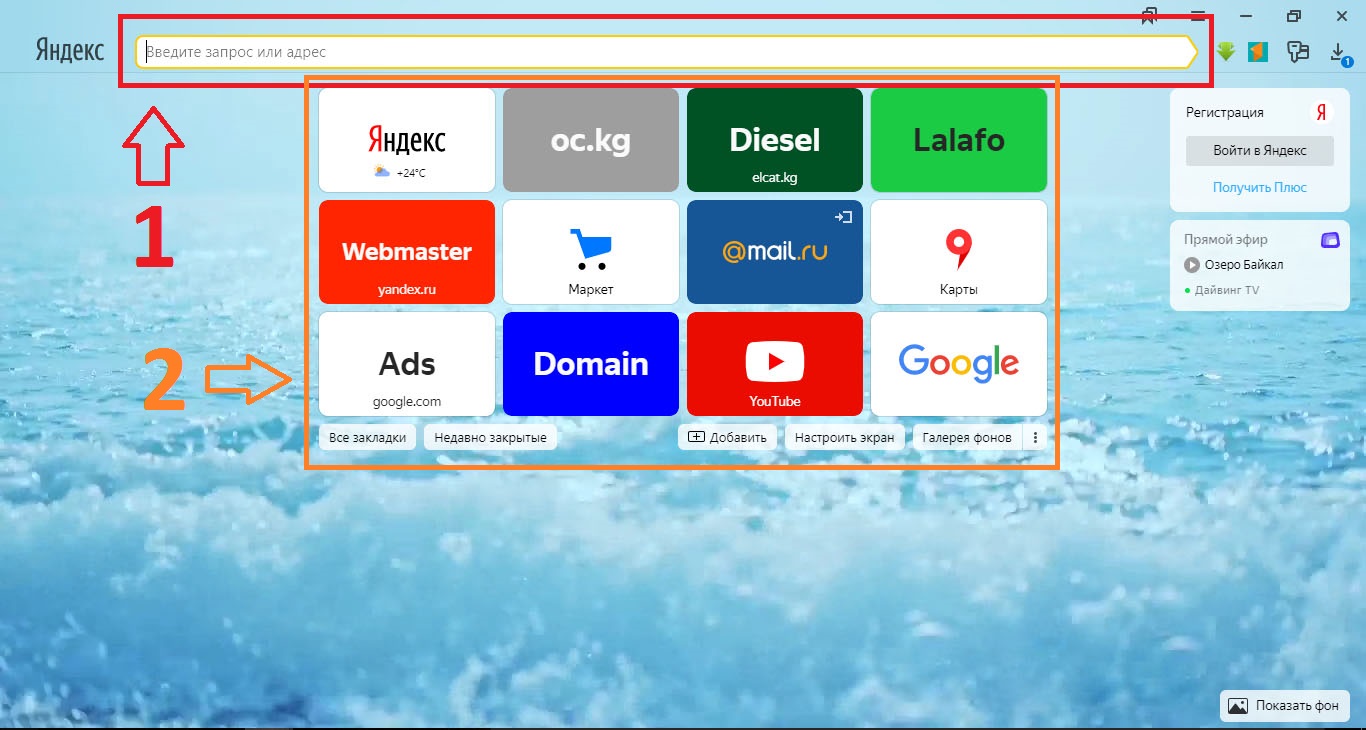
- Адресная строка, именно в нее Вы пишите название сайта, либо интересующий Вас вопрос.
- Панель быстрого доступа к часто посещаемым сайтам.
После этого в этой адресной строке Вам нужно будет ввести адрес сайта и нажать кнопку Enter на клавиатуре.
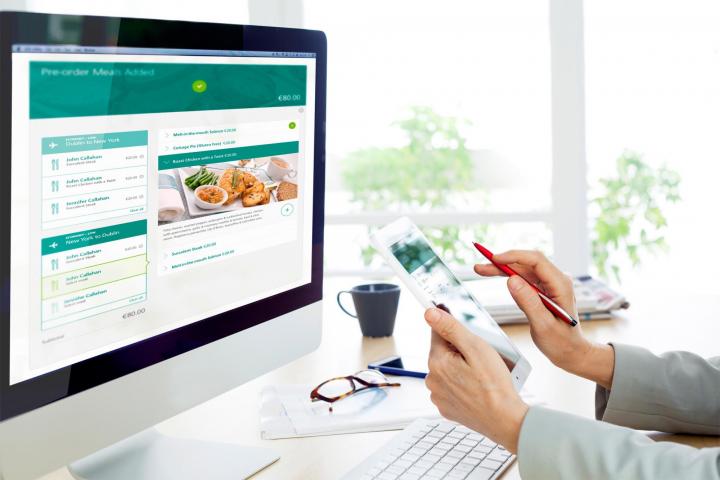 Теперь немного расскажем что такое сайт: Сайт может состоять из различного количества страниц, все зависит от создателя данного сайта. К примеру если рассмотрим сайт Compters.ru — то увидим что это информационный сайт, посвященный изучению компьютера и тому что с ним связанно.
Теперь немного расскажем что такое сайт: Сайт может состоять из различного количества страниц, все зависит от создателя данного сайта. К примеру если рассмотрим сайт Compters.ru — то увидим что это информационный сайт, посвященный изучению компьютера и тому что с ним связанно.
Существуют сайты различных тематик, они отвечают на различные вопросы, и помогают найти нужную Вам информацию. Так же на них можно общаться с другими людьми, играть в игры, смотреть фильмы и много другое. Но как же найти тот сайт, который нужен Вам? Для этого существуют сайты для поиска других сайтов.
Рассмотрим пару из них:
Yandex.ru — сайт созданный для того, чтоб Вы могли найти в интернете все, что Вас заинтересовало. Поисковой сайт Yandex поможет Вам найти любую информацию, и по праву считается лучшим поисковым сайтом в Русскоязычной зоне интернета.
Google.com — предназначение такое же как у Яндекса, найти то что ищет пользователь. Если Вы ищете что то на иностранном языке (к примеру Английском) то лучше с поиском справиться Google.
Определение
Само слово «Интернет» произошло от английского «interconnected networks». Означает в дословном переводе «взаимно соединенные сети». Инженеры конца 20-го века интересовались соединением компьютеров для обмена информации. За счет данной затеи и появилась Сеть.
Интернет – международная система компьютерных сетей, базирующаяся на базе IP и маршрутизации IP-пакетов. В ней компьютеры по всему миру объединены в единое целое. Они могут передать и принимать информацию по специальным каналам связи. Работу Сети обеспечивают системно значимые узлы.
Интернет простыми словами – соединенные удаленно компьютеры с поддержкой дистанционного обмена информации в пределах установленных «рамок». В современном мире сюда относят еще и смартфоны, умные часы, планшеты. Иногда – бытовую технику с поддержкой подключения к интернету.
Базируется Сеть на стеках протоколов TCP/IP. Сегодня доступны различные стандарты подключения, включая:
- 3G;
- 4G;
- 5G.
Сами сети бывают разными по масштабу и доступности. Глобальная Сеть – это и есть «тот самый» Интернет, при помощи которого люди могут слушать музыку, скачивать и выгружать данные, работать и общаться.
Командная строка
 Очень часто, при поиске в интернете решения той или иной проблемы, возникающей на компьютере, нам предлагают решение проблемы с использованием командной строки.
Очень часто, при поиске в интернете решения той или иной проблемы, возникающей на компьютере, нам предлагают решение проблемы с использованием командной строки.
Бывают ситуации, когда исправить положение другим способом просто невозможно.
И вот тут возникает дилемма. Попробовать решить проблему вручную, набирая какие-то непонятные команды, или поискать еще что-нибудь в интернете. А вдруг повезет и найдется какая-нибудь программка под названием «Волшебная палочка»?
Очень многих пугает это черное окошко и вызывает недоверие, на мой взгляд, по нескольким причинам, а именно:
- «убогий», на первый взгляд, интерфейс
- какой-то непонятный минимализм
- непонятные сообщения
- не получается ввести то, что предлагается для решения проблемы или результат совершенно не тот, который должен быть
- отсутствие поддержки мышки
- да и вообще непонятно как работать в этом окошке с этой самой командной строкой
Интернет – величайшее изобретение, за которым будущее и без которого нет настоящего
Интернет предлагает современному человеку огромные возможности, о которых многие даже не подозревают. Хотите узнать какие? Тогда наши преподаватели к Вашим услугам! Не бойтесь слов «юзер», «ИМХО» и «FAQ»… Знайте, что Клава и Аська – не подруги Вашего знакомого хакера…
Наши индивидуальные курсы «Интернет для начинающих» – настоящая находка для каждого из Вас! У нас в штате работают исключительно преподаватели – профессионалы, которые смогут доступно и быстро научить Вас самому главному – умению находить и использовать в своих целях информацию, а также устанавливать контакты с другими людьми. Все тонкости пользования Интернетом и его сервисами станут для Вас простыми и понятными с нашими курсами.
Итак, вот каким возможностям всемирной паутины мы сможем Вас обучить:
Способ отключения
Придется проявить особую внимательность при прочтении дальнейшей инструкции, так как нам придется иметь дело с БИОС.
- Чтобы зайти в BIOS, следует сразу же после включения ноутбука нажать F10 или Esc (зависит от устройства). Пробуйте!
- Теперь нужно найти раздел системной конфигурации «System Configuration», в котором есть пункт «Action Keys Mode». В нем нужно выбрать опцию «Отключено» (Disabled).
- Теперь выходим из БИОСа, предварительно сохранив настройки. Для этого жмём F10 , а потом клавишу «Y» (от английского Yes).
- Запускаем Windows и проверяем, как работают функциональные клавиши.
Моему знакомому этот способ помог. Кстати, он срабатывает и для ноутбуков Packard Bell.
Раз уж я заговорил об отключении FN , тогда поделюсь опытом подобных экспериментов с лэптопами других производителей.
Для Asus и Samsung инструкция очень простая, но опыт показывает, что есть конкретные модели, для которых способ не срабатывает. Нужно пробовать. Попытайтесь нажать следующие комбинации:
- Fn + NumLk (последняя отвечает за активацию цифровой клавиатуры);
- Fn + Insert (еще может называться Ins);
- Fn + F11 / F12 (тестируйте оба варианта);
- Fn + Esc ;
- Иногда помогает просто нажатие NumLk (что весьма странно).
Кстати, первый пункт из этого списка может быть полезен владельцам ноутов Fujitsu и Acer.
Автор рекомендует:
- Как выделить и убрать выделение текста в MS Word
- Сброс системы Windows 7 до заводских настроек
- Меняем почту в учетной записи Майкрософт
- Как включить стандартный пакет игр на Windows
Переходим к компьютерам фирмы Toshiba. В большинстве случаев подобных неприятностей с ними не случается. Но был в моей практике случай, когда клавиша Fn вообще жила своей жизнью и сама решала, когда её работать, а когда – нет.
Лучшим вариантом станет установка «маленькой» утилиты HDD Protection. Казалось бы, при чем тут защита жесткого диска. Но если перейти в раздел программы «Оптимизация» и кликнуть по «Специальным возможностям», то появится окошко с опциями. Именно здесь нужно деактивировать Fn, сняв отметку с соответствующего пункта. Осталось только сохранить все изменения, а компьютер можно даже не перезагружать.
Скачать
Ну что, сработало?
В этой статье я рассказал почти обо всех брендах. Забыл упомянуть Dell. Честно говоря, ни разу не встречал в сети жалоб на этого производителя (по данному вопросу). Но если у Вас особый случай, рекомендую испробовать вышеперечисленные методы. Если же инструкция не поможет, жду Ваши комменты для дальнейшего разбирательства.
Советую ознакомиться с софтом для отключения любых клавиш.
Надеюсь, я не зря потратил несколько часов времени на написание этой статьи. Если она Вам была полезна, лучшей благодарностью станет репост в социальные сети. А вдруг Вашим знакомым эта информация тоже пригодится?


























