Уровни
Разобравшись с тем, как работает интернет, что дает протокол, а также как составляется доменное имя, можно рассмотреть сетевые уровни. Соответствующее понятие зародилось в начале «нулевых».
Всемирная паутина делится на несколько уровней:
- видимая часть;
- невидимая часть.
Обычный интернет – это всем известные социальные сети, поисковики, стриминговые сервисы, сайты. Он дает возможность беспрепятственного поиска информации и решений по тем или иным вопросам.
Подводный интернет – тоже его видимая часть. Ссылки на него встречаются реже. Чаще представлен сайтами-клубами по интересам.
Глубинная Сеть – самый доступный вариант из невидимой «категории». Содержит сомнительный с точки зрения законности софт. Пример – хакерские форумы и заблокированные веб-страницы. Подключение возможно через прокси.
Даркнет предусматривает вход через Tor. Уровень, на котором осуществляется торговля наркотиками, людьми, а также секретными документами и нелегально добытыми сведениями.
Закрытый интернет – вопрос, который подвергается сомнениям. На этом уровне могут храниться отчеты о тайных правительственных исследованиях и опытах. Доступ возможен исключительно в замкнутых системах.
Третьего типа Сети есть марианский «вариант». Предположительно здесь содержатся тайные знания о человеке и его создание. На этом уровне удастся найти ответы на самые сложные вопросы бытия. Предположительно марианский «вариант» – это выдумка.
Интернет-соединение – это важный компонент жизни человека. Лучше изучить его помогут специализированные дистанционные онлайн курсы.
P. S
Интересуют компьютерные сети, сетевые технологии, протоколы передачи данных? Обратите внимание на следующие курсы в Otus:
- «Network engineer«;
- «Network engineer. Basic«.
Что такое компьютерная грамотность и зачем она нужна
Здравствуйте, читатели блога! Компьютерная грамотность – это основные знания и навыки по компьютеру, которые получает человек в процессе обучения. Для чего нужен опыт работы за компьютером? Дело в том, что компьютеры приносят в наше время много пользы. Это способ найти информацию через Интернет, воспользоваться полезным сервисом, научиться зарабатывать деньги в Интернете, общение с пользователями и другое.
Если человек впервые купил компьютер и не знает, как им управлять – это дело поправимо. Ведь сейчас есть специальные курсы и тренинги, различные уроки, которые обучают компьютерам. Изучив их, вы сможете понять, как устроен компьютер, научитесь им правильно пользоваться.
Если клавиша Fn не работает на ноутбуке
Если два вышеперечисленных способа не работают или клавиша Fn не работает вообще. Тогда вам необходимо воспользоваться программами для Fn-клавиши. Таких программ в интернете можно найти превеликое множество. Для того что бы было легче определиться какие программы подойдут для вашей марки ноутбуков, предлагаем вам ознакомится с кратким списком таких программ.
Для ноутбуков Samsung — Easy Display Manager (диск с программой идет в комплекте с ноутбуком). Данная программа есть в свободном доступе в интернете.
Для ноутбуков Sony следует воспользоваться следующими программами — Sony Shared Library, Setting Utility Series, Vaio Event Service, Vaio Control Center.
Для ноутбуков Toshiba — Hotkey Utility, Value Added Package, Flash Cards Support Utility.
Также для многих ноутбуков используется универсальная программа Magic Keyboard.
Назначение клавиш ноутбука Acer
Ниже привожу расшифровку так называемых «быстрых клавиш» ноутбука Acer
:
Fn+F1
-Показывает справку быстрых клавиш;Fn+F2
-Acer eSetting;Fn+F3
-Acer ePower Management;Fn+F4
-режим ожидания;Fn+F5
-переключатель дисплея(на дисплей или внешний монитор);Fn+F6
-выключение экрана для экономии питания;Fn+F7
-включение выключение tachpad-а(сенсорная панель);Fn+F8
-включение выключение встроенного динамика ноутбука;Fn+
-увеличение уровня звука;Fn+ ↓
— уменьшение уровня звука;Fn+ →
-увеличение яркости экрана;Fn+ ←
-уменьшение яркости экрана;
Проблемы с tachpad ноутбука acer
Если у вас проблемы с тачпад ноутбука acer
,то в первую очередь нужно обновить драйвера,а затем включить при помощи сочетания клавиш Fn+7. В случае отказа «дополнительных кнопок» следует установить приложения для работы с ними. Оно называется Acer Launch Manager,
а сделать это можно на сайте производителя ноутбука. Для этого просто:
- заходим на сайт Acer.ru:
- далее находим -> Поддержка -> Драйверы и руководства;
- выбираем нужную модель ноутбука;
- версию установленной ОС;
- открываем раздел Приложения и загружаем нужную программу.
Можно также попробовать на несколько минут отключить батарею ноутбука,а затем подключить и повторить запуск.
И на этой позитивной ноте мой рассказ клавиатура ноутбука Acer назначение клавиш
закончен.
Стандартизация функций
Поэтому, не важно, при условии, что речь идет об одной и той же платформе, что у нас в распоряжении – кнопки в «десктопном» варианте или клавиатура ноутбука – назначение клавиш будет практически одинаковым во всех случаях. Однако, нюансы все же есть
Во многом они обусловлены, прежде всего, разницей в габаритах «десктопа» и ноутбука. В распоряжении пользователя обычного ПК, как правило – целый стол. На нем можно разместить очень большую клавиатуру. В самых смелых дизайнерских форматах. Другое дело – клавиатура ноутбука. Назначение клавиш на ней, хоть и практически то же, что и на «десктопе» – располагать кнопки приходится предельно компактно. В результате, фирма-производитель ноутбука может решиться на то, чтобы в принципе убрать какие-то группы клавиш.
Отличается ли обозначение клавиш на клавиатуре ноутбука в зависимости от конкретного бренда? По большей части, нет. И это также во многом обусловлено маркетинговым фактором: бренд-производитель желает, чтобы пользователь, условно говоря, привыкший к тому, что в его распоряжении – клавиатура ноутбука «Леново», мог без проблем адаптироваться к аналогичному аппаратному компоненту от ASUS, и наоборот. Различия, если они и есть, то они, как правило, заключаются в дизайне кнопок, их высоте, форме, цвете, материале изготовления. Клавиатура для ноутбука Acer, таким образом, практически идентична аналогам от ASUS, HP, Dell и других брендов, исходя из назначения кнопок.
Тем не менее, полезно будет знать ключевые особенности распределения функций, привязанных к конкретным клавишам
Неважно – речь идет о кнопках, адаптированных для «десктопа», или же изучается клавиатура ноутбука. Назначение клавиш функциональных групп, особенно в сочетании с другими – весьма интересная область изучения возможностей компьютера
Так что начнем с исследования соответствующих типов кнопок.
Функциональные клавиши
Функциональные клавиши на клавиатуре ноутбука присутствуют практически всегда — если речь вести о технике, выпущенной известными брендами-производителями — Acer, Lenovo, ASUS. Рассмотрим то, за что отвечает каждая. Всего функциональных клавиш 12. Располагаются они выше всех остальных. Изучим то, за что они отвечают.
Клавиша F1 практически всегда запрограммирована на вызов справки — в операционной системе или в какой-то отдельной программе. Эта функция, можно сказать, неизменна для всех моделей ПК — используется клавиатура для ноутбука HP, Lenovo, или же, ASUS — без разницы. В некоторых случаях, если встроенный файл справки не предусмотрен программой, нажатие F1 может дать команду компьютеру на загрузку интернет-страницы производителя ПО с необходимой информацией.

Традиционное назначение F2 — клавиши клавиатуры ноутбука или «десктопа» в том, чтобы переименовать выделенный файл или папку.
Кнопка F3 в большинстве случаев отвечает за вызов поисковой системы Windows — загрузку ее общего интерфейса, используя который можно искать файлы по всему компьютеру, или локального — в отдельном окне. Если открыта папка — то поиск будет вестись по расположенным в ней объектам, если активно окно браузера или, скажем, Word, то по тексту на странице.
Клавиша F4, главным образом, адаптирована к использованию сторонних файловых оболочек — таких как, например, Total Commander. Полезность ее в Windows оценивается многими экспертами как не столь очевидная. Но с этим мнением можно поспорить: нажав F4, скажем, в браузере, можно открыть адресную строку — это быстрее, чем аналогичное действие с помощью мыши.
Клавиша F5 предназначена для быстрого обновления содержимого окна приложения, Рабочего Стола или проводника Windows. При этом в сторонних файловых оболочках ее задействование, как правило, совсем другое. Например, в Total Commander при помощи этой клавиши клавиатуры ноутбука или «десктопа» осуществляется перемещение файлов и папок.
Клавиша F6 имеет приблизительно то же функциональное назначение, что и F4. Правда, в этом случае, как правило, не активизируется список с историей сайтов в адресной строке браузера.
Некоторые кнопки на клавиатуре ноутбука и «десктопа» — F7, F8, F9, а также F12 не имеют строгой функциональной привязки. В зависимости от конкретной программы, или же, модели устройства, они могут быть запрограммированы на разные команды. Это как раз тот случай, когда мы можем пронаблюдать несхожесть технологий, применяемых брендами-производителями техники или программ.
В свою очередь, значение клавиш клавиатуры ноутбука или «десктопа» F10 и F11 в достаточной мере стандартизировано — если речь идет об использовании их в системе Windows. Кнопка F10 отвечает за открытие меню приложения. F11, как правило, запрограммирована на то, чтобы переключать окошки из обычного режима в полноэкранный и наоборот.
Функции клавиш клавиатуры ноутбука имеют отличительную специфику: как правило, в них запрограммированы действия, подразумевающие их сочетание со специфической кнопкой Fn, которая на клавиатурах «десктопов» в большинстве случаев отсутствует. Сейчас мы рассмотрим особенности работы с ними.
ИСПОЛЬЗОВАНИЕ ВЫСОКОТОЧНОЙ СЕНСОРНОЙ ПАНЕЛИ
Сенсорная панель служит для управления перемещением
стрелки (или курсора) по экрану. При проведении пальца по
сенсорной панели курсор повторяет траекторию перемещения пальца. Высокоточная сенсорная панель (Precision Touchpad, PTP) обеспечивает более единообразное, плавное и точное управление с сенсорной панели. Многие приложения поддерживают управление жестами одним или несколькими пальцами на высокоточной сенсорной панели, но некоторые жесты могут не поддерживаться теми или иными приложениями или программами, которые вы используете.
Жесты на сенсорной панели
Сдвиг одним пальцем
Для перемещения курсора двигайте пальцем по сенсорной панели.
Нажатие или касание одним
пальцем
Нажмите сенсорную панель или слегка коснитесь ее пальцем, чтобы «щелчком» выбрать элемент или запустить его. Для «двойного щелчка» нужно быстро дважды коснуться сенсорной панели.
Нажатие двумя пальцами
Чтобы сымитировать нажатие правой кнопки
Клавиша Fn
Клавиша Fn на ноутбуке, как правило, выделяется отдельным цветом – например, белым, или синим – так, чтобы пользователь без труда мог обнаружить ее на клавиатуре. Таких клавиш на устройстве обычно одна или две. Нажатие Fn в чистом виде, как правило, не подразумевает выполнения какой-либо функции. Но ее сочетание с функциональными клавишами запрограммировано на большое количество полезных действий. Конкретное их содержание зависит от марки ноутбука. Клавиатура для ноутбука ASUS, таким образом, может отличаться в аспекте задействования клавиши Fn от аналогичного аппаратного элемента в устройствах Lenovo или Acer. Однако эксперты выделяют несколько общих для всех компьютеров закономерностей в отношении использования возможностей Fn. Рассмотрим их.
В сочетании с кнопкой F1 клавиша Fn может, например, давать компьютеру команду на выключение (отключение питания). Это экономит время, если сравнивать данную операцию с аналогичной процедурой, проводимой при помощи мыши.
В сочетании с кнопкой F2 клавиша Fn в ряде случаев позволяет вызвать окно настроек, связанных с энергосбережением. Данная опция может пригодиться, если, например, обнаружилось, что у ноутбука заканчивается заряд аккумулятора, и его срочно необходимо перевести в другой, более экономный режим работы.

Клавиша Fn на ноутбуке в сочетании с кнопкой F3 может отвечать за включение и выключение беспроводных интерфейсов – например, Bluetooth или Wi-Fi. Это удобно, если, например, на корпусе компьютера нет аппаратных переключателей, с помощью которых можно выполнять аналогичные действия.
В сочетании с кнопкой F4 клавиша Fn, как правило, запрограммирована на передачу компьютеру команды перейти в спящий режим (без выключения). В некоторых марках ноутбуков это же сочетание отвечает также и за «пробуждение» компьютера.
Используя сочетание Fn и F5 на большинстве моделей техники можно активизировать или же деактивировать вывод видеосигнала на внешний дисплей, подключаемый через проводной интерфейс к видеокарте. При этом на многих ноутбуках это единственный способ осуществить данного рода действие аппаратным методом – альтернативой может быть достаточно долгая процедура вывода видеосигнала программными настройками.
Отключить монитор, как правило, позволяет сочетание Fn и F6 или F7. Данное назначение клавиш полезно, если, например, пользователь решил на некоторое время отойти от компьютера – в этом случае можно сэкономить электричество, отключив дисплей.
Достаточно полезное сочетание – Fn и F8. Оно позволяет включать или отключать звук на компьютере (при этом, текущий уровень звука не обнуляется – после нажатия данного сочетания вновь, настройки восстанавливаются). Данное назначение клавиш полезно, если, например, человеку кто-то позвонил на телефон, нужно срочно ответить, а на ПК играет громкая музыка.
На многих ноутбуках предусмотрено временное отключение Touch Pad – встроенного устройства сенсорного типа, выполняющего аналогичные мыши функции. Это действие можно осуществить, нажав сочетание Fn и F9.
Если задействовать комбинацию Fn и F10 можно поменять раскладку клавиатуры. Это полезно, если, например, более привычные клавиши по каким-то причинам не работают.
Если на ноутбуке есть цифровая клавиатура (обычно располагается справа), то активизировать, или же деактивировать ее можно, задействовав сочетание Fn и F11.
Комбинация Fn и F12 может быть запрограммирована под достаточно широкий спектр действий, в зависимости от конкретной модели компьютера. Клавиатура для ноутбука HP может предусматривать одно, аналогичный аппаратный компонент от Acer – другое. В некоторых случаях данное сочетание подразумевает некоторое программное действие – например, активизацию функции перемещения экрана, работающую, в частности, в программе Excel.
Также отметим, что клавиша Fn может быть запрограммирована на какую-либо функцию в сочетании не только с кнопками с индексом F, но также и в комбинации с обычными, что расположены ниже на клавиатуре. Опять же, все зависит от модели устройства. Клавиатура для ноутбука ASUS может иметь свои правила, для Lenovo они могут быть совершенно иными. Например, в каких-то моделях устройств сочетание Fn и клавиши, на которой отображена цифра 1 (и восклицательный знак), может регулировать уровень яркости дисплея. Комбинация Fn и кнопки, на которой нарисована цифра 2 (значок @), может, в свою очередь, управлять громкостью звука.
Итак мы изучили, какими особенностями характеризуется клавиатура ноутбука, назначение клавиш функционального типа. Перейдем теперь к изучению интереснейшей категории кнопок. Они называются «горячими клавишами». В чем их особенности?
Функциональные клавиши
Функциональные клавиши на клавиатуре ноутбука присутствуют практически всегда — если речь вести о технике, выпущенной известными брендами-производителями — Acer, Lenovo, ASUS. Рассмотрим то, за что отвечает каждая. Всего функциональных клавиш 12. Располагаются они выше всех остальных. Изучим то, за что они отвечают.
Клавиша F1 практически всегда запрограммирована на вызов справки — в операционной системе или в какой-то отдельной программе. Эта функция, можно сказать, неизменна для всех моделей ПК — используется клавиатура для ноутбука HP, Lenovo, или же, ASUS — без разницы. В некоторых случаях, если встроенный файл справки не предусмотрен программой, нажатие F1 может дать команду компьютеру на загрузку интернет-страницы производителя ПО с необходимой информацией.

Традиционное назначение F2 — клавиши клавиатуры ноутбука или «десктопа» в том, чтобы переименовать выделенный файл или папку.
Кнопка F3 в большинстве случаев отвечает за вызов поисковой системы Windows — загрузку ее общего интерфейса, используя который можно искать файлы по всему компьютеру, или локального — в отдельном окне. Если открыта папка — то поиск будет вестись по расположенным в ней объектам, если активно окно браузера или, скажем, Word, то по тексту на странице.
Клавиша F4, главным образом, адаптирована к использованию сторонних файловых оболочек — таких как, например, Total Commander. Полезность ее в Windows оценивается многими экспертами как не столь очевидная. Но с этим мнением можно поспорить: нажав F4, скажем, в браузере, можно открыть адресную строку — это быстрее, чем аналогичное действие с помощью мыши.
Клавиша F5 предназначена для быстрого обновления содержимого окна приложения, Рабочего Стола или проводника Windows. При этом в сторонних файловых оболочках ее задействование, как правило, совсем другое. Например, в Total Commander при помощи этой клавиши клавиатуры ноутбука или «десктопа» осуществляется перемещение файлов и папок.
Клавиша F6 имеет приблизительно то же функциональное назначение, что и F4. Правда, в этом случае, как правило, не активизируется список с историей сайтов в адресной строке браузера.
Некоторые кнопки на клавиатуре ноутбука и «десктопа» — F7, F8, F9, а также F12 не имеют строгой функциональной привязки. В зависимости от конкретной программы, или же, модели устройства, они могут быть запрограммированы на разные команды. Это как раз тот случай, когда мы можем пронаблюдать несхожесть технологий, применяемых брендами-производителями техники или программ.
В свою очередь, значение клавиш клавиатуры ноутбука или «десктопа» F10 и F11 в достаточной мере стандартизировано — если речь идет об использовании их в системе Windows. Кнопка F10 отвечает за открытие меню приложения. F11, как правило, запрограммирована на то, чтобы переключать окошки из обычного режима в полноэкранный и наоборот.
Функции клавиш клавиатуры ноутбука имеют отличительную специфику: как правило, в них запрограммированы действия, подразумевающие их сочетание со специфической кнопкой Fn, которая на клавиатурах «десктопов» в большинстве случаев отсутствует. Сейчас мы рассмотрим особенности работы с ними.
Горячие клавиши с нажатием ALT
Одна из базовых кнопок клавиатуры, задействуемых при активизации различных функций в «горячем» режиме — ALT. Какие возможности открывает ее нажатие в комбинации с другими клавишами? В числе самых примечательных функций — активизация, или же, дезактивация панели файлов: для этого нужно задействовать сочетание ALT и P.
Комбинация ALT и TAB позволяет быстро переходить между окнами активных приложений, запущенных в Windows. Клавиша ALT в сочетании с кнопкой UP позволяет подниматься выше в структуре открытых окон с папками. Комбинация ALT и F4 закрывает окно активного приложения, или же, осуществляется выход из программы или компьютерной игры. Сочетание ALT и пробела позволяет открыть контекстное меню работающего окна.
Уровни владения персональным компьютером
Есть три уровня владения ПК:
- начинающий;
- уверенный;
- продвинутый.
Расскажем о каждом уровне подробнее.
Кстати! Для наших читателей сейчас действует скидка 10% на любой вид работы.

Начинающий пользователь
Каждый из нас был начинающим пользователем ПК. Этот уровень еще называют базовым. Можно догадаться, что этот уровень предполагает решение самых простых базовых задач. Что должен уметь начинающий пользователь ПК:
- уметь включать и выключать компьютер;
- понимать, для чего нужны клавиатура и мышка;
- понимать, для чего нужны базовые компьютерные программы: Word, Excel и другие стандартные программы;
- уметь установить нужную программу;
- знать, для чего нужна флешка, уметь загрузить и выгрузить из нее информацию;
- уметь пользоваться браузером для поиска информации;
- уметь пользоваться электронной почтой для отправки и получения письма.
Все эти задачи начинающий пользователь ПК должен выполнять сам, без посторонней помощи.
С таким уровнем владения компьютера можно зарабатывать на кликах и написании комментариев, наборе текста. Если у вас хорошая грамотность и вы хорошо выражаете свои мысли, можете попробовать себя в качестве автора статей и рассказов. Одним словом, подойдет та работа, которая не требует углубленных знаний ПК.
Уверенный пользователь
Уверенный пользователь ПК — это среднестатистический человек, работа которого связана с компьютером. Он должен:
- уметь работать с офисными приложениями;
- хорошо владеть Word и знать его возможности;
- уметь создавать, редактировать и делать расчеты в Excel;
- знать, как создавать и управлять базами данных в Access;
- уметь пользоваться Power Point;
- уметь архивировать документы с помощью WinRar.
Это не все навыки, которые предполагает уверенный уровень пользования ПК, определенная вакансия может включать и другие умения.
Найти работу с таким уровнем владения ПК несложно. Это может быть работа младшего бухгалтера, дизайнера, менеджера
Важно понимать, что для определенной работы могут понадобиться и другие компьютерные навыки, которые можно получить, пройдя курсы или изучив информацию самостоятельно
Продвинутый пользователь
Продвинутый пользователь ПК помимо стандартных и общеизвестных программ должен хорошо разбираться в узкоспециализированных приложениях, которые относятся к определенному виду работы. Для дизайнеров это одни программы, а для программистов — совсем другие. Нет смысла изучать разные программы на всякий случай, важны именно те приложения, которые соответствуют профилю пользователя.
Опытный пользователь ПК помимо профильных программ должен:
- сам устанавливать операционную систему;
- знать устройство компьютера и уметь при необходимости собрать и поменять компоненты ПК;
- уметь устранять простые неполадки ПК.
Если у вас продвинутый уровень, вы можете быть:
- программистом;
- системным аналитиком;
- системным администратором;
- видеомонтажером.
Это интересно!
Здесь собраны отдельные интересные факты и разработки из сферы ИТ, о которых автор решил рассказать отдельно. Материал не привязан к какой-то определённой теме.
Если вас интересует что такое электронный дневник школьника или история создания ноутбуков, то однозначно стоит зайти.
Linux — свободное ПО
Далеко не все пользователи слышали об операционных системах семейства Linux/Unix, которые являются прямыми конкурентами Windows. Главные преимущества систем – стабильная работа, безопасность и бесплатное ПО.
Здесь собраны основы работы в ОС, подробное описание отдельных программ и лайфхаки по настройкам. В качестве примера рассматривается Linux Mint.
Если вы хотите познакомиться и научиться работать в Linux-системах, то этот раздел для вас. Изучая материал вы через несколько месяцев станет продвинутым пользователям «Линукса».
Как компьютер открывает сайты?
С проводами разобрались, теперь поговорим, как сайты появляются на экране компьютера.
Содержимое сайтов хранится на веб-серверах. Когда вы вводите URL в строку браузера, вы говорите программе обратиться к соответствующему серверу и загрузить данные, которые он предоставит. Компьютеры не используют привычные нам адреса сайтов (домены), поэтому браузер сначала уточняет, какой IP-адрес присвоен запрошенному домену.
Для этого он использует систему доменных имен (Domain Name System, DNS), где, как в телефонной книге, хранятся существующие IP-адреса и соответствующие им «человеческие» названия. Эта система работает на базе DNS-серверов, которые общаются с помощью собственных протоколов. Чтобы не создавать излишнюю нагрузку на эту инфраструктуру, известные компьютеру сайту могут храниться локально — в его собственном DNS-кеше. Именно там он сначала пытается найти нужный IP-адрес, а в случае неудачи уже обращается к внешним источникам.
Определив IP-адрес, браузер запрашивает у сервера содержимое нужного сайта. Тот сначала присылает ему структуру страницы, которые написана на языке HTML. Браузер разбирает этот код, находит, что нужно догрузить дополнительно — специальные стили, интерактивные JavaScript-элементы и прочие компоненты. Когда весь контент загружен, браузер «рисует» страницу (этот процесс называется рендерингом). На последнем шаге он подставляет изображения — это самая тяжелая часть сайта, поэтому ее оставляют на финал. Если все прошло успешно, вы видите на экране нужный вам сайт.
Так, как работает Интернет в двух предложениях:
Отключение клавиши Fn
Для чего нужна и как работает клавиша Fn?
Итак, расскажем для чего создана и как работает данная кнопка. Само название клавиши Fn происходит от первых гласных букв слова Function. На клавиатуре своего ноутбука вы можете увидеть клавиши, на которых есть символы и надписи другого цвета. В основном — это красный или синий цвет. А такие клавиши называются — клавишами быстрого доступа. С их помощью вы сможете управлять медиаплеером на вашем ноутбуке, работать с режимом яркости экрана и экономии батареи, включать и отключать доступ беспроводной сети, регулировать громкость. Можно также ввести ноутбук в режим сна. Все эти функции будут работать только в сочетании с клавишей Fn.
Total Commander и Проводник. Часть I. Проводник.
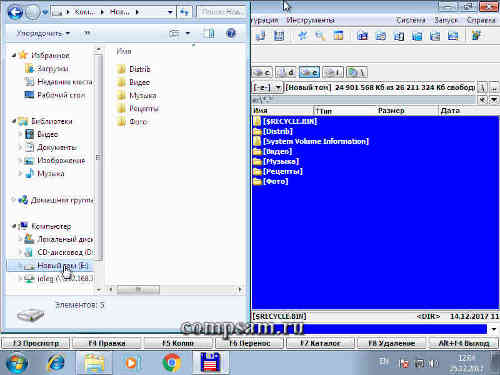 Чтобы как-то оценить достоинства или недостатки (ну, или удобства) той или иной программы, лучше всего ее с чем-то сравнивать.
Чтобы как-то оценить достоинства или недостатки (ну, или удобства) той или иной программы, лучше всего ее с чем-то сравнивать.
И в этом уроке я хочу вам показать разницу между файловым менеджером Total Commander и стандартной программой «Проводник», входящей в любую версию операционной системы Windows и с которой каждый из вас уже знаком в той или иной степени.
Точнее, в первой части урока я расскажу об особенностях программы Проводник, а во второй части об особенностях работы в программе Total Commander.
И, хотя, компетентные источники утверждают, что программа «Проводник» это файловый менеджер по умолчанию, который как стандарт де-факто есть во всех версиях Windows, я к этому отношусь скептически. Возможно из-за своего консерватизма, возможно из-за привычек.
Хотя я знаю очень много пользователей, которые презрительно относятся к файловым менеджерам, а Проводник считают «верхом совершенства».
Компьютер для начинающих просто и понятно. Где учиться
Здесь на выбор будут даны материалы, с помощью которых освоите компьютерную грамотность:
1. Быстрый компьютер за один день.

Эта книга поможет в ускорении компьютера. Также вы узнаете, как защищать компьютер от вирусов, как избавиться от системных сбоев и так далее. В подарок вы получите 12 видео-уроков о том, как сделать компьютер скоростным.
2. 25 уроков по компьютерной грамотности.
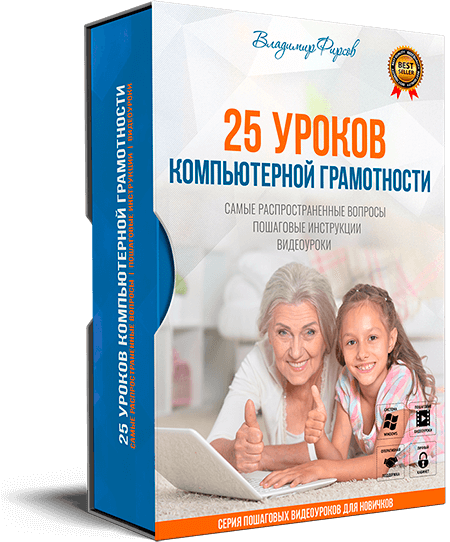
Это серия пошаговых уроков для начинающих пользователей. С помощью уроков вы получите ответы на распространенные вопросы, которые касаются компьютера. Чтобы получить уроки, достаточно нажать на кнопку «Получить» и выбрать любую социальную сеть. После этого можно подписаться на сообщество и к вам в сообщения должны прийти уроки.
3. Практикум по подготовке компьютера к работе в Интернете.

Этот курс состоит из 8 занятий, 22 урока и 5 домашних заданий. Пройдя это обучение, вы сможете настроить компьютер и подготовить его для работы в Сети. Кроме того, ученики данного курса получат в подарок чек-лист по подготовке компьютера и бонус стоимостью 500 рублей.
4. Школа компьютерной грамотности.
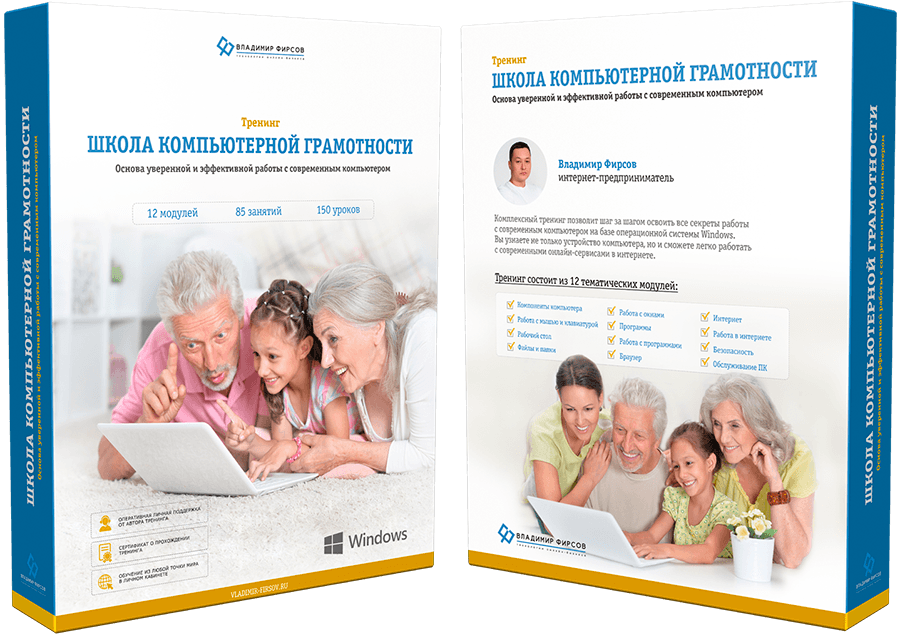
С помощью данной школы есть возможность освоить компьютер. Здесь доступны пошаговые видео-уроки, будете выполнять домашние задания, и работать с наставниками. После обучения научитесь работать за компьютером и в Интернете. Также вам выдадут сертификат о прохождение данной школы.
Таблица №3: восстановление из скрытого раздела (для ноутбуков)
Клавиша Fn на ноутбуке Lenovo
Ответить на вопрос где и какая комбинация для каждого отдельно взятого девайса сложно. Для каждой марки ноутбуков клавиши быстрого доступа различаются. Но принцип их работы абсолютно одинаков для всех основных марок HP, Asus, Acer, Lenovo, Samsung, LG. И различаются они незначительно. Я опишу функциональность кнопки Fn для ноутбука Lenovo.
Итак, зажимая кнопку Fn в комбинации с горячими клавишами, мы получим:
- Fn+F1 — ввод компьютера в режим сна.
- Fn+F2 — включение/выключение монитора.
- Fn+F3 — переключение дисплея на подключенный модуль монитора, проектора.
- Fn+F4 — расширение монитора.
- Fn+F5 — включение беспроводных модулей связи: беспроводных сетевых адаптеров, Bluetooth.
- Fn+F6 — включение/отключение сенсорной панели — мыши ноутбука.
- Fn+F9, Fn+F10, Fn+F11, Fn+F12 — работа с медиаплеером — возобновить/пауза, стоп, трек назад, трек вперед соответственно.
- Fn+Home — пауза в медиафайлах.
- Fn+Insert — включение/отключение Scroll Lock.
- Fn+стрелка вверх/стрелка вниз — увеличение/уменьшение яркости монитора.
- Fn+стрелка влево/стрелка вправо — уменьшение/увеличение громкости для медиаплееров.
Как можно увидеть функционал у нашей клавиши очень велик, знание данных комбинаций позволит вам очень эффективно использовать клавиатуру вашего компьютера, не прибегая к помощи мыши.
Управление F-клавишами
Значение клавиш F1-F12 на клавиатуре в Windows и некоторых программах
Клавиша F1
в большинстве программ обеспечивает вызов справочных материалов. Эта функция работает не только в самой Windows, но и в подавляющем большинстве прикладных приложений, созданных для этой и других операционных систем (например, OS X).
Клавиша F2
в стандартном файловом менеджере Windows отвечает за переименование выбранного файла. Она также используется во многих приложениях. Например, в MS Office ее сочетание с CTRL обеспечивает предварительный просмотр, тогда как по ALT+CTRL+F2 всплывает окно «открыть», в котором можно выбрать объект для загрузки в программу (например, файл.doc).
Следует отметить, что F1 и F2
на многих компьютерах отвечает за запуск микропрограммы, предназначенной для конфигурации оборудования системы. Если нажать одну из них на стартовом экране загрузки ПК, то откроется BIOS.
Клавиша F3
традиционно применяется для открытия поиска. Это работает как во всех стандартных приложениях Windows, в которых реализован данный функционал, так и в сторонних программах. К примеру, в браузере Google Chrome нажатие на F3 открывает панель для поиска по странице.
F4
в Windows открывает окно поиска. В World (MS Office) по ее нажатию выполняется повтор последнего действия.
В большинстве браузеров по нажатию на клавишу F5
происходит обновление страницы. Эту же функцию она выполняет и в приложениях, в которых тоже может потребоваться обновление информации на экране.
F6 – клавиша
, которая задействована во многих интернет-обозревателях. Если при активном окне браузера нажать на соответствующую кнопку, то поле для ввода адреса станет активным.
В MS Office Word клавиша F7
вызывает функцию поверки орфографии. В файловом менеджере «Total Commander» по нажатию на эту кнопку создается новая папка.
В старых версиях браузера Opera клавиша F8
отвечала за активацию адресной строки. В «Total Commander» она обеспечивает удаление файла или директории.
F9
обеспечивает вызов панели инструментов в приложении Quark.
Во многих приложениях для Windows по нажатию на F10
открывается меню.
В программах, которые поддерживают полноэкранный режим (например, в браузерах) по нажатию на F11
происходит разворачивание рабочей области приложения на весь экран.
В старых версиях Opera F12
отвечала за открытие меню быстрых настроек. В MS Office по нажатию соответствующей клавиши открывается окно «Сохранить как».
Таково назначение клавиш от F1 до F12 на клавиатуре компьютера.





























