Программный уровень
Но просто воткнуть диск в ноутбук недостаточно. Именно поэтому многие сдают ноутбук на апгрейд в сервисный центр. Кстати, если ваша машина еще на гарантии, возможно, чтобы ее сохранить и при этом заменить накопитель, обращение в СЦ будет необходимым условием. Но многие крупные производители не возражают даже против самостоятельной замены диска – вы всегда можете уточнить это в службе технической поддержки вашего ноутбука
Кроме того, важно благополучно скопировать содержимое старого диска. Если вы решите провести эту процедуру самостоятельно, лучше всего использовать специальное ПО для миграции, которое идет в комплекте со многими твердотельными накопителями Kingston
У ведущих производителей также есть утилиты для настройки оптимальной работы SSD, которые вы сможете использовать после запуска системы на новом диске. Например, Kingston SSD Manager помогает контролировать состояние накопителя, запускать технологии самодиагностики и обновлять встроенное ПО накопителя.
Видео:КАК УСТАНОВИТЬ SSD диск в НОУТБУК за 5 МИНУТ?! ЛЕГКО!!!Скачать
Объемы накопителей
Если вы используете твердотельный накопитель в связке с традиционном винчестером, только для установки программ и запуска операционной системы, достаточно хранилища емкостью 128-256 Гб. В случае, если винчестера нет, рекомендуемые объемы SSD следующие в зависимости от назначения ноутбука:
- Для набора текстов, работы с таблицами, серфинга в интернете — 240-256 Гб;
- Мультимедийный центр, домашний фотоархив, программирование — 512 Гб;
- Игровой ноутбук, обработка видео или графики — не мене 1 Тб.
В последнем случае накопитель может стоить очень дорого. Способ, к которому прибегают многие геймеры — на твердотельный накопитель устанавливают только самые требовательные игры, остальные на винчестер. В таком случае хватит SSD объемом 256-512 Гб.
SSD дорого стоят, разве нет?
Жёсткие диски пока всё еще заметно дешевле SSD из расчёта цены одного мегабайта, это факт. Но вам в большинстве случаев и не нужен объёмный «твердотельник». Сериалы всегда можно смотреть онлайн, хранить фотографии — в бездонном хранилище Яндекс.Диска, Google Drive или Dropbox, слушать музыку — из бесчисленных стриминговых сервисов, отечественных или зарубежных.
Вот и получается, что нередко у пользователей на ноутбуке на самом деле не так уж много информации, а основное можно уместить и на вполне недорогом SSD. Правда, на игровом ноутбуке уже не всё так просто. Конечно, хотелось бы установить все игрушки на «твердотельник», чтобы карты в Battlefield грузились не так мучительно долго. Но, к сожалению, современные игры отъедают слишком много пространства, чтобы их можно было устанавливать на недорогие «твердотельники». Но есть варианты, описанные в следующем пункте.
Тип памяти
От того, какой используется тип памяти в устройстве, зависит сразу несколько факторов: срок службы, количество циклов перезаписи и цена SSD.
QLC
Самый дешевый вариант, который подойдет для тех SSD, куда данные редко записываются и удаляются. Из-за существенных ограничений сами по себе накопители с таким типом памяти живут меньше. Кроме того, QLC — самая медленная из существующих память, что, правда, компенсируется более быстрым кешем. Наша рекомендация — подобрать ССД с более качественным типом памяти. Так, многие диски с TLC-памятью хоть и подороже, но при этом куда более долговечны. Для рабочих целей и вовсе следует рассматривать MLC.
Количество бит для записи в ячейку: 4 бита. Количество циклов перезаписи: 500-1500 раз.
TLC
Наиболее распространенный вариант, который вы и встретите в большинстве обычных SSD для домашнего пользования. Лучше всего выбирать его тем пользователям, кто планирует не постоянно, а периодически записывать на накопитель новые файлы, например устанавливать игры.
Количество бит для записи в ячейку: 3 бита. Количество циклов перезаписи: 3000-5000 раз.
MLC
Этот тип памяти дороже всех вышеназванных, и цену оправдывают его ресурс и скорость работы. В такой накопитель обычным пользователям не всегда есть смысл вкладываться, однако если для вас очень важен срок службы, вы планируете часто перезаписывать файлы, а не просто хранить и считывать их, то наряду с TLC, можете рассмотреть и MLC-накопители.
Количество бит для записи в ячейку: 2 бита. Количество циклов перезаписи: 10000-35000 раз.
SLC
Самый же дорогой на данный момент тип памяти — это SLC. За счет того, что он одноуровневый, операции по записи и считыванию выполняются быстрее. Вместе с этим SLC-диски наиболее живучие, так как циклов перезаписи можно выполнить существенно больше. Однако из-за этой самой низкой плотности (то есть одноуровневости) цена на такой накопитель очень высока, что делает покупку бессмысленной в большинстве случаев, если говорить о домашнем ПК. Сфера применения дисков с SLC — серверная и промышленная, где от устройства важна продолжительная безотказная работа на высоких скоростях.
Количество бит для записи в ячейку: 1 бит. Количество циклов перезаписи: 50000-100000 раз.
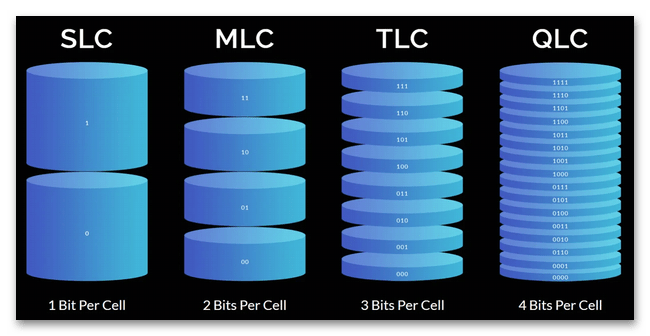
Какой твердотельный накопитель подойдет для моего ноутбука? У тебя есть выбор
Если вы хотите увеличить объем памяти ноутбука, часто можно установить дополнительный твердотельный накопитель SSD (Solid State Drive). Вы можете выбирать между различными типами твердотельных накопителей.
Для подключения твердотельного накопителя к ноутбуку используются различные интерфейсы. Два наиболее важных из них — SATA и PCIe. Последнее обеспечивает гораздо более быстрый обмен данными. Проверьте технические характеристики ноутбука, чтобы определить правильный интерфейс.
В дополнение к интерфейсу необходимо также учитывать форм-фактор твердотельного накопителя. Наиболее важными являются 2,5 » SSD и M.2 SSD. Первые устанавливаются в ноутбук через SATA-разъем, вторые имеют собственное подключение.
- Перед тем, как выбрать SSD, необходимо выяснить, какой тип можно установить в ноутбук. Посмотрите в руководстве к вашему устройству, чтобы узнать, какие интерфейсы оно имеет. Также можно поискать соответствующие разъемы на материнской плате.
- Подключение для твердотельного накопителя M.2 можно узнать по ряду контактов, которые прерываются выемкой. Часто обозначение M.2 или SSD также прикрепляется к соответствующему месту.
Если в вашем ноутбуке уже был установлен жесткий диск, он подключается к разъему SATA.
Для чего в ноутбуке маленький SSD
Маленький твердотельный накопитель (20 – 32GB) служит в качестве кэша с помощью того или иного программного решения (конкретная реализация зависит от производителя и модели ноутбука). Так, современные мобильные чипсеты Intel поддерживают Smart Response Technology (SRT), чем пользуются в своих устройствах, например, Dell и Lenovo.
Технология SRT отслеживает обращения к , и заполняет кэш теми логическими блоками, к которым система обращается чаще всего. Конечно, кэш не статический, т.е. часто используемые блоки вытесняют из него те, что используются реже.
Кэш ускоряет запуск системы и программ до уровня, сопоставимого с обычным SSD, поскольку данные считываются с твердотельного накопителя. Но работу ОС и программ кэш не ускоряет, равно как и копирование больших файлов. Впрочем, для многих программ после запуска скорость работы диска особого значения не имеет.
Такая система позволяет отчасти достичь компромисса между скоростью SSD и емкостью HDD. В зависимости от модели ноутбука, кэширующий SSD встраивается в жесткий диск (в результате чего получается гибридный диск, SSHD) или подключается по интерфейсу mSATA.
Как выбрать SSD для ноутбука — преимущества и недостатки твердотельного накопителя
В сравнении с устаревшими HDD, SSD-накопители обладают рядом преимуществ:
- Высокая скорость работы — твердотельные накопители в 2-3 раза быстрее, чем стандартные HDD варианты.
- Низкий шум — в HDD роль считывателя выполняли движущиеся головки, издававшие шум. SSD-диски не содержат движущихся деталей, поэтому меньше греются и не надоедают жужжанием.
- Прочность — от нее напрямую зависит стабильность работы диска. Если HDD мог дать сбой при малейшем колебании или стуке, то SSD-диск в рамках испытания роняли на пол, но даже это не остановило его работу.
- Небольшой вес — это дает возможность создавать переносные накопители информации, которые без проблем можно носить с собой как большие флешки.
- Экономия энергии — твердотельные накопители используют на 80% меньше электричества, чем жесткие диски. Это позволит увеличить срок работы ноутбука от батареи (при условии замены стандартного хранилища на новое).
Вместе с тем у SSD есть и минусы, самый серьезный — его высокая стоимость. Она в 2-3 раза выше, чем у стандартных жестких дисков, но со временем цена придет в норму, поскольку постоянно придумываются новые методы экономии материалов
Имеет важность и ограниченность циклов перезаписи SSD-дисков, средний накопитель может выдержать около 10 тысяч циклов. Дорогие модели рассчитаны примерно на 100 000 циклов перезаписи
Для тех, кто переживает о сохранности данных, важна невозможность восстановления информации. В HDD стертые данные остаются на диске еще некоторое время до момента записи на сектор новых сведений. В твердотельных дисках данные стираются сразу и полностью. Если же произойдет скачок напряжения, в SSD сгорит не только контроллер, но и микросхемы, а значит, данные будут неизбежно потеряны.
Важно! Зависимость диска от напряжения исправляется при использовании диска в ноутбуках и при использовании бесперебойного блока питания. В этих случаях внезапное отключение и изменения напряжения на себя берет система питания стороннего устройства
Рейтинг дисков
Основными производителями дисков являются Intel, Patriot, Samsung, Plextor, Corsair, SanDisk, Toshiba OCZ, AMD. Рассмотрим несколько дисков, которые являются лучшими в своей категории. А в качестве критерия выбора выделим объем.
Примечание: В списке ниже взяты средние цены на момент написания статьи: март 2018 года.
Накопители до 128 Гб
Samsung 850 120GB представлен в форм-факторах 2.5″/M.2/mSATA. Средняя цена на диск составляет 4090 рублей. Его особенностями являются лучшая в классе производительность и 5 лет гарантии.
- ADATA Ultimate SU650 120GB имеет лучшую цену в классе, если быть точным 2 870 рублей. В нем можно выделить уникальный алгоритм SLC-кэширования, под которое выделяется все имеющееся в распоряжении микропрограммы пространство. Благодаря этому обеспечивается хорошая средняя производительность. Выпускаются модели для всех основных форм-факторов.
| Модель | Samsung 850 120GB | ADATA Ultimate SU650 120GB |
|---|---|---|
| Последовательное чтение | 540 Мбайт/c | 520 Мбайт/c |
| Последовательная запись | 520 Мбайт/c | 320 Мбайт/c |
| Износостойкость | 75 TBW | 70 TBW |
| Тип памяти | Samsung 64L TLC | TLC 3D NAND |
Накопители от 128 до 240-256 Гб
| Модель | Samsung 860 EVO 250GB | SanDisk Ultra II 240 Гбайт |
|---|---|---|
| Последовательное чтение | 550 Мбайт/c | 550 Мбайт/c |
| Последовательная запись | 520 Мбайт/c | 500 Мбайт/c |
| Износостойкость | 150 TBW | 288 TBW |
| Тип памяти | Samsung 64L TLC | TLC ToggleNAND |
Накопители с объемом от 480 Гб
- Intel SSD 760p 512GB – это представитель новой линейки ССД от Интел. Доступен только в форм-факторе M.2, отличается высокими показателями скорости. Цена традиционно довольно высокая — 16 845 рублей.
- Цена на SSD Crucial MX500 1 Тб составляет 15 200 рублей, что делает его самым доступным диском в этой категории. В данный момент выпускается только в форм-факторе SATA 2,5″, однако производителем уже заявлены модели для M.2.
| Модель | Intel SSD 760p 512GB | SSD Crucial MX500 1 Тб |
|---|---|---|
| Последовательное чтение | 3200 Мбайт/c | 560 Мбайт/c |
| Последовательная запись | 1670 Мбайт/c | 510 Мбайт/c |
| Износостойкость | 288 TBW | 288 TBW |
| Тип памяти | Intel 64L 3D TLC | 3D TCL NAND |
Вывод
Таким образом, мы рассмотрели критерии выбора ССД для ноутбука, ознакомились с несколькими моделями, которые присутствуют на рынке сегодня. В целом установка системы на SSD хорошо влияет на ее производительность и надежность
Самыми быстрыми являются диски форм-фактора M.2, но внимание нужно обратить на то, имеется ли в ноутбуке такой разъем. Несмотря на то что практически все новые модели построены на чипах TLC, рекомендуется рассмотреть также модели с памятью MLC, у которых ресурс существенно выше
Это актуально особенно при выборе системного диска.
Похожие инструкции:
Рекомендации по выбору файловой системы для флешки
Подключение SSD в слот PCI Express x4 SSD
Kingston SSD Manager не видит SSD
Рекомендации по выбору названия YouTube канала
M.2, PCIe, mSATA и SATA
В действительно старых ноутбуках интерфейс для подключения твердотельных накопителей может быть любым, при условии, что это SATA. Практически в каждой модели (кроме самых компактных) речь идёт о классическом-полноразмерном SATA. Он же используется для подключения дисков к стационарным компьютерам, и именно через SATA подключаются наиболее доступные по стоимости SSD. В зависимости от древности ноутбука это может быть версия SATA 1, 2 или 3. В самых доисторических ноутбуках используется SATA 1, и апгрейд на SSD в этом случае будет довольно бессмысленным — этот интерфейс еле-еле дает нужную скорость для обычного диска, а многие модели твердотельных накопителей вообще не поддерживают протокол SATA 1. Впрочем, в абсолютном большинстве современных ноутбуков используется контроллер именно третьей версии.
Скорость передачи данных через SATA 3 — до 6 Гбит/с. Это значит, что с ним можно использовать довольно современный SSD. Твердотельные накопители за последние годы развивались аки стартапы и не раз прыгнули выше головы, в результате чего они уперлись и в предел пропускной способности интерфейса SATA 3.
В некоторых ноутбуках также имеется интерфейс mSATA. Он позволяет установить твердотельный накопитель без корпуса — плоскую плату с припаянными к ней чипами. Это практически тот же SATA 3, только с новым банановым вкусом в другом форм-факторе, так что он тоже подходит для установки SSD в ноутбук. В некоторых ноутбуках уже есть интерфейс mSATA, но он либо не используется, либо в него установлен уже устаревший SSD. Также нередко в системе может быть предусмотрен интерфейс mini-PCI, который предназначен для установки карт расширения (таких как Wi-Fi, Bluetooth-модули, 3G-модемы и так далее). Он здорово похож на mSATA, но путать их все же не стоит. В любом случае установка нового накопителя позволит качественно увеличить скорость работы системы, а какой использовать для этого порт можно выяснить у производителя ноутбука или воспользовавшись конфигуратором на нашем сайте.
Самый перспективный вариант — разъем M.2. Если вы используете современный ноутбук, то именно M.2 позволит работать системе с максимальной скоростью. M.2 — это и есть то светлое будущее, которое ожидали от mSATA. Новый стандарт распространился в ноутбуках до того, как mSATA набрал популярность, а за счёт снижения цен на накопители он почти сразу раскрутился, а mSATA превратился в малопопулярный «legacy-storage», для которого производители сегодня выпускают одну-две модели накопителей — так, на всякий случай. На практике M.2 — это вариант вывода шины PCI Express 3.0 с поддержкой сразу 4 линий. Таким образом, M.2 позволяет достичь скорости передачи данных до 4 ГБ/с, что намного больше, чем в любой из версий SATA.
Но не стоит особенно радоваться раньше времени — даже если накопитель установлен в разъём M.2, он может по-прежнему использовать интерфейс SATA, а значит — работать в том же скоростном режиме, что и с более старыми разъемами. Тем не менее, преимущество все равно будет, так как носитель сможет раскрыть весь свой скоростной потенциал.
Видео:Что нужно знать об охлаждении накопителей M.2 и продлении их срока службыСкачать
Тонкости выбора SSD для ноутбука
Привет, GT! Качественный SSD раскрывает потенциал любого ноутбука. Хорошо, если он установлен сразу, а если нет? Разбираемся с разными вариантами твердотельных накопителей и определяем, какой из них лучше подходит для апгрейда мобильного компьютера.
Массовое использование твердотельных накопителей в ноутбуках началось, когда компания Intel представила концепцию Ultrabook. Даже небольшие ультрабуки, укомплектованные SSD, были намного быстрее устройств с HDD. И это стало лучшей мотивацией апгрейдиться для пользователей ноутбуков с тех пор, как съёмные процессоры и графические ускорители в мобильных компьютерах исчезли как класс.
Причин для выбора SSD сегодня немало — это и иммунитет к вибрации и ударам, и быстродействие, и низкое энергопотребление. До недавнего времени главным препятствием для перехода на твердотельные накопители была высокая цена, но сегодня она заметно снизилась, а уровень отказов ячеек памяти стал настолько низким, что SSD можно использовать для повседневной работы, совершенно не переживая за свои данные.
И всё же покупать первый попавшийся под руку SSD не стоит: накопитель следует подбирать со знанием дела и учитывать особенности системы. На рынке представлено множество продуктов в разных ценовых категориях, и не исключено, что накопитель за 5 тысяч рублей даст вам такой же результат, что и его аналог за 15. Так стоит ли тратить лишние средства? Чтобы лучше разобраться в этом вопросе, рассмотрим разные виды SSD.
Видео:Как ЗАМЕНИТЬ HDD на SSD в ноутбуке: что для этого нужно и КАК СОХРАНИТЬ ВСЕ ДАННЫЕСкачать

Преимущества покупки
Покупка SSD-диск для ноутбука – одно из важнейших действий по увеличению производительности системы и скорости работы с данными.
На таком накопителе обращение к информации происходит гораздо быстрее.
Замена устаревшего диска HDD на более современный вариант принесёт больший прирост мощности, чем даже увеличение памяти или установка нового процессора.
Преимущества твёрдотельного накопителя для ноутбука:
- повышение скорости обращения к данным, что в несколько раз ускорит запуск программ;
- компактные размеры большинства устройств (кроме переносных вариантов), позволяющие легко подобрать SSD и для большого 17-дюймового ноутбука, и для маленького нетбука с дисплеем 10 дюймов;
- небольшой вес, особенно важный при использовании на переносном компьютере;
- сниженное потребление энергии, которое должно повысить среднее время работы вашего ноутбука от аккумулятора;
- высокий уровень надёжности работы SSD.
Рис.1. Компактные размеры SSD-диска даже по сравнению с компактным HDD для ноутбука
Среди недостатков, которые отмечаются у твёрдотельных накопителей, внимание обращают на его сравнительно небольшой ресурс: 3000–5000 циклов. Для обычного домашнего использования такое время примерно эквивалентно 7–8 годам работы, больше, чем средний пользователь работает с одним и тем же диском
Для обычного домашнего использования такое время примерно эквивалентно 7–8 годам работы, больше, чем средний пользователь работает с одним и тем же диском.
Сравнительная хрупкость SSD в данном случае не имеет особого значения – сам ноутбук ронять тоже нежелательно.
При этом, сравнительно высокая цена устройства компенсируется повышением скорости работы.
Объем
Раньше из-за дороговизны ССД и их ограниченности в возможностях эксплуатации пользователи покупали их исключительно для ускорения операционной системы. Для хранения обычных файлов использовался HDD как второй системный диск. И хотя сейчас твердотельные накопители по-прежнему стоят куда дороже HDD, все большему числу пользователей становится по карману приобретение вместительного устройства, которого хватит на долгие годы.
Оцените, сколько гигабайт вам необходимо для хранения всей информации: операционной системы, игр, программ и других видов файлов. Высчитывайте с запасом, а затем удваивайте эту цифру
Как уже было сказано выше, для SSD критически важно иметь свободное место, поскольку от его наличия зависит скорость записи файлов. В идеале держать его наполовину пустым
Так, допустим, если вы не играете в современные ААА-игры, не работаете в программах, подразумевающих сохранение объемных файлов (типа монтажа видео), а просто пользуетесь компьютером для выхода в интернет, мультимедийных развлечений (просмотр онлайн-кинотеатров, прослушивание музыки через стриминговые сервисы) и работы с документами, хватит и SSD до 500 ГБ (для ускорения работы очень старых ПК со старой Windows подойдет и вариант с 256 ГБ). Пользователям с повышенными потребностями стоит выбирать минимум 1 ТБ, при наличии финансовой возможности — 2 ТБ. Все, что выше этих объемов, уже предназначено для различных рабочих задач.
Как узнать, какой SSD стоит
Привет, друзья. В этой публикации мы с вами рассмотрим такой вопрос: как узнать, какой SSD стоит. Даже если вы лично выбирали и покупали твердотельный накопитель, вряд ли держите в памяти точное указание его модели. А знать, что у вас за SSD стоит, непременно нужно, если вы собираетесь приобрести ещё один SSD. В таком случае вы сможете сравнить его характеристики, его тесты скорости и чтения данных с теми вариантами, которые вы предполагаете к покупке. Ниже мы рассмотрим варианты, как узнать не только модель накопителя, но также отдельные его характеристики с помощью программ для диагностики компьютерных комплектующих.
↑ Как узнать, какой SSD стоит
- Как выбрать SSD,
- SSD NVMe или SSD SATA: какой выбрать накопитель,
- Как узнать, какой SSD подойдёт для ноутбука.
Ну и давайте теперь непосредственно к теме статьи. Узнать, какой SSD стоит, можно с помощью штатных средств Windows. Более же расширенную информацию получим с помощью программ для диагностики компьютерных комплектующих.
↑ Средства Windows
Если вам нужно узнать только модель твердотельного накопителя, установленного в вашем ПК или ноутбуке, в любой из версий Windows обратитесь в диспетчер устройств. Либо введите его название в системный поиск, либо в Windows 8.1 и 10 воспользуйтесь опцией отсылки в него в меню, что вызывается клавишами Win+X. В разделе дисковых устройств будут указаны все подключённые к компьютеру жёсткие диски, и SSD-накопители в частности.Что у вас за накопитель, в Windows 10 вы можете также узнать в диспетчере задач, он вызывается клавишами Shift+Ctrl+Esc. Во вкладке «Производительность» переключаемся на диск SSD и смотрим его модель.
↑ CrystalDiskInfo
Больше сведений об установленном на компьютере SSD нам подскажет бесплатная утилита CrystalDiskInfo. Это профильная утилита для диагностики жёстких дисков HDD и твердотельных накопителей. Как узнать, какой SSD стоит, с её помощью? Просто запустите утилиту и отобразите нужный вам SSD. С помощью CrystalDiskInfo о накопителе можем узнать его модель, прошивку, серийный номер, данные о работе устройства и показатели S.M.A.R.T. Это всё, конечно, хорошо, но в плане базовых сведений о SSD примечательность CrystalDiskInfo заключается в том, что утилита поставляет информацию о типе накопителя – его интерфейс PCI-E или SATA, а также его поколение, причём поддерживаемое устройством и по факту используемое. Так, для накопителей PCI-E в графе «Интерфейс» указывается поддержка технологии передачи данных NVMe, а в графе «Режим передачи» — поколение и линии этого интерфейса, первые данные — это текущий режим передачи, вторые данные – поддерживаемый накопителем, т.е. максимально возможный.Для SATA SSD будет указан их интерфейс SATA, соответственно, в графе «Интерфейс». В графе «Режим передачи» будет указано поколение SATA II или III, опять же, первые данные — это текущий режим подключения, вторые – поддерживаемый накопителем.
↑ SSD-Z
Ещё одна профильная бесплатная утилита-диагност — SSD-Z. Также отображает модель накопителей, прошивку, серийный номер, данные о работе устройства. В числе сведений могут быть данные о типе флеш-памяти и контроллере, но эти данные доступны только для тех накопителей, по которым в базу программы заранее внесена такая информация. Чтобы отображался нужный SSD, если у вас на компьютере их несколько, выберите его внизу главного окошка утилиты.
↑ AIDA64
Ну и, друзья, ещё один способ, как узнать, какой SSD стоит – программа AIDA64. Это комплексная программа для диагностики содержимого компьютеров, и она является самым мощным информатором о характеристиках SSD. В ней идём по пути «Хранение данных > ATA», выбираем SSD, смотрим его модель и прочие интересующие сведения.В числе данных, отображаемых AIDA64 по накопителям, многое: модель, прошивка, серийный номер, интерфейс, поколение, линии (для PCI-E), форм-фактор, тип флеш-памяти и контроллер (если программа располагает информацией), максимальные скорости обработки данных, показатели IOPS, объём буфера, поддерживаемые технологии.
tagsКлючевые слова
Рекомендуем другие статьи по данной теме
DRAM-буфер
Одной из немаловажных характеристик, влияющих на производительность накопителя, является наличие DRAM-буфера — микросхемы, хранящей в себе таблицу разделов данных. Необходима она в первую очередь для оптимизации работы контроллера, который будет получать из нее информацию о свободных и занятых ячейках.
Зачастую недорогие накопители лишены этого буфера, но там применяется другая технология HMB (Host Memory Buffer), использующая для этих целей оперативную память компьютера, впрочем, в весьма ограниченных объемах, составляющих обычно до 64 МБ. Для сравнения, в накопителях с DRAM на каждый гигабайт приходится 1 мегабайт буфера, на этом фоне 64 МБ HMB выглядят, мягко говоря, несущественно. В итоге все это выливается в пониженные скорости при длительном цикле записи данных. Однако это не делает безбуферные накопители плохими, просто нужно учитывать тот факт, что они не приспособлены под запись больших объемов данных за один раз.

























