Как подключить внешний жесткий диск к телефону
На сегодняшний день мобильная техника, наверное, является популярнее любого компьютера, ноутбука, нетбука или планшета. Ведь она гораздо компактней, при этом не менее функциональней. Однако главный недостаток любого мобильного аппарата в недостающем объеме внутренней памяти. Поэтому большинство потребителей дополнительно устанавливают карту памяти, которая способна слегка расширить возможности смартфона или мобильного телефона. Но самые продвинутые пользователи вместо microSD, подключают к смартфону полноценный внешний накопитель огромной емкости.
Как подключить внешний жесткий диск к смартфону на Android
Казалось бы, что смартфон, это не компьютер, поэтому к нему невозможно подключить внешний жесткий диск или флеш-накопитель. Тем не менее, на практике выявилось, что если сильно захотеть, то возможно все. Даже более того, подключить внешний жесткий диск к Андроид не сложнее, чем к персональному компьютеру. Однако чтобы это осуществить, следует приобрести специальный OTG-переходник или кабель miniUSB/microUSB на microUSB. Далее подключаем внешний накопитель к смартфону в разъем для зарядного устройства. Теперь необходимо немного подождать (20-30 секунд), пока мобильник определит и осуществит подключение внешнего накопителя. Открыть содержимое внешнего накопителя можно нажатием на сообщение во всплывающей панели или через любой файловый менеджер. Главное помнить, что смартфоны на Android, в основном, поддерживают внешние жесткие диски с файловой системой exFAT или FAT32. Также подключение можно осуществить и беспроводным способом, если внешний накопитель обладает подобными возможностями.
Как подключить внешний жесткий диск к iPhone
Подключение внешнего жесткого диска к Айфону осуществляется таким же способом, как и к смартфону на Android. Только вместо OTG кабеля, используется специальный адаптер Apple Lightning USB. После подключения нужно открыть приложение «Файлы» и перейти на вкладку «Обзор». Именно здесь Вы обнаружите подключенный внешний накопитель. Подключать к iPhone рекомендуется накопители с файловой системой HFS+,APFS, FAT32 или exFAT
Обратите внимание, возможность подключения портативных жестких дисков к iPhone появилась с выходом операционной системы iOS 13
Подключение адаптера USB к компьютеру
Для подключения SSD диска к компьютеру через USB необходимо использовать адаптер USB-SATA. Это специальное устройство, которое позволяет перекодировать сигналы интерфейса SATA на сигналы USB. Подключение адаптера происходит следующим образом:
- Вставьте SATA коннектор адаптера в порт на SSD диске. Убедитесь, что коннектор соответствует размеру и типу SATA порта на диске.
- Подключите адаптер USB-SATA к свободному порту USB на компьютере. Предпочтительно использовать USB 3.0 порт для обеспечения наибольшей скорости передачи данных.
- Когда адаптер успешно подключен к компьютеру, SSD диск будет распознан операционной системой и отображен в проводнике.
В случае, если SSD диск не отображается в проводнике, возможно потребуется установить драйверы или проверить настройки устройства
Также обратите внимание на светодиодный индикатор на адаптере USB-SATA. Если он горит, значит адаптер подключен и работает корректно
Подключение адаптера USB к компьютеру позволяет использовать SSD диск как внешнее хранилище данных. Это удобно, когда требуется переносить большие объемы информации или восстановить данные с другого устройства. Также, подключив SSD диск через USB, можно использовать его для создания резервных копий или установки операционной системы на другой компьютер.
Важно помнить, что при подключении адаптера USB к компьютеру через USB порт, скорость передачи данных может быть ограничена пропускной способностью самого порта или кабеля USB. Если необходимы более высокие скорости передачи данных, рекомендуется использовать интерфейс SATA для подключения SSD диска к компьютеру
Настраиваем систему
Порядок действий:
1
. Подключаем внешний SSD к компьютеру. С помощью Дисковой утилиты
форматируем его в Mac OS Extended (журнальный) со схемой разделов GUID.
2
. компьютера на другом внешнем накопителе. Тяжелые файлы может потребоваться сохранить отдельно: объем резервной копии не должен превышать объем SSD-накопителя.
3
. Скачиваем актуальный образ OS X из App Store. Устанавливаем на внешний SSD.
4
. Если после установки компьютер автоматически запускается со встроенного HDD, перезагружаем его и до появления экрана загрузки нажимаем и удерживаем клавишу alt (option). Выбираем внешний SSD, запускаемся, восстанавливаемся из резервной копии.
5
. Протестируйте систему. Если нареканий нет, отформатируйте встроенный HDD через Дисковую утилиту
. Теперь его можно использовать как файловое хранилище.

Оптимизация утилитой SSD Mini Tweaker
«SSD Mini Tweaker»
— полезная утилита с бесплатным распространением и маленьким объемом занимаемого места в памяти. При ее запуске появляется только одно окно в котором отображаются все настройки, описанные выше, включение или отключение которых необходимы для оптимизации ОС для совместной работы с ССД-накопителем.
Фото: окно запуска «SSD Mini Tweaker»
Достаточно поставить отметки напротив необходимых функций и нажать на «Применить изменения» и автоматически будут произведены все действия внутри ОС Виндовс 7.
Установка SSD начали устанавливать на ПК и Ноутбуки не так давно, уже 1-2 года назад приобретенное устройство, чаще всего комплектуется с HDD SATA. Это не плохой вариант, особенно, если используется новейший интерфейс САТА 3, но для обеспечения лучшего быстродействия системы – диски не приспособлены.

Устанавливаем диск:


4. Установка SSD на ноутбук
Чтобы установить – пользователю нужно обзавестись специальным SSD и адаптером для дисковода.
Основные действия для установки:
— Полное обесточивание ноутбука, извлечение аккумулятора;- Извлечение HDD. Отключается провод питания и шлейф;

6. Настройка системы
ТРИМ функция нужна для того, чтобы в нужное время найти файлы, оставшиеся после удаления. Если TRIM отключен – производительность винчестера снижается.
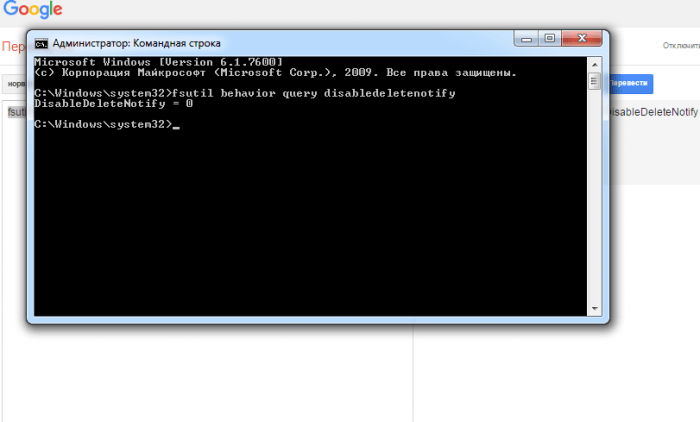
Отключить дефрагментацию
Дефрагментация – не нужна для SSD-дисков. Также она снижает скорость работы ресурса. Чтобы этого не случалось, ее нужно отключить с помощью стандартной программы «Выполнить», и введение в нее команды dfrgui.
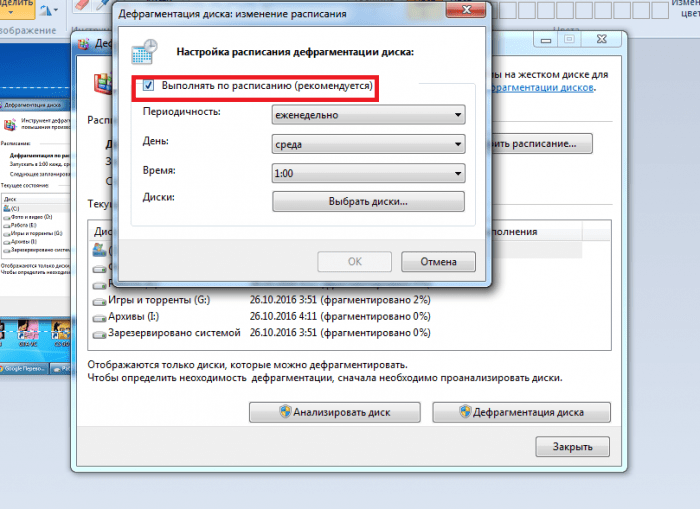
Отключаем индексацию
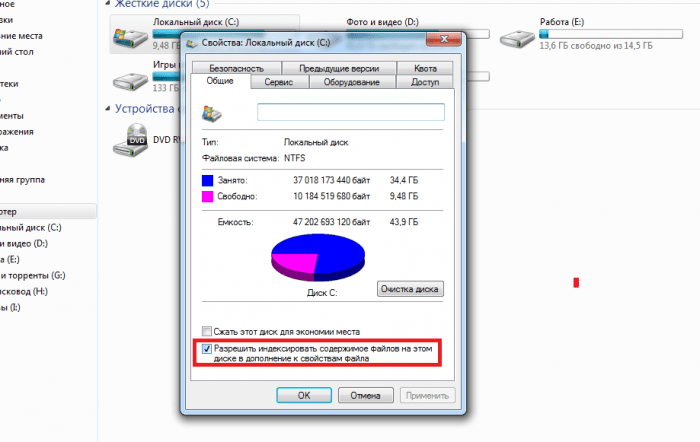
Кэширование
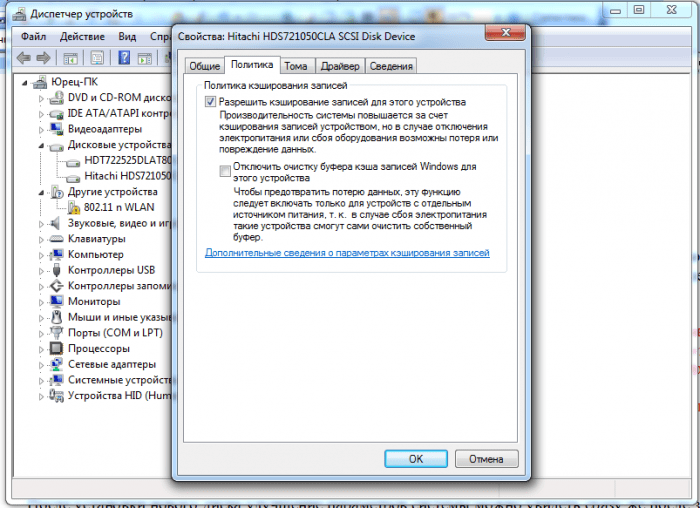
7. Профилактика работы диска
Но для того, чтобы такой SSD-диск работал долго, нужно держаться правил:
— оставляйте на накопителе на менее 15% свободного пространства;- в процессе работы, стоит проверить обновлены ли драйвера на накопитель. Обычно это легко сделать через сайт разработчиков;- не превышайте количество перезаписываемой информации за один цикл. Этот объем у SSD-дисков достигает 33% от общего;- систематически проверяйте дик на ошибки и количество отработанных часов с помощью программы SSD Life
.
Твердотельные накопители, которые в народе принято называть SSD дисками, набирают все большую популярность с каждым годом. Их производство становится дешевле, в магазине появляются все более доступные модели для покупателей, и количество пользователей, которые решают их установить, увеличивается.
Установка в стационарный компьютер или ноутбук SSD – это отличное решение, если вы хотите повысить скорость работы операционной системы
При этом не особенно важно, насколько быстрый вы твердотельный накопитель приобретете, даже самый медленный SSD диск в десятки раз быстрее стандартного HDD
Купив SSD диск, его важно правильно установить. В рамках данной статьи рассмотрим, как установить накопитель в компьютер или ноутбук
Обратите внимание: Чтобы заметить повышение производительности от установки в компьютер
SSD диска, нужно, чтобы на нем располагалась операционная система.
Рекомендуем прочитать:
Действуем
Чтобы понять, куда подключить SSD-диск к компьютеру, нужно добраться до корпуса. Для начала нужно его открыть. Обычно все зависит от его конструкции. Но всегда есть небольшие винтики, чтобы снять левую панель и добраться до «внутренностей» ПК. Есть корпусы, у которых доступ к портам может быть и с другой стороны, поэтому тут нужно действовать по ситуации.

Если вы плохо знакомы с конструкцией шасси компьютера, то у вас могут возникнуть проблемы. Но если вы хотя бы знаете, как выглядит ЖД, и сможете его найти в металлической коробке, тогда полдела сделано.
Обычно жесткий диск помещают в специальный отсек. В корпусе их может быть несколько. сделаны специально под размер ЖД 3,5 дюйма. Сюда-то вам и нужно поместить твердотельный накопитель.
Из-за того, что его размеры несколько отличаются, поскольку он 2,5-дюймовый, придется его хорошенько прикрепить болтами. Они обычно идут в комплекте с устройством. Последнее время все чаще стали встречаться слоты в корпусах под SSD. Поэтому, возможно, задача будет упрощена.
Когда накопитель будет закреплен и хорошо зафиксирован, нужно будет разобраться с тем, как подключить SSD-диск к компьютеру, к материнской плате. Тут дело несколько сложнее, поскольку придется погуглить или разобраться с интерфейсами.
Подготовка SSD диска к подключению через USB
SSD диск – это надежная и быстрая аппаратная платформа для хранения данных на компьютере. Когда необходимо подключить его к компьютеру через USB-порт, требуется выполнить несколько предварительных действий.
Первый шаг – установить необходимые драйверы для корректной работы SSD диска с операционной системой. Обычно они поставляются на отдельном диске в комплекте с SSD диском или могут быть скачаны с официального сайта производителя. После установки драйверов рекомендуется перезагрузить компьютер.
Второй шаг – проверить наличие свободного USB-порта на компьютере. SSD диск может быть подключен как с помощью стандартного USB-кабеля, так и с помощью специального адаптера, в зависимости от модели и типа диска.
Третий шаг – подключить SSD диск к компьютеру через USB-порт. В случае использования USB-кабеля, один конец кабеля подключается к SSD диску, а другой – к свободному USB-порту на компьютере. Если используется специальный адаптер, подключение производится аналогично.
Четвертый шаг – проверить подключение SSD диска к компьютеру. Для этого необходимо перейти в меню «Мой компьютер» или «Этот компьютер» и убедиться, что новое устройство отображается в списке дисков.
Важно отметить, что некоторые SSD диски требуют дополнительного питания, особенно если подключение происходит через USB 2.0. В таком случае необходимо подключить дополнительный источник питания к SSD диску
Теперь, когда SSD диск подключен через USB, пользователь может передавать и сохранять файлы на этот диск также, как и на любой другой внешний USB-накопитель. Будьте внимательны при отключении диска, чтобы избежать потери данных.
Лайфхак. Подключаем SSD диск к USB: 6 комментариев
Вопрос — ноут acer swift c w 10 к порту usb 3 подключил ssd Samsung evo 860 через спец короб с выходным разъемом папа usb 3. Результат — ноут не распознает и не раскрывает накопитель ssd. Какие подготовительные действия нужны? Спасибо.
Отформатировать SSD. Больше никаких подготовительных действий не требуется.
Доброго времени суток!
Сегодняшняя статья достаточно практична: не так уж редко возникает необходимость подключить жесткий диск (HDD) от компьютера (ноутбука) непосредственно к USB-порту (например, чтобы перенести большой массив данных с одного ПК на другой, для восстановления информации, лечения вирусов, создания бэкапов и т.д.).
Также, как вариант, можно просто извлечь из старого ПК/ноутбука диски и использовать их как внешние накопители (удобно для транспортировки большого количества информации). Почему нет?! (зачем тратить лишние средства на внешний диск, когда можно использовать старый. )
В этой статье хотел привести несколько вариантов решения этой задачи
В общем-то, ничего сложного в ней нет, но есть определенные особенности, на которых постараюсь заострить внимание
И так, ближе к теме.
Если диск не отображается в «Моем компьютере»
При подключении даже исправного диска к USB-порту — он далеко не всегда сразу же отображается в «Моем компьютере». Например, если он не отформатирован или Windows не присвоила ему букву — в проводнике вы его не увидите!
Доброго времени суток!
Сегодня работа на ноутбуке (ПК) без SSD диска — это, скажу я вам, достаточно мучительно и больно.
И, чтобы это осознать, нужно хотя бы раз поработать с системой, где он установлен: быстрая загрузка ОС, моментально открываемые приложения и документы, никаких подвисаний или загрузки диска на 100% после включения устройства.
Ладно, ближе к сути.
В этой статье разберу по шагам процесс установки «новомодного» SSD M2 в типовой ноутбук. Собственно, ничего сложного в этом нет, но вопросов относительного этого формата дисков довольно-таки много (и я решил часть из них собрать здесь, обобщить свои прошлые материалы, и ответить разом. ).
Обновляем драйвера ноутбука
Немаловажно убедиться в наличии необходимых драйверов в системе. Обнаружив, что внешний диск определяется другим компьютером, но не работает ни через один USB на ноутбуке Asus, Lenovo или других брендов, проверьте управляющие программы, которые необходимы для исправного функционирования запоминающегося устройства
Для этого вновь потребуется запуск «Диспетчера устройств».
Жмем Win+R и в строке программы «Выполнить» вписываем devmgmt.msc
Ваше мнение — WiFi вреден?
Да 22.98%
Нет 77.02%
Проголосовало: 55447
Перейдя в программу, внимательно просмотрите весь список и попытайтесь обнаружить устройства, напротив которых стоит желтый восклицательный знак.
Таковых может и не быть, но если вам удалось найти внешний диск с восклицательным знаком, откройте его свойства и ознакомьтесь с деталями ошибки.
Можно найти решение проблемы в Интернете, удалить или переустановить драйвер. Если вы хорошо разбираетесь в компьютерах, найдите и скачайте драйвер для HDD или SSD с официального сайта производителя устройства и выполните его ручную установку.
Отдельно проверяем драйвер USB-контроллера, поскольку взаимодействие внешнего накопителя и ноутбука происходит посредством разъема, для работы которого также требуется управляющая программа.
Еще лучше, если для каждой позиции обновить управляющую утилиту – драйвер. Это не займет слишком много времени, если на наименовании USB-контроллера нажать ПКМ, выбрать «Свойства» и нажать кнопку обновления драйвера.
Отключать или нет файл подкачки?
Ещё более неоднозначным решением является отключение файла подкачки. Кто-то советует переносить его на HDD, кто-то полностью отключать, но не всё так просто. Файл подкачки необходим для оптимизации быстродействия системы и программ, требующих значительных ресурсов ОЗУ. Отключение подкачки действительно может снизить нагрузку на диск, но полученный эффект будет очень незначительным. К тому же это отключение может существенно снизить производительность компьютера.
Особого смысла в переносе файла подкачки на жёсткий HDD-диск тоже нет, так как он во много раз медленнее SSD, и постоянное обращение к нему системы станет замедлять её работу. Отключить, а ещё лучше уменьшить файл подкачки допустимо только в одном случае – если на вашем компьютере имеется более 10 Гб ОЗУ, и при этом вы не пользуетесь ресурсоёмкими приложениями. А так, конечно, лучше всё оставить по умолчанию. Выполнить все манипуляции с файлом подкачки вы можете в окне параметров быстродействия, вызываемого в окошке «Выполнить» командой systempropertiesperformance
(далее Дополнительно – Изменить).
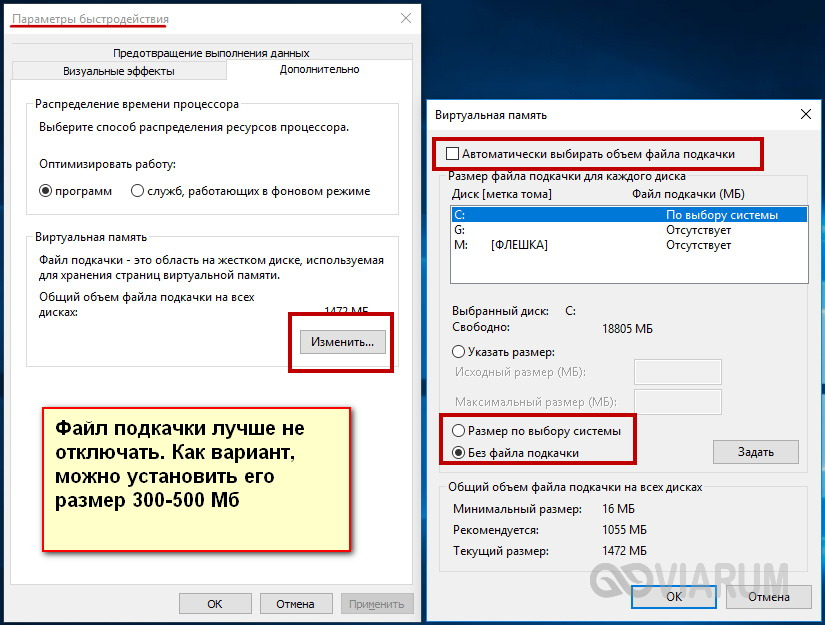
Как использовать старый SSD в качестве внешнего накопителя
Поиск Kingston. com
com
Чтобы начать, нажмите «Принять» ниже, чтобы открыть панель управления файлами cookie. Затем коснитесь или щелкните кнопку «Персонализация», чтобы включить функцию чата, затем «Сохранить».
Ваш веб-браузер устарел. Обновите свой браузер сейчас, чтобы лучше работать с этим сайтом. https://browser-update.org/update-browser.html
декабрь 2020 г.
- Личное хранилище
- Мобильный образ жизни
- SSD
- САТА
- М.2
Дом блога
Можно ли использовать SSD в качестве внешнего хранилища?
Твердотельные накопители известны тем, что обеспечивают внутреннюю память в ноутбуке или компьютере. Но знаете ли вы, что твердотельные накопители также можно использовать в качестве внешнего хранилища? Внешнее хранилище — это простой и портативный способ хранения всех ваших файлов. Внешний накопитель, подключенный снаружи вашего устройства, позволяет создавать резервные копии и перемещать все ваши файлы с одного компьютера на другой. Внешние накопители доступны для покупки, но прежде чем вы потратите дополнительные деньги, у вас уже может быть то, что вам нужно, для создания собственного. Продолжайте читать, чтобы узнать, как использовать старый SSD в качестве внешнего накопителя.
Внешние накопители доступны для покупки, но прежде чем вы потратите дополнительные деньги, у вас уже может быть то, что вам нужно, для создания собственного. Продолжайте читать, чтобы узнать, как использовать старый SSD в качестве внешнего накопителя.
SSD лучше HDD?
Твердотельные накопители (SSD) эволюционировали за последние несколько лет, и большинство ноутбуков теперь содержат SSD в качестве основного хранилища, заменяя продукты с жесткими дисками (HDD). Твердотельные накопители SATA почти в десять раз быстрее, и без движущихся частей они более надежны с более высокой производительностью, чем жесткие диски, что делает замену жесткого диска на твердотельный накопитель одним из лучших способов повысить производительность вашего медленного компьютера.
Когда использовать старое запоминающее устройство
Вы недавно перешли на новый накопитель? Возможно, на NVMe SSD? Что ж, прежде чем выбросить свой старый твердотельный накопитель SATA, твердотельный накопитель M. 2 или жесткий диск, вам может быть приятно узнать, что старый накопитель может быть перепрофилирован и оказаться более полезным, чем вы думаете.
Если вы избавились от старого диска из-за серьезных проблем, скорее всего, он не будет работать лучше в качестве внешнего хранилища. Но если вы обновляете свое текущее хранилище на более быстрый SSD или SSD большей емкости, вы можете использовать старый в качестве внешнего хранилища. Для дисков SATA вы можете приобрести установочный комплект SSD отдельно. Эти комплекты включают в себя корпус USB 3.0, USB-кабель, 3,5-дюймовый монтажный кронштейн для настольных компьютеров и программное обеспечение Acronis Cloning.
Как превратить старый SSD во внешнее хранилище
Первый шаг — перенести все данные со старого диска на новый
Неважно, устанавливаете ли вы сначала новый диск в ПК или в корпус, просто убедитесь, что вы клонируете свои данные с существующего диска на новый диск. Обязательно приобретите диск с комплектом для клонирования
Если вы еще этого не сделали, откройте корпус и вставьте SSD внутрь. В корпусе 3.0, входящем в комплект поставки или в установочный комплект SNA-B, используется защелка. Для других корпусов может потребоваться отвертка. Вы также можете установить твердотельные накопители M.2 в корпус. Существуют корпуса с разъемами USB-A или USB-C. Если ваш компьютер поддерживает USB-C и NVMe, обязательно используйте корпус NVMe M.2. Вы можете посмотреть наше видео на эту тему в галерее ниже. Прежде чем вы сможете использовать старое хранилище в качестве внешнего хранилища, вам необходимо либо удалить старые файлы, либо просто переформатировать его. Теперь вы можете начать использовать его как внешний диск.
Вы даже можете вывести внешний накопитель на новый уровень и превратить корпус в персонализированное и креативное устройство, выполнив индивидуальные настройки с такими темами, как дерево в стиле стимпанк, кожа и латунь, Lego или бетонный корпус! Внешнее хранилище не должно быть скучным.
#Кингстонс тобой
XS2000 Внешний твердотельный накопитель (SSD)
XS2000 — это высокопроизводительный портативный внешний твердотельный накопитель (SSD), который использует скорости USB 3.2 Gen 2×2 для разгрузки и редактирования изображений с высоким разрешением, видео 8K и больших документов во флэш-памяти.
Как установить твердотельный накопитель M.2 во внешний корпус
Приобретение твердотельного накопителя M.2 и его установка во внешний корпус более доступны по сравнению с внешним твердотельным накопителем USB.
Сделать корпус твердотельного накопителя SNES SATA
Забавный способ сделать внешний корпус SSD с помощью гильзы для картриджа Super Nintendo.
Сортировать по Имя — от А до Я
Загрузи больше
Товаров, соответствующих вашему выбору, не найдено
Преимущества и недостатки SSD накопителей в формате флешки
- В отличие от стандартных флешек, твердотельные накопители достигают высокой скорости чтения данных.
- Благодаря конструкции SSDнакопители также достигают гораздо большей скорости передачи данных. Современные модели твердотельных накопителей могут передавать от 50 до 900 МБ/с. данных в секунду. Их ограничивают только стандарты и совместимость.
- Из-за этих характеристик SSD флешки получили признание среди пользователей ноутбуков, где ценится быстрота и мобильность.
- SSD-носители имеют два недостатка, которые отпугивают средних пользователей. Самый большой недостаток SSD флешек– это цена, которая, однако, неуклонно снижается с внедрением новых технологий производства и конкурентоспособности на рынке.
- Второй критический недостаток SSD носителей – износ модулей памяти с точки зрения записи. К сожалению, флэш-чипы имеют ограничения по количеству сеансов записи. Технологическое ограничение циклов записи вынудило производителей использовать контроллер, который управляет процессом записи, чтобы в равной степени потреблялись ячейки памяти. Этот контроллер тесно связан с кэшем, на который установлено внутреннее программное обеспечение, отвечающее за логическую адресацию ячеек памяти, операции чтения и записи.
Таким образом, покупая SSD флешку, пользователь получает надежность, производительность и мобильность. Однако это не означает, что SSD не ломается, и восстановление данных с него намного сложнее, чем с традиционной памяти.
Настройка системы на SSD
Изначально «Семерка» разрабатывалась для взаимодействия с HDD-накопителями, так как хотя технология производства SSD уже была известна и отработана, но не предполагалось ее широкое применение из-за слишком большой стоимости.
В связи с этим для корректной работы всех служб ОС необходима оптимизация Виндовс 7, чтобы проводимые ее операции увеличили свою производительность и не приводили бы к созданию внутренних конфликтов при взаимодействии с SSD-диском.
Корректировка служебных программ ОС необходима также для увеличение эксплуатационного срока нового диска, так как сама технология твердотелых накопителей критична к частым перезаписям, что изнашивает диск, который конструктивно подобен огромной «флэшке».
Процессу оптимизации предшествует процедура наличия в системе загруженных и включенных драйверов для поддержки режима AHCI и активирована команда TRIM интерфейса АТА.
Наличие включенных контроллеров AHCI отображается в «Device Manager» на «Control Panel» во вкладке «IDE ATA/ATAPI controllers».
Проверку состояния и активацию режима TRIM производят из строки активных команд (последовательность нажатия «ПУСК» — «Выполнить» и ввод команды CMD) но только при наличии администраторских прав доступа к системе.
CDM-команда для проверки состояния – «fsutil behavior query DisableDeleteNotify».
После ее ввода возможны два варианта ответов:
Команда включения TRIM – «fsutil behavior set DisableDeleteNotify 0».
Теперь можно переходить непосредственно к процедуре оптимизации ОС к SSD, а именно:
- файл подкачки или переносится на другой диск или отключается;
- процессы кэширования ССД и его индексирования выключаются;
- дефрагментация SSD-диска запрещается;
- папка TEMP переносится на HDD-диск и скрывается;
- отключается функция системного восстановления и гибернации.
Работа с SSD диском через USB
SSD диски являются одними из самых популярных накопителей в современных компьютерах. Они обеспечивают высокую скорость работы и надежность, поэтому их использование через интерфейс USB может быть очень полезным.
Для подключения SSD диска к компьютеру через USB необходимо иметь соответствующий кабель или адаптер. USB 3.0 является наиболее распространенным интерфейсом для подключения SSD дисков, так как он обеспечивает высокие скорости передачи данных.
Подключение SSD диска к компьютеру через USB очень просто. Вам потребуется найти свободный порт USB на компьютере и подключить к нему кабель или адаптер SSD диска. После этого компьютер должен автоматически распознать диск и отобразить его в системе.
Если SSD диск не отображается в системе, возможно потребуется установить драйверы для его работы. Обычно драйверы поставляются на отдельном диске или доступны для загрузки с сайта производителя SSD диска.
После успешного подключения SSD диска через USB, вы можете использовать его для хранения и передачи данных. SSD диски обеспечивают высокую скорость работы, поэтому они идеально подходят для работы с большими файлами или запуска приложений.
Важно помнить, что SSD диски имеют ограниченное количество циклов записи и стирания, поэтому рекомендуется регулярно выполнять резервное копирование данных и избегать частых записей на диск
Prefetch и Superfetch
По идее, здесь также всё лучше оставить по умолчанию. Функция никак не влияет на долговечность твердотельных дисков, так как не производит никаких записей. Тем более, что при установке Windows на SSD система автоматически её отключает. Желаете убедиться, что она отключена? Перейдите в редакторе реестра по адресу HKEY_LOCAL_MACHINE/SYSTEM/CurrentControlSet/Control/Session Manager/Memory Management/PrefetchParameters
и посмотрите значение параметра EnableSuperfetch
. Он должен быть установлен в 0. Отключить её также можно через оснастку управления службами.
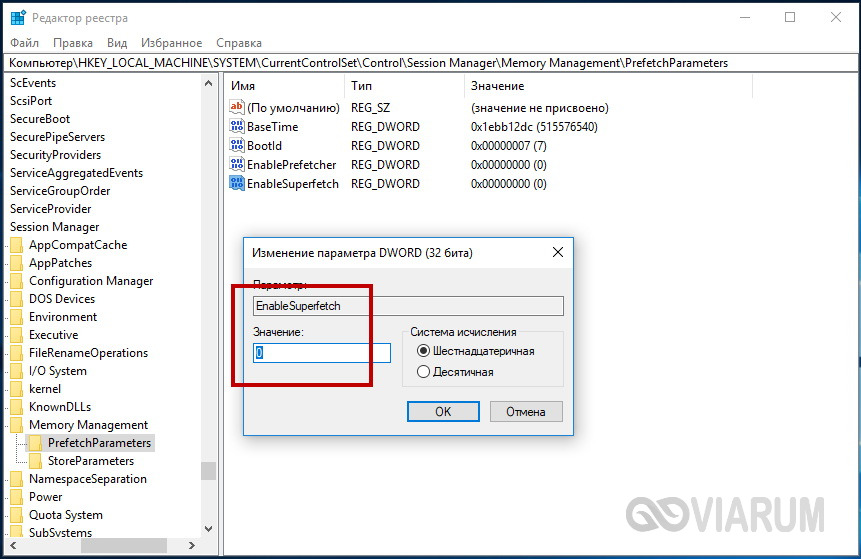
Что касается Prefetch, то производимые ею записи на диск столь незначительны, что её можно проигнорировать. Впрочем, можете её отключить, ничего страшного не произойдёт. Для этого в том же ключе реестра установите в качестве значения параметра EnablePrefetcher
0.

То же самое можно сказать об отключении дополнительной функции Prefetch ReadyBoot, логгируемой процесс загрузки приложений. Объем производимых ею записей в папку C:/Windows/Prefetch/ReadyBoot
ничтожен, но если вы хотите отключить и их, установите в 0 параметр Start в ключе HKEY_LOCAL_MACHINE/SYSTEM/CurrentControlSet/Control/WMI/Autologger/ReadyBoot
.
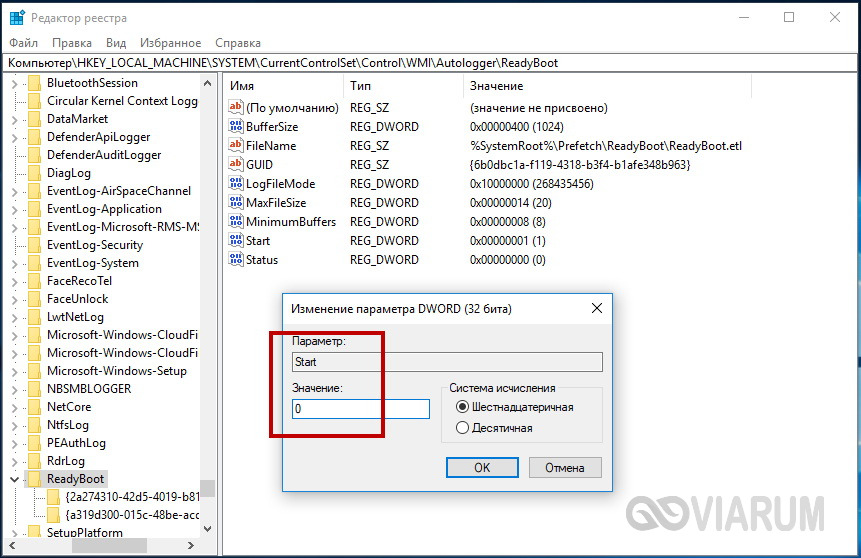
Настройка в БИОС и установка ОС
Перед началом установки операционной системы на SSD (предпочтительно делать чистую установку с нуля), входим в BIOS (базовая система ввода-вывода) своего компьютера. Самый распространенный вход в BIOS осуществляется нажатием клавиши Delete, несколько реже используются клавиши F1, F2.
Рассмотрим пример настройки BIOS для работы с SSD на ASUS UEFI BIOS:
Заходим в расширенные настройки системы Advanced Mode;
Перемещаемся в настройки Advanced/SATA Configuration и смотрим подключенные устройства. Нужно чтобы SSD был подключен к первому SATA 3, а HDD к SATA 2;
Обязательно помним, что необходимо перевести SATA контроллер в режим AHCI;
Затем переходим в раздел Boot/Hard Drive Priorities и устанавливаем первым загрузочным диском наш новый SSD. Если этого не сделать, то система будет продолжать загружаться с HDD диска;
Сохраняем все наши сделанные настройки и делаем перезагрузку, нажав клавишу F10. Следим за тем, чтобы твердотельный накопитель был выставлен первым среди загрузочных HDD. Для установки Windows первым в загрузке можно оставить и CD/DVD привод. Или же используем разовую первичную загрузку с CD/DVD через клавишу F8 на платах ASUS.
На многих Интернет-ресурсах горе-специалисты рекомендуют при установке SSD копировать, переносить, клонировать или восстанавливать из образа и тому подобное диск С:\HDD с уже установленной ОС. Так делать ни в коем случае не рекомендуется. Будьте готовы к установке ОС «с нуля» после того, как вы поставили на свой компьютер новый SSD диск. Ведь когда ОС устанавливается на HDD диск, то и все службы запускаются для работы именно на HDD. Если же мы делаем перенос системы, заточенной под работу на HDD на SSD, то подавляющее количество служб не только не помогут повышать производительность ОС и компьютера, а станут лишь способствовать быстрейшему износу нового SSD. Для того чтобы SSD диск долговечно и правильно работал под управлением нашей операционной системы, нам ее обязательно нужно установить «с нуля» и на чистый SSD диск.
Задаем основные временные и языковые настройки и доходим до выбора разделов и дисков для установки ОС;
После того, как мы увидели наш неразмеченный ССД (Диск 0), выбираем его для установки системы и нажимаем «Настройка диска»;
Процедуру форматирования диска проводить не нужно. Жмем кнопку «Создать» и создаем раздел на весь доступный размер SSD;
Затем нажимаем «Применить». Система запрашивает 100 МБ под свои нужды – соглашаемся;
Указываем в какой раздел нужно ставить систему, в нашем случае, на Диск 0 Раздел 2, потому что Раздел 1 зарезервирован самой системой и установить на него операционную систему не получится;
Затем запускаем и саму установку операционной системы.
После завершения установки операционной системы не забываем установить все необходимые драйвера, которые идут в комплекте с нашей материнской платой – с диска или же с сайта производителя.
Когда новый SSD диск установлен в компьютер, а система установлена на него, и мы видим, что все работает, стоит задуматься об оптимизации операционной системы для работы с диском на флеш памяти.
Отключение защиты системы
Спорный момент. Отключив создание системных теневых копий, вы с одной стороны уменьшите число циклов записи, с другой – увеличите риск получить нерабочую систему в случае какого-нибудь непредвиденного сбоя. Использование откатных – один из самых эффективных и простых способов вернуть Windows в рабочее состояние, по этой причине мы бы не рекомендовали отключать эту функцию, тем более что создаются точки нечасто и места занимают не так уже и много.
Не рекомендует отключать защиту системы для своих SSD Intel, того же мнения придерживается Microsoft. Впрочем, решать вам. Если вы используете другие средства резервного копирования, например, Acronis True Image, системную защиту можно отключить. Для этого зайдите в свойства системы, на вкладке «Защита системы» выделите SSD-диск и нажмите «Настроить». Далее в параметрах восстановления активируйте радиокнопку «Отключить защиту системы», ползунок передвиньте в ноль и нажмите кнопку «Удалить».
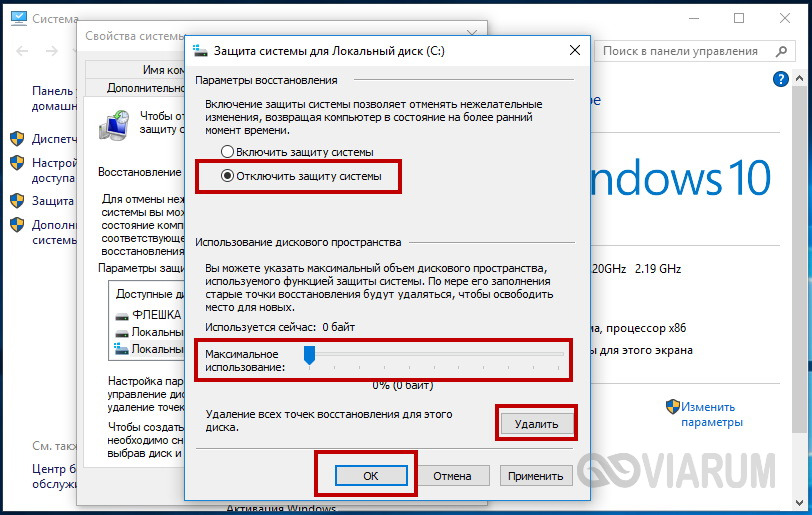
Итог
Вот так просто вы можете поменять устаревший HDD на быстрый и тихий SDD без посторонней помощи. Надеемся, что наша инструкция была для вас понятной. В противном случае, оставляйте свои вопросы здесь.
Вам понадобятся SSD, кусок провода с USB-разъемом и синяя изолента. Устроит вас такой набор “ингредиентов” для сборки внешнего USB SSD? Меня нет, и я предлагаю вам вариант решения проблемы подручными средствами, но результат должен быть не хуже фабричного. Проблема на самом деле небольшая, и легко решается другими способами, но это требует похода в магазин или ожидания доставки.
Нашелся у меня невостребованный SSD с интерфейсом SATA III и появилась идея использовать его в качестве внешнего скоростного накопителя. Для чего это нужно? Можно установить на него вторую операционную систему, можно записывать файлы проекта при обработке видео или фото, можно использовать в качестве скоростной флешки, если приходится часто носить большие файлы между рабочим и домашним ноутбуками.
Выбор интерфейса подключения
На моем ноутбуке SATA входов нет, но есть USB 3.0. Скорость работы у них приблизительно одинаковая – 5Гбит/с на USB3.0 и 6Гбит/с на SATA 3.0, но USB намного более распространенный и универсальный, проблем с поиском устройства, куда его подключить не будет. Это и определило выбор интерфейса подключения.
Теоретически достижимая скорость работы USB 3.0 равна 640Мб/с, что выше заявленной скорости работы SSD. Для USB 2.0 пропускная способность не превышает 60Мб/с, разницы в работе между SSD и обычным жестким диском вы не увидите, но при необходимости, вы можете использовать и этот интерфейс. В этом плюс универсальности и обратной совместимости USB.
К сожалению, SATA и USB не совместимы между собой, не получится подключить их, просто соединив контакты. Для подключения необходим конвертер интерфейсов. Скорость работы с таким переходником будет ниже, чем при прямом подключении по SATA. В любом случае она намного выше скорости работы HDD, которая никогда не превысит 100Мб/с, а в большинстве режимов работы будет ощутимо ниже.
Донор
Раньше для подключения внешних SATA HDD я использовал Thermaltake BlacX Duet 5G HDD Docking Station
. Рассчитан он на подключение двух жестких дисков формата 3.5″ или 2.5″, конструкция немаленькая, но для дома вполне удобная.Таскать ее с собой в мои планы не входит, нужно искать другой способ подключить SSD.
Проще всего было купить USB бокс для 2.5″ дисков, но решение пришло неожиданно. На работе умер один из внешних USB дисков, попробую использовать его в качестве USB бокса.

Разборка USB диска
Для разборки лучше не использовать металлические инструменты, ими легко повредить корпус. Я использую пластиковые лопатки из набора для ремонта телефонов .
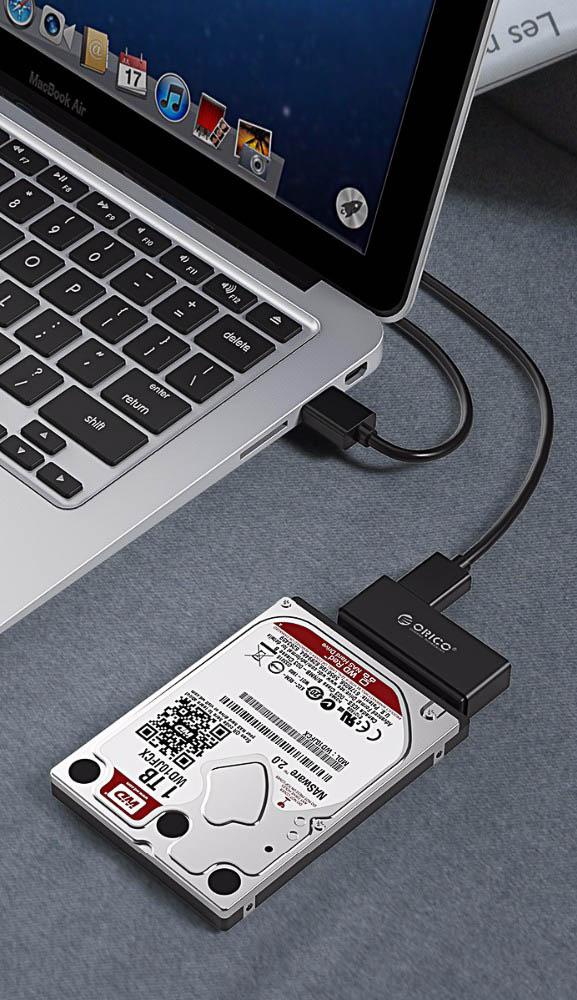
Корпус внешнего HDD состоит из двух половинок, соединенных между собой на защелках. Аккуратно разъединяем их.

Внутри находится сам 2.5″ HDD, обклеенный защитной фольгой. Поддеваем его со стороны противоположной USB-разъему, и диск легко извлекается из корпуса.
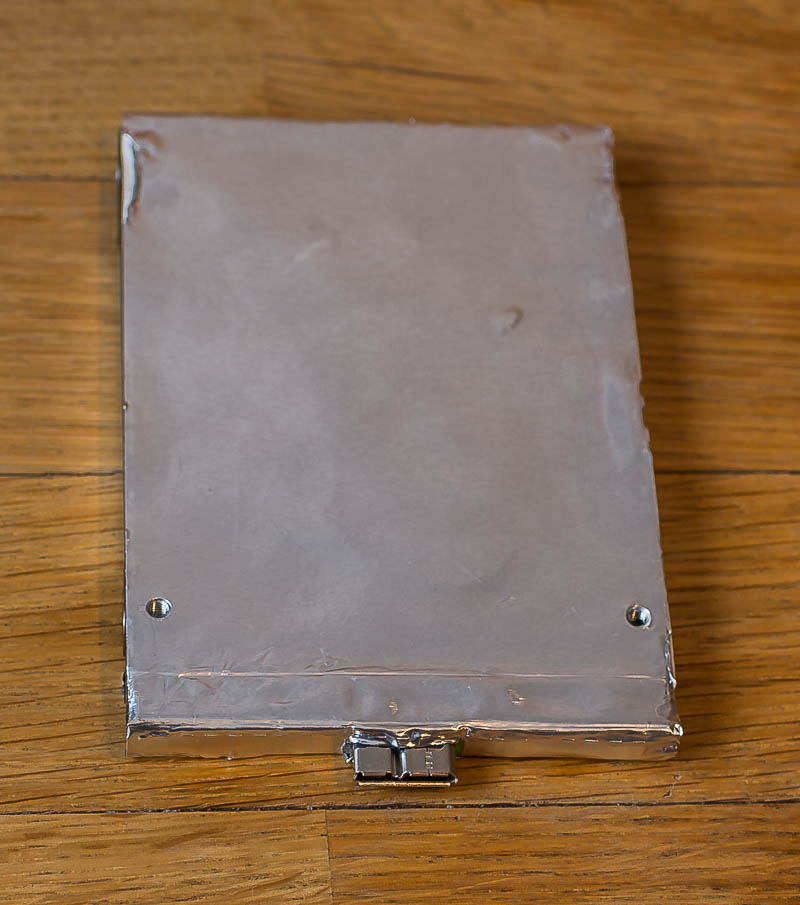
Отклеиваем фольгу вместе с изолирующей подложкой, под ней находится небольшая платка, присоединенная к HDD, это и есть необходимый нам конвертер.


Конвертер SATA 3 to USB 3.0
Плата двусторонняя, пайка заводская, практически идеальная. На одной стороне платы расположены основные компоненты и разъем USB 3.0. Слева на плате расположен контроллер USB 3.0 to SATA – JMICRON JMS577 , справа микросхема, отвечающая за питание.

Разъемы питания и SATA 3. расположены на другой стороне.

Подключение SSD
Подключаем конвертер на SSD, контакты полностью совпадают.

Если вам нужно подключать разные диски к компьютеру, часто меняя их, то можно просто заизолировать платку (тут на любителя, можно изолентой или термоусадкой) и использовать ее без корпуса.

Поскольку размеры SSD совпадают с размером 2.5″ HDD, то мы можем воспользоваться его корпусом. Вставляем в него SSD с подключенным конвертером. Держится он там довольно плотно.

Сверху закрываем крышкой. Если вы были аккуратны, и не сломали защелки, то крышка плотно закроется.

Скорость работы
Осталось проверить работоспособность конструкции и протестировать скорость. Скопировал на SSD несколько видеофайлов, а потом запустил копирование их в другую папку на этом же диске. Скорость копирования была на уровне 164Мб/с.
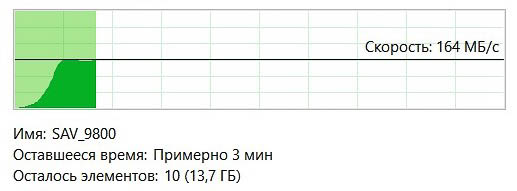
Если у вас остались вопросы, вы можете ознакомиться с видеоверсией данной статьи.
Так же вы можете купить готовые USB 3.0 конвертеры или USB боксы для 2.5″ дисков .
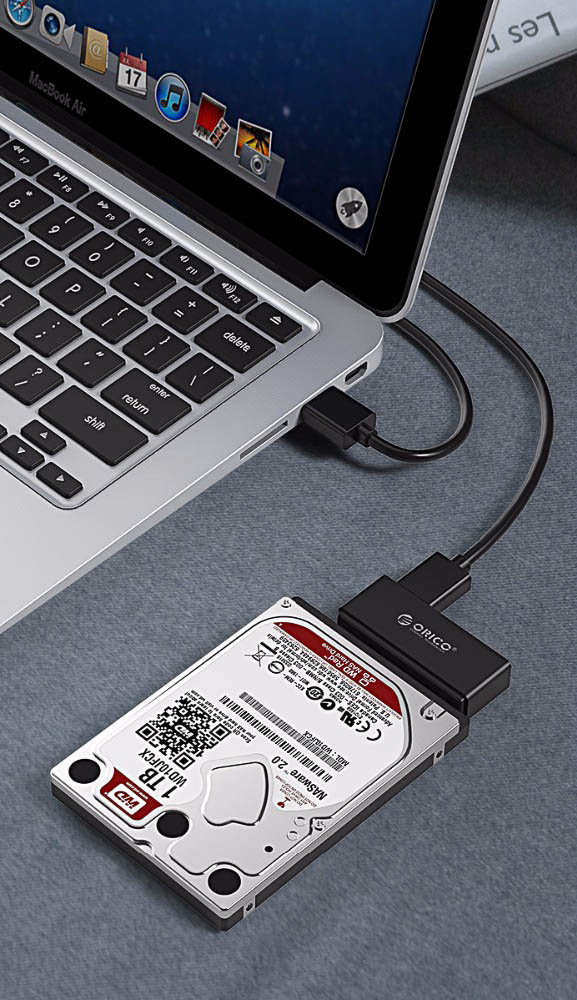
Выводы
Результатом я вполне доволен, при прямом подключении этого SSD к SATA на материнской плате другого компьютера, скорость его работы отличалась незначительно.




























