Как определить режим работы SATA жёсткого диска
Привет друзья, жёсткие диски интерфейса SATA отличаются скоростью последовательного интерфейса обмена данными. 1. Совсем старый интерфейс SATA Revision 1.0(до 1,5 Гбит/с). Пропускная способность интерфейса — до 150 МБ/с2. Относительно старый, но ещё использующийся SATA Revision 2.0 (до 3 Гбит/с). Пропускная способность интерфейса — до 300 МБ/с3. Новейшим интерфейсом является SATA Revision 3.0 (до 6 Гбит/с). Пропускная способность интерфейса — до 600 МБ/с.Можно ещё встретить такое обозначение SATA I, SATA II и SATA III.Определить — какие именно порты SATA находятся на вашей материнской плате очень просто. Во первых на официальном сайте вашей материнской платы присутствует нужная информация:К примеру моя материнка ASUS P8Z77-V PRO имеет: 2 x SATA 6Gb/s port(s), (Gray) — 2 порта SATA 6 Гбит/c серого цвета4 x SATA 3Gb/s port(s), (Blue) — 4 порта SATA 3 Гбит/с синего цвета2 x SATA 6Gb/s port(s), navy blue — 2 дополнительных порта SATA 6 Гбит/c морского голубого цвета
Во вторых, при подключении обычного жёсткого диска или SSD нового интерфейса SATA 3.0 (6 Гбит/с) к вашей материнской плате обратите внимание на такую информацию расположенную на материнке. Моя материнская плата ASUS P8Z77-V PRO и на ней согласно официальному сайту реализованы четыре порта SATA 3 Гбит/c и четыре порта SATA 6 Гбит/c
Естественно рядом с разъёмами присутствует соответствующая маркировка, напротив портов SATA 2.0 (3 Гбит/с) так и написано SATA 3G, а напротив портов новейшего интерфейса SATA 3.0 (6 Гбит/с) промаркировано SATA 6G, значит подключаем жёсткие диски и твердотельные накопители соответственно маркировке.Щёлкните левой мышью для увеличения скришнота
Что будет, если подключить жёсткий диск неправильно, например SSD интерфейса SATA 6 Гбит/c к порту на материнке SATA 3 Гбит/c? Ответ — работать он будет в SATA 3 Гбит/c и скорость твердотельного накопителя будет немного ниже, что и произошло с нашим читателем (результаты тестов далее в статье).Также важно использовать для подсоединения нового жёсткого диска или SSD интерфейса SATA 6 Гбит/c родной информационный кабель с соответствующей маркировкой SATA 6 Гбит/c!
Определить режим работы SATA жёсткого диска или твердотельного накопителя SSD можно в программе CrystalDiskInfoИдем на сайт http://crystalmark.info/download/index-e.htmlи скачиваем утилиту CrystalDiskInfo, она предоставит более чем исчерпывающую информацию о всех установленных в ваш системник или ноутбук жёстких дисках.
Утилита работает без установки. Разархивируем и запускаем.
У меня в системном блоке установлен SSD Silicon Power V70 и в этом окне можно увидеть всю исчерпывающую информацию о его работе.Как видим, в настоящее время SSD работает в самом высоком режиме передачи информации SATA 3.0 (6 Гбит/с), пропускная способность интерфейса — до 600 МБ/с.Текущий режим 600 МБ/с и поддерживаемый режим 600 МБ/с.Если в вашей системе установлен ещё жёсткий диск, нажмите на стрелочку и выйдет информация по другому накопителю.
Друзья, запустим тест нашего SSD подключенного к высокоскоростному порту SATA 3.0 (6 Гбит/с) SSD в программе AS SSD Benchmark, затем подключим его к порту SATA 2.0 (3 Гбит/с) и тоже проведём тест, затем сравним результат.
1. Тест последовательного чтения и записи;
2. Тест случайного чтения и записи к 4 Кб блоков;
3. Тест случайного чтения и записи 4 Кб блоков (глубина очереди = 64);
4. Тест измерения времени доступа чтения и записи;
Итоговый результат, запомним его.
В каком режиме будет работать жёсткий диск или твердотельный накопитель SSD новейшего интерфейса SATA III (6 Гбит/с), если его подсоединить к разъёму SATA II (3 Гбит/с)
Подсоединяем наш SSD Silicon Power V70 интерфейса SATA 3.0 (6 Гбит/с) к менее скоростному порту SATA 2.0 (3 Гбит/с) и запускаем утилиту CrystalDiskInfo.Результат — наш высокоскоростной SSD 6 Гбит/с заработал в низко скоростном режиме SATA 2.0 (3 Гбит/с), всё закономерно. Текущий режим 300 МБ/с и поддерживаемый режим 600 МБ/с.
Но вот ещё интересный вопрос, с какой скоростью работает наш SSD? Запускаем утилиту AS SSD Benchmark и проводим тест случайного и последовательного чтения, результат красноречив, скорость последовательного чтения и записи 265 МБ/с (чтение), 126 МБ/с (запись).
Скорость намного меньше, чем если бы наш твердотельный накопитель был бы подключен к высокоскоростному порту на материнской плате SATA 3.0 (6 Гбит/с)!
Читайте следующие статьи по этой теме:
- https://pc-consultant.ru/noutbuk/kak-uznat-kakoj-sata-v-noutbuke/
- https://habr.com/post/371397/
- https://remontcompa.ru/hard-disk/504-kak-opredelit-rezhim-raboty-sata-zhestkogo-diska.html
Правка реестра Windows
Если метод безопасного режима не сработал, можно избежать переустановки системы, отредактировав реестр. Чтобы запустить редактор реестра, в поле «Выполнить команду» введите:
Правка реестра Windows 8.1 и 10
откройте ветку в окне редактора реестра:
- В этой ветке ищем папку «iaStorV», нажимаем на нее, открываем параметр «Пуск» и устанавливаем значение «0». Нажмите «ОК».
- откройте папку «iaStorV», выберите подпапку «StartOverride», откройте параметр «0» и установите значение «0». Нажмите «ОК».
- Спускаемся по алфавиту и находим папку «storahci». Щелкаем по нему, открываем параметр «ErrorControl». Убираем предустановленное значение «3» и вместо него вводим «0». Нажмите «ОК».
- Затем внутри папки «storahci» откройте подпапку «StartOverride». Дважды щелкните, чтобы открыть параметр «0». И здесь мы также устанавливаем значение «0». Нажмите «ОК».
Правка реестра Windows 7
откройте ветку в окне редактора реестра:
- В ветке находим папку «iaStorV», нажимаем на нее, открываем параметр «Пуск» и устанавливаем значение «0». Нажмите «ОК».
- Затем в ветке ищем папку «storahci», нажимаем на нее, открываем параметр «Пуск», устанавливаем значение «0». Нажмите «ОК».
- После редактирования реестра перезагружаем компьютер, входим в БИОС, включаем режим AHCI и запускаем систему.
Типы жестких дисков
Тип жесткого диска. Современные жесткие диски бывают двух видов: HDD и SSD. Давайте для начала рассмотрим два этих типа. Если рассказать о них простым и понятным языком то получиться следующие. Диск HDD – это привычная коробочка внутри которой находится круглые намагниченные пластины. На них хранится информация и считывающие головки, которые эту информацию считывают. Шпинделя в этом устройстве раскручивают диски до нескольких тысяч оборотов в минуту. Самые распространённые скорости — это 5400 и 7200 оборотов.
SSD или твердотельный накопитель — проще говоря это большая флешка, но с невероятно высокой скоростью чтения и записи. Причём чем больше объем файлов, тем существеннее становится разница между SSD и обычным жестким диском. Любая программа, установленная на SSD диск, запускается в несколько раз быстрее. Это уже знает практически каждый. Но как обычному пользователю узнать какой диск установлен именно в его компьютере?
Три способа узнать какой жесткий диск установлен
Существует три распространённых способа, чтобы узнать какой диск установлен в вашем компьютере ssd или hdd. С помощью средств Windows, софта, и разобрав компьютер.
Как определить тип жесткого диска средствами Windows
Самый простой и более актуальный способ определить тип жесткого диска — с помощью средств Windows. Необходимо зажать клавиши Win + R. В появившемся окне прописать комбинацию «mmc devmgmt.msc». Комбинация пишется без кавычек, после прописывания комбинации, необходимо нажать кнопочку ок.
Далее у вас появятся открытый диспетчер устройств, данная комбинация работает на всех операционных системах Windows. В появившемся Диспетчере устройств находим кнопку дисковые устройства. Открываемые и смотрим название вашего диска.
В результате вы получите полное название вашего диска. Эту информацию вам нужно будет прописать в любом поисковике. Чаще всего в данной панели находится всего одно дисковое устройство. Но если у вас находится два, то необходимо прописывать каждое имя по отдельности. Любой поисковик по названию вам выдаст характеристики диска и прочую информацию о вашем устройстве.
Данный способ является самым простым и доступным для каждого пользователя. Но также существует второй способ. Который поможет узнать какой у вас стоит диск с помощью специальных приложений и программ.
Определить тип жесткого диска с помощью AIDA64
Самый распространенный программой, которая поможет узнать какой жесткий диск установлен является AIDA64. Программу можно скачать абсолютно бесплатно со страницы интернета. Она удобная, выдает огромное количество полезной информации практически для всей вашей системы и имеет вполне простой и удобный интерфейс. Помимо этого, программа располагает не только представлениям данными о вашем жестком диске, а также выдает полные характеристики о всей вашей машины. Работать с ней очень легко и просто. Для того чтобы узнать какой диск у вас стоит, вам необходимо:
Запустить приложение AIDA64.
Перейти во вкладку хранения данных, а там выбрать вкладку ATA. Именно данная вкладка и будут отвечать за всю информацию о вашем жестком диске, его значениях, свойствах, типе устройства и многое другое.
Помимо этого, данное приложение поможет разобраться и узнать характеристику других устройств, информацию о вашем компьютере. А также улучшить качество и работоспособность вашей операционной системы.
Скачать AIDA64 — https://www.aida64.com/downloads
Третий способ — визуальный
И последний способ, благодаря которому можно узнать какой диск установлен на вашем компьютере — это разобрать пк. Открываем крышку компьютера и находим жесткий диск. Как было написано выше, жесткий диск — это коробочка, в которой есть пластины-магниты. Чаще всего жесткий диск находится в отдельной «местности», выделенной под это устройство. После чего нам необходимо подобраться к жесткому диску и прочитать информацию о нём. Выглядит обычный HDD жесткий диск так
https://youtube.com/watch?v=rrV8UGQ9EW4
Но есть ли у вас SSD, то выглядит он будет чуть-чуть иначе, напоминая большую флешку
При этом на жестком диске всегда можно прочитать информацию и узнать его данные.
Как можно заметить, существует достаточно много способов узнать какой жесткий диск стоит на вашем компьютере. Каждый способ по-своему интересен, удобен и прост. Помимо этих способов, существует еще другие варианты. Но они менее практичны и удобны, особенно для простых пользователей. Каждый владелец своего персонального компьютера обязан знать какой у него жёсткий диск и отличать SSD диск от HDD диска.
Как определить, какой накопитель нужен?
Если вы решили сделать апгрейд накопителя или ставить в ноутбук дополнительный, первое, что нужно выяснить — тип уже установленного накопителя и наличие свободных разъемов под дополнительные. Если для стационарных ПК в спецификациях материнских плат точно указывается количество и тип разъемов под накопители, то с ноутбуками все сложнее. На сайте производителя могут не указывать технические подробности о слоте M.2.
Количество разъемов M.2, их тип или режим работы могут менять в разных моделях ноутбука. Например, на сайте производителя ноутбука ASUS TUF Gaming A15 мы видим вот такую информацию о накопителях.
Только в руководстве пользователя можно найти важные особенности, например, что данная модель не поддерживает SSD-накопители M.2 с интерфейсом SATA.
А второй слот M.2 доступен только на моделях с определенными видеокартами.
Из руководства пользователя становится известно и то, что отсек для жестких дисков недоступен для моделей ASUS TUF Gaming A15 с аккумулятором мощностью 90 Вт.
Неоценимую помощь в получении точных характеристик ноутбука окажет диагностическая утилита AIDA64, которая выдаст всю возможную информацию как об установленных накопителях, так и о материнской плате ноутбука.
И только на последнем этапе определения свободных разъемов под накопители стоит разбирать ноутбук. Доступ к SATA-разъемам обычно реализуется через удобный отсек для накопителей, и если эти разъемы свободны, можно установить в ноутбук как SSD, так и HDD форм-фактора 2.5″. Установку и замену таких накопителей сможет произвести даже начинающий пользователь.
А вот для доступа к свободным разъемам M.2 иногда может требоваться частичная разборка ноутбука, при этом контакты разъема довольно хрупкие и требуют аккуратного обращения. Поэтому замену или установку нового накопителя M.2 лучше доверить опытным знакомым или профессионалам из сервисного центра.
Как определить SATA 1 2 3 на материнской плате?
Помня об основах SATA и его версиях, давайте определим, какой версии SATA соответствует ваша материнская плата.
Есть три простых способа определить это:
- Физическое чтение этикеток на материнской плате
- Ознакомление со спецификациями материнской платы
- Использование стороннего программного обеспечения
1. Физическое чтение этикеток на материнской плате
Если вы работаете с настольным компьютером, один из самых простых способов определить версию SATA ваших портов — это физически проверить их метки.
На большинстве материнских плат порты SATA четко обозначены своей версией, а также идентификационным номером системы.
Сначала необходимо определить, где расположены порты SATA. Опять же, они выглядят как разъемы L-образной формы, часто встречающиеся в кластере.
Далее прочитайте, что обозначают их ярлыки:
Здесь вы можете видеть, что есть два набора портов SATA, идентифицированных их цветовым кодом, а также их метками
- Синие порты SATA: соответствуют SATA 2. На их ярлыках четко выделено «SATA2».
- Белые порты SATA: соответствуют SATA 3. На их ярлыках четко выделено «SATA3».
Вкратце, эта материнская плата имеет 4 порта SATA 2 и 2 порта SATA 3. В идеале я бы сначала занял слоты SATA 3 из-за более высокой скорости передачи данных.
Этот метод определения версии SATA может оказаться неприменимым для ноутбуков, поскольку их немного сложнее разобрать по сравнению с настольными компьютерами.
Порты SATA могут соответствовать разным версиям SATA на одних и тех же материнских платах
Одна из характеристик материнской платы, показанной выше, заключается в том, что вы можете найти порты SATA, соответствующие разным версиям, на одной и той же материнской плате, особенно если она старая.
В этом случае материнские платы будут иметь порты с цветовой маркировкой, чтобы указать, какой версии соответствует каждая из них.
2. Проверка спецификации материнской платы
Если вы знаете марку и модель своей материнской платы, вам будет достаточно просто определить, какой версии SATA соответствует ваша материнская плата.
Возьмите, к примеру, спецификацию материнской платы, которая у меня есть.
Здесь вы можете увидеть, что предлагает материнская плата:
- 2 разъема SATA 6 Гбит/с (разъемы SATA 3)
- 4 разъема SATA 3 Гбит/с (разъемы SATA 2)
Вот и все.
3. Использование стороннего программного обеспечения
Последний и еще один относительно простой способ — использовать стороннее программное обеспечение.
Этот метод отлично подходит, если вы работаете с ноутбуком и не знаете номер модели своей материнской платы.
Я бы порекомендовал два популярных бесплатных сторонних ПО:
Идентификация с помощью информации о Crystal Disk
После того, как вы загрузили и установили Cyrstal Disk Info, запустите его. Должно открыться окно, подобное показанному ниже:
Хотя программа показывает очень полезную информацию о вашем жестком диске, включая его марку, модель и характеристики, нас интересует поле, помеченное как «Режим передачи».
Здесь вы можете видеть, что режим передачи для одного диска, который у меня есть, — SATA 600, что является просто другим названием SATA 3.
Следовательно, это помогает убедиться, что интерфейс SATA моего ПК соответствует версии 3.0.
Идентификация с помощью HWInfo
Еще одно популярное программное обеспечение, которое может помочь вам определить не только версию SATA вашей платы, но и предоставить исчерпывающую информацию об аппаратном обеспечении вашего ПК, — это HWInfo.
После того, как вы загрузили программное обеспечение, запустите его, при этом должно открыться несколько окон, включая окно, подобное показанному ниже:
Здесь найдите раздел с пометкой «Диски», а затем найдите поле с пометкой «Интерфейс». Это должно помочь вам определить версию вашего интерфейса SATA.
Мой читает SATA 6 Гбит/с, что является другим названием для SATA 3.
Опять же, если вы хотите выяснить, поддерживает ли ваша материнская плата SATA 3 или нет, но хотите использовать наименее инвазивный метод, лучшим способом будет использование стороннего программного обеспечения.
Обычный вращающийся жесткий диск НЕ загружает интерфейс SATA 3.
То, что интерфейс SATA 3 работает на скорости 6 Гбит/с (750 МБ/с), не означает, что подключенный жесткий диск также будет иметь скорость передачи 750 МБ/с!
Типичный жесткий диск имеет максимальную скорость передачи 200 МБ/с в лучшем случае. Таким образом, типичный жесткий диск может едва заполнить интерфейс SATA 2, не говоря уже об интерфейсе SATA 3.
Разъёмы SATA
SATA-устройства используют два разъёма: 7-контактный (подключение шины данных) и 15-контактный (подключение питания). Стандарт SATA предусматривает возможность использовать вместо 15-контактного разъёма питания стандартный 4-контактный разъём Molex (при этом, использование одновременно обоих типов разъёмов питания может привести к повреждению устройства ).
Интерфейс SATA имеет два канала передачи данных, от контроллера к устройству и от устройства к контроллеру. Для передачи сигнала используется технология LVDS, провода каждой пары являются экранированными витыми парами.
Существует также 13-контактный совмещенный разъём SATA, применяемый в серверах, мобильных и портативных устройствах для тонких накопителей. Состоит совмещенный разъём из 7-контактного разъёма для подключения шины данных и 6-контактного разъёма для подключения питания устройства. Для подключения к данным устройствам в серверах может применяться специальный переходник.
Slimline SATA
Начиная с ревизии SATA 2.6 был определён плоский (slimline) коннектор, предназначенный для малогабаритных устройств — оптических приводов для ноутбуков. Контакт #1 slimline указывает на присутствие устройства, что позволяет выполнять горячую замену устройства. Slimline signal коннектор идентичен стандартной версии. Slimline power connector имеет уменьшенную ширину и уменьшенный шаг контактов в нём, поэтому коннекторы питания SATA и slimline SATA полностью не совместимы между собой. Контакты slimline power connector питания обеспечивают только +5 В, не предоставляя +12 В и +3.3 В.
Существуют дешевые адаптеры для преобразования между стандартами SATA и slimline SATA, разновидности Mobile Rack.
- 6-контактный разъём питания slimline SATA.
- Оборотная сторона основанного на SATA slimline оптического дисковода.
Совместимость
Жесткие диски и 2,5” SSD являются универсальными вариантами. Разъемы SATA имеются как в новых сборках, ноутбуках, так и в старых. Такой форм-фактор твердотельного накопителя лучше всего подходит для апгрейда уже имеющегося ПК. Единственный момент — SATA первой или второй версии будут ограничивать накопитель по максимально возможной скорости до 150 и 300 Мб/с соответственно.
Современные корпуса и салазки для HDD имеют посадочные места для 2,5” накопителей, в старых корпусах для их установки понадобятся специальные салазки-переходники, которые, скорее всего, придется покупать отдельно; уже давно производители SSD не добавляют их в комплект.
В случае выбора M.2 SSD ограничивающих моментов намного больше. Не на всех материнских платах имеется соответствующий разъем, бюджетные варианты и устаревшие модели им не оснащены. Но и в этом случае установка такого накопителя возможна через плату расширения для слота PCI-E.

Тоже и с поддержкой NVMe накопителей, не все материнки поддерживают данный интерфейс, все еще встречаются варианты слота М.2 с поддержкой только SATA интерфейса. Этот момент необходимо учитывать.
И в последнюю очередь проверьте совместимость накопителя с вашей материнской платой по его длине и ключу.
Разъемы M.2

M.2 — это современный и перспективный стандарт, позволяющий подключать в ноутбуки не только SSD-накопители, но и адаптеры Wi-Fi и Bluetooth, модули спутниковой навигации или NFC-радиосвязи. Столь широкие возможности M.2 получил за счет шины PCI Express и порта SATA III, дополненных линиями питания и USB 3.0.
Возможности подключения устройств, дополненные различными размерами накопителей формата M.2, и дополнительными ключами-прорезями, вызывают путаницу у пользователей, собирающихся сделать апгрейд накопителя ноутбука
Первое, на что стоит обратить внимание, это разная длина SSD-накопителей формата M.2. Она может варьироваться от 16 до 110 мм, и эти размеры указаны в типе слота и накопителя, например, тип 2242 для накопителей длиной 42 мм или тип 2280 для накопителей длиной 80 мм
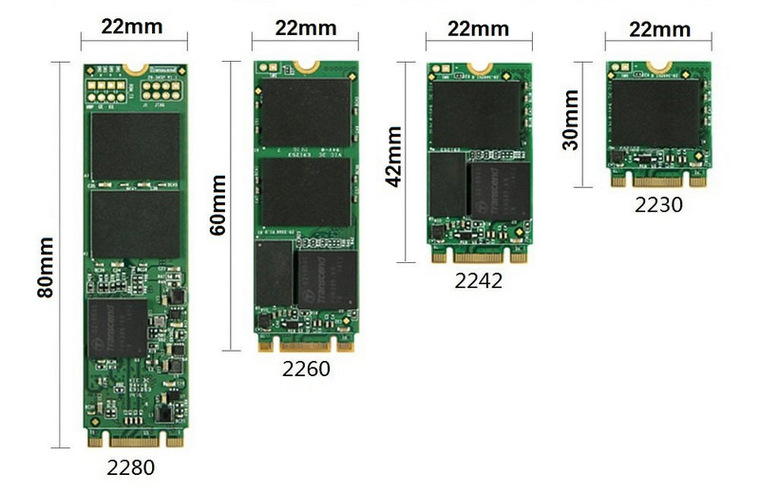
Ширина устройств в спецификациях M.2 может составлять 12, 16, 22 или 30 мм, но самым массовым размером на сегодня считается 22 мм.
Второе, на что нужно обратить внимание при выборе накопителя формата M.2, это то, что в этом форм-факторе выпускаются как SSD с интерфейсом SATA III, так и с гораздо более быстрым интерфейсом PCI Express и высокопроизводительным драйвером NVMe, дающим более глубокую очередь команд при передаче данных и низкие задержки. Например, SSD WD Blue , выполненный в форм-факторе M.2, подключается по интерфейсу SATA III и имеет соответствующие скоростные характеристики, равные SSD-накопителям формата 2.5″
А SSD-накопитель WD Blue SN550 подключается по интерфейсу PCI-E 3.x x4 и имеет гораздо более высокие скорости чтения и записи и количество операций ввода-вывода в секунду (IOPS).
И третье, на что стоит обратить внимание при выборе накопителя M.2, это ключ разъема, выполненный в виде прорезей на плате. Ключ M, наиболее распространенный сегодня, дает возможность передавать информацию по четырем линиям PCI Express
Ключ B, уже устаревший, позволяет передавать информацию по двум линиям PCI Express.
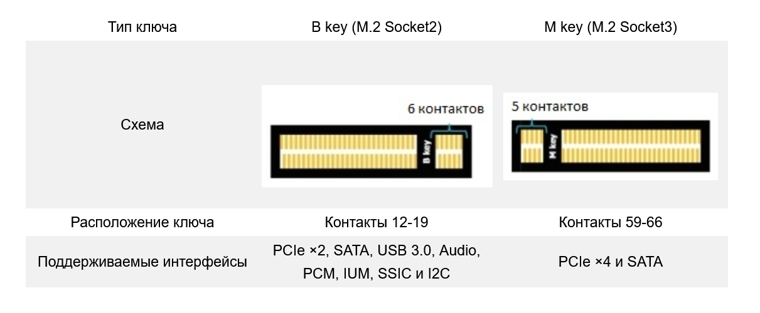
SSD-накопители формата M.2 могут иметь контакты как с ключом M, так и с комбинацией M и B.
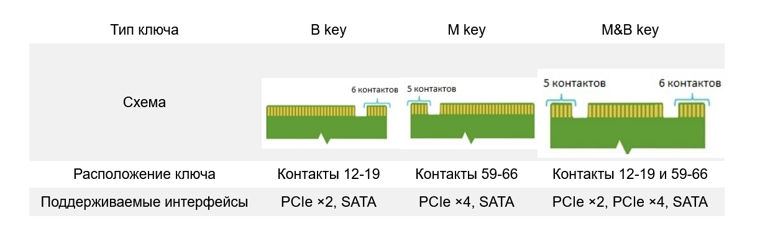
Более подробно разобраться с нюансами форм-фактора M.2 и выбора SSD-накопителя M.2 вам поможет гайд. А если у вас есть SSD-накопитель M.2 с интерфейсом SATA III, но в ноутбуке нет разъема M.2, вас выручит переходник Smartbuy DT-119. Он позволит подключить SSD-накопитель M.2 SATA в обычный SATA-разъем.
Как узнать интерфейс подключения жесткого диска на ноутбуке?
Один из способов сделать это – раскрыть системный блок или корпус ноутбука и посмотреть поддерживает ли материнка интерфейс SATA III (6 Гбит/с). Затем посмотреть надпись у порта, к которому ведёт информационный шлейф от жёсткого диска.
Как узнать какой у меня SATA контроллер?
Чтобы проверить это, нажмите на сохранить отчет из приложения hwinfo и в сгенерированном html-файле проверьте раздел SATA Host Controller. В этом разделе вы должны увидеть поле Interface Speed Supported. Для более подробной информации посмотрите мой ответ на Quora здесь .
Какой жесткий диск стоит в ноутбуке?
кликните правой кнопкой мышки по ярлыку «Мой Компьютер»; щелкните на пункт «Управление»; перейдите во вкладку «Запоминающие устройства» – «Управление дисками»; также во вкладке «Диспетчер устройств» выберите «Дисковые устройства», там вы увидите модель диска.
Как узнать какой диск на ноутбуке SSD или HDD?
В окне «Диспетчер устройств» нужно открыть раздел «Дисковые устройства». Здесь вы увидите список всех дисков на вашем компьютере. Введите название нужного диска в любую поисковую систему и изучите информацию о нем. Таким образом вы сможете без проблем определить тип накопителя SSD или HDD.
Как узнать какой у меня SATA?
Для того, чтобы можно было отличить друг от друга порты SATA 2 и SATA 3, рядом с ними на материнской плате наносятся специальные маркировки. Так, порт SATA 2 может быть подписан как SATA2, так и SATA3G (3G —максимальная пропускная способность: 3 Гбит/сек). Порты SATA 3 обозначаются маркировками SATA3 или SATA6G.
Как определить какой разъем SATA?
Рядом с SATA-разъемами должна быть нанесена информация об их пропускной способности, по которой и можно понять — это SATA 2 или SATA 3 разъем. Как было сказано выше, разъем SATA 3 имеет пропускную способность в 6 Гб, поэтому около него на материнской плате наносится надпись “SATA 6G”.
Как отличить SATA 2 от SATA 3?
Конструктивных различий между SATA 2 и SATA 3 не имеется. По определению, SATA 2 представляет собой интерфейс обмена данными с пропускной способностью до 3 Гбит/с, SATA 3 же обеспечивает скорость обмена данными до 6 Гбит/с. Обе спецификации имеют семиконтактный разъем.
Можно ли подключить SATA 3 к SATA 2?
SATA II интерфейс обратно совместим и поддерживается на SATA I портах. SATA III интерфейс обратно совместим и поддерживается на SATA I и SATA II портах. Однако максимальная скорость диска будет медленнее из-за скоростных ограничений порта.
Как узнать модель материнской платы?
Просмотр в msinfo32 (Сведения о системе)
- Нажмите клавиши Win+R на клавиатуре (где Win — клавиша с эмблемой Windows), введите msinfo32 и нажмите Enter.
- В открывшемся окне в разделе «Сведения о системе» просмотрите пункты «Изготовитель» (это производитель материнской платы) и «Модель» (соответственно — то, что мы искали).
В чем разница между жестким диском в ноутбуке и компьютере?
В ноутбуках установлены жёсткие диски меньшего размера, чем в настольных ПК, а именно 2,5 дюйма вместо 3,5 дюймовых. В остальном же, кроме физического размера, данные HDD мало чем отличаются. «Ноутбучный» жёсткий диск можно без проблем установить в настольный ПК, и он будет там нормально работать.
Сколько жестких дисков в ноутбуке?
Как правило, в современном компьютере по умолчанию идет один жесткий диск. На нем установлена система и хранятся все файлы и документы. Но это немного неправильно. Лучше, чтобы в компьютере было два физических жестких диска.
Как узнать что у меня SSD или HDD?
Узнать тип диска в оптимизации дисков
- В строке поиска или в меню “Выполнить” (выполнить вызывается клавишами Win+R) введите dfrgui и нажмите клавишу Enter.
- Напротив каждого диска написан тип носителя.
Как узнать какой SSD стоит в ноутбуке?
Проверьте, есть ли на вашем ПК SSD через Диспетчер устройств
Откройте диспетчер устройств, щелкнув правой кнопкой мыши кнопку «Пуск» на панели задач и выбрав опцию «Диспетчер устройств». Шаг 2. В окне «Диспетчер устройств» разверните дерево Диски, чтобы увидеть имя диска, которое также включает тип диска (SSD или HDD).
How to Identify THE SATA Version of Your Hard Drive?
Other than reading the spec sheet, the best way, and my recommended method, to check the SATA version of your Hard Drive is to use the popular free software HWInfo that I talked about earlier.
With the software installed, could you run it? The software would open a few Windows, including one similar to the Window shown below:
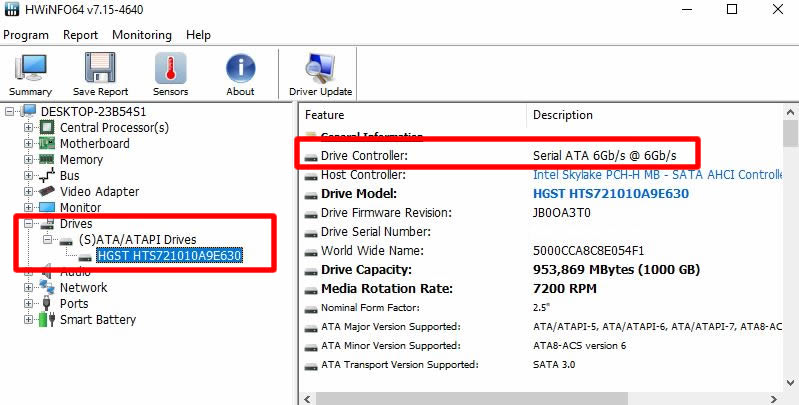
Identify Drive Controller in HWInfo
On the Left Hand Menu, navigate to Drives -> SATA/ATAPI Drives -> Select Your Drive.
You will have more drives to work from if you have multiple. I only have one drive installed; hence it only shows a single drive in the drop-down menu on the left.
Once the Drive is selected, you should see its corresponding details on the Right-Hand side, including the Controller the Drive uses.
The “Drive Controller” description would identify the SATA version of the Drive. The explanation for my drive reads Serial ATA 6Gbps, the same as SATA 3.
Again, as mentioned earlier, just because the drive has a SATA 3 controller and connects to a SATA 3 port DOES NOT mean that it would operate at a transfer speed of 750 MB/s!
Also Read: Can You Use a Laptop Hard Drive on a Desktop?
Определите SATA SSD или NVMe SSD
Если вы покупаете новую систему или новое оборудование для своей системы, вы можете проверить упаковку твердотельного накопителя, чтобы узнать, SATA это или NVMe. Они также выглядят по-разному, но вы должны знать, какие различия искать, чтобы идентифицировать диски.
Программы для Windows, мобильные приложения, игры — ВСЁ БЕСПЛАТНО, в нашем закрытом телеграмм канале — Подписывайтесь:)
1. Марка и модель Google SSD.
Это, безусловно, самый надежный способ выяснить, какой у вас тип SSD. Он будет работать, даже если вы не можете открыть корпус ноутбука или настольного компьютера, чтобы проверить диск.
2. Используйте сторонние приложения.
Предполагая, что вы уже купили и установили SSD, вы можете определить его тип с помощью нескольких различных инструментов, однако этот метод не так надежен, как предыдущий.
- Скачать HWiNFO и запустите / установите (у приложения есть портативная версия).
- Разверните Автобусы.
- Выберите шину PCI (если их несколько, вам придется пройти через каждую).
- Посмотрите через устройства, подключенные к слоту PCI.
- Следующий, развернуть диски из столбца слева.
- Выберите свой диск.
- На панели справа ищите «Форм-фактор» и запишите значение вниз.
- Скачать и запустить приложение называется SSD-Z.
- На На вкладке «Устройство» запишите значение скорости..
Анализ информации
Теперь, когда у вас есть эта информация, используйте следующее, чтобы определить, какой у вас тип SSD.
- Если форм-фактор 2,5 дюйма, у вас НЕТ твердотельного накопителя NVMe.
- Если форм-фактор — M.2, а ваш SSD-накопитель не указан в слоте PCI, у вас может быть накопитель NVMe или накопитель SATA. Здесь вам нужно ввести в Google значение скорости, полученное от SSD-Z, поскольку оно будет решающим фактором.
- Если используется форм-фактор M.2 и слот PCI, возможно, у вас накопитель NVMe. Опять же, проверьте его скорость, чтобы узнать.
Судя по всей этой информации, в моей системе установлен твердотельный накопитель M.2 SATA. Это верно лишь отчасти. Мой SSD не M.2. Это 2,5 дюйма. Сторонние инструменты, даже самые лучшие, не очень хорошо распознают информацию о твердотельных накопителях.
Какой SSD лучше купить?
Теперь вопрос сводится к тому, какой SSD вам следует купить.
Скорость: Если вам нужен самый быстрый SSD, купите NVMe SSD. Это то, что вы хотите получить, если собираете игровой ПК, или если вы планируете использовать его для 3D-печати или моделирования, или для работы с анимацией.
Расходы: Если вы пытаетесь уложиться в бюджет, купите любой SSD, который вы можете себе позволить, потому что все SSD будут экспоненциально быстрее, чем HDD. Для повседневного использования это отлично работает, и ваша система не будет тормозить, как это обычно бывает с жестким диском.
Стоимость и скорость: Если вам нужен быстрый SSD, но вы не хотите тратить на него слишком много, купите качественный SSD M.2 SATA. Он не будет таким быстрым, как твердотельный накопитель NVMe, но будет лучше, чем 2,5-дюймовый твердотельный накопитель. Разница в цене между ними невелика, поэтому небольшое повышение цены дает вам лучшее оборудование.




























