Выберите «Папку»
Когда вы готовы создать новую папку для хранения своей музыки, первым шагом является выбор места, где вы хотите создать папку.
Есть несколько способов выбрать папку:
- Откройте проводник (Windows) или Finder (Mac) и найдите место, где вы хотите создать папку с музыкой. Навигация может быть выполнена через панель навигации или путем просмотра папок и файлов на вашем компьютере.
- Щелкните правой кнопкой мыши на пустом месте и выберите «Создать новую папку» в контекстном меню. Введите имя папки так, чтобы оно отражало содержимое, например «Моя музыка».
- Выберите возможность создания новой папки. В Windows это можно сделать, нажав на кнопку «Создать новую папку» на верхней панели инструментов. В Mac вы можете нажать на кнопку «Плюс» в нижнем левом углу окна Finder.
- В обоих операционных системах вы также можете использовать сочетание клавиш Ctrl + Shift + N (Windows) или Command + Shift + N (Mac), чтобы быстро создать новую папку.
Как только вы выберете или создадите папку, вы будете готовы перейти к следующему шагу, чтобы заполнить ее своей любимой музыкой.
Органайзер фильмов
У вас есть коллекция фильмов в виде файлов, DVD, Blu-ray, и вы хотите что-то
посмотреть вместе с семьей. Но какие фильмы подойдут для просмотра с детьми?
Нужно ли вам вводить каждое название вручную и проверять возрастной рейтинг в
интернете?
Ну, достаточно запустить Medianizer и указать ваши предпочтения — например,
комедия, с 12 лет, не просмотренная. Программа выведет список всех фильмов из
вашей коллекции, которые отвечают заданным критериям, и вы сможете просмотреть
более детальную информацию (описание, обложку, кадры, актерский и технический
состав и т.п.), чтобы принять решение.
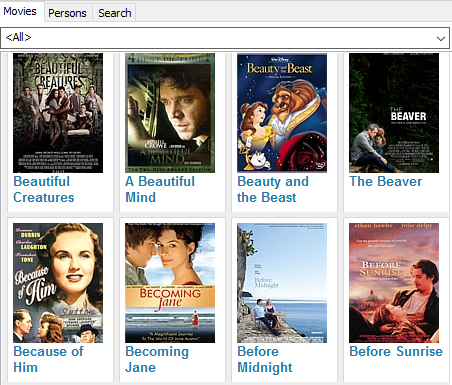
Описанный выше сценарий предполагает, что вы уже добавили фильмы в программу и
загрузили информацию о них из интернета. Существует несколько способов это сделать.
Для видео-файлов самый простой — сканировать папки и добавить медиа.
Выберите «Создать»
«Создать» — это опция, которая позволяет пользователю создать новую папку на компьютере. Чтобы создать папку с музыкой, вам нужно выбрать эту опцию и следовать простым инструкциям. Вот как это сделать:
- Щелкните правой кнопкой мыши на свободном месте на рабочем столе или в папке, в которой вы хотите создать новую папку.
- В появившемся контекстном меню выберите опцию «Создать».
- После этого вам будет предложено несколько опций для создания нового элемента. Выберите «Папка» или «Новая папка».
- Новая папка будет создана с именем «Новая папка».
- Нажмите клавишу «Enter» и введите новое имя для папки.
- После того, как вы введете имя папки, нажмите клавишу «Enter» еще раз, чтобы создать папку с новым именем.
Теперь у вас есть новая папка, в которой вы можете сохранять свою музыку. Вы можете перемещать файлы и папки внутрь созданной папки, чтобы хранить их в удобной структуре.
Как создать музыкальный альбом на компьютере?
Здравствуйте, Уважаемый Начинающий Пользователь Компьютера!
Сегодняшняя тема посвящена созданию
музыкальных альбомов на компьютере.
КАРТИНКИ к статье находятся здесь:
В сегодняшнем уроке мы с вами научимся создавать
музыкальные альбомы на компьютере. Это не так сложно,
как кажется на первый взгляд.
Для создания музыкального альбома необходимо зайти в
«Мой компьютер» , затем выбрать диск , на котором
будет находиться наш музыкальный альбом (как правило,
этим диском выступает диск D ибо E ) и зайти на него.
После этих действий создаём папку, например, «Музыка» .
Для этого нажимаем правой кнопкой мыши на пустом
пространстве, находим опцию «Создать» , и выбираем
«Создать Папку» (рис 1.)).
Папка создана (рис 2.).
После создания папки переименовываем её . Для этого
жмём правой кнопкой мыши на папку и выбираем
опцию «Переименовать» (рис 3.)).
В нашем случае называем папку «Музыка» и жмём
левой кнопкой мыши на пустое пространство — папка
переименована (рис 4.).
Затем по аналогии в папке «Музыка» создаем новую
папку и называем её, например «Сборка» (рис 5.).
После этого заходим в эту папку и копируем в неё
музыку . Для этого заходим на диск, где расположены
песни, выделяем те ( нажимаем и удерживаем
кнопку Ctrl и кликаем по песням левой кнопкой
мыши), которые мы хотим переместить в данную
папку. И затем нажимаем кнопки Ctrl + C (рис 6.).
Как создать папку с музыкой:
Создание папки для хранения музыкальных файлов на компьютере — это простой процесс, который позволяет организовать вашу музыкальную коллекцию. Всего за несколько шагов вы сможете создать папку и начать добавлять в нее свои любимые песни.
- Откройте проводник или папку на компьютере, в которой вы хотите создать папку с музыкой.
- Нажмите правой кнопкой мыши внутри выбранной папки и выберите пункт «Создать» в выпадающем меню.
- В появившемся подменю выберите пункт «Папка».
- Название новой папки можно ввести с клавиатуры, щелкнув один раз на подсвеченном имени папки. Введите название, которое наиболее подходит для вашей музыки (например, «Моя музыка») и нажмите клавишу Enter.
- Вы только что создали папку для хранения музыки! Теперь вы можете перетаскивать в нее свои аудиофайлы или использовать команду «Скопировать» и «Вставить», чтобы добавить музыку из другого места на вашем компьютере.
Теперь у вас есть специальная папка для хранения вашей музыки. Вы можете продолжать добавлять новые песни или создавать подпапки внутри папки, чтобы лучше организовать свою коллекцию.
Как загрузить музыку на смартфон или айпод
Понравившиеся композиции можно загрузить напрямую на смартфон.
Для этого воспользуемся одним из доступных способов:
- USB;
- Bluetooth;
- Wifi.
С помощью USB, Bluetooth музыка скачивается с любого другого устройства. WiFi позволяет загружать ее из инета.
Для скачивания музыки на устройства с ОС Android, например, xiaomi, можно использовать приложение MP3 Music Box, доступное в GooglePlay.
С iPhone обычные способы не пройдут.
Скачивают музыку с помощью:
- магазина iTunes Store;
- альтернативного платного приложения WALTR. При этом файлы уже должны быть скачаны на компьютер;
- бесплатных приложений: SoundCloud, iDownloader Pro;
- флешки с коннектором
Кстати сказать, подобные схемы работают и с айпад.
Загрузка музыки на флешку с ноутбука или компьютера: в чём особенность записи
На первый взгляд, процесс копирования музыкальных треков на съёмный носитель через компьютер не вызывает сложностей. Но это правило действует при условии, что пользователь имеет большой опыт в работе с ПК. Если юзеру по какой-то причине далеко до этого уровня, предлагаем поэтапный алгоритм.
Открытие флешки и процесс копирования
Как правило, весь процесс записи аудиоинформации занимает от 5 до 10 минут. Продолжительность переноса медиа может зависеть ещё и от скорости работы кластеров съёмного накопителя. Независимо от типа устройства, принцип более-менее идентичен.
Для записи лучше использовать только файлы в MP3-формате, так как большинство плееров воспроизводят их безболезненно
На данном этапе процесс проверки работы съёмного носителя и копирование можно считать завершёнными. Перейдём к следующему моменту.
Процесс записи на носитель
Чтобы скопировать музыку необходимо выполнить её элементарный перенос с папки в компьютере или ноутбуке на флешку. Это необходимо выполнять непосредственно перед копированием списка музыки. Если после этого буфер обмена будет использоваться для других целей, то весь процесс придётся начинать заново.
Записывая музыку на флешку, лучше держать её в открытом окне, чтобы наблюдать весь процесс записи
Записать на диск выделенную музыку можно следующим образом:
После совершённых действий все выбранные прежде треки успешно продублируются на Flash-накопитель. Опытные пользователи утверждают, что можно обойтись без обязательного копирования. Достаточно выделить весь список песен и просто мышкой перетащить его из одного окна в другое.
Как обмениваться файлами с помощью Проводника
Использование встроенной функции общего доступа к файлам в Windows 10 — это лучший способ для обмена файлами в локальной сети, поскольку он более гибкий.Вы можете использовать более строгие разрешения и обмениваться файлами практически с любого устройства, включая устройства Mac, Android и Linux.
Есть два способа обмена файлами с помощью Проводника. Вы можете использовать базовые настройки, которые позволяют быстро обмениваться файлами в сети с минимальной настройкой, или вы можете использовать дополнительные настройки, чтобы установить пользовательские разрешения и задать другие дополнительные параметры.
Общий доступ к файлам с использованием основных настроек
Чтобы поделиться файлами в локальной сети с помощью экспресс-настроек, выполните следующие действия:
Откройте Проводник в Windows 10.
Перейдите к папке, которой хотите поделиться.
Щелкните элемент правой кнопкой мыши и выберите параметр «Свойства» .
Перейдите на вкладку «Общий доступ».
Нажмите кнопку «Поделиться».
Используйте раскрывающееся меню, чтобы выбрать пользователя или группу для совместного использования файла или папки. (Для этого руководства выберите группу «Все».)
Нажмите кнопку «Добавить».
В разделе «Уровень разрешений» выберите разрешения на общий доступ, которые вы хотите иметь для папки. Например, вы можете выбрать «Чтение» (по умолчанию), если хотите, чтобы пользователи только просматривали и открывали файлы. Если вы выберете «Чтение/запись», пользователи смогут просматривать, открывать, изменять и удалять содержимое папки, к которой вы предоставляете общий доступ.
Нажмите кнопку «Поделиться».
Подтвердите сетевой путь к папке, необходимый другим пользователям для доступа к содержимому сети, и нажмите кнопку «Готово».
Нажмите кнопку «Закрыть».
Общий доступ к файлам с помощью дополнительных настроек
Чтобы поделиться файлами в локальной сети с помощью расширенных настроек общего доступа, выполните следующие действия:
Откройте Проводник.
Откройте папку с папкой, которой хотите поделиться.
Щелкните элемент правой кнопкой мыши и выберите параметр «Свойства».
Перейдите на вкладку «Общий доступ».
Нажмите кнопку «Расширенный доступ».
Отметьте параметр «Поделиться этой папкой».
Нажмите кнопку «Разрешения».
Небольшое примечание: Windows 10 по умолчанию разрешает другим пользователям доступ только для чтения к содержимому, которым вы делитесь, то есть они могут только просматривать файлы, но не могут делать ничего другого. Если вы хотите, чтобы пользователи могли редактировать файлы, удалять и создавать новые документы в расположении, вы должны вручную выбрать разрешения.
Выберите группу «Все».
Проверьте права доступа к содержимому папки:
- Полный доступ: позволяет пользователям читать, изменять и редактировать разрешения, а также позволяет им становиться владельцами файлов.
- Изменение: пользователь может читать, выполнять, записывать и удалять файлы и папки в общем доступе.
- Чтение: позволяет пользователям получать доступ и просматривать содержимое папки.
Нажмите кнопку «Применить».
Нажмите кнопку ОК.
Перейдите на вкладку «Безопасность».
Нажмите кнопку «Изменить».
Нажмите кнопку «Добавить».
Нажмите кнопку «Дополнительно».
Нажмите кнопку «Найти сейчас».
Выберите группу «Все».
Нажмите кнопку ОК.
Нажмите кнопку «ОК» еще раз.
Снова выберите группу «Все».
Отметьте параметр Полный доступ.
Нажмите кнопку «Применить».
Нажмите кнопку ОК.
Нажмите кнопку «Закрыть».
После выполнения этих шагов общий контент должен быть доступен при просмотре удаленного компьютера в проводнике > Сеть.
Если на вашем устройстве настроена учетная запись Майкрософт, вы получите запрос на вход для доступа к сетевому содержимому в общем ресурсе, а использование электронной почты и пароля, скорее всего, не удастся. Вы можете обойти эту проблему, используя локальную учетную запись, если вы настроите общий ресурс с группой «Все» или с пользователем и паролем учетной записи, доступной на удаленном компьютере.
Кроме того, вы можете переключить свою учетную запись Microsoft на локальную учетную запись, а затем снова на учетную запись Microsoft, и тогда вы сможете использовать учетную запись для входа.
Как открыть раздел «Параметры Проводника» в Windows 10
Стоит сразу оговориться, что «Параметры папок» и «Параметры Проводника» в Windows 10 – это одно и тоже. Название окна может изменяться только в зависимости от того, каким способом вы решили его вызвать.
Несмотря на то, что это стандартный раздел операционной системы, вы можете его вызвать большим количеством способов, а не только через «Параметры» или сам «Проводник». Далее рассмотрим все возможные варианты вызова.
Вариант 1: Панель управления «Проводника»
В верхней части открытого окна «Проводника» есть все необходимые настройки, но только они скрыты по умолчанию. Изменения, которые вы будете вносить в этих параметрах касаются всей операционной системы, даже если вносите их вы из какой-то конкретной папки.
Инструкция к этому варианту имеет следующий вид:
Это наиболее легкий для всех категорий пользователей вариант. Рекомендуем использовать его.
Вариант 2: Открытие через «Параметры»
Раздел «Параметры» позволяет быстрее взаимодействовать с операционной системой и проводить более тонкую настройку. Интерфейс здесь немного сложнее, чем в случае с первым вариантом, но разобраться в нем сможет даже неопытный пользователь ПК.
Действия в «Параметрах» Windows 10 происходят по следующей инструкции:
Вариант 3: «Панель управления»
Своего рода аналог «Параметров», который активно использовался в предыдущих версиях операционной системы. По функционалу практически не отличается от тех «Панелей управления», что представлены в более ранних версиях Windows.
Инструкция по открытию «Параметров папок» в этом случае выглядит следующим образом:
Вариант 4: Поисковое меню системы
Это один из самых очевидных способов вызывать «Параметры Проводника». Через поисковое системное меню, вы можете получить доступ к любому компоненту операционной системы. Делается это следующим образом:
Вариант 5: Строка «Выполнить»
Для «Параметров Проводника» существует собственная быстрая команда, позволяющая его быстро запустить. Этот вариант открытия выполняется следующим образом:
Вариант 6: Командная строка или PowerShell
Это неграфические интерфейсы управления операционной системы, через которые можно вызвать любую необходимую службу, открыть нужное окно или запустить выполнение той или иной операции. Неопытным пользователям этот интерфейс может показаться слишком сложным, что не так далеко от правды.
Однако в исключительных случаях может возникать потребность в запуске той или иной службы через «Командную строку» или PowerShell (что примерно одно и то же). В случае с запуском окошка «Параметров Проводника» процесс выглядит так:
Как открыть «Параметры Проводника» для одной папки
Все рассмотренные нами варианты позволяют вызвать «Параметры Проводника» только для всех папок. Но что делать, если нужно открыть настройки конкретной папки? В этом случае проделайте следующие действия:
Это все доступные в Windows 10 способы открыть «Параметры Проводника». Для большинства пользователей предпочтительны будут только первые способы, рассмотренные в статье.
Введите название папки с музыкой
Чтобы создать папку с музыкой, вы должны выбрать подходящее название для неё. Название папки может быть связано с жанром музыки, группой или артистом, или просто отражать ваш личный вкус.
Например, вы можете назвать папку «Рок» или «Лучшие хиты 90-х»
Важно, чтобы название было осмысленным и легко запоминающимся для вас
Когда вы выбрали название для папки, откройте проводник или эквивалентный файловый менеджер на вашем устройстве.
- Перейдите в расположение, где вы хотите создать папку с музыкой. Это может быть папка «Музыка» или любая другая папка, которую вы предпочитаете.
- Щёлкните правой кнопкой мыши (или нажмите и удерживайте на сенсорном устройстве) внутри этой папки, чтобы открыть контекстное меню.
- Выберите опцию «Создать» или «Новый» из контекстного меню.
- В контекстном меню выберите опцию «Папка» или «Новая папка».
- Введите выбранное вами название для новой папки с музыкой.
- Нажмите клавишу Enter или выберите «ОК», чтобы подтвердить создание папки.
Теперь у вас есть новая папка с заданным названием, которую можно использовать для хранения музыкальных файлов. Вы можете перемещать, копировать или добавлять музыку в эту папку так, как вам это нужно.
Выберите «Создать»
«Создать» — это опция, которая позволяет пользователю создать новую папку на компьютере. Чтобы создать папку с музыкой, вам нужно выбрать эту опцию и следовать простым инструкциям. Вот как это сделать:
- Щелкните правой кнопкой мыши на свободном месте на рабочем столе или в папке, в которой вы хотите создать новую папку.
- В появившемся контекстном меню выберите опцию «Создать».
- После этого вам будет предложено несколько опций для создания нового элемента. Выберите «Папка» или «Новая папка».
- Новая папка будет создана с именем «Новая папка».
- Нажмите клавишу «Enter» и введите новое имя для папки.
- После того, как вы введете имя папки, нажмите клавишу «Enter» еще раз, чтобы создать папку с новым именем.
Теперь у вас есть новая папка, в которой вы можете сохранять свою музыку. Вы можете перемещать файлы и папки внутрь созданной папки, чтобы хранить их в удобной структуре.
Сегодня мы поделимся с вами простым способом удаления второй операционной системы.
Как можно найти музыку по фрагменту мелодий в интернете, используя приложения
В поиске новой музыки, часто возникает ситуация, когда знаешь слова песни и мотив, а вот исполнитель неизвестен. В этом случае на помощь могут прийти специальные приложения, которые работают только на мобильных устройствах.
Накопителем для музыки может служить обыкновенный MP3-плеер с наушниками
Голосовой помощник Алиса
Всем давно известно, что этот ассистент стал многофункциональным. Теперь, если дать команду голосовому помощнику и произнести несколько строк из песен или напеть её, то Алиса отыщет трек в интернете за считанные минуты. Более того, при помощи данного интерфейса можно тут же скачать песню, найдя её в браузере.
Shazam — поможет в поиске по отрывку
Это удобный помощник, который предоставляется для мобильных устройств Android и iPhone. Можно поднести гаджет с включенной программой к играющей музыке, после чего активный поиск определит исполнителя и название.
Песни одинаково подходят для загрузки на USB и SD-флешки
Щелкните правой кнопкой мыши
Если вам нужно создать новую папку с музыкой на вашем компьютере, то для начала откройте окно проводника или проводник файловой системы, в котором вы хотите создать новую папку.
Затем переместитесь к месту, где вы хотите создать новую папку. Пользователи Windows могут выбрать любую доступную папку на своем компьютере или на подключенных устройствах, например на внешних жестких дисках или флэш-накопителях.
Когда вы находитесь в нужном месте, щелкните правой кнопкой мыши в пустой области окна. Появится контекстное меню с разными опциями.
В контекстном меню выберите опцию «Создать» или «Новый». В появившемся подменю выберите «Папка». В некоторых случаях папка может называться «Директория».
После выбора опции «Папка» появится новая папка с заданным именем по умолчанию, часто «Новая папка».
После создания папки вы можете переименовать ее, нажав на нее правой кнопкой мыши и выбрав опцию «Переименовать».
Теперь вы можете перетаскивать и копировать музыкальные файлы в новую папку или создавать в ней подпапки для лучшей организации.
Как создать папку на компьютере
Как запустить музыку на пк или ноуте через телефон
Достаточно часто музыкальные файлы хранятся на телефоне — это отличный способ слушать музыку в дороге, во время прогулки, пробежки или занятий спортом.
Впрочем, в компании музыку с телефона слушать не очень удобно. Качество динамиков, установленных на нем, не позволяет насладиться чистотой звука и включить музыку достаточно громко.
В этой ситуации телефон подключается к пк или ноуту и выполняет функцию накопителя.
Есть несколько способов это сделать:
- использовать Bluetooth соединение;
- подключиться через usb кабель;
- воспользоваться шнуром, по обеим сторонам которого есть разъем 3,5. С одной стороны он подключается к телефону, с другой — к динамикам компьютера или ноута.
Еще один способ — вынуть из телефона карту памяти и через кардридер подключить ее к компу или ноутбуку.
Щелкните правой кнопкой мыши
Если вам нужно создать новую папку с музыкой на вашем компьютере, то для начала откройте окно проводника или проводник файловой системы, в котором вы хотите создать новую папку.
Затем переместитесь к месту, где вы хотите создать новую папку. Пользователи Windows могут выбрать любую доступную папку на своем компьютере или на подключенных устройствах, например на внешних жестких дисках или флэш-накопителях.
Когда вы находитесь в нужном месте, щелкните правой кнопкой мыши в пустой области окна. Появится контекстное меню с разными опциями.
В контекстном меню выберите опцию «Создать» или «Новый». В появившемся подменю выберите «Папка». В некоторых случаях папка может называться «Директория».
После выбора опции «Папка» появится новая папка с заданным именем по умолчанию, часто «Новая папка».
После создания папки вы можете переименовать ее, нажав на нее правой кнопкой мыши и выбрав опцию «Переименовать».
Теперь вы можете перетаскивать и копировать музыкальные файлы в новую папку или создавать в ней подпапки для лучшей организации.
Выберите «Папку»
Когда вы готовы создать новую папку для хранения своей музыки, первым шагом является выбор места, где вы хотите создать папку.
Есть несколько способов выбрать папку:
- Откройте проводник (Windows) или Finder (Mac) и найдите место, где вы хотите создать папку с музыкой. Навигация может быть выполнена через панель навигации или путем просмотра папок и файлов на вашем компьютере.
- Щелкните правой кнопкой мыши на пустом месте и выберите «Создать новую папку» в контекстном меню. Введите имя папки так, чтобы оно отражало содержимое, например «Моя музыка».
- Выберите возможность создания новой папки. В Windows это можно сделать, нажав на кнопку «Создать новую папку» на верхней панели инструментов. В Mac вы можете нажать на кнопку «Плюс» в нижнем левом углу окна Finder.
- В обоих операционных системах вы также можете использовать сочетание клавиш Ctrl + Shift + N (Windows) или Command + Shift + N (Mac), чтобы быстро создать новую папку.
Как только вы выберете или создадите папку, вы будете готовы перейти к следующему шагу, чтобы заполнить ее своей любимой музыкой.
Как создать папку с музыкой:
Создание папки для хранения музыкальных файлов на компьютере — это простой процесс, который позволяет организовать вашу музыкальную коллекцию. Всего за несколько шагов вы сможете создать папку и начать добавлять в нее свои любимые песни.
- Откройте проводник или папку на компьютере, в которой вы хотите создать папку с музыкой.
- Нажмите правой кнопкой мыши внутри выбранной папки и выберите пункт «Создать» в выпадающем меню.
- В появившемся подменю выберите пункт «Папка».
- Название новой папки можно ввести с клавиатуры, щелкнув один раз на подсвеченном имени папки. Введите название, которое наиболее подходит для вашей музыки (например, «Моя музыка») и нажмите клавишу Enter.
- Вы только что создали папку для хранения музыки! Теперь вы можете перетаскивать в нее свои аудиофайлы или использовать команду «Скопировать» и «Вставить», чтобы добавить музыку из другого места на вашем компьютере.
Теперь у вас есть специальная папка для хранения вашей музыки. Вы можете продолжать добавлять новые песни или создавать подпапки внутри папки, чтобы лучше организовать свою коллекцию.
Как перетащить папку с музыкой в iTunes
У вас есть несколько вариантов массового импорта музыки в вашу медиатеку iTunes. Первый включает в себя перетаскивание.
Создайте новую папку на рабочем столе (или в другом месте, которое легко найти).
Перетащите песни, которые вы хотите добавить в iTunes, в эту папку. Эти файлы могут быть загружены из Интернета или скопированы с компакт-диска MP3 или флэш-накопителя.
Перейдите к своей музыке. Перейдите в верхнее меню и выберите «Библиотека», затем перейдите на левую панель и выберите «Песни».
Перетащите папку с рабочего стола в медиатеку iTunes. Список песен в вашей медиатеке обведен синим контуром.
Перетащите папку, и iTunes скопирует содержимое папки в вашу библиотеку. Вы можете удалить папку с рабочего стола после завершения переноса.
Откройте проводник
Для начала создания папки с музыкой на вашем компьютере вам потребуется открыть проводник.
Чтобы открыть проводник, выполните одно из следующих действий:
- Щелкните на значке проводника на рабочем столе.
- Нажмите на клавишу «Пуск» в левом нижнем углу экрана, затем введите «Проводник» в строку поиска и щелкните на значке проводника в результате поиска.
- Нажмите комбинацию клавиш «Win + E» на клавиатуре.
После выполнения одного из этих действий у вас откроется окно с проводником.
В окне проводника вы увидите список доступных дисков и папок на вашем компьютере.
Теперь вы готовы перейти к следующему шагу — созданию новой папки с музыкой.
Дискуссия и опрос
С выходом новой ОС я традиционно переключаюсь на рассказы о ее возможностях, что неизбежно отправляет в разряд пассивных наблюдателей изрядную часть аудитории. Думаю, в этот раз она все-таки будет не такой большой, как в случае с Windows 8
Этой статьей я возрождаю серию фишек Windows в контексте Windows 10. Напоминаю, что считаю фишкой любую интересую функциональную возможность Windows, вне зависимости от того, известна / полезна / нравится ли она конкретно вам или нет. Если вы знаете суперсекретные фишки, присылайте их мне для публикации в блоге.
Возвращаясь к теме статьи, я полагаю, что большинство читателей переносит пользовательские папки на другой диск. Именно такое ощущение у меня осталось из предыдущих дискуссий, в том числе обсуждения 6 ошибок людей с маленьким, а также понимания, что многие накупили SSD объемом 60-128GB, недалеко уйдя от маленьких разделов.
- Перемещаете ли вы папки и с какой целью
- Есть ли у вас другие пользователи на этом ПК и разграничиваете ли вы права
Результаты голосования утеряны в связи с прекращением работы веб-сервиса опросов.
Откройте проводник
Для начала создания папки с музыкой на вашем компьютере вам потребуется открыть проводник.
Чтобы открыть проводник, выполните одно из следующих действий:
- Щелкните на значке проводника на рабочем столе.
- Нажмите на клавишу «Пуск» в левом нижнем углу экрана, затем введите «Проводник» в строку поиска и щелкните на значке проводника в результате поиска.
- Нажмите комбинацию клавиш «Win + E» на клавиатуре.
После выполнения одного из этих действий у вас откроется окно с проводником.
В окне проводника вы увидите список доступных дисков и папок на вашем компьютере.
Теперь вы готовы перейти к следующему шагу — созданию новой папки с музыкой.
Как переместить музыку на флешку, плеер и диск
Простым перетаскиванием можно переместить файлы на флешку или плеер.
Для этого:
- подключаем устройство к компьютеру или ноутбуку с помощью USB кабеля;
- открываем его;
- в папке с музыкой выделяем нужные файлы и перетаскиваем их на устройство.
Можно также щелкнуть правой клавишей мыши и выбрать «Отправить» или нажать на «Копировать».
Еще один способ — скопировать через Total Commander.
Чтобы сохранить файлы на диске, можно воспользоваться обычным копированием либо следующими способами:
- в Windows Media выбираем функцию записи;
- загружаем специальные программы записи на диски, например, «Неро» и записываем нужные файлы.
Список лучших бесплатных сайтов с качественным музыкальным контентом
Для тех, кто мало знаком с хорошими ресурсами, предоставляющими безлимитную музыку для скачивания, рекомендуем ознакомиться со списком популярных сайтов, на которых происходит регулярное обновление песен.
Посетив данный ресурс, на главной странице можно видеть список последних добавленных песен, которые являются популярными на день скачивания. Далее нет никаких сложностей для загрузки, достаточно нажать на соответствующую кнопку, и через несколько секунд песня попадёт в нужную папку.
Jamendo Music — сервис русской и зарубежной музыки
На данном сайте предлагается бесплатное прослушивание и неограниченное скачивание треков. В рамках портала можно найти лучшие композиции, по мнению меломанов, а также выбрать песню любимого жанра. Сайт работает с лицензией, поэтому все услуги предоставляются вне оплачиваемых тарифов.
Для скачивания с каждого сайта лучше завести отдельную папку, чтобы потом можно было оценить качество плей-листа



























