Полноценная синхронизация Андроида с компьютером через Wi-Fi
Вышеописанные способы подключения не позволяют просматривать и управлять с ноутбука телефонной книгой, SMS-сообщениями, заметками и другими видами специфической информации, размещенной на смартфоне. Для этого необходимо использовать софт, позволяющий выполнить полную синхронизацию Андроида с ПК.
Одним из таких приложений является My Phone Explorer. Работает оно следующим образом:
Подключенный смартфон со всеми пользовательскими данными будет доступен на компьютере. Теперь вы сможете обмениваться между сопряженными устройствами не только общими файлами, но и личной информацией (контактами, текстовыми сообщениями и т.п.).
Современные технологии открывают массу возможностей перед людьми. Наверное, у каждого есть смартфон или планшет на платформе Android, который позволяет выполнять повседневные задачи, не применяя компьютера. Однако многие задаются вопросом, как подключить Андроид через WiFi к компьютеру? Дело в том, что иногда требуется передать какую-либо информацию.
Благодаря высокоскоростной беспроводной связи сделать это можно без использования проводов. Достаточно включить WiFi и объединить два устройства в одну группу. Как это сделать? Все легко и просто. Но, для начала нам потребуется создать частную сеть.
Соединение ПК с Android для доступа к глобальной сети
Не секрет, что компьютер или лэптоп, оборудованный Wi-Fi модулем, после определенных манипуляций будет раздавать интернет. Для настройки беспроводной точки доступа к сети можно воспользоваться встроенным в Windows инструментом, который называется интерпретатор команд cmd. Порядок работы с ним будет следующим:
Создав беспроводное соединение по Wi-Fi, вы можете подключить к лэптопу смартфон или планшет, однако доступ к глобальной сети будет закрыт. Чтобы исправить эту ситуацию, вам потребуется:
Теперь, включив Wi-Fi на планшете Android, выбрав созданную сеть и введя заданный пароль, вы сможете заходить в интернет через свой гаджет.
Как подключить Android к компьютеру через Wi-Fi: Видео
Имею опыт работы в ИТ сфере более 10 лет. Занимаюсь проектированием и настройкой пуско-наладочных работ. Так же имеется большой опыт в построении сетей, системном администрировании и работе с системами СКУД и видеонаблюдения. Работаю специалистом в компании «Техно-Мастер».
Рекомендуем почитать:
- Как настроить и подключить Android к домашней сети Wi-Fi
- Как подключить Wi-Fi на планшете с платформой Android
- Как подключить Андроид через Wi-Fi сеть к компьютеру
- Как подключить свой телефон к ПК через Wi-Fi
Поделитесь материалом в соц сетях:
Самые простые способы
Если вы пользуетесь ПК, вероятно понадобится отдельный веб-модуль для подключения к вайфай, ведь их нечасто встраивают в материнские платы. В таком случае можете докупить, например, внешний модуль, который будет подключаться через USB-порт или другие разъемы.
Через проводник
Обеспечить подключение смартфона к ноутбуку можно посредством проводника:
- Загрузите «CX Проводник» из магазина Google Play, откройте его.
- Перейдите в раздел «Сеть», далее в «Доступ с ПК», нажмите на «Пуск».
- В окне высветится IP-адрес, который понадобится позже.
- Откройте «Мой комп.», напишите IP, появившийся в приложении, в адресную строку. После этого вы заполучите допуск к файлам с мобильного устройства.
Wi-Fi File Transfer
- Инсталлируйте данное ПО на смартфон.
- Высветившийся адрес при открытии ПО вставьте в URL-строку интернет-браузера на ПК.
- Теперь можете загружать файлы с телефона на компьютер.
SHAREit
Также для установки соединения между ноутбуком и смартфоном можно воспользоваться довольно популярным инструментом SHAREit, выделяющимся благодаря интуитивно понятному интерфейсу. Для этого:
- Загрузите ПО на оба устройства, откройте его.
- На мобильном гаджете в меню нажмите «Подкл. к ПК».
- Запустите поиск доступных подключений, подсоединитесь к желаемому и подтвердите действие. После этого вы сможете обмениваться файлами между гаджетами.
My FTP Server
Чтобы подключить телефон через wifi к компьютеру, можно воспользоваться приложением My FTP Server. Для этого:
- Загрузите ПО на компьютер и смартфон.
- Откройте программу на телефоне, войдите в параметры, впишите логин и пароль и сохраните правки.
- Перейдите в основной раздел приложения и нажмите «Start Server».
- Теперь откройте программу на ПК, далее «Проводник», затем раздел «Мой комп.».
- Щелкните ПКМ по свободному пространству окна, в контекстном меню кликните по опции «Добавить нов. элемент в сетевое окр.».
- Откроется окно, где необходимо нажать «Далее».
- Вставьте в поле адрес сети, которая была только что создана, затем впишите логин и пароль, снова кликните «Далее».
- Среди основных дисков появится новый элемент, который следует открыть, после чего надо вписать запрашиваемые для доступа данные.
AirDroid
AirDroid – это еще одна программа, с помощью которой вы сможете подсоединить телефон через wifi к компьютеру. Чтобы воспользоваться ею следует:
- Установить ПО на смартфон, запустить его и затем зарегистрироваться.
- Открыть интернет-браузер на компьютере и вставить в URL-строку адрес, который был указан в программе.
Виды подключения
Телефон к компьютеру
Раздача интернета
Рассмотрим вариант, когда ваш ноутбук подключен к интернету через шнур, а не через роутер. В таком случае есть возможность раздать интернет смартфону через Wi-Fi, а ноутбук будет выступать в качестве маршрутизатора. Сделать это можно несколькими способами, но мы опишем наиболее универсальный метод, которым вы сможете воспользоваться на Windows от 7 до 10 версии.
Для реализации данного метода потребуется программа My Public Wi-Fi, которую можно скачать по этому адресу.
- Установите программу на свой ПК.
- Запустите ее от имени администратора.
- По умолчанию программа уже имеет нужные настройки, а именно: заданное имя сети, пароль и источник с интернетом. Для создания точки доступа просто нужно нажать на кнопку внизу «Setup and Start Hotspot».
Включите на смартфоне поиск Wi-Fi сетей и подключитесь к нужной.
Управление файлами
Существует еще один вариант, как подключить Android к ноутбуку через Wi-Fi. В данном случае нужно, чтобы оба устройства находились в одной сети, будучи подключены к одному маршрутизатору или же способом, описанным выше. Далее на телефон нужно установить ES-проводник» отсюда из Google Play.
На компьютере нажмите сочетание кнопок + и в появившемся окне пропишите: CMD.
- В открывшейся консоли введите команду ipconfig и нажмите кнопку ввода .
- После команды появится информация о сети вашего компьютера, найдите строчки «IPv4 адрес» и «Основной шлюз» и запомните их.
- Домен: Написать адрес основного шлюза.
- Сервер: в это поле нужно ввести тот адрес, который вы запоминали в строке «IPv4 адрес» на компьютере.
- Поставьте галочку напротив «Аноним».
- Нажмите «ОК», после чего произведется подключение к вашему ноутбуку.
Компьютер к Android
Теперь рассмотрим, как подключить ноутбук к Android через Wi-Fi, опять-таки в зависимости от потребности.
Раздаем интернет
Если нужно использовать телефон в качестве точки доступа для компьютера, выполните следующие действия на телефоне.
Примечание: в вашем мобильном устройстве должна быть вставлена SIM-карта с доступом к мобильному интернету.
Зайдите в настройки.
Тапните по «Режим модема».
- При желании можно настроить название сети и пароль, предварительно выбрав «Настройка точки доступа».
- Для начала раздачи сети активируйте переключатель напротив «Точка доступа».
На компьютере произведите сканирование сетей и подключитесь к созданной вами.
Доступ к файлам и звонкам
Также расскажем, как подключить ноутбук к Android через Wi-Fi для управления файлами. Для полного доступа к файлам телефона, а также сообщениям и журналу звонков потребуется помощь программы My Phone Explorer. Также нужно, чтобы оба устройства находились в одной сети.
Виды подключения
Телефон к компьютеру
Раздача интернета
Рассмотрим вариант, когда ваш ноутбук подключен к интернету через шнур, а не через роутер. В таком случае есть возможность раздать интернет смартфону через Wi-Fi, а ноутбук будет выступать в качестве маршрутизатора. Сделать это можно несколькими способами, но мы опишем наиболее универсальный метод, которым вы сможете воспользоваться на Windows от 7 до 10 версии.
Для реализации данного метода потребуется программа My Public Wi-Fi, которую можно скачать по этому адресу.
- Установите программу на свой ПК.
- Запустите ее от имени администратора.
- По умолчанию программа уже имеет нужные настройки, а именно: заданное имя сети, пароль и источник с интернетом. Для создания точки доступа просто нужно нажать на кнопку внизу «Setup and Start Hotspot».
Включите на смартфоне поиск Wi-Fi сетей и подключитесь к нужной.
Управление файлами
Существует еще один вариант, как подключить Android к ноутбуку через Wi-Fi. В данном случае нужно, чтобы оба устройства находились в одной сети, будучи подключены к одному маршрутизатору или же способом, описанным выше. Далее на телефон нужно установить ES-проводник» отсюда из Google Play.
На компьютере нажмите сочетание кнопок + и в появившемся окне пропишите: CMD.
- В открывшейся консоли введите команду ipconfig и нажмите кнопку ввода .
- После команды появится информация о сети вашего компьютера, найдите строчки «IPv4 адрес» и «Основной шлюз» и запомните их.
- Домен: Написать адрес основного шлюза.
- Сервер: в это поле нужно ввести тот адрес, который вы запоминали в строке «IPv4 адрес» на компьютере.
- Поставьте галочку напротив «Аноним».
- Нажмите «ОК», после чего произведется подключение к вашему ноутбуку.
Компьютер к Android
Теперь рассмотрим, как подключить ноутбук к Android через Wi-Fi, опять-таки в зависимости от потребности.
Раздаем интернет
Если нужно использовать телефон в качестве точки доступа для компьютера, выполните следующие действия на телефоне.
Примечание: в вашем мобильном устройстве должна быть вставлена SIM-карта с доступом к мобильному интернету.
Зайдите в настройки.
Тапните по «Режим модема».
- При желании можно настроить название сети и пароль, предварительно выбрав «Настройка точки доступа».
- Для начала раздачи сети активируйте переключатель напротив «Точка доступа».
На компьютере произведите сканирование сетей и подключитесь к созданной вами.
Доступ к файлам и звонкам
Также расскажем, как подключить ноутбук к Android через Wi-Fi для управления файлами. Для полного доступа к файлам телефона, а также сообщениям и журналу звонков потребуется помощь программы My Phone Explorer. Также нужно, чтобы оба устройства находились в одной сети.
Настройка телефона
Для создания точки доступа Wi-Fi с телефона Android перейдите в меню «Настройки» — «Режим модема». У некоторых аппаратов на данной операционной системе пункт меню может называться «Точка доступа Wi-Fi». Перейдите в раздел «Настройки точки доступа», чтобы поменять пароль и задать имя будущей сети. Затем поставьте галочку напротив пункта «Точка доступа Wi-Fi» и дождитесь создания подключения. Аналогичное меню имеется на аппаратах iPhone и iPad в разделе «Настройки» — «Режим модема». Для создания подключения в аппаратах на Windows Phone перейдите в «Настройки» — «Общий интернет» и переключите ползунок в положение «Включено».
Сложности и ошибки при синхронизации ПК и смартфона
Во время подключения и попытки синхронизировать устройство с компьютером пользователь может столкнуться с трудностями. Проблемы могут скрываться в механических повреждениях, плохом качестве Интернета или невнимательности при использовании приложений и утилит на компьютере.
Механические повреждения связаны с работой ПК и роутером. Если не удается подключиться по Wi-Fi – стоит заглянуть в настройки роутера и осмотреть его внешне: возможно, потребуется комплексная диагностика.
Wi-Fi адаптер для персонального компьютера
Отсутствие соединения может произойти по самой банальной причине: на ПК нет работающего адаптера беспроводной сети – в таком случае его необходимо приобрести. Также проблема может заключаться в плохой работе провайдера.
Если все вышеуказанные сложности исключены, стоит обратить внимание на работу программ, через которые осуществляется соединение. Например, при работе со смартфоном на Android рекомендуется проверить ключи доступа и аутентификации: ошибок быть не должно
При работе на iOs, возможно, не была поставлена галочка в iTunes, и ПК не будет синхронизировать устройство
Если галочка все же стоит – важно проверить, с каким устройством задана синхронизация
Перечисленные трудности можно решить с помощью инструкции по использованию каждого приложения, которые располагаются в настройках программы. При работе с FTP-серверами обязательно нужно проверить введенные адреса на их соответствие: тогда утилита будет функционировать правильно и соединение с ПК пройдет успешно.
Наиболее простое решение, обеспечивающее подключение телефона Android к компьютеру через WiFi — ES Проводник. Приложение бесплатное и имеет понятный интерфейс, однако большинство владельцев телефонов на базе Android ограничиваются его использованием только в качестве файлового менеджера. Для открытия сетевых возможностей программы необходимо:
Если подключение пройдёт успешно, будут отображены все каталоги компьютера, доступные для общего пользования.
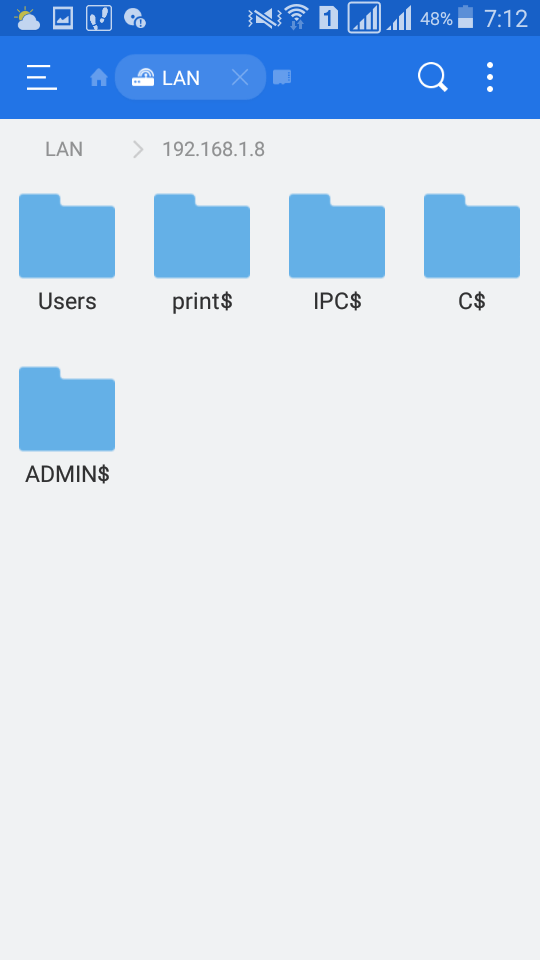
Чтобы открыть файлы с телефона на компьютере через WiFi, рекомендуется использовать другой пункт меню: «Сеть -> FTP». Аутентификация или выбор дополнительных настроек не потребуется. Приложение самостоятельно создаст FTP-сервер на смартфоне, откроет необходимый порт и предоставит готовую ссылку для подключения.
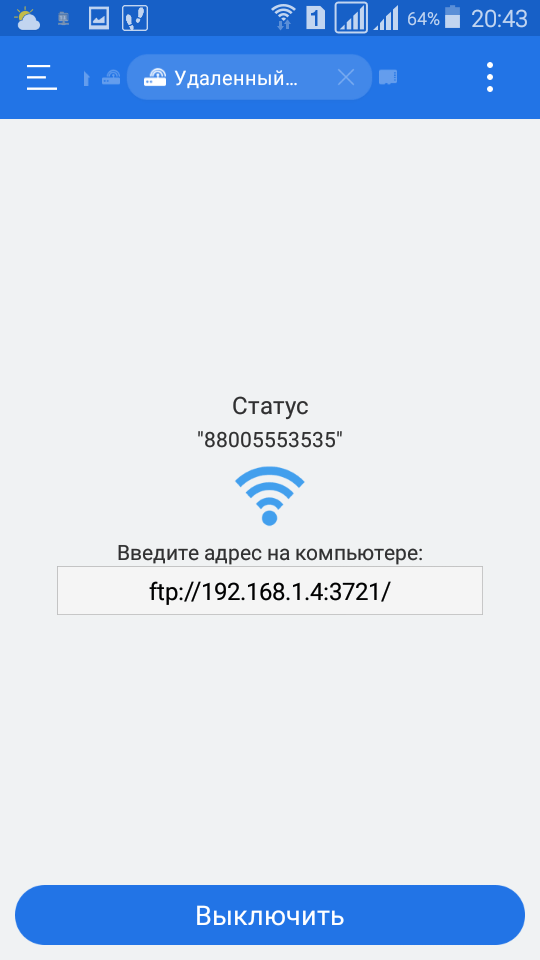
Просмотреть или скачать файлы с телефона через WiFi можно в любом браузере. Достаточно ввести указанные данные в его адресную строку.
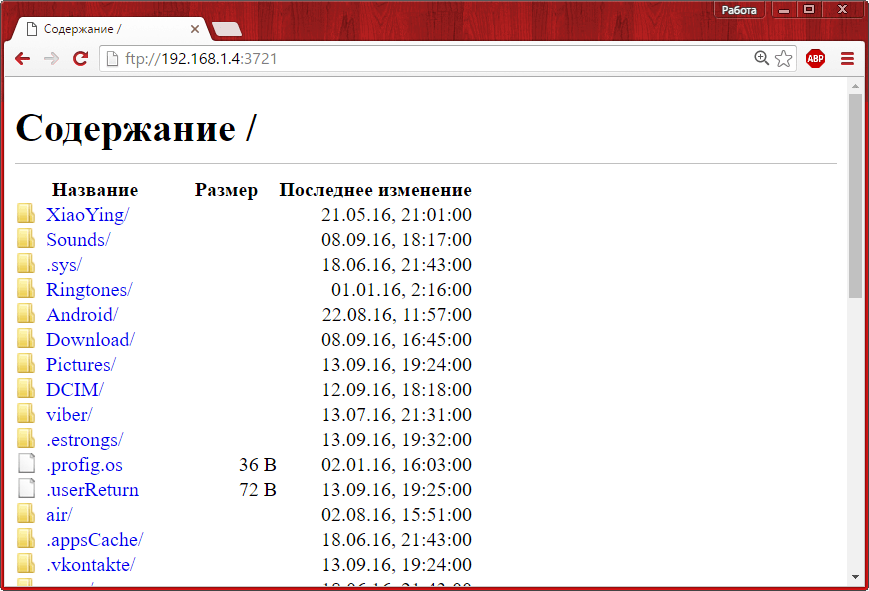
Если кроме просмотра файлов требуется скачивание с устройства Android или загрузка на него папок, сделать это можно через стандартные приложения операционной системы. Для этого достаточно ввести адрес сервера, который был предоставлен программой, непосредственно в строку «Проводника». Каталоги, которые расположены в памяти смартфона, откроются в том же виде, что и файлы с папками на самом компьютере.
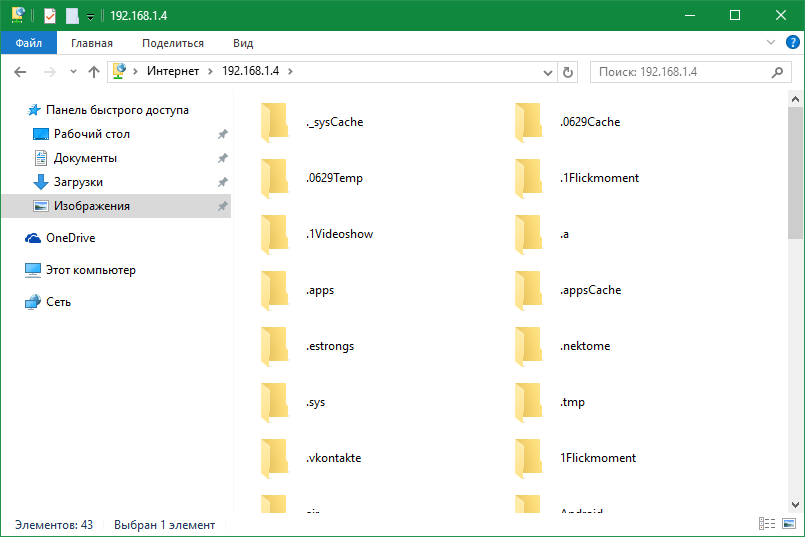
Как обмениваться файлами по Wi-Fi
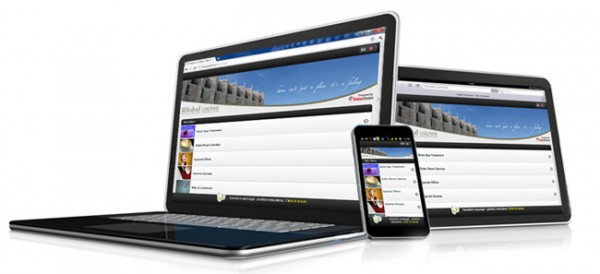
Существует несколько способов обмена файлами по Wi-Fi между ноутбуками, настольными компьютерами, смартфонами и планшетами. Некоторые из них являются универсальными, в то время как другие осуществимы только при определенных условиях. Наиболее удобные из них рассмотрены ниже.
Локальная сеть
Использование локальной сети — это универсальный способ обмена файлами между самыми разными электронными устройствами. Компьютеры, ноутбуки, планшеты, смартфоны на платформах Windows и Android могут быть подключены к единой инфраструктуре. Единственное требование — устройства должны иметь проводные или беспроводные интерфейсы (Ethernet или Wi-Fi).
Прежде чем передавать файлы по Wi-Fi с телефона на компьютер (или между ноутбуками), необходимо убедиться, что они подключены к общей сети. Дома обычно проблем не возникает, сложности иногда возникают в офисных сетях.
В средней квартире доступ к сети организуется путем подключения к выделенному каналу через кабель или оптоволокно. На абонентской стороне обычно устанавливается универсальный маршрутизатор, оснащенный проводным (от 1 до ![]() и беспроводным интерфейсами (для десятков одновременных подключений). Используя стандартные (или близкие к стандартным) настройки оборудования и операционной системы, все устройства, подключенные к маршрутизатору, оказываются физически в одной сети.
и беспроводным интерфейсами (для десятков одновременных подключений). Используя стандартные (или близкие к стандартным) настройки оборудования и операционной системы, все устройства, подключенные к маршрутизатору, оказываются физически в одной сети.

Контакты, сообщения, фотки, музыка и документы: пункт назначения — жесткий диск
Когда вам необходимо срочно перебросить какую-либо информацию на компьютер, вопрос: «Как подключить телефон к компьютеру через Wi-Fi?» потребует как можно скорейшего разрешения. Вышеописанный метод синхронизации вполне подойдет, если вам нужно сохранить на компьютерном винчестере разноплановый мультимедийный контент или хранящиеся в «памятной области» телефона цифровые документы. Однако даже если вы скопируете (обозначенным выше способом) телефонную книгу на жесткий диск ПК, то вряд ли вам удастся ознакомиться с содержимым полученного контейнера. Как вы понимаете, в такой ситуации вам потребуется специализированная программа, использование которой наверняка станет практическим ответом на интересующий вас вопрос «как подключить смартфон через Wi-Fi к компьютеру». Кстати, если вы до сего момента не инсталлировали себе на ПК фирменную утилиту от производителя вашего телефона (софт, позволяющий беспрепятственно работать с вашим девайсом на десктопе или лэптопе), знайте: вы многое потеряли…
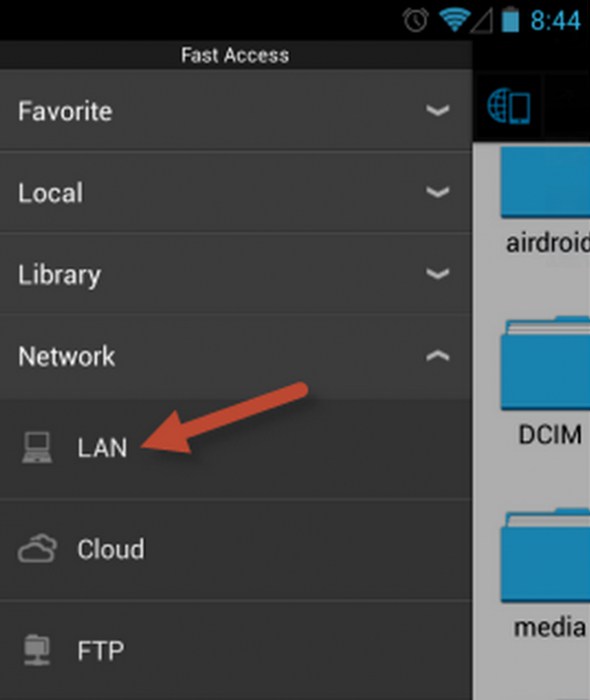
Передача файлов между Android и ПК
Данный вариант мы рассмотрим на — девайсах. К примеру, для подключения смартфона к ноутбуку при помощи Wi-Fi, необходимо удостовериться в том, что все девайсы подсоединены к необходимой беспроводной сети, к примеру, к одному и тому же роутеру.
Некоторые пояснения(не все и это знают). Ваш интернет -провайдер провёл к вам кабель, по которой вы и получаете интернет. Этот кабель подсоединяется к компьютеру и вы в Сети. Но можно подключить этот кабель и к роутеру -такому устройству, которое излучает радиосигнал с пакетами (проще говоря -раздает интернет) в пространство. Вот как он выглядит.И теперь вы можете ловить этот сигнал (как правило в пределах квартиры) различными устройствами: ноутбуком, смартфоном, телевизором и т.д.
Далее необходимо использовать файловый менеджер в смартфоне«ES проводник», в котором есть очень много нужных функций, среди которых имеется функция подключения смартфона к ПК через Wi-Fi. Приложение «ES проводник» можно абсолютно бесплатно загрузить из «Play Market».
Давайте разберем пошагово, как связать телефон и компьютер через Wi-Fi, какие необходимо сделать манипуляции на смартфоне, и какие на компьютере.
Внимание!
На телефоне необходимо выполнить следующие действия:
— осуществите подсоединение к маршрутизатору, к тому же что и компьютер;
Например, в смартфоне нажмите «Настройки».Далее WI-FIИ затем выбираете нужный роутер (на рисунке видны разные роутеры -т.е. у соседей тоже они включены)
Т.о. смартфон подключен к роутеру под именем foxbat.
— активируйте приложение «ES проводник»;
— в главном меню программы сделайте «свайп» (скольжение пальцем по экрану смартфона) слева — направо, так чтобы показалось вспомогательное меню;
— найдите раздел «Сеть»;
— нажмите на «Удаленный доступ».
Например, на моём телефоне это делается так:
В «ES проводник» жмём настройки (три палки).Открывается экран и в разделе «Сеть» выбираем «Удаленный доступ».
Если все необходимые манипуляции были выполнены правильно, появляется новое окно с кнопкой «Включить», необходимо на нее нажать. После нажатия кнопки «Включить» появляется строка с IP адресом (напр. ftp://192.168.0.52:3721/), по этому адресу нужно зайти с компьютера в телефон.
С телефоном разобрались, давайте перейдем к компьютеру.
На компьютере необходимо выполнить следующие действия:
— зайдите в «Проводник» либо «Мой компьютер»;
— в адресной строке (которая расположена в верхней части окна) введите тот IP адрес, который отобразился на смартфоне (наш пример ftp://192.168.0.52:3721/). Затем необходимо нажать клавишу «Enter» на клавиатуре. После всех этих манипуляций нам станут доступны файлы и папки находящиеся на телефоне. Мы прямо с компьютера сможем дистанционно копировать, воспроизводить, перемещать, переименовывать и удалять файлы, которые находятся в телефоне.
При всех следующих подключениях компьютера к телефону этот IP адрес будет сохранен без изменений. Благодаря этому, для большего удобства, можно сделать на компьютере закладку с ним (при использовании браузера) или ярлык на рабочем столе (при использовании проводника Windows), так как не хочется каждый раз тыкать пальцем по клавиатуре, набирая IP адрес вручную.
Как вы в этом убедились, ничего сложного в подключении компьютера и телефона через Wi-Fi нет. Наоборот, все эти действия оказались достаточно простыми и быстрыми. Теперь можно на высокой скорости и без всяких проводов передавать ваши ценные файлы между девайсами.
На этом мы свою задачу выполнили. Теперь вы сможете научить этому всех своих друзей и знакомых…
Сегодня продолжим познавать возможности беспроводной связи WiFi, а именно, будем подключать телефон к компьютеру через WiFi и тем самым иметь возможность передавать файлы с компьютера на Андроид и обратно, не используя никакие провода.
Итак, что нам нужно.
Во-первых, убедиться, что ваши устройства — компьютер и смартфон находятся в одной сети, тоесть подключены к одному роутеру. Если это не так, то можно воспользоваться началом инструкции, как раздавать WiFi с компьютера (), до этапа настройки сети, просто подключаемся к сети, созданной на компе и всё готово.
Запускаете ES проводник -> открываете меню (нажать на кнопку с тремя горизонтальными линиями в верхнем левом углу или же свайп слева направо) -> и в категории «СЕТЬ» выбираете пункт «Удаленный доступ»:
в следующем окне вы увидите, что подключены к такой то сети, здесь нажимаете на кнопку «Включить»:
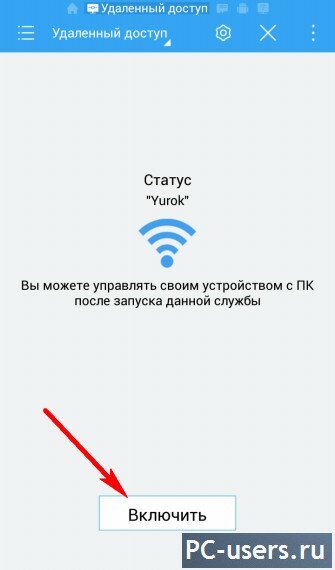
появится сообщение, что FTP сервер запущен и будет предоставлен IP адрес, который нужно будет ввести на компьютере, чтобы иметь доступ к файловой системе с телефона:
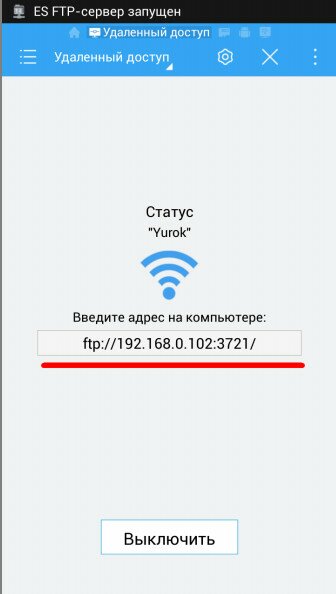
Настройка телефона
Для создания точки доступа Wi-Fi с телефона Android перейдите в меню «Настройки» — «Режим модема». У некоторых аппаратов на данной операционной системе пункт меню может называться «Точка доступа Wi-Fi». Перейдите в раздел «Настройки точки доступа», чтобы поменять пароль и задать имя будущей сети. Затем поставьте галочку напротив пункта «Точка доступа Wi-Fi» и дождитесь создания подключения. Аналогичное меню имеется на аппаратах iPhone и iPad в разделе «Настройки» — «Режим модема». Для создания подключения в аппаратах на Windows Phone перейдите в «Настройки» — «Общий интернет» и переключите ползунок в положение «Включено».




























