Print Screen
Наиболее очевидный способ сделать скрин на своем ноутбуке – воспользоваться предназначенной для этого клавишей на клавиатуре – Print Screen (сокращенно Prt Scr). Нажатие на данную кнопку позволяет захватить текущее изображения рабочего стола и скопировать его в буфер обмена.
После того, как вы захватили изображение, его необходимо куда-то вставить. Для этих целей может подойти текстовый документ Ворд, поле для ввода сообщений в скайпе или Вконтакте или графический редактор. Если вы хотите сохранить скрин экрана, сделанный на ноутбуке, проще всего воспользоваться встроенным в Windows редактором изображений – Paint.
Откройте Paint и вставьте в него содержимое буфера обмена с помощью комбинации клавиш Control + V
. После этого вы можете сохранить изображение в удобном для вас формате, например PNG или JPG.
Сторонние утилиты
Если по каким-либо причинам встроенные в платформу средства не подошли, то можно взять на вооружение сторонние приложения, благо таковых более чем достаточно. Рассмотрим несколько примечательных решений, которые получили массу лестных отзывов от пользователей. И работают на ноутбуках любых марок: Леново, Асус, Делл, Самсунг и других.
GreenShot
Несмотря на обилие функциональных возможностей, программа распространяется бесплатно. Утилита представляет собой графический редактор, посредством которого можно легко подправить полученный снимок: сделать сноски, выделить маркеры, расставить стрелочки и т.п.
Полученные снимки легко экспортируются в социальные сети. Для большего удобства есть приличный выбор пресетов: скриншот области, окна, всего экрана, последней страницы, а также возможность самостоятельного обозначения горячих клавиш.
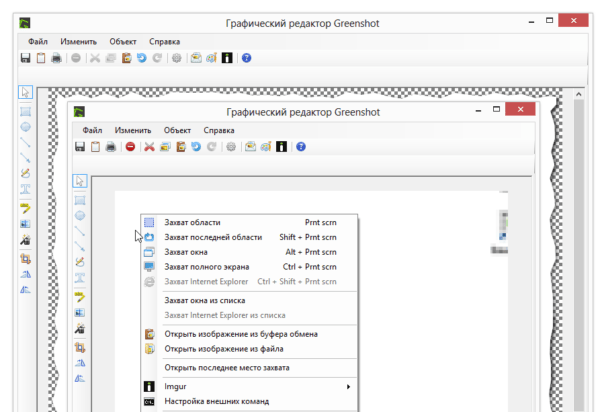
FastStone Capture
Приложение предлагает создание любых скриншотов: окон, рабочего стола, отдельных элементов с последующей корректировкой. В редакторе есть внушительный набор инструментов: стрелки, пунктирные линии, сноски, вкладки и прочее. Полученное изображение можно отправить в кэш, сохранить на жёстком диске или сразу запустить на печать.
Есть возможность наложить на скриншот водяной знак, что редкость для софта такого плана. При желании, горячие клавиши переназначаются на усмотрение пользователя. Помимо классических скриншотов можно захватывать видео с рабочего стола. Софт распространяется по условно-бесплатной лицензии, где за продвинутый функционал придётся заплатить.
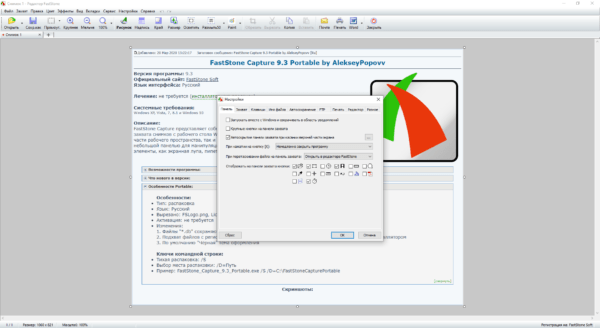
Fraps
Приложение привлекает в первую очередь своей простотой и удобством пользования. Программа висит в трее и практически не потребляет оперативную память. С её помощью можно не только делать скриншоты на ноутбуке, но и записывать видео из игр в высоком разрешении.
Многие используют Fraps как счётчик кадров (FPS). Посредством назначенных кнопок можно выполнить снимок экрана целиком, одной страницы или её части. Готовый скриншот сохраняется в указанном месте на жёстком диске в одном из 4 форматов. Софт распространяется абсолютно бесплатно и поддерживает все платформы, в том числе и устаревшую Windows ХР.
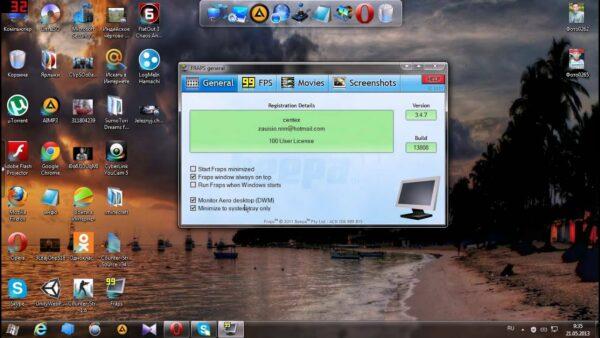
PicPick
Одна из примечательных особенностей программы – это возможность захвата окна с прокруткой. Таким образом можно соединить в один графический файл целую страницу из браузера. Подобный функционал встречается в основном в платных решениях, тогда как PicPick распространяется по бесплатной лицензии.
Из графических инструментов есть удобная линейка, настраиваемое перекрестие, угломер, лупа, а также возможность определения кодового значения цвета по аналогии с пипеткой в Photoshop. Помимо этого, присутствует стандартный для подобных программ функционал: стрелки, сноски, пунктиры и прочее.
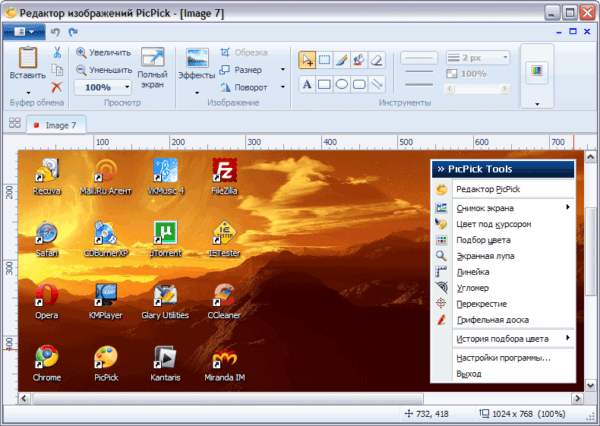
LightShot
Лёгкая утилита с аскетичным меню. После нажатия на горячую клавишу всплывает интерфейс с рамкой для выделения нужной области. Здесь же можно сразу приступить к оформлению: нанести стрелки, пунктир, сноски или залить отдельные части цветовым маркером.
Готовый скриншот можно отправить в выбранную пользователем папку, на файлообменник, в буфер или в социальные сети. При необходимости приложение открывает онлайн-редактор на официальном сайте ресурса, где доступен расширенный функционал. Программа распространяется бесплатно и работает на всех поколениях платформы Windows.
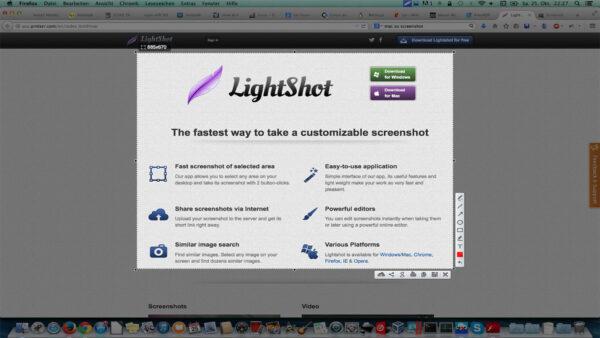
Ashampoo Snap
Это мощная программа по захвату с экрана всего и вся. Местный функционал по своим возможностям почти не уступает тому же «Фотошопу». Здесь можно делать коллажи, 3D-анимацию, накладывать всевозможные фильтры и водяные знаки.
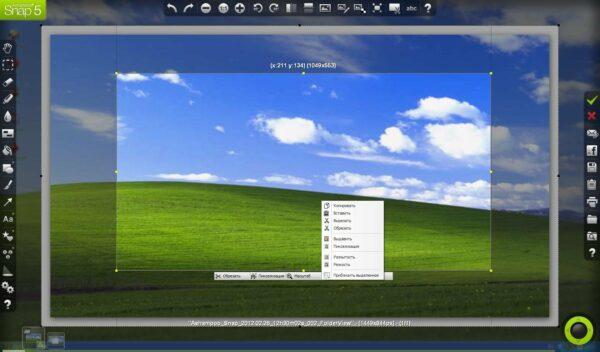
Снимок экрана с помощью сторонних программ
Сторонние программы для создания снимка экрана
Существует множество программ для снимка экрана. Они отличаются по набору предлагаемых функций и удобству интерфейса. Выберите тот, что подходит вам лучше всего, и вам не придется больше испытывать неудобства при создании скриншотов.
| Программа | Описание |
|---|---|
| Screenshot Captor от DonationCoder — это самый мощный инструмент для захвата экрана, доступный для бесплатного скачивания. Он доступен только для Windows XP и более поздних версий, в настоящее время версия для Mac или Linux недоступна. Личное использование программы бесплатно и поддерживается пожертвованиями, а не рекламой.
Он позволяет захватывать весь экран, выбранную область, отдельное окно или даже контент из окна прокрутки — функцию, которую вы не найдете ни в каком другом бесплатном программном обеспечении для захвата экрана. Screenshot Captor может даже снимать кадры с веб-камеры или импортировать изображения непосредственно со сканера |
|
| Это не просто средство для создания скриншотов. Помимо этого в программе есть множество дополнительных функций для аннотации, среди них: инструменты подписи, 3D-преобразования и др.
Вы также можете автоматически загружать их на сервер разработчика, чтобы с легкостью делиться ими с другими людьми по электронной почте |
|
| После установки эта программа будет привязана к горячим клавишам клавиатуры и также будет доступна из панели инструментов. В отличие от предыдущей программы функции аннотации и редактирования доступны в платной профессиональной версии.
На бесплатной основе доступны: автоматическое добавление теней или водяных знаков к вашим изображениям, сохранение скриншотов в нескольких форматах, изменение их размера и автоматический запуск редактора изображений по вашему усмотрению сразу после захвата |
|
| Lightshot — это инструмент, позволяющий легко сделать скриншоты любой выбранной области на экране буквально двумя щелчками.
Приложение имеет простой и интуитивно понятный пользовательский интерфейс, что упрощает и ускоряет работу с приложением. Вы можете мгновенно редактировать снимки экрана вставляя стрелки, указатели, фигуры и текст по своему усмотрению. Lightshot доступна для Windows / Mac, Chrome, Firefox, IE и Opera |
Итак, как только приложение установится вы увидите его логотип на панели задач. Он выглядит как розовое перо, вы можете увидеть его на скриншоте ниже.
В качестве примера рассмотрим последнее приложение — Lightshot.
Шаг 2.
Убедитесь, что вы видите на экране то, что хотите запечатлеть. Откройте нужные приложения, зафиксируйте курсор на нужном вам месте.
Шаг 3
. Нажмите на кнопку «PrtSc» на клавиатуре своего ноутбука. Теперь экран должен затемниться за исключением выбранной области. Левой кнопкой мыши выделите область, которую хотите вырезать и отпустите мышь. Данная область снимка будет выделена, в правом углу будет панель инструментов программы Lightshot.
На этом этапе вы можете сделать следующие действия:
- сохранить выбранную область;
- скопировать ее;
- загрузить на сервер, получив ссылку для отправки по электронной почте;
- найти подобное изображение в интернете;
- изменить изображение, вставив стрелки, текст, фигуры и др.
Сделать скриншот на ноутбуке HP не сложнее, чем на любом другом. Все рассмотренные выше способы по-своему хороши. Правильно подобранная программа, в которой есть все необходимые вам функции, решит этот вопрос на долгое время.
Видео — Как сделать скриншот на HP ноутбуке или ПК
Скриншот – это снимок/фото (называйте как хотите) вашего экрана ноутбука. Точнее, для чайников – скрин это дубликат того, что Вы видите перед собой на момент его создания. Всё в точности, до единого пикселя.
Зачем делать скриншот? К примеру, показать переписку, и всё остальное. Я использую их вам для наглядного примера. Где, куда нажать, что должно высветиться и т.п. Это очень удобная опция, которая обязательно вам ещё не раз пригодиться.
Как сделать скриншот в Windows
Те, кто фотографируют экран своего компьютера изредка от случая к случаю, для создания скриншота используют кнопку Print Screen или PrtScr, находящуюся в верхнем регистре клавиатуры. После нажатия Print Screen изображение экрана автоматически сохранится в памяти компьютера, и останется только извлечь его оттуда. Для этого можно использовать любую программу, которая работает с изображениями, например утилиту Paint. Сделать скриншот при помощи этой программы очень просто:
На экране внизу слева найдите кнопку «Пуск»;
В открывшемся списке пройдите следующим путем: «Все программы» — «Стандартные» — «Paint»;
В панели инструментов программы Paint найдите пункт «Правка» — «Вставить», можно также воспользоваться кнопкой «Вставить».
Всего несколько щелчков мышью и фотография экрана готова. Теперь ее следует сохранить как файл: «Файл» — «Сохранить как» — «Ок». Сделать скриншот таким способом можно в любой версии Windows.
Штатные средства Windows
Win + PrtSc
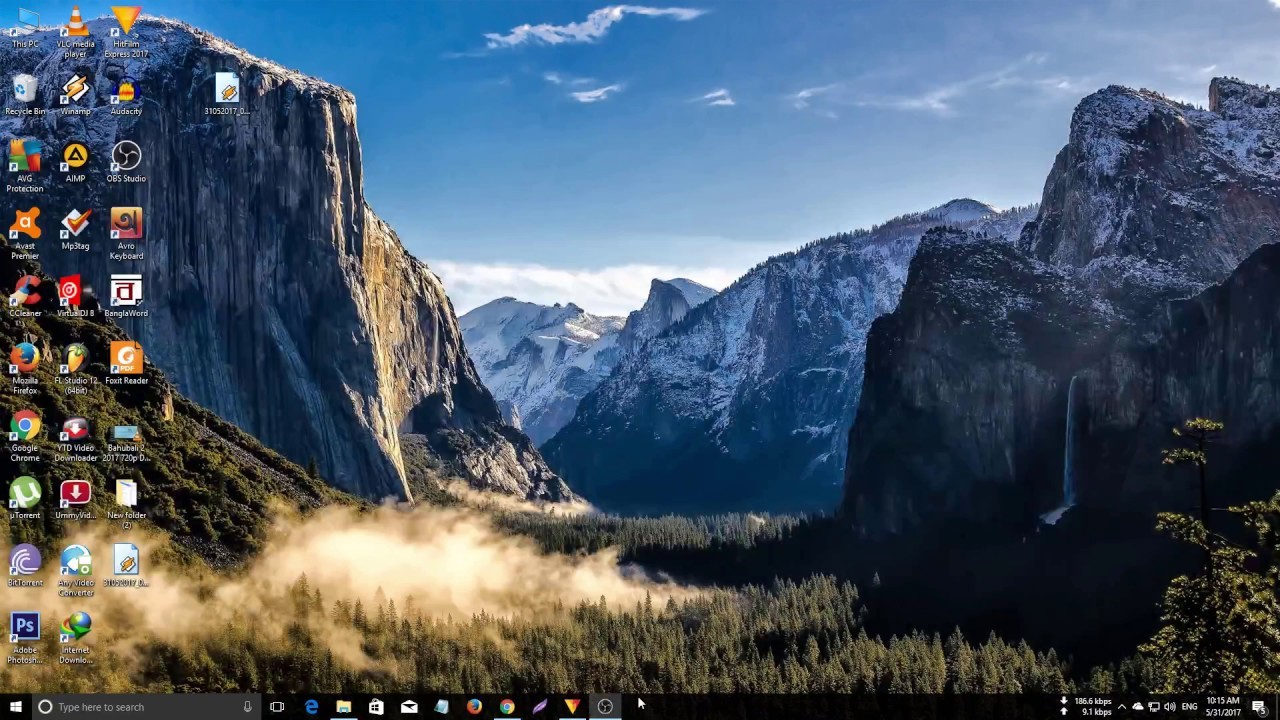
Начнём с самого простого. Чтобы мгновенно сделать снимок всего экрана, используйте комбинацию клавиш Win (с флажком) + PrtSc (Print Screen).
Система сделает скриншот и сразу сохранит его на жёсткий диск в формате PNG. Готовый файл вы найдёте по адресу: «Этот компьютер» → «Изображения» → «Снимки экрана».
PrtSc + Paint
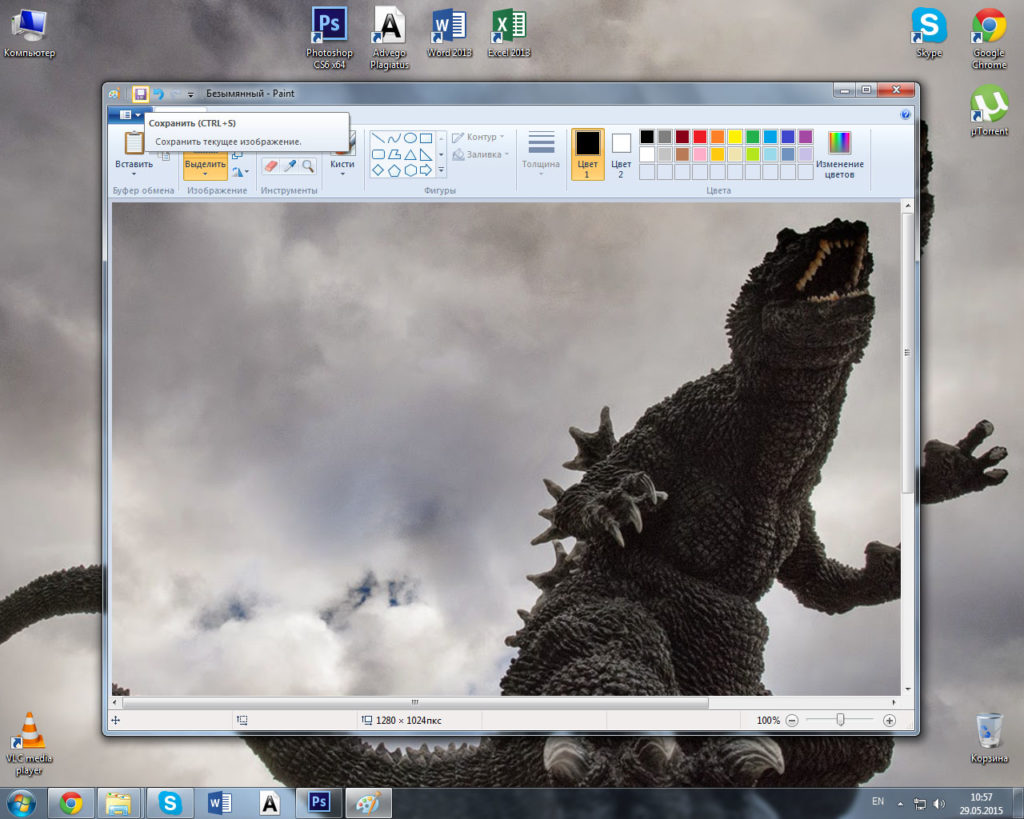
Этот способ тоже позволяет создать снимок всего экрана, но при необходимости вы можете сразу отредактировать результат.
Нажмите клавишу PrtSc. Windows сделает скриншот, но не покажет его: система не сохранит изображение на жёсткий диск, а только скопирует в буфер обмена.
Чтобы увидеть скриншот, запустите Paint и вставьте изображение в окно программы с помощью клавиш Ctrl + V. Если необходимо, измените картинку с помощью редактора.
Нажмите «Файл» → «Сохранить как» и сохраните снимок экрана в нужном формате. Изображение появится в указанной вами папке. Вместо Paint можно использовать любой другой графический редактор, установленный на ПК.
Alt + PrtSc
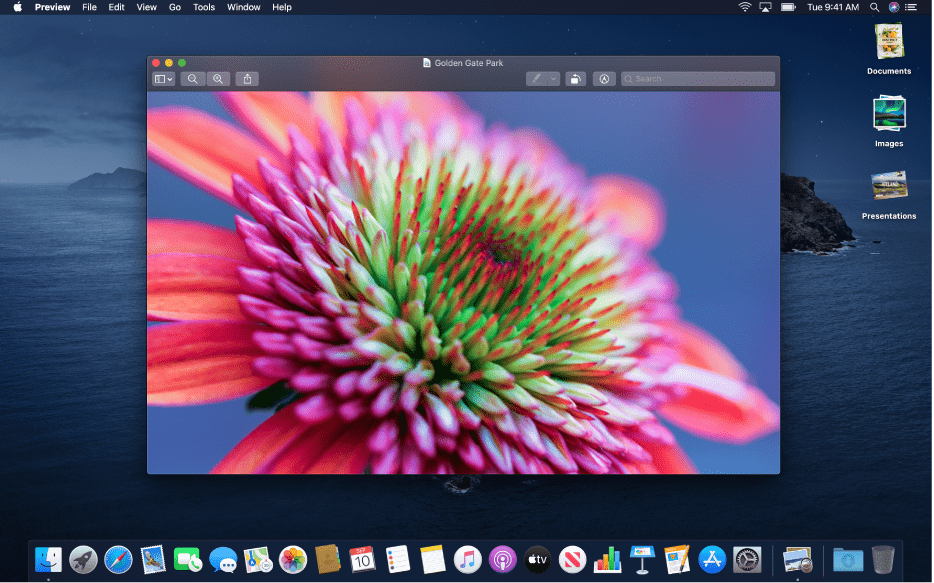
Эта комбинация клавиш делает снимок активного окна и, как и предыдущий способ, копирует получившееся изображение в буфер.
Нажмите Alt + PrtSc. Затем откройте Paint или другой графический редактор и воспользуйтесь клавишами Ctrl + V, чтобы вставить скриншот. Отредактируйте изображение, если нужно, и сохраните его в любую папку в удобном формате.
Программа «Ножницы»
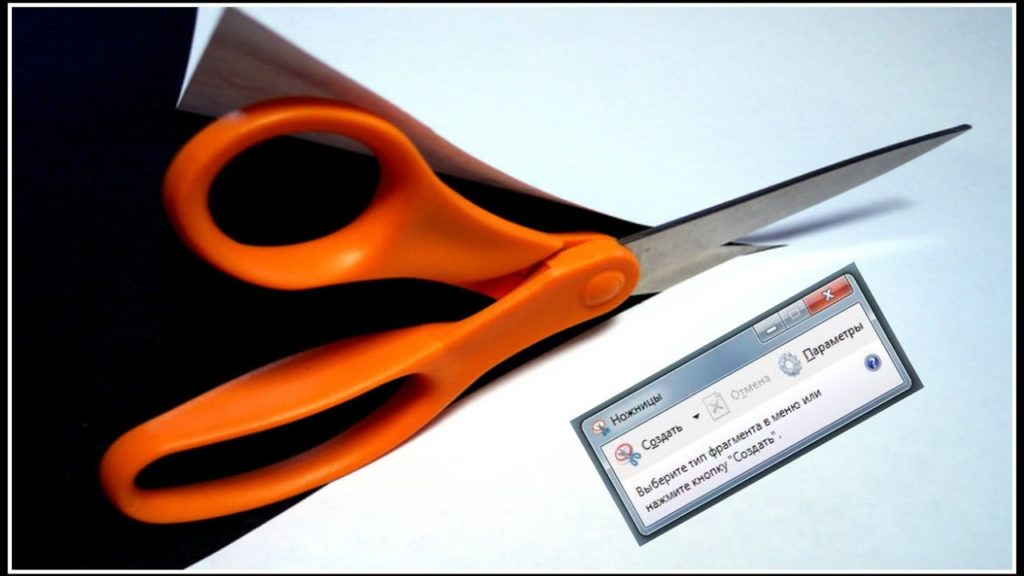
В Windows 10 есть встроенный менеджер скриншотов, который позволяет делать снимки всего экрана, отдельных фрагментов и выбранных окон. Это приложение «Ножницы». Его легко найти по названию через поиск по системе.
Запустив «Ножницы», нажмите «Режим» и выберите нужную область дисплея. Затем воспользуйтесь кнопкой «Создать» и кликните по экрану.
Когда скриншот будет готов, программа откроет его в новом окне. Здесь на изображение можно нанести свои пометки и отправить его по или просто сохранить на жёстком диске.
Программа «Фрагмент и набросок»
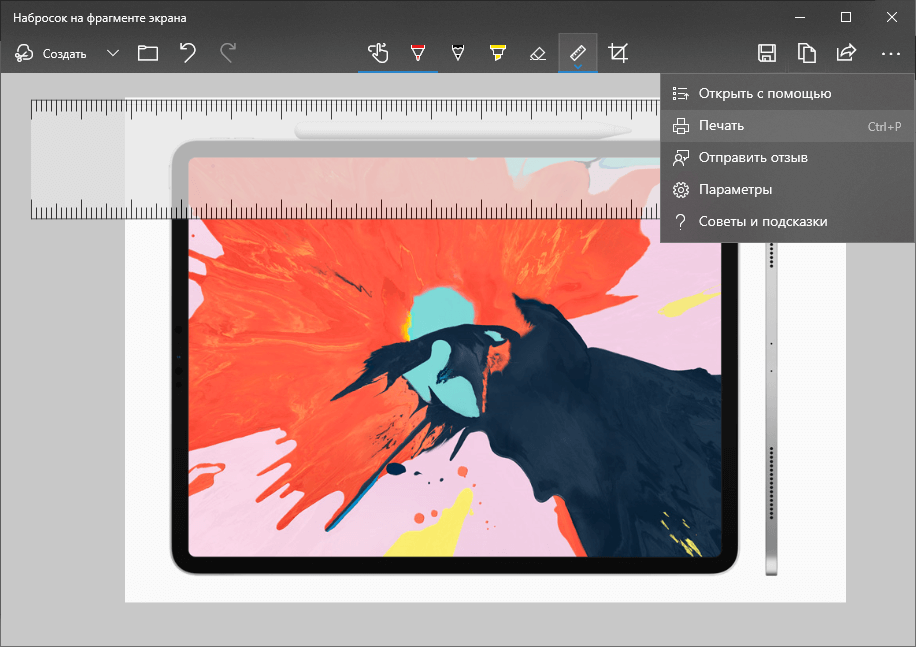
Недавно в Windows 10 добавили ещё одно приложение для работы со скриншотами — «Фрагмент и набросок». С его помощью тоже можно делать снимки выделенной области, выбранных окон или всего экрана. Скорее всего, в будущем эта утилита заменит «Ножницы».
Чтобы вызвать «Фрагмент и набросок», нажмите Win + Shift + S или найдите программу по названию через поиск по системе. Запустив её, выберите область скриншота с помощью появившихся на дисплее кнопок.
Чтобы увидеть снимок экрана, откройте Paint и нажмите Ctrl + V. Когда изображение появится в программе, его можно будет отредактировать и сохранить на . В некоторых сборках Windows во «Фрагменте и наброске» есть встроенный редактор, который позволяет обойтись без Paint.
Таблица для работы с текстом
| Клавиши | Действие |
| Ctrl+A | Выделение всего текста, что есть на странице |
| Ctrl+C | Копирование выделенного фрагмента текста |
| Ctrl+X | Вырезание выделенного фрагмента текста (т.е. скопировать участок текста и удалить его в этом месте). |
| Ctrl+V | Вставка скопированного (вырезанного) ранее текста. |
Как сделать скриншот на ноутбуке Windows 7?
Вставляем изображение, одновременным нажатием клавиш «Ctrl» и «V». Если изображение требует редактирования, то здесь же можно это сделать.
А теперь сохраняем наше изображение. Нажимаем на значок дискеты или на «Сохранить как» выбираем папку, в которую необходимо сохранить картинку, задаем формат картинки (как правило, это jpeg) и жмем «Ок».
Вместо Paint можно открывать любой другой графический редактор или даже Word.
Эта утилита понятна и проста в использовании. С ее помощью можно сделать не только снимок всего экрана, но и желаемой ее области или окна. Чтобы ее открыть нужно:
Выделяем нужный фрагмент и сохраняем его, предварительно отредактировав, если это необходимо.
Чтобы сделать скриншот только активного в данный момент окна, необходимо одновременно нажать «PrtScr» и «Alt». После этого открыть любой графический редактор или Word и вставить изображение.
Итак, как делать скриншот на ноутбуке Windows 7 мы разобрались, теперь переходим к более новым версиям ОС Windows.
Android
Снять скриншот на мобильном устройстве под управлением Android можно разными способами — в зависимости от производителя устройства и версии платформы. Полученные снимки сохраняются в стандартном приложении Галерея
.
- Android 4.x, 5.х, 6.х
- Android 3.2 и выше
- Android 1.x и 2.x
- Samsung
Нажмите и удерживайте пару секунд кнопки Уменьшение громкости
и Питание
.
Нажмите и удерживайте некоторое время кнопку Недавние программы
.
Платформа Android версии 2.x и ниже не поддерживает снятие скриншотов стандартными средствами. Необходимо использовать сторонние приложения, установленные из Google Play.
Нажмите и удерживайте пару секунд кнопки Домой
и Питание
или Назад
и Домой
(в зависимости от устройства).
Последовательно нажмите и удерживайте пару секунд кнопки Питание
и Домой
.
Где картинка?
Итак, после того как вы кликнули по нужной кнопке или комбинации, изображение попало во временный виртуальный архив. В данном случае процесс очень схож с копированием текста. Когда нам нужно скопировать определенный фрагмент текста, мы используем комбинацию Ctrl + C, а после Ctrl + V и вставляем в нужный текстовый редактор.
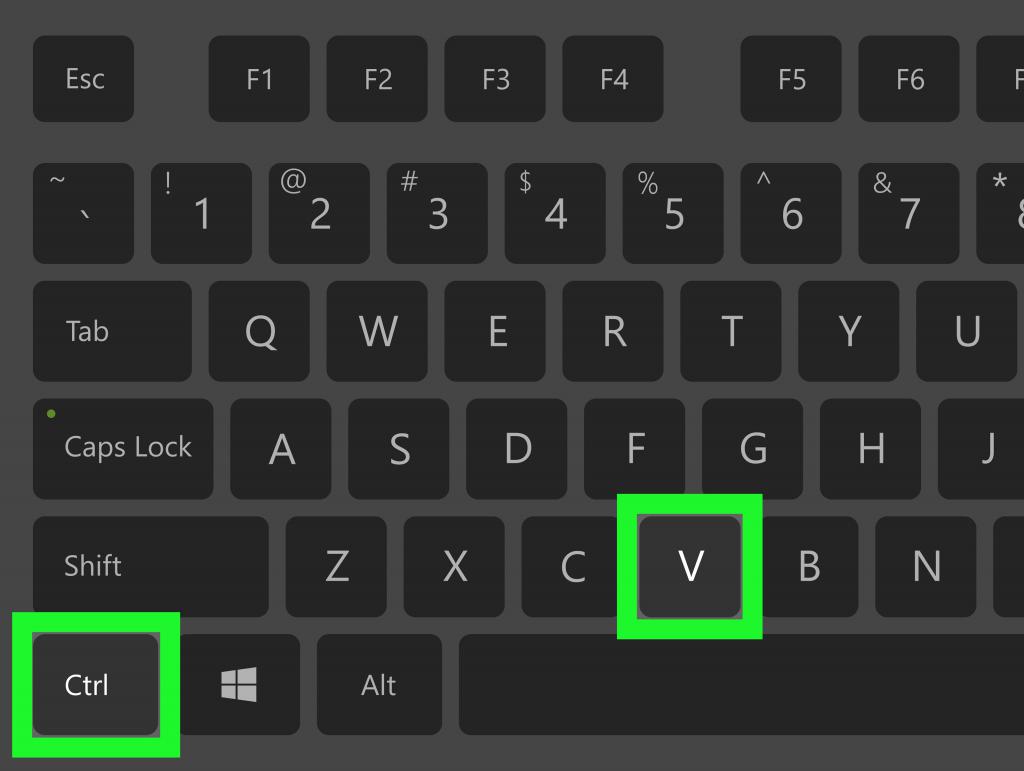
Поскольку мы работаем с картинкой, то нам нужен графический редактор либо самая простая программа обработки изображений. Чтобы ничего стороннего не устанавливать, часто используют стандартную программу Paint.
Для того чтобы ее открыть, нужно перейти в «Пуск», далее нажать «Все программы» — «Стандартные» — Paint. Открыв приложение, достаточно использовать кнопку «Вставить» либо комбинацию клавиш Ctrl + V. Картинка из буфера обмена перенесет все в программу, и вы сможете увидеть снимок экрана. Тут же легко его редактировать, изменять размер, вырезать нужный участок, использовать текст и так далее.
Если вы умеете пользоваться «Фотошопом», можно применить его в этом деле.
После того как вы поработаете со скриншотом, нужно его сохранить. Для этого достаточно перейти во вкладку «Файл» и нажать «Сохранить как». Тут же можно выбрать определенные форматы и дать имя снимку экрана.
Для чего нужен снимок экрана?
Инновационные интернет-технологии ежедневно вносят в современное общество массу изменений, реагировать на которые желательно ежесекундно.
Фото: Скриншот завершение работы Windows 8
Именно от скорости реагирования на ряд возникших ситуаций и от скорости решения той или иной проблемы (технической, информационной, пользовательской, личной) очень часто зависит не только временная, но и финансовая сторона вопроса. Поэтому пользователи выдвигают ряд требований, которыми должен обладать современный интернет-серфинг. А именно, быть наиболее простым и максимально понятным в использовании.
Скриншот монитора может использоваться в разных ситуациях и вариациях их решения, но чаще всего его используют в следующих случаях:
- когда возникшую компьютерную неполадку надо обсудить на форуме, в тематической группе или сообществе. Теперь совсем не обязательно сразу бежать в сервисный центр для устранения неисправности или проблемы. Используя скриншот, достаточно отправить по электронной почте снимок, которой в полной мере сможет описать проблему. Ведь словами обычный обыватель не всегда грамотно может описать ситуацию так, как это донесет скриншот;
- если Вам необходимо представить детальный пошаговый алгоритм работы с программой, сервисом, игрой и т.д. Скриншот позволяет максимально наглядно демонстрировать выполняемый ряд действий;
- если Вы работаете над собственным проектом, то уместными будут пошаговые иллюстрации хода выполнения работы;
- когда необходимо зафиксировать интересные и важные моменты в процессе игры или работы над программой;
- если необходимо поэкспериментировать с фото или картинками;
- когда необходимо написать посты с изображением.
Как заскринить экран с помощью клавиши Prt Sc?
Для начала рассмотрим самый простой и доступный способ, где потребуется нажать всего одну кнопку! Любая стандартная клавиатура имеет клавишу Print Screen (другие возможные названия: PrtSc SysRq, Print Screen Sys Rq, prt sc). Она предназначена для создания скриншотов, поэтому в большинстве случаев «сфотографировать» экран удаётся путём её нажатия:
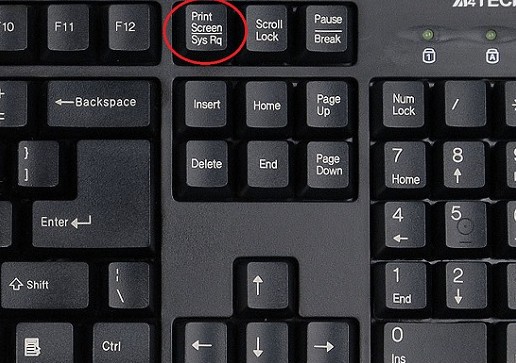
Вы нажали PrtSc на клавиатуре компьютера или ноутбука, но ничего не произошло? На самом деле, снимок экрана автоматически поместился в буфер обмена, что позволяет вставить его (CTRL+V или правая кнопка мыши и «Вставить») в любую программу редактирования изображений (Paint, Photoshop) или документ (Word).
Работая с компьютером, вы без труда найдёте клавишу Print Screen в верхней правой части клавиатуры. Для пользователей же ноутбука, возможно, придётся задействовать дополнительную клавишу Fn (находится между CTRL и Win), поскольку функция PrtSc может быть совмещена с какой-либо другой. Например, с Insert:
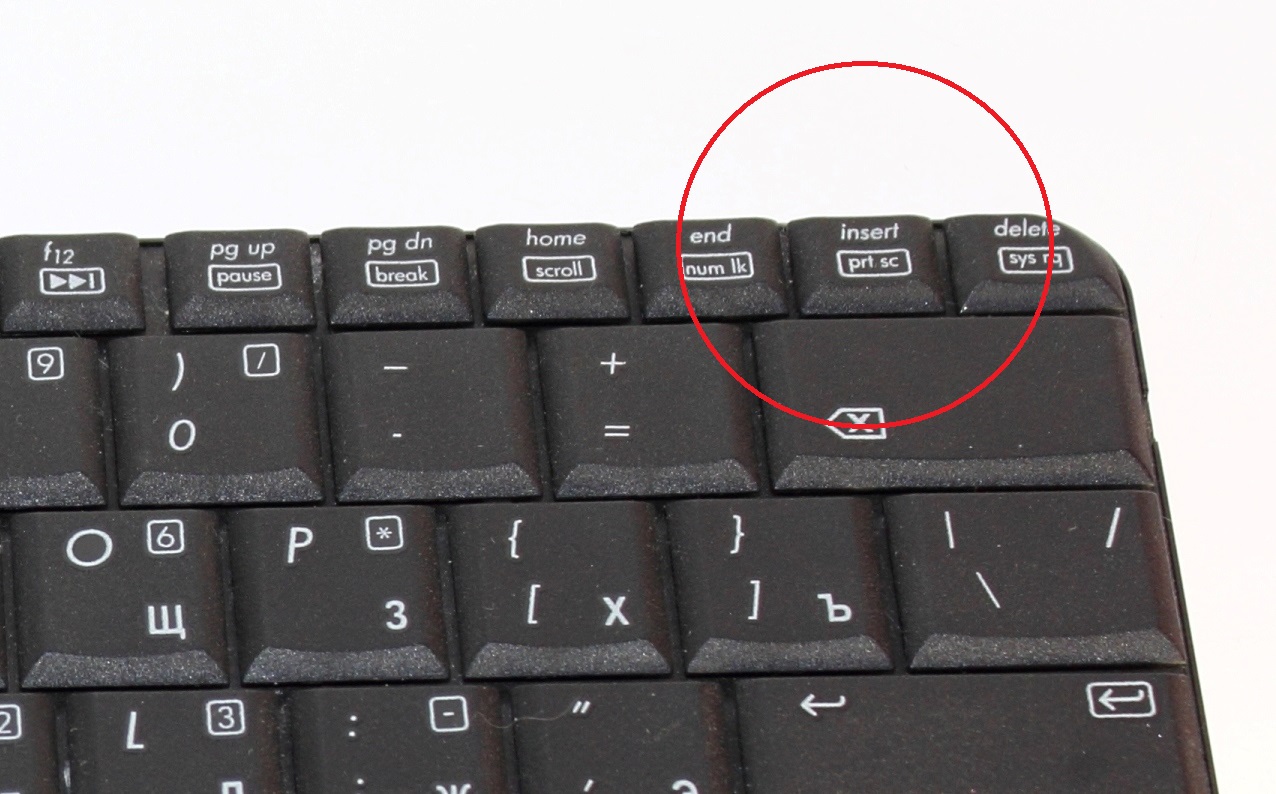
В этом случае снимок экрана также сохраняется в буфере обмена, после чего снимок может копироваться в Paint. При этом клавиша Print Screen работает и в случае ОС Windows 7, и в случае Windows 10 или Win XP, установленных на ПК или ноутбук.
Ещё один полезный совет: для тех ситуаций, когда необходимо «сфотографировать» лишь активное окно (открытый документ или приложение), достаточно одновременно нажать комбинацию клавиш Alt + Print Screen. Изображение активного окна тоже сохраниться в буфер. Вместе с тем, стоит помнить, что буфер может содержать только один объект для последующей вставки, т. е. сделав 2 скриншота подряд, в памяти компьютера или ноутбука будет находиться только последний.
Как сделать скрин на ноуте
В принципе, ноутбук или компьютер, это значение не имеет, как и модель: Acer, Asus, Lenovo, Toshiba и так далее. Везде, и во всех версиях операционных систем windows сделать скриншот можно при помощи клавиши “Print Screen”. Не расстраивайтесь, если у вас нет принт скрин на ноутбуке, просто она называется по другому – PrtSc
и найти эту кнопку можно в правом верхнем углу. Для наглядного примера, привожу вам 2 фото с клавиатурами, на которых стрелочка на нужную вам кнопку.
После того, как Вы выполнили нажатие по клавише PrtSc
, скриншот сделался, но, храниться пока в буфере обмена. Если Вы выполните перезагрузку ноутбука, произойдет спрос буфера, и ваш снимок будет утерян.
Видео как делать снимки экранов на устройствах Samsung
Чтобы лучше понять, как сделать скрины с различных устройств Cамсунг, можно просмотреть видео для конкретных моделей, так процесс покажется еще более простым и доступным.
Скриншот – это снимок/фото (называйте как хотите) вашего экрана ноутбука. Точнее, для чайников – скрин это дубликат того, что Вы видите перед собой на момент его создания. Всё в точности, до единого пикселя.
Зачем делать скриншот? К примеру, показать переписку, и всё остальное. Я использую их вам для наглядного примера. Где, куда нажать, что должно высветиться и т.п. Это очень удобная опция, которая обязательно вам ещё не раз пригодиться.
Что такое скриншот и зачем их делать?
Скриншот (с англ. screenshot) – это мгновенный снимок изображения на экране ноутбука или компьютера. Можно заскринить весь экран, одно активное окно или его часть. Это пригодится, чтобы решить системную проблему с , сохранить и отправить напоминание. Подробнее о том, зачем делать скрины, узнайте из следующего списка.
6 причин, чтобы научиться делать скриншот на ноутбуке или ПК
1. Баги.
Решать проблему с ПК – это долго и трудно, особенно если не разбираться в программе и пытаться объяснить сисадмину причину. Еще труднее рассказать бабушке, куда нужно нажать, чтобы набрать текст. Гораздо проще сделать и отправить фото, чтобы оценить неполадки удаленно.2. Сохранить веб-страницу.
Не придется заново искать текст при динамической структуре сайта, прокладывать маршрут в онлайн-картах.
3. Создать иллюстрацию.
Чтобы не тратить уйму времени на выбор освещения и ретушь при съемке, можно мгновенно проиллюстрировать текст в блоге или сообщении. Это удобно при создании инфографики, мастер-классов и рецептов.4. Переписки и списки.
Если смешно пошутил в переписке, так и тянет отправить шутку другу или запостить ее на странице в фейсбуке: мгновенный снимок пригодится. Муж снова забыл список продуктов? Скриншот выручит.5. Защищенный файл
: исправить текст в таком фото проблематично, поэтому скрины используются как доказательство, например, отчет по денежному переводу онлайн. Если отчет нужен, но конфиденциальные данные публиковать не хочется, замажьте их в фоторедакторе, например, в Corel Draw.
6. Сохранить настройки программы.
Этот пункт похож на сохранение веб-страниц. Особенно полезен для тех, кто только начал учиться пользоваться программой. Чтобы не ошибиться во время использования, а потом судорожно не вспоминать, “как же было до этого”, и не искать в интернете, достаточно “запечатлеть” вариант по умолчанию.
Скриншот на ноутбуке системными средствами
Данные операции выполняются стандартными средствами Windows без использования сторонних приложений и программ.
Сочетание клавиш “Prt Sc”
Самый простой и самый быстрый способ, это воспользоваться на клавиатуре ноутбука специальной клавишей «Prt Sc»
. Из-за компактности ноутбуков и нетбуков, данная клавиша у всех может находится в разных местах клавиатуры. Если вы хотите запечатлеть какое либо окно или прочее, товам достаточно нажать «принт скрин».
Возможные комбинации клавиш
- PrtSc – кнопка делает снимок экрана лэптопа с элементами на нём.
- Ctrl+Alt+PrtSc – комбинация кнопок, позволяющая снять окно активной программы. Системные элементы: трей, рабочий стол не попадут в скриншот.
Куда сохраняются изображения
При нажатии, необходимый снимок помещается в буфер обмена. Для того, что бы сохранить изображение, нужно вставить его в графический редактор. Самым простым выбором является «родное» приложение Windows под названием Paint
. Найти его можно в стандартных приложениях в меню Пуск. В последних версиях Windows, начиная с 7, нажмите кнопку Win и начните набирать название программы Paint.
Перед вами откроется пустое поле рабочей области, в которое вам и необходимо вставить изображение из буфера обмена. Для этого можно воспользоваться быстрой комбинацией клавиш Ctrl + V.
После проделанных манипуляций перед вами появится необходимый снимок. В дальнейшем вы можете нарисовать стрелочки, выделить необходимое или добавить описание. После этого можете сохранить изображение в требуемом вам разрешении и формате. По-умолчанию Windows выбирает формат сохранения рисунка *.png. Для выбора популярного в интернете *.jpg, потребуется выбрать позицию Сохранить как в меню Paint.
Для лэптопов, работающих под управлением операционной системы Linux, данный метод тоже подойдёт. Но там сразу запрашивается имя и формат сохраняемого на диск файла. Многие предпочтут “Пейнту” – Adobe Photoshop в силу его большей функциональности и удобства, однако последний является платным редактором. Тут, как говорится, дело вкуса и предпочтений.
Использование Ножниц
Ещё один системный инструмент для сохранения снимков экрана ноутбука – Ножницы. Программа доступна в версиях Windows, начиная с Vista, но большинство пользователей об утилите не знают.
В Ножницах можно выбирать режим захвата изображения на экране: произвольная форма, прямоугольник, активное окно или весь экран.
Предусмотрена функция отложенного запуска, которая позволит сделать скриншот через несколько секунд после нажатия кнопки Создать. Она полезна для выполнения фотографии дисплея в игре или приложении, блокирующем действия системных кнопок.
В режиме произвольного фрагмента можно выделить часть экрана ноутбука для захвата с помощью рисования мышью замкнутой зоны.
Сохранение рисунка делается в программе Ножницы с помощью кнопки с дискетой.
Формат файла: jpg или png, выбирается в диалоге сохранения.
Для более удобного пользования Ножницами назначьте на их ярлыке горячую клавишу. Например, Ctrl-Shift-1. В списке приложений на иконке Ножниц нажмите правую клавишу мыши и выберите Открыть папку с файлом.
Откройте свойства ярлыка и назначьте клавиши быстрого выбора. В нашем случае Ctrl-Shift-1.
После такой операции Ножницы будут запускаться по указанной комбинации кнопок.
Заключение
Итак, мы рассмотрели варианты ответа на вопрос о том, как создать скриншот на экране. Для этого можно использовать как системные возможности Windows, так и сторонние приложения. Первый вариант подходит для тех, кто не любит захламлять ПК лишним софтом.
Из сторонних приложений лучшим по праву считается Snagit. Но оно отнюдь не бесплатно. А как включить скриншот на ноутбуке? Уже созданный скрин можно просмотреть при помощи любого вьювера. Даже того, что входит в комплект ОС Windows. Проблем с этим нет.
Использование скриншотов может быть достаточно полезным для большинства пользователей и находит широкую область для применения. В данной статье рассматривается, как на персональном компьютере или на ноутбуке штатными средствами Windows или используя дополнительные специальные приложения.
Сфотографировать снимок того, что происходит на мониторе, может понадобиться для отправки ошибки в техническую поддержку или для демонстрации каких-либо решений другим пользователям. Люди, работающие с документами, могут захотеть включить в текст несколько изображений (например, при создании руководства, вроде этого). Некоторые пользователи любят сохранять какие-либо достижения или интересные ситуации в любимых видеоиграх.
Для совершения всех этих действий необходимо уметь делать скриншот экрана на ноутбуке или ПК. Вообще, данные операции практически не различаются, за исключением одного момента, рассмотренного ниже.


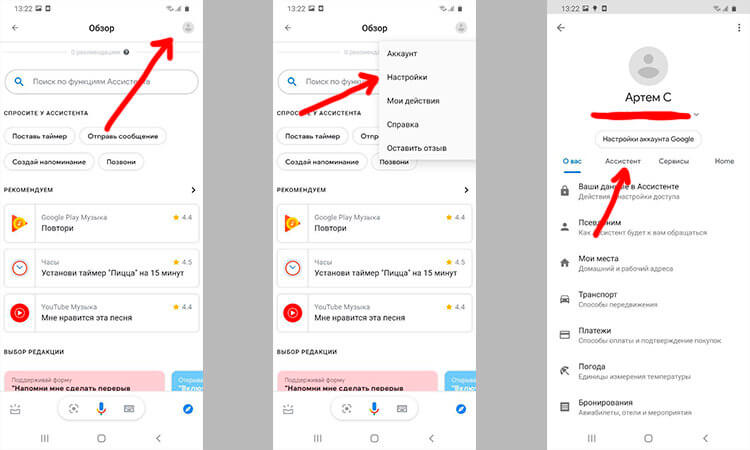







![Как сделать скриншот на компьютере и ноутбуке [2023]](http://portalcomp.ru/wp-content/uploads/e/4/2/e42b829a00824dc9beb487d09f1cc29b.png)



















