Что можно сделать со скачанным текстом
Итак, мы получили файл с текстом. Так как он записан в наш компьютер, то с ним можно делать все то же самое, что и с любым другим файлом: записывать на флешку, диск, пересылать по почте и так далее.
Еще его можно править как обычный текстовый документ. То есть изменять как вздумается: что-то удалить, что-то допечатать, изменить размер букв, шрифт, добавить картинки, заголовки и много другое.
В общем, с ним можно делать все то же самое, что Вы обычно делаете с собственноручно напечатанным текстом.
Кстати, если Вы не умеете пользоваться программой Word, можете изучить основы на нашем сайте в специальном разделе .
Ну, и, конечно, этот текст можно вывести на обычную бумагу, то есть распечатать на принтере. Делается это как обычно — при помощи пункта «Печать».
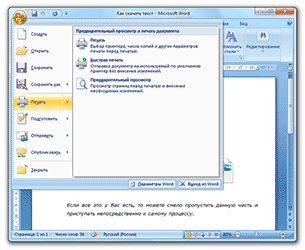
Причем, если бы Вы просто распечатали текст с сайта (из интернета), то результат, скорее всего, был бы плачевным. Как правило, вместе с нужной информацией печатается еще и много лишнего.
А бывает так, что информация обрезается — прочитать ее потом невозможно. То есть пользователь получает кипу бумаги с нечитабельным текстом.

Что делать, если не получается скачать текст
Бывает, при скачивании возникают разные трудности. Сейчас я покажу Вам, как с ними справиться.
Одну из проблем можно описать так:
Вроде как текст скопировался и вставился, но в программе ничего не видно.
В этом случае при вставке в текстовый редактор наблюдается примерно такая картина:
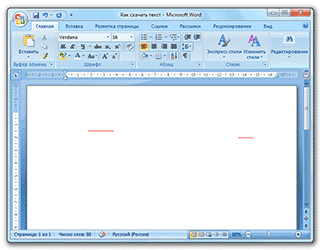
То есть информация как будто бы есть, но почему-то ее не видно. Все просто: ничего не видно потому, что сам текст белого цвета и на белом листе он «растворился».
Исправить это можно так же, как при некорректном отображении — очистив формат. О том, как это сделать, написано, .
Следующая достаточно распространенная проблема звучит так:
Текст вставляется, но без картинок, таблиц и прочих деталей.
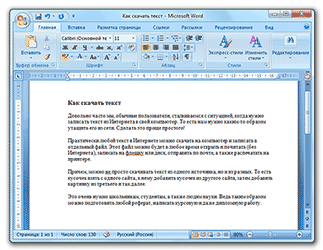
В этом виноват Ваш браузер (программа для интернета). По всей видимости, он у Вас устарел, так как в новых версиях все копируется и вставляется так, как оно есть в интернете.
Решается эта проблема скачиванием и установкой современной (последней) версии браузера.
Исключением является Mozilla Firefox. Даже самая современная версия копирует только текст и картинки, без оформления (размер букв, выравнивание, цвета и т.д.). Так что если Вам нужен текст с оформлением, то для его скачивания придется пользоваться другим браузером.
Еще одна проблема при копировании встречается довольно редко и решение ее совсем не очевидно. Суть такова:
Текст вообще не получается скопировать. Он не выделяется, не копируется и не вставляется.
Дело НЕ в том, что он запрещает скачивать статью на компьютер. Просто он не хочет, чтобы ее перепечатывали разные нечестные люди и зарабатывали на ней деньги.
Обойти эту защиту можно, но это не так просто. Кратко опишу план действий:
- Сохраняем страницу сайта целиком. При сохранении в части «Тип файла» выбираем «Текстовый файл».
- Открываем сохраненный файл, выделяем нужный текст и копируем его.
- Вставляем в программу (Word или Writer) и сохраняем на компьютере.
Если они позарез нужны, то придется их «фотографировать» (делать скриншот) и вставлять в текстовый редактор отдельно.
Другие способы сохранения
Многие начинающие пользователи путают скачивание текста с его «запоминанием» в браузере. А разница очень большая.
Скачивание
— это процесс, при котором информация ОСТАЕТСЯ на компьютере.
А вот «запоминание» (занесение в закладки)
— это просто метка, быстрый доступ к странице в интернете. То есть ТЕКСТА В КОМПЬЮТЕРЕ НЕ БУДЕТ. Такая метка просто помогает открыть нужный адрес — это что-то вроде ярлыка.
Другими словами, все операции, которыми Вы будто бы записываете текст в компьютер, на самом деле его не сохраняют. Он будет только в интернете, а не на Вашем компьютере.
То есть без интернета Вы его не сможете открыть. Также его нельзя записать на флешку или диск, отправить по почте, распечатать.
Точнее, распечатать-то можно, но только из интернета, и, как я уже говорил, могут быть проблемы при печати.
Скачивать текст из интернета следует только тем способом, который я показал в этой статье!
P.S. Чтобы быть до конца честным, отмечу, что имеется еще несколько способов скачивания. Например, сохранение веб-страниц , выкачивание сайтов целиком и еще несколько вариантов. Но они либо безнадежно устарели, либо узко применимы, либо технически сложны.
Как скачать фото с планшета на флешку
Почему файлы не копируются на флешку
В приведенном выше примере, нам без труда удалось записать файлы, но так бывает не всегда. Попробуем записать на туже флешку файл с видео в формате HD, продолжительность которого составляет около 8 часов. Сперва попробуем воспользоваться файловым менеджером Total Commander и… получаем сообщение об ошибке.
Получаем странное сообщение, что якобы необходимо снять защиту от записи
Пробуем провести копирование описанным выше способом и снова неудача — появляется окно «Файл слишком велик».

Файл слишком велик для конечной файловой системы
Давайте разбираться: размел файла 14,9 Гб, а объем флешки 32 Гб, т.е. объёма носителя вполне хватает для копирования
Однако еще раз читаем сообщение Windows и обращаем внимание на слова «слишком велик для конечной файловой системы«. В данном случае речь идет о файловой системе флешки
По умолчанию, флешки отформатированы (размечены) при помощи файловой системы FAT32, в чем легко можно убедиться щелкнув по ярлыку флешки и выбрав команду Свойства .
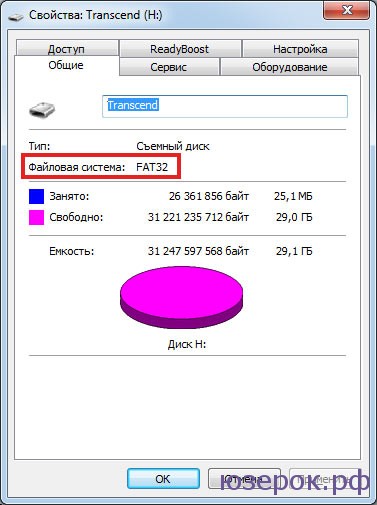
Заглянув в свойства съемного диска, мы легко находим информацию, что у него файловая система FAT32
У файловой системы FAT32 ограничения на размер файла составляют 4 Гб, т.е. нам не удается записать файл так как он больше, чем 4 Гб.
Если флешки далеко друг от друга
Способы переноса крупных файлов на запоминающие USB-устройства
Сам процесс перемещения, как правило, не представляет собой никаких трудностей. Основная же проблема, с которой сталкиваются пользователи, собираясь скинуть или скопировать большие массивы данных на свои флешки – ограничения файловой системы FAT32 на максимально возможный объем одиночного файла. Этот лимит равен 4 Гб, что в наше время не так уж и много.
Самым простым решением в такой ситуации будет скопировать с флешки все нужные файлы и отформатировать её в NTFS или exFAT. Для тех, кому такой метод не подходит, существуют альтернативы.
Способ 1: Архивация файла с разбиением архива на тома
Не все и не всегда имеют возможность отформатировать флешку в другую файловую систему, поэтому самым простым и логичным методом будет заархивировать объемный файл. Однако обычное архивирование может быть неэффективно – сжав данные, можно достичь лишь небольшого выигрыша. На этот случай предусмотрена возможность разбить архив на части заданного размера (помним, что ограничение FAT32 касается только одиночных файлов). Наиболее просто сделать это с помощью WinRAR.
- Открываем архиватор. Используя его как «Проводник», переходим к местоположению объемного файла.
- Выделяем файл мышкой и нажимаем «Добавить» в панели инструментов.
-
Откроется окошко утилиты сжатия. Нам нужна опция «Разделить на тома размером:». Откройте выпадающий список.
Как подсказывает сама программа, лучшим выбором будет пункт «4095 МБ (FAT32)». Конечно, можете выбрать и меньшее значение (но не большее!), однако в таком случае процесс архивации может затянуться, и возрастет вероятность появление ошибок. Выберите дополнительные опции, если требуется, и нажимайте «ОК».
- Начнется процесс архивации. В зависимости от размеров сжимаемого файла и выбранных параметров, операция может оказаться довольно длительной, так что будьте терпеливы.
-
Когда архивация закончится, интерфейсе ВинРАР мы увидим, что появились архивы в формате RAR с обозначением порядковых частей.
Эти архивы и переносим на флешку любым доступным способом – подойдет и обычное перетаскивание.
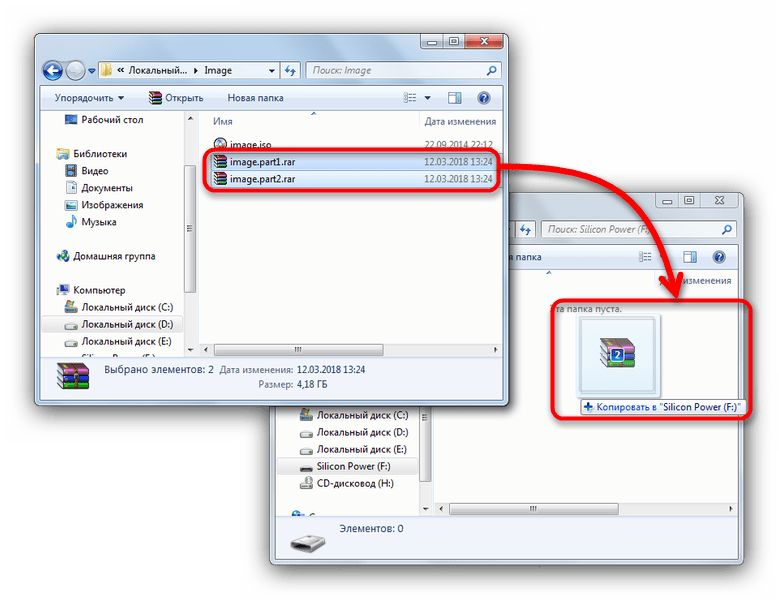
Способ затратный по времени, но позволяет обойтись без форматирования накопителя. Добавим также, что и программы-аналоги WinRAR обладают функцией создания составных архивов.
Способ 2: Конвертирование файловой системы в NTFS
Еще один метод, который не требует форматирования запоминающего устройства, заключается в преобразовании файловой системы FAT32 в NTFS с помощью стандартной консольной утилиты Windows.
Перед началом процедуры убедитесь, что на флешке достаточно свободного места, а также проверьте ее работоспособность!
-
Заходим в «Пуск» и пишем в строке поиска cmd.exe.
Щелкаем правой кнопкой по найденному объекту и выбираем «Запуск от имени администратора».
- Когда появится окошко терминала, пропишите в нем команду:
Вместо подставьте букву, который обозначена ваша флешка.
Закончите ввод команды нажатием на Enter.
- Успешное конвертирование будет отмечено вот таким сообщением.
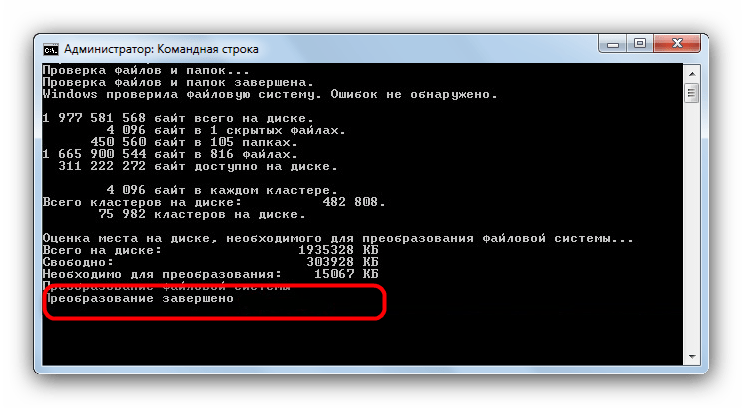
Готово, теперь на вашу флешку можно записывать большие файлы. Однако злоупотреблять таким методом мы все-таки не рекомендуем.
Способ 3: Форматирование запоминающего устройства
Простейший способ сделать флешку пригодной для переноса крупных файлов – отформатировать её в файловую систему, отличную от FAT32. В зависимости от ваших целей, это может быть как NTFS, так и exFAT.
-
Откройте «Мой компьютер» и щелкните правой кнопкой мышки по вашей флешке.
Выберите «Форматировать».
- В открывшемся окошке встроенной утилиты первым делом выберите файловую систему (НТФС или ФАТ32). Затем убедитесь, что вы отметили пункт «Быстрое форматирование», и нажимайте «Начать».
-
Подтвердите начало процедуры нажатием на «ОК».
Дождитесь окончания форматирования. После этого на флешку можно будет скинуть ваши крупные файлы.
Отформатировать накопитель можно также с помощью командной строки или специальных программ, если вас по каким-то причинам не устраивает стандартное средство.
Похожие инструкции:
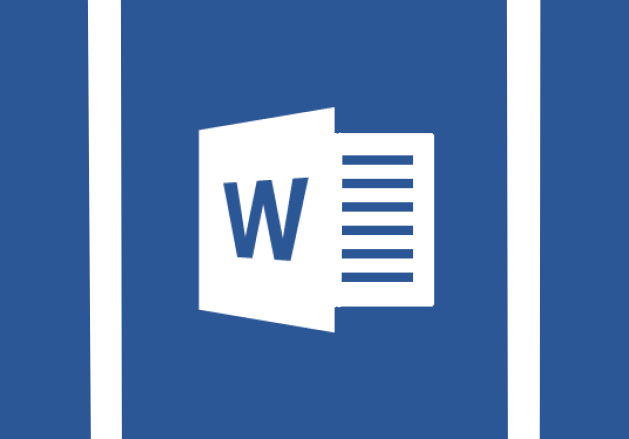
Убираем большие пробелы в Microsoft Word
Гайд по записи ISO образа на flash-накопитель
Гайд по проверке работоспособности флеш-накопителей
Устройство и принцип работы флеш-накопителя
Как распечатать реферат на ноутбуке и как скачать доклад на флешку
После написания реферата его нужно будет распечатать или перекинуть на флешку. Вот как это сделать поэтапно:
Шаг 1 — откройте текстовый редактор на компьютере, например, Microsoft Word или Google Документы.
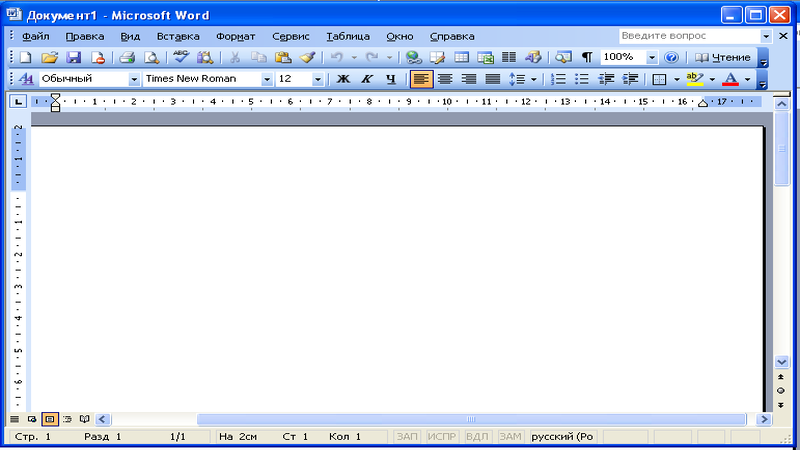
Шаг 2 — начните написание реферата. Создайте новый документ в текстовом редакторе, нажав на кнопку «Создать новый файл» или «Новый документ».
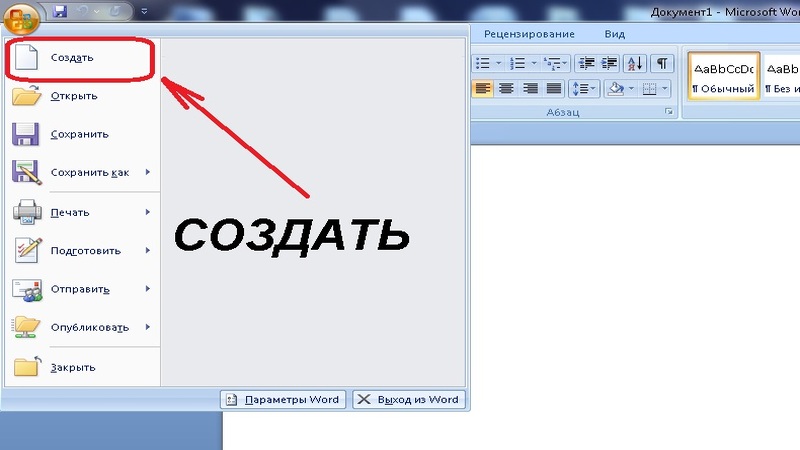
Введите заголовок реферата, нажмите Enter и начните писать содержание. Оформите реферат в соответствии с требованиями учебного заведения или инструкцией преподавателя.
Шаг 3 — отредактируйте реферат. После написания реферата отредактируйте его текст, проверьте грамматику, пунктуацию и орфографию. Примените нужное форматирование: выравнивание, шрифт, размер текста и межстрочный интервал, чтобы сделать реферат более читабельным и профессиональным.
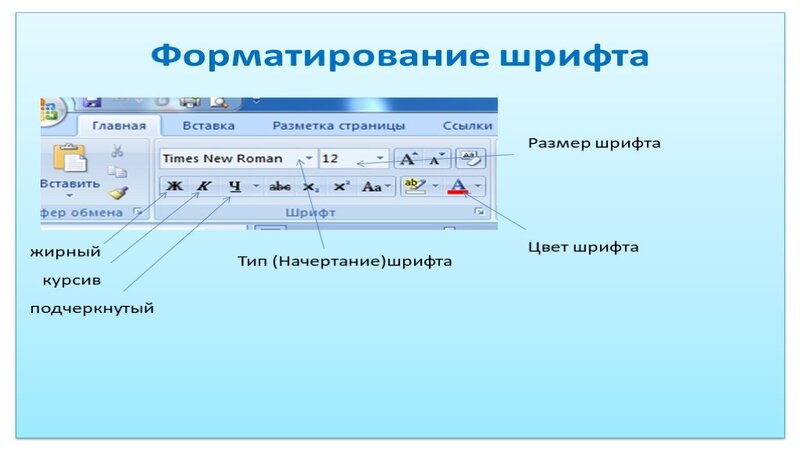
Шаг 4 — сохраните реферата на компьютере. Нажмите на кнопку «Сохранить» или выберите «Сохранить как» в меню файла. Укажите название файла и выберите место для сохранения на компьютере.
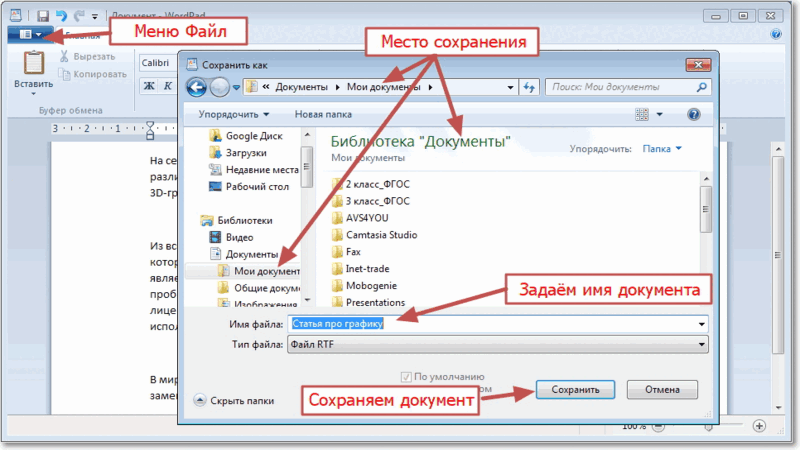
Шаг 5 — подготовьте реферат к печати. Проверьте, есть ли достаточно бумаги и чернил/тонера в принтере. Убедитесь, что принтер подключен к компьютеру, включен и готов к печати.
Шаг 6 — распечатайте реферат. Откройте сохраненный реферат на компьютере. Нажмите на кнопку «Печать» в меню файла или используйте комбинацию клавиш Ctrl+P (для Windows) или Command+P (для Mac) на клавиатуре. В диалоговом окне печати выберите параметры печати: количество копий, ориентацию страницы и размер бумаги. Нажмите «Печать» и дождитесь, пока принтер завершит печать реферата.
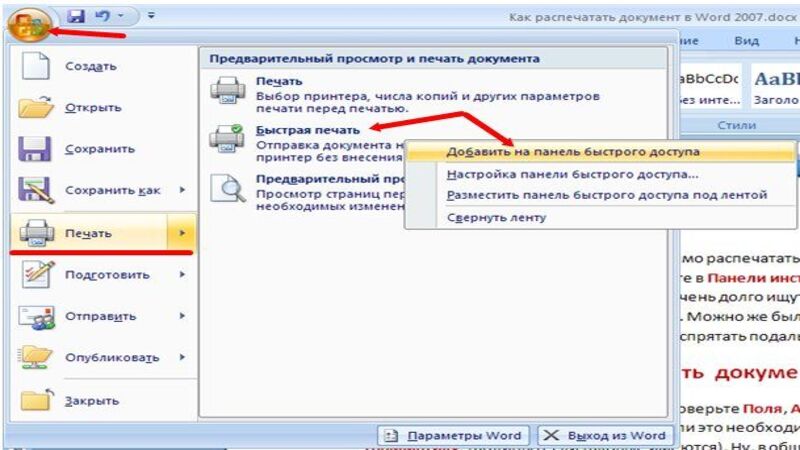
Шаг 7 — перекиньте реферат на флешку. Подключите флеш-накопитель к свободному USB-порту на компьютере. Откройте папку, в которой сохранили реферат, выделите файл реферата и нажмите правую кнопку мыши. В контекстном меню выберите пункт «Копировать», потом откройте папку флешки и нажмите правую кнопку мыши. В контекстном меню выберите пункт «Вставить», дождитесь завершения копирования файла на флешку, а потом отключите ее от компьютера.
Теперь у вас есть написанный, распечатанный и сохраненный на флешку реферат! Можно использовать флешку для передачи реферата преподавателю, использования на другом компьютере или для создания резервной копии доклада.
Процесс переноса информации
Перед тем как вникнуть в процесс, как скопировать файл на флешку, важно научиться правильно её подключать. Съёмные накопители могут иметь статичный разъём или выдвижной
Если вы взяли в руки накопитель и не видите такого разъёма, не переживайте, всё имеется в наличии, только производитель сделал его выдвижным. Сбоку на корпусе вы увидите ползунок, потянув его вверх, разъём появится, после этого вы сможете без затруднений вставить накопитель в компьютерную технику.

В ноутбуке таких USB-разъёмов может быть несколько, при этом они могут располагаться с правой и с левой стороны. В компьютерном системном блоке тоже несколько разъёмов, но они находятся на передней и задней панели. Внимательно осмотрите свою компьютерную технику, найдите такой USB-разъём, и подключите цифровой носитель. Если вы всё правильно сделали, съёмный накопитель отобразится на вашем ПК.
Можно самостоятельно проявить любопытство и просмотреть его отображение. Достаточно кликнуть по ярлыку «Компьютер», откроется окно, в котором будут отображены все логические диски и ваш подключенный носитель. Кроме этого, вы сможете обнаружить, под какой буквой он отображается и какое свободное место имеется на нём.
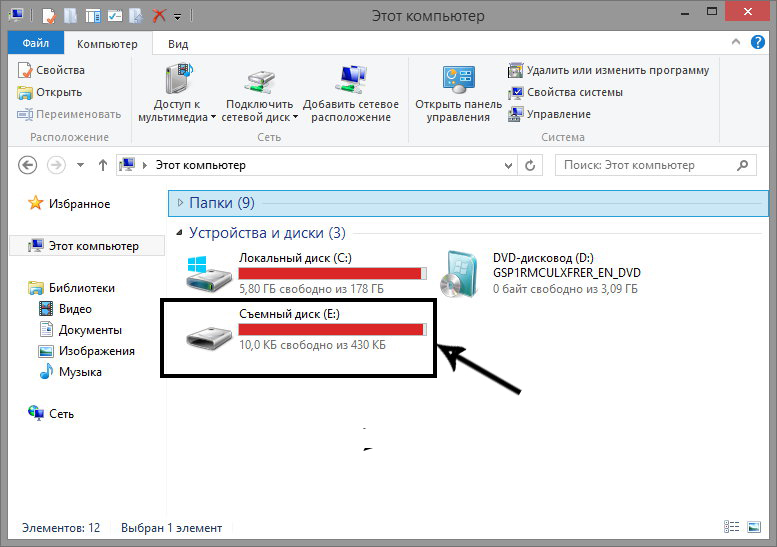
После такой успешной подготовительной работы можно приступать к дальнейшему освоению материала, как быстро и правильно сбросить с компьютера информацию на вашу флешку.
Алгоритм действий
Существует несколько вариантов действий, позволяющих осуществить копирование любого контента как на съёмный накопитель, так с него на ПК. Прежде всего, вам нужно открыть сам подключенный вами накопитель. Это можно сделать несколькими способами. Можно просто кликнуть по ней в окне «Компьютер» двойным щелчком, после этого она откроется.
Также можно кликнуть один раз по ней, но только правой клавишей мышки, а потом выбрать параметр «Открыть». В любом случае носитель без проблем откроется. Теперь предлагаем вам воспользоваться первым способом, как на флешку скинуть файл.
Для этого откройте папку на компьютере, на котором хранится тот документ, который вам очень нужно скопировать на съёмный носитель. Кликните по этому документу правой клавишей мышки и выберите параметр «Копировать». Теперь откройте окно цифрового носителя, снова кликните правой клавишей мышки, но теперь выберите параметр «Вставить».
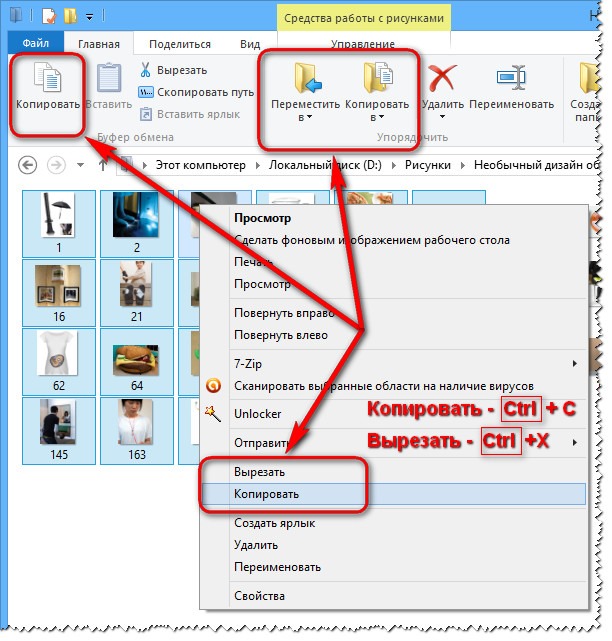
Если ваш документ имеет маленький размер, он скопируется мгновенно. Если же ваш документ имеет большой размер, или вы копируете видео, то придётся немного подождать. Процесс копирования будет отображаться у вас на экране. Постепенно будет заполняться строка копирования зелёным цветом. Когда эта строка полностью окрасится в зелёный цвет, тогда документ будет скопирован.
Существует и второй вариант действий, как перекинуть на флешку файл. Для этого откройте два окна одновременно. В одном окне должен размещаться нужный вам файл, а второе окно – это куда вы желаете скопировать контент. Теперь кликните по документу, с которым вам нужно поработать и разобраться, как скопировать его на съёмный носитель.
После того как вы кликнули по нему один раз, зажмите левую клавишу мышки, не отпуская палец, потяните мышку по направлению к окну, отвечающей за ваш USB-накопитель. После того как ваша рука переместится на это окно, отпустите зажатый палец. Всё, после этого автоматически запустится процесс копирования. Проделав такие манипуляции повторно, вы будете не только знать, как документ скинуть на флешку, но и мастерски всё это выполнять.

Если вы желаете узнать, как скопировать программу на флешку с компьютера, тогда знайте, что процесс копирования ничем не отличается. Только в большинстве случаев копируют инсталляционный файл, чтобы им впоследствии воспользоваться и установить программу на другом ПК.
Если же перекопировать папку с установленной программой, это не позволит впоследствии в большинстве случаев воспользоваться таким ПО. После завершения процесса копирования остаётся извлечь правильно цифровой носитель, кликнув по её изображению и выбрав параметр «Безопасное извлечение».
Итак, нет никаких проблем с копированием документов на съёмный носитель. Вы никогда не столкнётесь со сложностями, если изучите эти рекомендации и будете чётко следовать этому алгоритму.
голоса
Рейтинг статьи
Как скопировать на флешку
Как написать реферат на компьютере
Как делают рефераты современные школьники и студенты? Большинство — на компьютере или ноутбуке. Предлагаем пошаговую инструкцию, как сделать реферат на ноутбуке:
Выберите тему для своего реферата. Убедитесь, что тема, которую хотите исследовать, интересная и актуальная. Ознакомьтесь с основными аспектами этой темы и посмотрите, достаточно ли информации по данной тематике.
Начните исследование выбранной темы. Используйте надежные источники информации: учебники, статьи, научные журналы и веб-сайты с проверенной репутацией. Собирайте и записывайте все подходящие факты, данные и цитаты, которые позже можно использовать в своем реферате.
Составьте план для реферата. Разделите его на введение, основную часть и заключение
Введение должно привлечь внимание читателя, основная часть должна показать основные идеи и аргументы, а в заключении должны идти выводы и итоги.
Откройте текстовый редактор на компьютере или ноутбуке и создайте новый документ
Введите заголовок своего реферата и начните писать введение
Представьте свою тему, объясните ее важность и предоставьте краткий обзор основных аргументов.
Перейдите к основной части реферата. Используйте собранные факты и цитаты, чтобы подкрепить идеи
Разделите основную часть на подразделы или абзацы, чтобы облегчить чтение и понимание текста. Обоснуйте свои аргументы с помощью доказательств и примеров.
Напишите заключение. Заключение должно быть логическим завершением реферата. Подведите итоги основных аргументов, выразите свое мнение или предложите ряд рекомендаций по дальнейшему исследованию темы. Завершите свою работу убедительным заключительным предложением.
Перечитайте и отредактируйте реферат, обратите внимание на грамматические и пунктуационные ошибки. Убедитесь, что текст логичен и последовательен. Попросите кого-то другого прочитать реферат и дать обратную связь.
Распечатайте или сохраните реферат. Проверьте окончательное содержание и форматирование реферата, распечатайте его или сохраните в нужном формате. Убедитесь, что сохранили все исходные источники информации, чтобы можно было указать ссылки и предотвратить плагиат.
Подготовьтесь к защите. Если реферат нужно защитить перед аудиторией, попробуйте пересказать его и будьте готовы ответить на возможные вопросы. Знание реферата вдоль и поперек обеспечит уверенность во время защиты.
Отправьте свой реферат преподавателю, если это требуется. Убедитесь, что следуете указанным требованиям по срокам и способу предоставления работы.
LiveInternetLiveInternet
—Цитатник
рамочки для постов . Здесь будет ваша запись. . Здесь будет ваша запись. .
***МОИ 3 СХЕМЫ ДЛЯ ВАШИХ ДНЕВНИКОВ*** ***Зеленая элегантность*** ***Орнамент на синем*.
Рафаэль Санти. Портретное. Рафаэль Санти (итал. Raffaello Santi, Raffaello Sanzio, Rafael, .
Объемные рисунки на стенах. Идеи и мастер-класс Часто вижу в сети красивое оформление стен объемн.
«Вас не любят? Ерунда… Вы ЛЮБИТЕ!» Великолепное стихотворение на все случаи жизни. Ну просто ч.
—Приложения
- Дешевые авиабилетыВыгодные цены, удобный поиск, без комиссии, 24 часа. Бронируй сейчас – плати потом!
- Всегда под рукойаналогов нет ^_^ Позволяет вставить в профиль панель с произвольным Html-кодом. Можно разместить там банеры, счетчики и прочее
- ОткрыткиПерерожденный каталог открыток на все случаи жизни
- Я — фотографПлагин для публикации фотографий в дневнике пользователя. Минимальные системные требования: Internet Explorer 6, Fire Fox 1.5, Opera 9.5, Safari 3.1.1 со включенным JavaScript. Возможно это будет рабо
- 5 друзейСписок друзей с описанием. Данное приложение позволяет разместить в Вашем блоге или профиле блок, содержащий записи о 5 Ваших друзьях. Содержание подписи может быть любым — от признания в любви, до
—Рубрики
- ВЯЗАНИЕ: КРЮЧОК, СПИЦЫ. ШИТЬЁ, ПОДЕЛКИ (Хобби) (1715)
- ДЕКОР, ДЕКУПАЖ (65)
- ЖУРHАЛЫ-3 (50)
- ЖУРHАЛЫ-2 (50)
- ЖУРHАЛЫ (50)
- Шитье-2 (50)
- Шитье (50)
- Жакеты, кофты — №2 (50)
- Жакеты, кофты (50)
- Жакеты, кофты №3 (24)
- Бисероплетение (23)
- ЖУРHАЛЫ-4 (15)
- вышивка (6)
- Шитье-3 (5)
- КУЛИНАРИЯ. Рецепты к чаю, напитки. Десерты. ВЫПЕЧК (846)
- Интернет, ЛиРу, программы, заработок, УЧЕБА, БИЗНЕ (838)
- ЗДОРОВЬЕ: гимнастика, медитация, танцы, полезная и (639)
- УПРАЖНЕНИЯ ДЛЯ ЛИЦА и ШЕИ (48)
- вставки в комментарии, рамочки, схемы, ОБОИ, ФОНЫ (509)
- ПРАЗДНИК, Подарки, СОБЫТИЯ (506)
- События Дня — январь (37)
- События Дня — декабрь (37)
- События Дня — май (37)
- События Дня — март (35)
- События дня — октябрь (34)
- События Дня — апрель (34)
- События Дня — сентябрь (33)
- События Дня — февраль (32)
- События Дня — ноябрь (32)
- События Дня — июль (31)
- События Дня — июнь (30)
- События Дня — август (25)
- КУЛИНАРИЯ. Рецепты вторых блюд (502)
- музыка, песни разные (467)
- ТЕСТЫ, ЗАГАДКИ (427)
- Валерий Леонтьев (427)
- Астрономия. Астрология (гороскопы). Экстрасенсорик (306)
- создание видео, флэш, анимация,фотошоп (297)
- ЭКОЛОГИЯ, животные, птицы, рыбы, цветы, природа (278)
- ДИЗАЙН, ДОМ, строительство, ПЕРЕЕЗД, Полезности (259)
- Мода, красота, ОБАЯНИЕ (255)
- СМОТРЕТЬ ФИЛЬМЫ, мультики (233)
- ОТНОШЕНИЯ, семья, ПСИХОЛОГИЯ, ЦИТАТЫ (225)
- рамочки (218)
- АППАРАТУРА, техника, НАУКА, производство (202)
- ВОЕННАЯ ТЕМАТИКА (5)
- ПУТЕШЕСТВИЯ, ОТДЫХ, ЯЗЫКИ и СТРАНЫ, ГОРОДА, СЕЛЕНИ (193)
- СМЕШНОЕ И ОЧЕНЬ СМЕШНОЕ (181)
- Разное (173)
- О звездах, интервью (150)
- Картинки, фото, фото картин,ИСКУССТВО разное (147)
- ТВОРЧЕСТВО. ЖИВОПИСЬ.Разное (134)
- ПОЛИТИКА. Политические деятели. ЭКОНОМИКА (134)
- ИНТЕРЕСНЫЕ ФАКТЫ (126)
- СХЕМЫ (118)
- Всё о ИГРАХ (117)
- Владимир Высоцкий (113)
- О великих, знаменитых, известных людях (108)
- САДОВЫЕ ХЛОПОТЫ. РАСТЕНИЯ (106)
- Строительство на даче (13)
- стихи (106)
- Молитвы, святое, ПРИТЧИ, ПРИМЕТЫ (104)
- Друзья ЛиРу, фото, интервью, разное (101)
- Переживательное. Памятное (93)
- Консервирование, ЗАГОТОВКИ (89)
- Курган и курганцы, Из газеты КИК (78)
- Мои видео, клипы на песни (75)
- КЛИПАРТ, РАЗДЕЛИТЕЛИ, АНИМАЦИЯ (73)
- Скорпионс и др. (73)
- КУЛИНАРИЯ. Супы, жидкие блюда (71)
- Мои фото, личное (69)
- Ищу тебя, мама. ПОИСК (64)
- радиозаписи, радиоспектакли, книги онлайн (61)
- Шахматы, СПОРТ (51)
- ФОТОГРАФИЯ (50)
- ЗАБЫТЫЕ ПЕСНИ, Старые песни, СТАРЫЕ ШЛЯГЕР (44)
- СОЗДАНИЕ САЙТА. Для блоггеров. КОДЫ (41)
- Сайт с нуля (7)
- Юридическая помощь, Разные УСЛУГИ (38)
- МУДРЫ (Здоровье), МАНТРЫ, Релакс (29)
- Книги, КНИГИ ОНЛАЙН. Цитаты (27)
- Вторая мировая война, ВОВ 1941-1945 (26)
- ВЕБИНАРЫ, КОНФЕРЕНЦИИ, ТРЕНИНГИ (24)
- КАК ПОБЕДИТЬ БОЛЕЗНЬ. ПРОФИЛАКТИКА ЗАБОЛЕВАНИЙ (23)
- Алла Пугачёва (20)
- Thomas Anders (Томас Андерс) (19)
- cтихи брата (19)
- ИСТОРИЯ РОССИИ, СССР, правители (16)
- Каналы TV, радио (16)
- ПАНОРАМЫ, онлайн МУЗЕИ (15)
- РАЗВЛЕКАЛОВКА (13)
- танцы, балет (13)
- Семен Слепаков (12)
- песни лирические (12)
- Шахматы, СПОРТ-2 (11)
- Сергей Безруков. Фильмы, театр и пр. (11)
- CHRIS NORMAN SMOKIE (Крис Норман, «Смоки&qu (10)
- ФРАНЦИЯ. Парижские тайны (9)
- ЭФФЕКТЫ (8)
- ГРАВИТАЦИЯ (7)
- Рамочки мои (6)
- СЛОВАРИ, СПРАВОЧНИКИ, правила (6)
- Оззи Осборн (Ozzy Osbourne) (5)
- Любовь Успенская (4)
- Александр Розенбаум (4)
- СПОРТ 2 (2)
- Спалился! (2)
- Фотография 2 (1)
- Что с нами происходит? (1)
- СЕРТИФИКАТЫ (1)
- Если вдруг понадобится))) (1)
- (0)
- (0)
Как пользоваться флешкой: загружать файлы с компьютера на флешку и безопасно извлечь флешку
Вторник, 11 Марта 2014 г. 23:05 + в цитатник
И вот, вы новичок, приобрели или вам подарили флешку.
Как переносить файлы с компьютера на флешку, и с флешки на компьютер
Очень часто пользователям компьютера бывает необходимо сохранить какие-то файлы: фотографии, текстовые документы, музыка и прочее – на внешние носители.
И наоборот, имея на внешних носителях какие-то файлы – загрузить их на компьютер.
Такими внешними носителями информации, среди прочих, являются флешки (USB Flash Drive) и диски (CD-ROM, CD-RW, DVD и т.д.).
Как пользоваться флешкой
Флешки бывают разные. И по объёму памяти и по внешнему виду. На картинке флешка – с выдвижным разъёмом. Для того, чтобы выдвинуть разъём – на боковой панели есть специальная кнопка.
На компьютере есть разъёмы USB, в которые и вставляют флешки, мышь и т.д.
На ноутбуке разъёмы USB находятся, в основном, на боковых панелях нижней части ноутбука. В зависимости от «навороченности» – разъёмов может быть и по два, и по четыре на одной стороне.
На стационарном компьютере разъёмы USB могут находиться и на передней панели Системного блока, и на задней. Занимать и горизонтальное положение, и вертикальное.
Итак, начинаем работать с флешкой.
Открываете через кнопку «Пуск» папку «Компьютер» (или «Мой компьютер»). Вставляете в разъём для USB, на компьютере, флешку. Через короткое время в папке «Компьютер», появится «Съёмный диск».
Важно, чтобы при загрузке флешки у вас была открыта папка «Компьютер». И тогда вы сами увидите, с каким обозначением появится в этой папке «Съёмный диск»
С появлением съёмного диска в папке «Компьютер», Касперский предложит вам варианты проверки файлов с диска, на вирусы.
И так же, с появлением съёмного диска в папке «Компьютер», на панели задач (ниже экрана), появится значок съёмного диска.
Позднее, этот значок может занять место в «Зоне отображения скрытых значков» (как у меня). И при наведении мышки на этот значок – появится такая надпись.
Это нам понадобится для безопасного извлечения флешки, после окончания намеченных работ.
А пока, смотрим в папку «Компьютер». Если у вас на флешке уже есть файлы, то ниже съёмного диска будет написано сколько свободно из общего объёма флешки.
Открываете съёмный диск (Е:) – либо двойным щелчком, либо правой клавишей мышки и выбираете «Открыть». В отдельном окне открываете папку с файлом который собираетесь перенести на флешку (или наоборот с флешки в папку). Щёлкаете по файлу, который надо переносить, правой клавишей мышки и выбираете из контекстного меню «Копировать».
Переходите в папку куда переносите файл, щёлкаете правой клавищей мышки по белому полю окна и выбираете из контекстного меню «Вставить».
Если файл достаточно большого объёма, то вы увидите в новом окошке процесс копирования, с зелёной шкалой.
И при вставке файла в новую папку вы также увидите процесс вставки. А если файл небольшого объёма, то он просто появится на новом месте. И всё! Перенос состоялся.
Если же вы хотите удалить что-то ненужное на флешке, то щёлкаете правой клавишей мышки по уже ненужному вам файлу и выбираете из контекстного меню «Удалить». В новом окошке подтвердите удаление, нажмите «Да» и файл будет удалён. И опять же, в зависимости от объёма – либо сразу, если маленький объём, либо с новым окошком и зелёной шкалой.
Если файл, который вы переносите с компьютера на флешку вам на компьютере больше не нужен, то вместо копирования можете использовать способ «перетаскивания файлов».
Безопасное извлечение флешки
Для безопасного извлечения флешки – щёлкните по значку флешки на панели задач. Или, как у меня в «Зоне отображения скрытых значков». Появится такой диалог
Нажмите на кнопку «Извлечь «здесь название вашей флешки»». Через короткое время появится подтверждение, что вы можете извлекать флешку из разъёма.
И всё. Можно вытаскивать флешку. Ура!
Приобретите красивую флешку!





| Рубрики: | Интернет, ЛиРу, программы, заработок, УЧЕБА, БИЗНЕ |
Метки: флешки урок вставка извлечение
Как перенести данные с флешки на флешку в Total Commander
Часть пользователей использует в своей работе в среде Windows сторонние файловые менеджеры, в частности — Total Commander. Это одно из самых мощных и популярных альтернативных решений с расширенными возможностями, предназначенных для замены Проводника Windows.
Проделайте следующее:
- Откройте окно программы Total Commander.
- Выберите диски, указав соответствующую букву на панели справа и слева.
Будет удобнее флешку с данными открыть слева, а принимающий носитель — справа.
- Выделите нужные файлы и папки.
Щелкните по первому файлу, зажмите клавишу «Shift», а потом кликните по последнему объекту. В итоге, все файлы станут выделенными. Чтобы выделить отдельные файлы, нажмите на клавишу «Ctrl», а потом щелкайте по нужным элементам.
- Нажмите на клавишу «F5» для копирования файлов, или на клавишу «F6» для перемещения выделенных данных на другой USB-накопитель. Можно использовать другой способ — для выполнения этих операций подходят соответствующие кнопки, размещенные на нижней панели программы Total Commander.
- В окне копирования (перемещения) нажмите на кнопку «ОК» или измените опции этой операции по своему усмотрению.
После этого происходит копирование или перемещение данных с флешки на флешку, а по завершению процесса вся эта информация окажется на другом диске — USB-накопителе.
Выводы статьи
Многим пользователям приходится копировать или перемещать данные с флешки на флешку. Сделать это можно с помощью стандартных средств операционной системы Windows или стороннего программного обеспечения. В некоторых ситуациях требуется перенос информации на флешку, подключенную к другому компьютеру, находящемуся вдалеке от исходного ПК. Передача файлов осуществляется по сети, с помощью сервиса для обмена файлами, или с использованием торрент-файла.
Похожие публикации:
- Флешка пишет: «вставьте диск в устройство», что делать
- Как узнать SSD или HDD диск на компьютере — 7 способов
- Как посмотреть, чем занято много места на диске — 7 способов
- Как изменить дату создания файла — 5 способов
- Как изменить размер диска — 3 программы

























