Разгон встроенными средствами
Наиболее популярный и относительно безопасный способ разогнать процессор на ноутбуке – изменить множитель в БИОС.
- Входим в Bios (в зависимости от версии кнопка Del или одна из F во время запуска системы).
- Открываем пункт – «MB Intelligent Tweaker» (возможны варианты в зависимости от версии).
- Перемещаясь с помощью стрелок на клавиатуре, находим пункт «CPU Host Clock Control», кликом по Enter меняем значение с автоматического на ручное «auto» — «manual». Теперь пользователь сам может менять параметры работы чипсета.
- В пункте «CPU Frequency» можно менять значение частоты. Для этого есть специальное поле, куда можно ввести новое значение, при этом выше указаны минимальные и максимальные значения. Для того чтобы разогнать процессор на ноутбуке через БИОС, рекомендуется наращивать частоту по 50 Гц, то есть в случае, если параметры ограничены 200 и 500 Гц, следует начинать с 250 и с шагом 50 повышать до 450. Никогда нельзя ставить возможный максимум, это заставит устройство работать на износ. В некоторых версиях БИОС меняется множитель, и пользователю следует выбрать, насколько умножить частоту из предложенного списка.
- После каждого повышения действие сохраняется кнопкой Enter, а при выходе из БИОС запомнить изменения можно кнопкой «Save&Exit».
- После каждого изменения необходимо входить в систему и проверять температуру, а также поведение устройства.
В зависимости от производителя процессора, в операционной системе может быть установлен фирменный софт для разгона, или его можно скачать с сайта производителя. Компания Intel относится к процедуре разгона предубежденно, поэтому собственные программы для этих целей есть только у рассчитанных на это процессоров. А вот компания AMD предложила утилиту AMD OverDrive, которая позволяет поэкспериментировать с разными чипсетами бренда.
Перед установкой программы в Bios необходимо отключить следующие параметры:
- Cool’n’Quiet;
- C1E (Enhanced Halt State);
- Smart CPU Fan Control;
- Spread Spectrum.
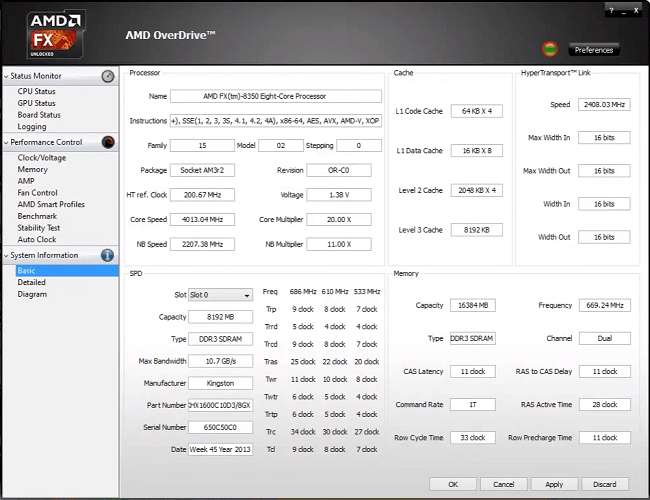
После установки приложения необходимо войти в Clock/Voltage – Voltage. Если чипсет не поддерживает функцию Turbo Core, то разгон осуществляется перетаскиванием ползунка CPU Core 0. Если функция работает, то следует нажать кнопку «Turbo Core Control», в открывшемся окне отметить галочкой «Enable Turbo Core», и лишь после этого можно заниматься разгоном.
Держите ноутбук в чистоте и избавляйтесь от пыли, чтобы повысить производительность в играх.
Watch this video on YouTube
Самое главное в первую очередь. Вы будете наслаждаться улучшенной производительностью вашего ноутбука только с Активное отношение к физическому содержанию. Пыль и грязь — враг производительности. Этот остаток уменьшит поток воздуха, что приведет к перегреву вашего компьютера.
При повышении температуры процессор, графический процессор и большинство других компонентов замедляются. Это не работает для исправного игрового автомата.
Лучший способ справиться с этой проблемой — удалить пыль. Очевидно, это не самая простая задача. Может быть, ноутбук заблокирован, если нет, то его вскрытие однозначно аннулирует гарантию. Решение состоит в том, чтобы использовать некоторые Очень специфические методы очистки.
Но не только вентиляционные отверстия на вашем ноутбуке необходимо постоянно поддерживать в чистоте
если бы я был Вы регулярно пользуетесь клавиатурой (основной продукт в компьютерных играх), важно убедиться, что на клавиатуре нет пыли, пищевых крошек или чего-либо еще, что может вызвать проблемы с клавиатурой
В этом отношении для лучшей игровой производительности вам также не нужен отличный экран. Этот Здесь поможет инструкция по очистке экрана вашего ноутбука.
Добавление оперативной памяти
Наиболее простой способ повысить производительность ноутбука путем апгрейда — добавление оперативной памяти. Он возможен практически на всех ноутбуках, а также ультрабуках, оснащенных слотом SO-DIMM. Ультратонкие модели (вроде Apple MacBook) нередко нельзя проапгрейдить, так как их память распаяна прямо на материнской плате (как у смартфона или планшета).

Чтобы увеличить объем оперативной памяти — нужно внимательно ознакомиться с характеристиками ноутбука. Следует узнать, сколько слотов (1 или 2) имеется на плате, какой тип памяти (DDR2, DDR3, DDR4) и какой максимальный ее объем поддерживается. Если есть второй свободный слот — в него можно поставить новую планку, похожую на ту, что уже есть. Если разъем один — планку памяти нужно заменить на более емкую.
Как сделать работу ноутбука быстрее
Если у вас слабый ноутбук, его работу можно сделать быстрее. Для этого нужно выполнить несколько движений пальчиками на клавиатуре.
Сделать ноутбук быстрым поможет следующее: отключение лишних служб, настройка загрузки программ при запуске windows, обновление драйверов, чистка реестра и разгон процессора.
Сильно увеличить производительность ноутбука, чтобы он работал быстрее — не получится, это не компьютер, где легко меняется любой компонент (видеокарта, процессор).
Думаю, что ознакомившись с материалом и выполнив рекомендации, многим удастся свой ноутбук сделать значительно быстрее.
Как сделать ноутбук быстрым отключив ненужные службы
Ваш ноутбук существенно быстрым, если вы отключите лишние службы, особенно это касается эффектов Aero.
Чтобы это сделать, нажмите пуск и с правой стороны, кликните правой мышью на «компьютер» и щелкните по строке «свойства» (в самом низу).
Далее нажмите на строку «дополнительные параметры системы» (внизу с левой стороны) и выберите параметры, как на рис. Ниже.
Потом поставьте галочку напротив строки «обеспечить наилучшее быстродействие», щелкните внизу на опцию «применить» и подтвердите — нажав «ОК».
Как сделать ноутбук быстрее отключив запуск ненужных программ
Устанавливая программы, большинство даже не подозревает, что они автоматически прописываются в реестре, для самостоятельного запуска при включении компьютера – хотя нужны они вам очень редко.
Если автоматический запуск программ (когда их много), то освободите оперативную память и ваш ПК будет работать значительно быстрее.
Сделать такие настройки можно разными способами: стандартным и с помощью программ.
Можете просто войти в панель управления, нажать на раздел «администрирование», дважды кликнуть по строке «конфигурация системы» и перейти на вкладку «автозагрузка».

Теперь просто снимите галочки напротив ненужных вам постоянно приложений и подтвердите, кликнув «ОК».
Повышение быстроты ноутбука обновлением драйверов
На быстроту работы ноутбука больше всего влияет видеокарта и процессор, поэтому всегда следите за выходом новых драйверов.
Обновлять их лучше всего на сайтах производителей. Например, у вас процессор «Интел», то зайдите на оф сайт. Там выберите автоматический поиск новых драйверов.
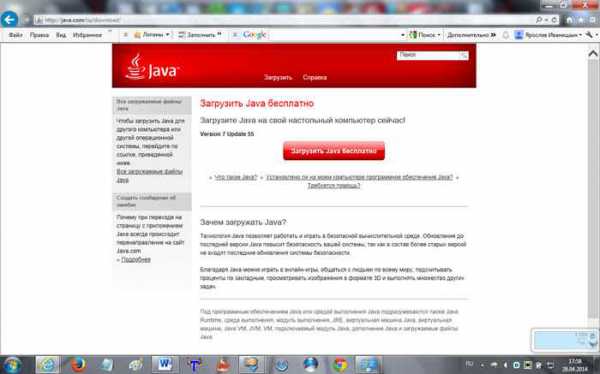
Вам будет предложено скачать «Java» — скачайте и установите, тогда система сможет просканировать ваш компьютер и подсказать, что нужно скачать и установить.
Точно также можете поступить с видеокартой «NVIDIA».Как обстоят дела с «Radeon» и «AMD» не знаю — ими не пользуюсь.
Сделать ноутбук быстрым почистив реестр
Если реестр виндовс сильно засорится, то скорость ноутбука, несомненно, упадет – если его почистить то восстановится (станет быстрее).

Поможет вам в этом, превосходная, бесплатная программа на русском языке «CCleaner». Кроме чистка реестра в ней еще много хороших инструментов – рекомендую иметь всегда под руками.
Разогнать процессор сделав ноутбук быстрее

Процессор, это можно сказать сердце компьютера, чем он мощнее, тем быстрее они работают.
В ноутбуке заменить его на более мощный практически невозможно, но до 10% можно разогнать – больше не рискуйте.
Производители специально оставляют 10% на запас. Так увеличивается вероятность, что к гарантийному ремонту вы обращаться не будете.
Как разогнать процессор, здесь описывать не буду – есть уже готовый материал. Желающие могут перейти на страницу как разогнать (сделать быстрее) самостоятельно процессор, и научится это делать. Успехов.
Если тормозит ноутбук, как ускорить его работу
Если ноутбук начинает тормозить, то частой причиной замедленной работы является настройки программного обеспечения компьютера. Наибольшее влияние на скорость работы ноутбука оказывают следующие факторы:
- версия операционной системы Windows;
- совместимость драйверов;
- оптимальная настройка Windows;
- установленные программы;
- наличие вирусов;
- заполненность системного раздела.
На новые устройства устанавливают операционную систему Windows 10, в основном, 64-битный вариант, которая занимает больше места на диске и в памяти компьютера, чем версия с 32-битной разрядностью. Оперативной памяти в 2-3 ГБ, установленной на дешевых ноутбуках, недостаточно для комфортной работы, если на ПК одновременно запущено несколько программ.
После прекращения поддержки Windows 7, корпорация Майкрософт рекомендует перейти на современную операционную систему Windows 10. Не всегда это стоит делать на старых и слабых устройствах.
Для оборудования ноутбука нет подходящих драйверов, в ситуации, когда производители отказываются выпускать драйвера для устаревших аппаратных компонентов под новую операционную систему. Поэтому, есть риск, что после перехода на «десятку», некоторое оборудование на компьютере перестанет работать из-за отсутствия драйверов.
Другой случай: «слабый» ноутбук имеет недостаточные возможности, чтобы потянуть требования Windows 10. На этой конфигурации «железа» система заведомо будет тормозить. Некоторые устройства не соответствуют современным требованиям, не тянут даже Windows 7. В этой ситуации, имеет смысл перейти на один из легковесных дистрибутивов Linux.
Важным моментом является оптимальная настройка Windows, благодаря которой можно снизить потребление ресурсов, что положительно скажется на ускорении работы ПК.
Часть пользователей вынужденно, из-за нехватки денежных средств, покупают дешевые ноутбуки. На многих сравнительно дешевых моделях установлено недостаточное количество оперативной памяти.
В настоящее время программы стали более «прожорливыми». Для своей работы они требует намного больше ресурсов компьютера, чем некоторое время назад. Сейчас любой браузер потребляет памяти в 2-3 раза больше, чем он использовал еще лет пять назад.
На скорость работы оказывает влияние вредоносное программное обеспечение, проникшее на компьютер. Необходимо проверить ноутбук на наличие вирусов, например, при помощи антивирусного сканера. Про обзор лучших антивирусных сканеров читайте здесь.
Для нормальной работы в операционной системе Windows, необходимо иметь свободное место на системном разделе, обычно, это диск «C:». Там должно остаться свободным 15-20% пространства, которое используется при выполнение различных задач на компьютере. Необходимо перенести часть данных на другие диски (флешку, внешний жесткий диск и т. д.). Советую навести порядок на своем ПК, это даст положительный эффект.
Как сделать работу ноутбука быстрее |
Если у вас слабый ноутбук, его работу можно сделать быстрее. Для этого нужно выполнить несколько движений пальчиками на клавиатуре.
Сделать ноутбук быстрым поможет следующее: отключение лишних служб, настройка загрузки программ при запуске windows, обновление драйверов, чистка реестра и разгон процессора.
Сильно увеличить производительность ноутбука, чтобы он работал быстрее — не получится, это не компьютер, где легко меняется любой компонент (видеокарта, процессор).
Думаю, что ознакомившись с материалом и выполнив рекомендации, многим удастся свой ноутбук сделать значительно быстрее.
Как сделать ноутбук быстрым отключив ненужные службы
Ваш ноутбук существенно быстрым, если вы отключите лишние службы, особенно это касается эффектов Aero.
Чтобы это сделать, нажмите пуск и с правой стороны, кликните правой мышью на «компьютер» и щелкните по строке «свойства» (в самом низу).
Далее нажмите на строку «дополнительные параметры системы» (внизу с левой стороны) и выберите параметры, как на рис. Ниже.
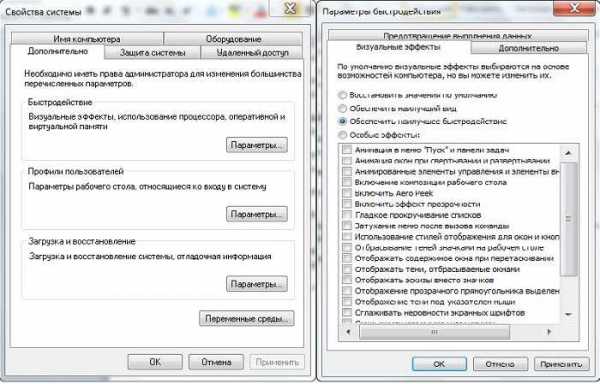
Потом поставьте галочку напротив строки «обеспечить наилучшее быстродействие», щелкните внизу на опцию «применить» и подтвердите — нажав «ОК».
Как сделать ноутбук быстрее отключив запуск ненужных программ
Устанавливая программы, большинство даже не подозревает, что они автоматически прописываются в реестре, для самостоятельного запуска при включении компьютера – хотя нужны они вам очень редко.
Если автоматический запуск программ (когда их много), то освободите оперативную память и ваш ПК будет работать значительно быстрее.
Сделать такие настройки можно разными способами: стандартным и с помощью программ.
Можете просто войти в панель управления, нажать на раздел «администрирование», дважды кликнуть по строке «конфигурация системы» и перейти на вкладку «автозагрузка».

Теперь просто снимите галочки напротив ненужных вам постоянно приложений и подтвердите, кликнув «ОК».
Повышение быстроты ноутбука обновлением драйверов
На быстроту работы ноутбука больше всего влияет видеокарта и процессор, поэтому всегда следите за выходом новых драйверов.
Обновлять их лучше всего на сайтах производителей. Например, у вас процессор «Интел», то зайдите на оф сайт. Там выберите автоматический поиск новых драйверов.

Вам будет предложено скачать «Java» — скачайте и установите, тогда система сможет просканировать ваш компьютер и подсказать, что нужно скачать и установить.
Сделать ноутбук быстрым почистив реестр
Если реестр виндовс сильно засорится, то скорость ноутбука, несомненно, упадет – если его почистить то восстановится (станет быстрее).
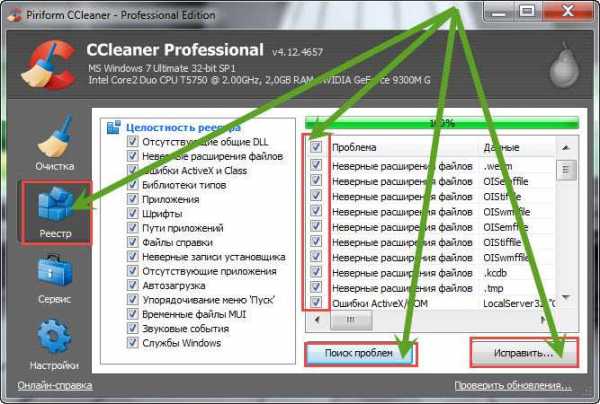
Поможет вам в этом, превосходная, бесплатная программа на русском языке «CCleaner». Кроме чистка реестра в ней еще много хороших инструментов – рекомендую иметь всегда под руками.
Разогнать процессор сделав ноутбук быстрее

Процессор, это можно сказать сердце компьютера, чем он мощнее, тем быстрее они работают.
В ноутбуке заменить его на более мощный практически невозможно, но до 10% можно разогнать – больше не рискуйте.
Как разогнать процессор, здесь описывать не буду – есть уже готовый материал. Желающие могут перейти на страницу как разогнать (сделать быстрее) самостоятельно процессор, и научится это делать. Успехов.
Установите последнюю версию DirectX.
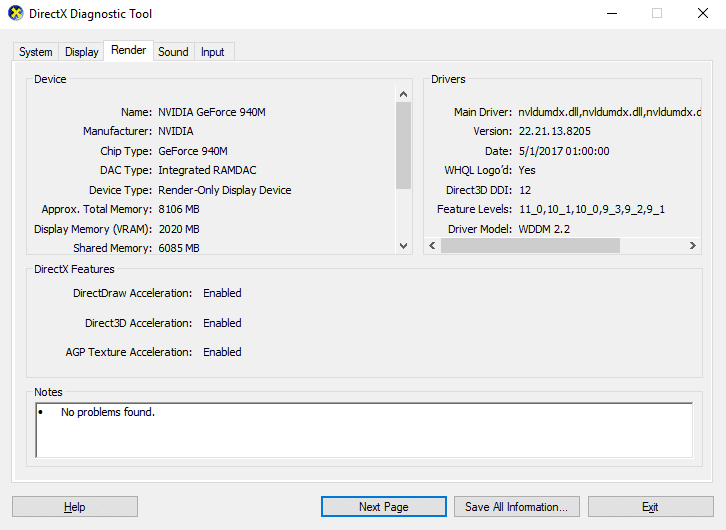
Подготовить DirectX Набор программных инструментов, упрощающих отображение графики в видеоигре, что очень важно для игр в Windows. За прошедшие годы было выпущено множество версий DirectX
DirectX 12 был выпущен в 2015 году, и это последняя версия, которую вы найдете предустановленной на вашем ноутбуке с Windows 10.
Чтобы проверить текущую версию DirectX, нажмите WIN + R открыть менюRunи введите DXDiag. Подождите, пока он загрузится Инструмент диагностики DirectX (DXDiag) , затем откройте вкладку для отображения . Здесь вы найдете информацию о выделенной видеокарте. На панели «Драйверы» найдите Директ3D ДДИ. Эта нумерация относится к последней версии DirectX.
Помимо обновления драйверов видеокарты, стоит убедиться, что драйверы звуковой карты подходят для игр. Вы можете проверить статус аудиодрайвера во вкладке «звук» в Диаг. DX
Также обратите внимание, что здесь также приведены драйверы для устройств ввода
подготовить инструмент Диаг. DX Хороший способ проверить, нет ли на вашем игровом оборудовании драйверов. Если сомневаетесь, бегите Центр обновления Windows , или сделать Обновите драйверы устройств вручную.
Разгон видеокарты
Один из методов, как увеличить производительность ноутбука для игр, заключается в разгоне его дискретной видеокарты. Процедуру следует проводить только после чистки и при наличии хорошего внешнего охлаждения! В противном случае она будет перегреваться и сбрасывать частоты, или же процесс ее износа пройдет быстрее. Разгон видеокарты (а также мониторинг ее температуры) на ноутбуке позволяет сделать программа MSI Afterburner. В ней можно увеличивать частоты ядра графического процессора и видеопамяти, регулировать обороты кулера, следить за нагрузкой и температурами.

Управление тактовыми частотами рекомендуется осуществлять постепенно, добавляя по 10-20 МГц. После каждого подъема следует запускать тяжелую игру, поиграть в нее немного, а затем выйти (или свернуть) и посмотреть на нагрузку ГП и температуры. Если выбрать чрезмерно большие частоты видеокарты или ее памяти — возможно появление артефактов (разноцветных пятен и полосок) на экране, вылет игры, зависание или перезагрузка ноутбука. В таком случае стоит перезагрузиться и уменьшить частоты до стабильных. Если есть возможность регулировать обороты кулера видеокарты — их лучше поставить на максимум.
Разгон видеокарты позволяет повысить производительность ноутбука для игр, но связан с определенными рисками. Поэтому при разгоне и нахождении максимальной стабильной частоты ядра и памяти — лучше проверить успех долгим игровым тестом. Температура видеокарты во время игры не должна подниматься выше 80 градусов, в противном смысле перегрев может навредить.
Видео: как увеличить производительность ноутбука для игр
Представленный ниже ролик наглядно продемонстрирует процесс безопасного увеличения производительности ноутбука с использованием стандартных программ, встроенных в систему. Видео содержит изображения, объясняющие пользователю ключевые моменты этой непростой задачи. Внимательно прислушивайтесь к рекомендациям и неукоснительно следуйте инструкциям, чтобы избежать печальных ошибок и получить желаемый результат.
 10 способов увеличить производительность вашего ПК. (1)
10 способов увеличить производительность вашего ПК. (1)
Смотреть видео
Нашли в тексте ошибку? Выделите её, нажмите Ctrl + Enter и мы всё исправим!
Статья обновлена: 13.05.2019
Разгоните видеокарту ноутбука до оптимальной производительности.
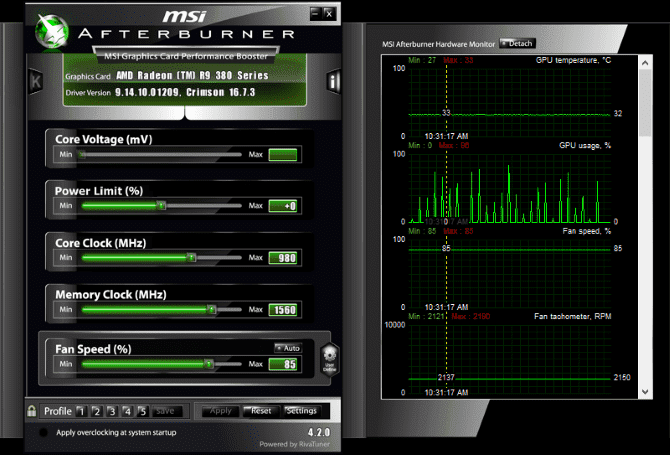
Этот метод может быть немного рискованным для новичков, так как он может привести к Разгон чтобы создать дополнительную нагрузку на видеокарту. Доступный Инструменты для видеокарт AMD и Nvidia Так что у вас не должно быть с этим больших проблем.
Основные проблемы связаны с электроэнергией и теплом. использует опцию Разгон больше электричества , поэтому вам нужно будет соответствующим образом отрегулировать параметры питания вашего компьютера (см. ниже). Но разгон также увеличивает нагрев графического процессора.
Обычно этим занимается встроенная система охлаждения ноутбука. Вы должны регулярно чистить радиаторы и вентиляторы, как указано в пункте 1
В противном случае ваш ноутбук автоматически выключится — в качестве меры предосторожности — как только станет слишком жарко
Ищете инструмент для разгона своего графического процессора? Самый популярный вариант в настоящее время — MSI Afterburner Подходит для видеокарт Nvidia и AMD.
Вы можете получить хорошие результаты при разгоне, но делать это нужно с осторожностью. Наше руководство по безопасному разгону вашего графического процессора должно помочь в этом
Аппаратное обеспечение, влияющее на скорость работы ноутбука
Если пользователь замечает, что ноутбук стал тормозить, одной из основных причин могут быть проблемы с работой аппаратных компонентов компьютера. Например, из-за устаревшего оборудования падает производительность ноутбука.
Производители устройств собирают компьютеры из различных компонентов. Модификации ноутбуков заметно отличаются по своим характеристикам, в зависимости от модели, даже у одного и того же производителя. Все это должно нормально функционировать и обеспечивать работу Windows и программ.
Когда владельцы MacBook (Макбук) говорят о стабильной работе macOS на своих устройствах, в противовес с «глючной» Windows, они забывают сравнивать количество конфигураций оборудования на устройствах Apple и Microsoft. Эти величины не сопоставимые, разница просто огромнейшая. Неизвестно, как бы работала macOS на таком огромном количестве модификаций аппаратных компонентов устройств.
Поэтому, неизбежно на некоторых компьютерах будут случаться различные неполадки, возникающие из-за особенностей конфигурации аппаратной составляющей на этих устройствах. Заранее проверить взаимодействие программного и аппаратного обеспечения на всех модификациях ПК невозможно.
На скорость работы компьютера оказывают существенное влияние следующие аппаратные компоненты:
- Центральный процессор.
- Оперативная память.
- Жесткий диск.
- Система охлаждения.
В большинстве случае, пользователь ноутбука не сможет повлиять на эти характеристики, чтобы произвести апгрейд оборудования ПК. Замена процессора трудно осуществима и часто экономически нецелесообразна.
Если возможно, рекомендуется выполнить следующие действия:
- Добавить планки оперативной памяти, при наличии свободных слотов на материнской плате.
- Произвести замену жесткого диска (HDD) на быстрый твердотельный SSD диск.
- Провести полную физическую чистку устройства.
Добавление оперативной памяти (RAM) увеличит скорость работы ноутбука. Можно заменить старые планки ОЗУ на другую оперативную память более быструю и большего объема, если этот тип памяти поддерживает материнская плата. Желательно, чтобы планки памяти работали в двухканальном режиме.
Замена HDD диска на более быстрый SSD диск приведет к заметному росту скорости запуска Windows и установленных программ. На ноутбуках, имеющих дисковод CD/DVD, SSD диск можно установить вместо привода оптического дисковода. В этом случае, на устройстве останется старый винчестер (жесткий диск), который целесообразно использовать в качестве хранилища, и новый SSD диск, предназначенный для операционной системы Windows и программ.
Необходимо регулярно очищать ноутбука от пыли. Из-за пыли нарушается теплообмен, детали нагреваются и могут войти из строя, наличие пыли оказывает влияние на скорость работы ноутбука. В некоторых случаях, потребуется замена термопасты на процессоре и видеокарте.
Если не можете почистить компьютер самостоятельно, обратитесь в мастерскую по ремонту компьютеров. В большинстве случаев, вы заметите эффект от этой операции.
Дефрагментация
Можно ускорить производительность посредством дефрагментации. С течением времени, данные на носителе информации подвергаются процессу под названием «фрагментация». Отдельные их участки разрознено хранятся в областях на жёстком диске, что увеличивает время за которое головка перемещается при считывании информации. В результате чего замедляется производительность при работе этих программ.
Для того, чтобы привести данные на жёстком диске в стройный порядок, необходимо провести процедуру дефрагментации. Что может реально ускорить производительность.
Использовать для дефрагментации можно, как утилиты, наподобие Defraggle, от создателей программы CCleaner, о котором уже шла речь в статье, так и стандартные средства системы.
В случае если используется Defraggle, достаточно открыть программу, выбрать диск и правой кнопкой мыши через контекстное меню, запустить процесс дефрагментации.
В случае если предпочтительнее использовать стандартные средства Windows, достаточно зайти через меню пуск в закладку «Служебные» и там кликнуть на «Дефрагментация диска». Далее, процесс аналогичен рассмотренному в случае с Defraggle.
Апгрейд процессора
Более кардинальный способ, как увеличить производительность ноутбука для игр, состоит в замене процессора на более мощный. Такая возможность имеется у ноутбуков, которые оснащены сокетом (разъемом), поддерживающим замену ЦП. У ультрабков и многих ноутбуков 2015-16 года проц нередко распаян на плате (BGA монтаж) и не может быть заменен. Узнать, какой именно тип монтажа используется, можно в программе, вроде CPU-Z. PGA или LGA указывает на возможность замены, а вот BGA свидетельствует о намертво распаянном на плате чипе.
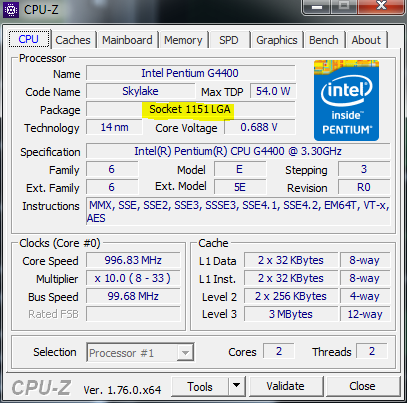
Найти в продаже процессор для ноутбука намного сложнее, чем для настольного ПК. Если более мощного процессора на ваш лэптоп (уточните список поддерживаемых) в магазинах нет — можно поискать на разборках с «трупа», или глянуть у китайцев, но на такие комплектующие обычно нет гарантии. К примеру, двухъядерный Athlon II N350 под сокет S1G4 — можно поменять на четырехъядерный Phenom II N950, но новый такой проц найти практически нереально.
Активируйте игровой режим в Windows 10.

Это совет, который может использовать каждый. Windows 10 поставляется с приложением Xbox, которое включает такие функции, как запись экрана, возможность трансляции и игровой режим. Повышение производительности ноутбука во время игр можно упростить, активировав игровой режим.
Нажмите на ВЫИГРЫШ + Г для отображения панели Xbox. При появлении запроса выберите «Да» , Это оно Game Bar.
على Game Bar Найдите справа кнопку игрового режима. Щелкните, чтобы включить его. После включения это гарантирует, что операционная система игры будет работать с оптимальными настройками. Для этого Windows может закрыть или приостановить некоторые фоновые задачи.
Параметры энергосбережения
Изменяя параметры энергосбережения также можно добиться некоторого увеличения производительности ноутбука. Есть два профиля, предустановленных в системе по умолчанию: экономный и сбалансированный. Первый используется в тех ситуациях, когда устройство работает от батареи, а второй активируется сразу после подключения к сети. Ещё один пункт меню изначально скрыт, но нажав на закладку дополнительных параметров, можно активировать третий профиль, под названием «Высокая производительность». В этом режиме компьютер начнёт работать быстрее, чем обычно, но ценой повышения потребления энергии из сети.
Найти настройки энергосбережения можно в панели управления, открываются через нажатие конки – «Электропитание».
Настраивая параметры профилей вручную, можно добиться и того, чтобы ускорить ноутбук, когда он работает от аккумулятора. Для этого надо нажать на надпись «Изменить дополнительные параметры питания».
Хотелось бы предупредить, изменение этих параметров лучше производить осторожно, если нет уверенности в том, что именно делаете. Хотя в любой момент имеется возможность откатить изменения на стандартные настройки, если воспользоваться кнопкой под названием «Восстановление параметров по умолчанию»
В заключение
Теоретически ноутбук можно немного разогнать, но ожидать значительной разницы не приходится. Поэтому стоит произвести манипуляции, описанные в начале статьи, а если это не сработает, то попробовать приобрести новые элементы.
Здравствуйте, сегодня я хочу поделиться с вами своим опытом, а именно как из вашего устарелого ноутбука (у кого таковой имеется) сделать современный мощный ноутбук, который сможет «потянуть» любую игру, будь-то Crisis 3, COD 8 или GTA 4.
Ну что начнем, когда я решил переделать свой ноутбук у меня было всего 15 000 рублей. Начал я с подборки процессора, выбирал я недолго, я знал что нужно выбирать процессор со встроенной видеокартой, так как ноутбук у меня был с дискретной видеокартой, а если дискретная видеокарта работает совместно со встроенной в процессор видеокартой это позволяет добиться очень высоких результатов в плане графики.
Дальше я выбирал уже дискретную видеокарту которая работает отдельно от процессора, здесь я выбрал AMD Radeon HD 7770M обладающую 1 Гб видеопамяти, видеокарта поддерживает DirectX 11.1 и работает на тактовой частоте 675 МГц и с такой же частотой работают шрейдеры видеокарты, тактовая частота общей памяти составляет 1000 МГц. Цена видеокарты 5 000 рублей.
Ну и последним шагом для меня стало приобретение модулей оперативной памяти, я взял 2 модуля по 4 Гб памяти, каждый ценой по 1500 рублей. А вообще если сами не справитесь сами все это сделать, тогда обратитесь в Сервис.ПРО, они вас проконсультируют и предложат необходимую по выбору запчасти к вашему ноутбуку.
Вот и все осталось только скачать и установить драйверы для новых видеокарты и процессора.
Предлагаю в качестве подарка скачать бесплатную книгу: причины зависаний на ПК, восстановление данных, компьютерная сеть через электропроводку и много других интересных фишек. Еще больше интересных новостей, а главное общение, решений ваших проблем! Добавляйтесь в телеграм — https://t.me/mycompplus
Понравилась полезная статья? Подпишитесь на RSS и получайте больше нужной информации!
| Комментарии |
| Добавить новый | RSS |
| денис — Тошиба а110-334, 1,73ггц | | 2019-06-01 23:08:38 |
Можно такой ноут апгрейдить до игрового?
Ответ
1
| Юрий — Апгрейд | | 2019-06-04 12:58:19 |
Как я понял у вас стоит оперативная память очень маленькая 512мб. а она поддерживает до 4096 МБ Поставьте сразу на 4096МБ планку Тип оперативной памяти DDR2-533(PC2-4200)
Работать будет раза 2,5 быстрее
Ответ
| Боря | | 2018-12-04 02:49:05 |
Скажыте могу ли я улутшить свой ноутбук Dell E5400,у меня сейчас стоит только 1гб ооперативки эсть второй слот для планки,процесор интел коре 2дуо,эсли я поставлю 2планкипо 2гб,будит улутшения в играх?и что ищо можно сделать что бы был шустрей?
Ответ
| Юрий — Апгрейд ноута | | 2018-12-04 12:10:55 |
Если вы поставите 2 планки по 2 гига значительно улучшиться, а точнее тормоза значительноисче знут. А больше не чего не сделаешь, другой процессор (мощнее) непоставишь, там слот другой. Если чемто помог, поделитесь в соцсети с друзьями.
Ответ
2
| Боря — спасибо | | 2018-12-05 01:09:31 |
А скажите игры будет тянуть на таком процесоре и с 4 Гб озу?интел коре 2дуо
Ответ
| Юрий — Апгрейд ноута | | 2018-12-05 12:57:58 |
Смотря какие игры. Если современные, то нет. Видеокарта слабовата. Пойдут только только обычные игры.
Но опять же, если игра более мощная, можно выставитьминимальные разрешения. Но я бы все равно поставил на 4г ОЗУ.





























