Избавляемся от тормозов и фризов в играх на Intel HD
Для этого нужно зайти в настройки видеодрайвера. Для этого обычно достаточно нажать на иконку Intel HD в трее (или щелкнуть правой кнопкой мыши по пустому месту на рабочем столе). Смотрите скриншот ниже.
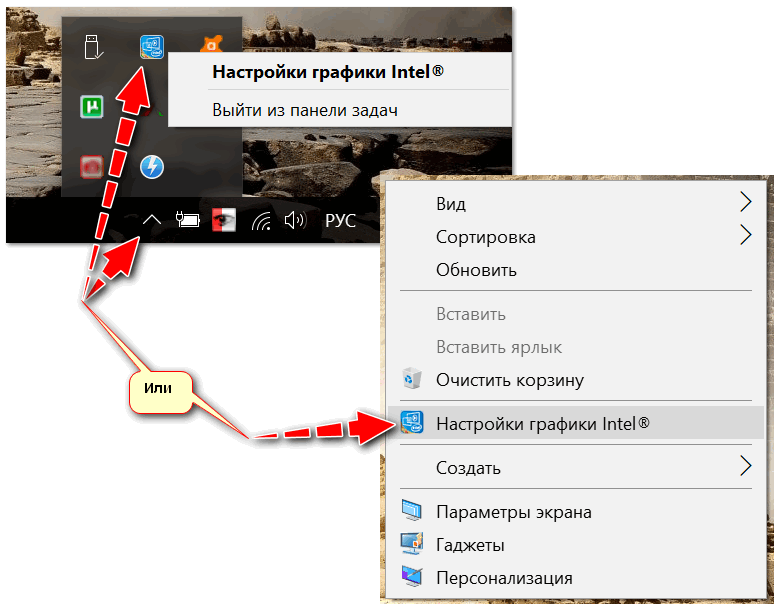
Как войти в настройки Intel HD
После установки параметров видеокарты сначала откройте раздел 3D и установите в настройках максимальную производительность (пример вы можете увидеть на скриншоте ниже).
Настройки 3D для Intel HD Graphics для повышения производительности (старая версия драйвера)
В первую очередь это относится к ноутбукам.
Дело в том, что в программных настройках ноутбуков часто ограничивается производительность. Это сделано, например, для продления срока службы батареи, снижения шума и предотвращения перегрева устройств.
Для начала рекомендую нажать на значок «батарейка» на панели задач (рядом с часами). В большинстве случаев прямо в нем можно установить ползунок в режим максимальной производительности (см скриншот ниже).
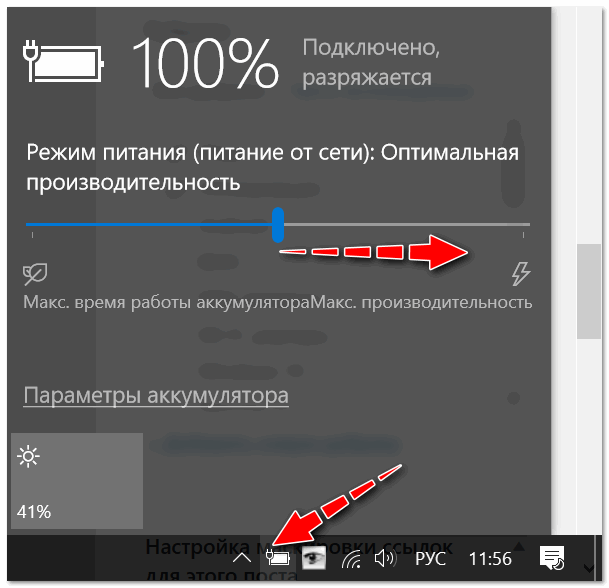
Выбор между производительностью и временем выполнения
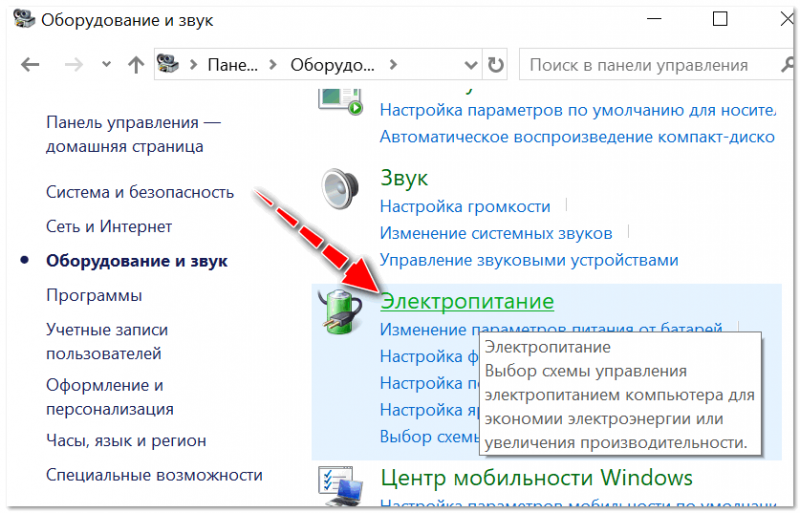
Параметры электропитания // Панель управления Windows
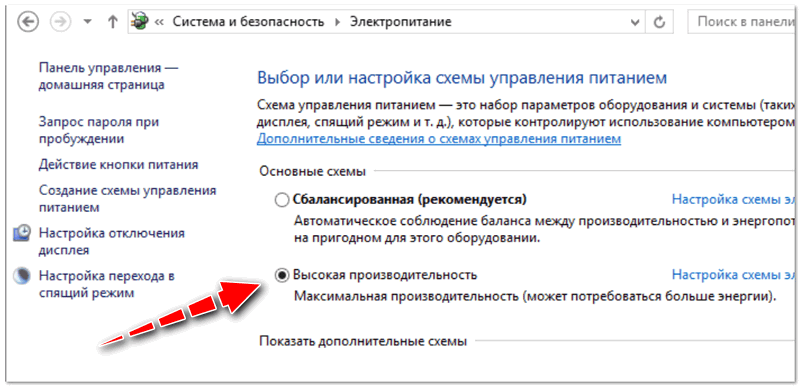
Отмечу, что некоторые ноутбуки имеют специальные центры управления (например, Lenovo, Sony и ряд других). Эти концентраторы также позволяют настраивать производительность, режимы питания и параметры отображения.
Примеры таких центров представлены ниже. Если у вас есть подобный центр, его можно открыть через меню СТАРТ; либо с помощью раздела панели управления «Оборудование и звук»; или просто выполните поиск на панели задач.
Оптимизировать настройки игры (см рекомендации Intel)
Настройки графики непосредственно в самой игре очень сильно влияют на качество картинки и количество FPS.
На что стоит обратить внимание в первую очередь при тормозах и фризах:
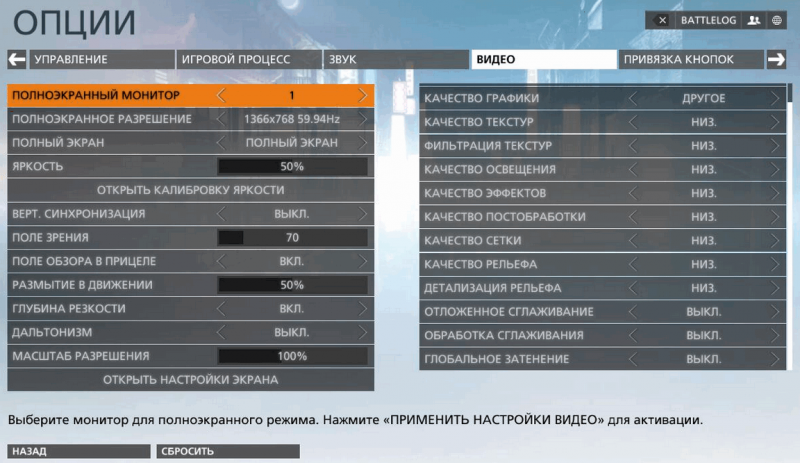
Пример настроек графики для игры Battlefield Hardline (кликабельно)
Я замечаю, что многим пользователям непросто подобрать оптимальные настройки графики в некоторых играх. Вероятно, поэтому компания Intel пошла навстречу всем геймерам и создала на своем официальном сайте страничку, где приводит оптимальные настройки игровой графики для определенных видеокарт Intel HD.
Для рекомендации нужно знать название игры и модель процессора (видеокарты). Если вы не знаете процессор, воспользуйтесь инструментами для определения характеристик ПК.
Я покажу вам на примере. После перехода на страницу укажите процессор (кстати, на сайте появляются подсказки, так что выбирать легко и просто).
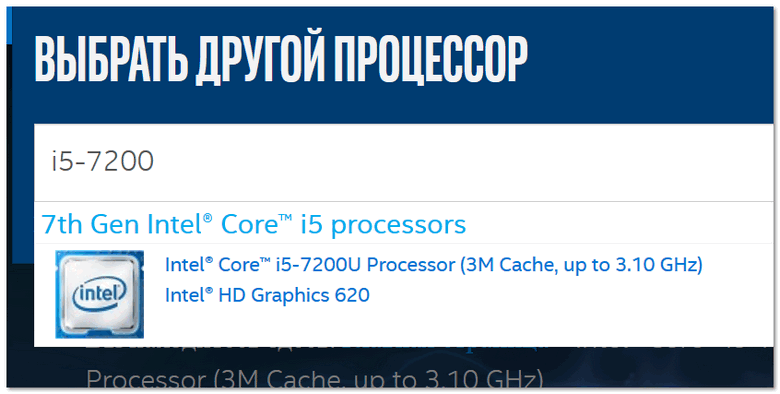
Затем выберите игру из списка (на сайте есть самые популярные и известные игры). Возьмите WOW: Легион в качестве примера.
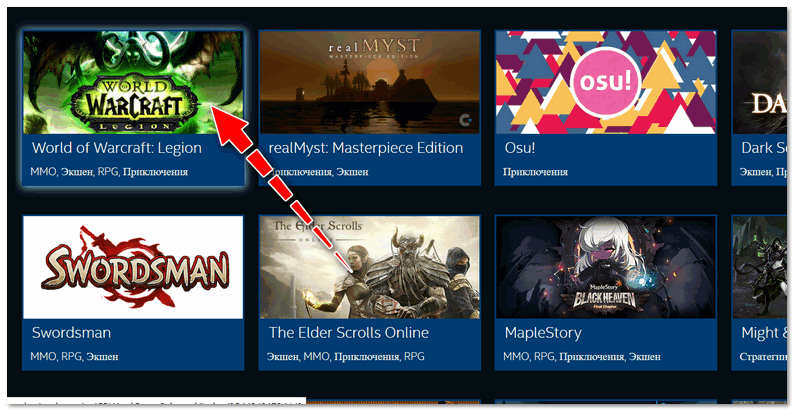
И, наконец, мы видим все настройки, рекомендованные официальным производителем видеокарты. Делаем то же самое в игре и наслаждаемся приятным времяпрепровождением.
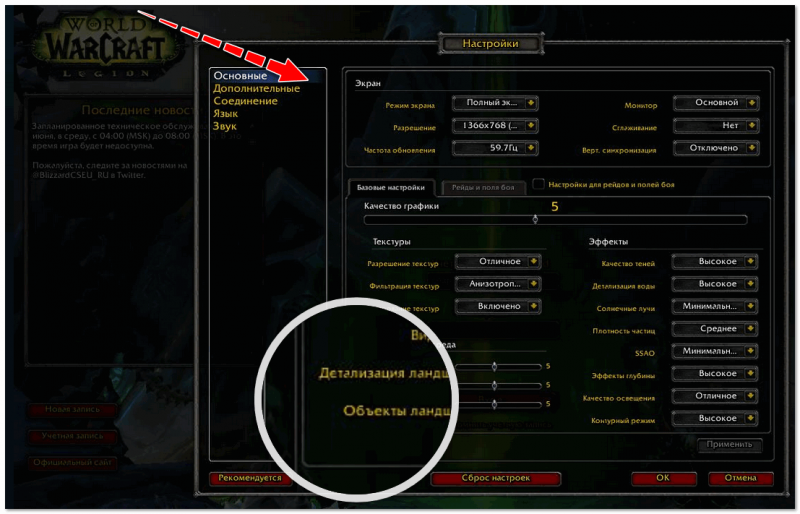
Настройки графики для WOW Legion
Оптимизировать ОС Windows
оптимизация ОС Windows также помогает несколько уменьшить количество тормозов в играх. Оптимизация включает в себя следующие шаги:
Все эти и некоторые другие действия настоятельно рекомендуются всем, кто недоволен производительностью своей системы.
Проверьте, активирован ли у вас Turbo Boost
На процессорах Intel Core i5, i7 (i3 8 поколения) есть специальная технология саморазгона (Turbo Boost): т.е при высокой нагрузке процессор начинает работать на более высокой частоте. Однако он не всегда задействован.
Особенности программы
- Программа имеет три режима автоматического разгона, такие как Fast Tuning для безопасного тестового разгона, Extreme Tuning для разгона процессора и RAM, Custom Tuning для разгона процессора, RAM и регулировка напряжения.
- Программа может вручную изменять частоту процессора.
- Напряжение можно отрегулировать вручную или настроить автоматическое.
Для автоматической настройки нужно перейти во вкладку Auto Tuning в программе и после выбора режима нажать кнопку Start.
Откроется окно с предупреждением о том, что разгон будет произведен после перезагрузки системы. При нажатии на кнопку «Да» компьютер перезагрузится с разогнанными параметрами. Если автоматический разгон вас не устраивает, во вкладке Easy Mode вы можете вручную увеличить частоту процессора, но напряжение будет выставлено автоматически, а если вам нужно вручную выставить напряжение, нужно перейти на вкладку Manual. В этих вкладках после установки необходимых параметров нужно нажать кнопку Применить и компьютер перезагрузится. Выбранные вами параметры начнут работать на вашем компьютере только после его перезагрузки. Если происходит какая-то ошибка, и вы не можете запустить свой компьютер, вам необходимо войти в BIOS и выйти, сохранив настройки по умолчанию. После этого сделанные в программе настройки будут сброшены, и компьютер запустится в обычном режиме.
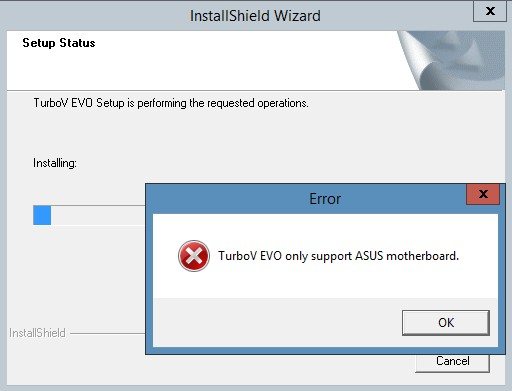
Программное обеспечение для разгона процессора ASUS не установлено
Если TurboV EVO поддерживает ошибку материнской платы ASUS только во время установки программы, это означает, что на вашем компьютере установлена материнская плата стороннего производителя, и вы не сможете установить эту утилиту.
Покупая ноутбук, вы оцениваете хорошую производительность исходя из его стоимости. И этого все равно мало. Но есть возможность увеличить скорость обработки центрального процессора (ЦП) по сравнению с заявленной производителем. Поэтому возникает вопрос — как разогнать процессор на ноутбуке, чтобы за те же деньги получить более эффективную работу. Есть несколько доступных и безопасных вариантов, которые мы рассмотрим в этой статье.
Целесообразность разгона
Первое, о чем следует задуматься — насколько целесообразно ускорять работу видеоадаптера. Ведь, если беспокоит низкий FPS, лаги в играх, не факт, что дело в видеокарте. Поэтому, рекомендую проверить следующее:
- Мониторинг. Обзаведитесь любой утилитой для мониторинга системы при нагрузке. Запустите игру или приложение, посмотрите, насколько загружена видеокарта, не идет ли упор по мощностям в процессор или оперативную память. Часто бывает так, что плата грузится на 50%, а процессор на 100% и очевидно, что в таком случае смысла повышать производительность графического устройства нет.
- Блок питания. Он должен быть мощным и качественным от проверенного производителя. Noname не дают заявленных характеристик, служат мало и часто становятся виновниками в выходе из строя комплектующих.
После всех проверок и перепроверок приступайте к дальнейшим действиям.
Как ускорить видеокарту IntelHD, повышение производительности минимум на 10-15%
У меня на ноутбуке HP со стандартной видеокартой IntelHD (кажется 4400). Можно ли ее както разогнать? Играю в WOW и в некоторых локациях фпс падает до 30, и играть становится некомфортно.
Можете ли вы ускорить эту видеокарту, чтобы хоть немного повысить ее производительность?
В общем, встроенные видеокарты плохо подходят для разгона, а их разгон — дело неблагодарное. Но, тем не менее, разогнать видеокарту IntelHD можно! Правда, тем, кто надеется ускорить свой ноут заодно в несколько раз — дальше можно не читать.
А в целом поднять производительность за счет тонкой настройки драйвера видеокарты и самой игры на 10-20% — вполне реально.
Семейство видеочипов

Intel HD Graphics Family включает в себя несколько поколений.
- Intel HD — устанавливается на семейство процессоров Pentium G и первое поколение iCore 3/5/7. Носит кодовое название Nehalem/Lynnfield. Возможности такой видеокарты весьма ограничены. Поэтому если ноутбук будет использоваться для работы с графикой и для мультимедиа развлечений (просмотра фильмов в качестве HD, игр), то данный чип будет не лучшим решением.
- Intel HD 2000/3000. Второе поколение интегрированных видеочипов корпорации Intel устанавливается в процессоры iCore 3/5/7 второго поколения. Носит кодовое название Sandy Bridge. Сегодня уже практически не используется в новых моделях ноутбуков, но еще является значительным игроком рынка.
- Intel HD 2500/4000. Третье поколение интегрированной видеологики, на данный момент это наиболее массовый представитель рынка мобильных устройств. Такие карты являются частью процессоров iCore третьего поколения. Данная видеологика носит кодовое название Ivy Bridge. По производительности она близка к картам Radeon HD 65хх.
- Последнее поколение Intel HD Graphics под кодовым названием Haswell. Является частью новых процессоров iCore 4-го поколения. Основная модель этого поколения — 4600. Она имеет две урезанные версии — 4200 и 4400. Наиболее мощными являются карты 5100 и 5200. По своей производительности последняя модель карты Intel HD 5200 опережает большинство дискретных видеокарт среднего ценового диапазона.
Intel HD 3-го и 4-го поколений позволяет в полной мере наслаждаться качеством фильмов с разрешением вплоть до 4К. Также подобные видеокарты легко справляются с нагрузками видеоигр последних 2-3 лет. Так как первое поколение процессоров и интегрированной видеологики уже является немного устаревшим, то мы опустим его из обзора карт Intel (R) HD Graphics. Идем дальше.

Интерфейс Intel HD Graphics Drivers
При покупке нового или бывшего в употреблении настольного компьютера, ноутбука или нетбука не помешает скачать Intel HD Graphics бесплатно и сразу поставить. Проделать это необходимо независимо от того, работает ПК или нет, установлены драйверы или нет, идет ли в комплекте диск с программным обеспечением или нет.Скриншоты https://drajvery.ru
Выбирайте на этой странице https://drajvery.ru/video/intelhdgraphics графический чип, операционную систему Win 10, Win 8.1/8, Win 7 или Win XP SP 3 и ее битность (32-bit или 64-bit) и приступайте к загрузке. Обновить Intel HD Graphics (от 2000 — 3000 до 610 — 650) не составит труда, также не сложна и новая установка на ПК. После завершения установки можно перейти в интерфейс Intel HD Graphics и настроить параметры. Делать это не обязательно, видеоподсистема и без конфигурирования будет работать с максимальной эффективностью.
Инструкция по разгону
Итак, все выше указанные программы программы у нас есть теперь приступим к процессу разгона. Для начала откройте программу GPU Z и посмотрите стандартные частоты на которой работает ваша видеокарта. Далее с помощью программы 3DMark 2006 запустите тест, в результате вы увидите какую картину:
Как видите стандартная частота вашего графического ядра составляет 116 МГц.
Теперь открываем программу GMAbooster, в выпадающем списке выбираем частоту в 400 МГц и нажимаем кнопку «Set».
Частоту ядра мы поменяли, а теперь проверим насколько сильно увеличилась производительность видео. Для этого снова запускаем 3DMark 2006 и запускаем тест. По окончании теста если вы все сделали по инструкции увидите вот такую картину:
По диаграмме видно, что производительно немного увеличилась. При частоте в 400 МГц такие игры как Counter-Strike и GTA 3 должны идти на средних настройках.
2013-11-05
Доброго дня!
Вообще, встроенные видеокарты плохо поддаются разгону, да и их разгон неблагодарное дело. Но тем не менее, ускорить видеокарту IntelHD можно! Правда, кто надеется ускорить свой ноутбук сразу в несколько раз — могут далее не читать…
Но в целом, поднять производительность за счет тонкой настройки драйвера видеокарты и самой игры на 10-20% — вполне реально. Вот об этом, «пару» строк ниже…
Примечание! Если ваша видеокарта не IntelHD (или у вас в системе есть вторая) — рекомендую следующие аналогичные статьи:
- ускорение видеокарты AMD — https://ocomp.info/kak-uskorit-videokartu-amd-radeon.html;
- ускорение видеокарты nVidia — https://ocomp.info/kak-povyisit-proizvoditelnost-videokart-nvidia.html.
- Повышение FPS в играх — https://ocomp.info/kak-uznat-fps-v-igre-i-povyisit-fps.html.
Вторая планка ОЗУ
Для повышения производительности видеокарты нужно поставить второй аналогичный модуль памяти, чтобы она заработала в двухканальном режиме. На компьютере с этим проще, а вот поставить второй модуль оперативной памяти на ноутбук не всегда возможно. Часть моделей не рассчитаны на апгрейд, и ОЗУ в них распаяна или занимает единственный слот.
Что это даёт? Оперативная память начинает обмениваться данными с центральным процессором по двум каналам. Главное, чтобы модули были одинакового объёма и функционировали на одной частоте. Желательно, аналогичные планки. При фактическом удвоении пропускной способности ОЗУ прирост FPS в играх может достигать 15-30%.
Второй момент – практически все встроенные графические процессоры не имеют собственной памяти, а в её качестве используют ОЗУ. Если последняя работает в двухканальном режиме, это оказывает еще большее повышение быстродействия видеопроцессора.
Сравнение интегрированной и дискретной карт

Теперь от теста интегрированных чипов перейдем к сравнению Intel HD 4600 и GeForce GT 630. Как видно из показателей выше, у решения от Intel имеется хороший показатель пиковой производительности. Хотя в то же время этот чип уступает в пропускной способности памяти и скорости растеризации.
Для начала проверим наши карты на синтетических тестах 3DMark и Unigine Heaven. Сравнение проводится при максимальных настройках графики в разрешении Full HD и с использованием DirectX 11. В итоге получились следующие результаты тестов:
1. 3DMark:
- HD 4600 — 980 б.;
- GT 630 — 919 б.
2. 3DMark 11:
- HD 4600 — 361 б.;
- GT 630 — 360 б.
3. Heaven 3.0:
- HD 4600 — 344 б.;
- GT 630 — 320 б.
Как видим, чип HD 4600 на равных борется с дискретной картой, которая имеет преимущества в количестве блоков растеризации, скорости обработки текстур и пикселей. Но, к сожалению, в игровых приложениях дела обстоят пусть и немного, но все же хуже. В таких играх, как Battlefield-3, Crysis-2, F1-2011 отставание HD 4600 составляет где-то 5-20%. В игре Metro-2033 интегрированная графика отстала от GeForce GT 630 более чем на половину. Зато в таких играх, как DiRT Showdown и Tomb Raider, карта от Intel получила результат на 12 и 22% лучше соответственно.
Зачем разгонять видеокарту
Все слышали выражение «разогнать видеокарту», но немногие знают, что именно представляет из себя этот процесс. Разгон видеоадаптера – это увеличение частот, на которых функционирует память лэптопа и его графическое ядро.
Именно от видеокарты зависят настройки графики в игре. Разработчики не дремлют, они усиленно работают над новыми игровыми мирами, которые очень тщательно прорисовываются компьютерными художниками.
Каждый год компании производители презентуют свежие игрушки, системные требования которых становятся все выше и выше. Обычный пользователь не может себе позволить ежегодно обновлять свою видеокарту.
Если ваша видеокарта не поддерживает новую игру, вы можете решить эту проблему двумя способами:
- Купить новую видеокарту и насладиться яркой графикой от создателей игр
- Разогнать старую видеокарту и получить возможность играть в новые игры на минимальных настройках графики. При этом вы экономите свои деньги
Первый способ требует материальных вложений. Второй метод не требует финансовых затрат. Но он достаточно рискованный, так как вы можете испортить свою видеокарту.
Тонкая настройка игры
Для повышения комфорта от геймплея с ущербом для качества картинки стоит снизить качество графики в настройках игры. Делается это как через само приложение, так и посредством launcher без запуска игры (не для всех).
Попробуйте понизить качество графики, если установлено высокое либо среднее. Также можете в ручном режиме опустить качество картинки, снизив:
- разрешение;
- детализацию – количество мелких деталей, качество прорисовки;
- качество текстур, освещения, теней и всего прочего;
- дальность прорисовки;
- отключив всевозможные сглаживания, фильтрацию текстур, размытие, синхронизацию.
Передвиньте все допустимые ползунки как можно левее.
- Прейдите на него и укажите модель своего процессора либо нажмите «Auto detect system». В итоге загрузится приложение, которое после установки автоматически определит конфигурацию компьютера;
- После выбора процессора увидите список игр. Укажите интересующую.
- Сервис покажет рекомендации в виде скриншота.
Проверка наличия и актуальности драйверов видеокарты
Нормальная работа видеоадаптера возможна только при наличии соответствующих драйверов. Причем даже если необходимое программное обеспечение вроде бы установлено, то нет гарантии, что не возникнут проблемы с аппаратным ускорением. Во избежание их появления следует проводить регулярную актуализацию драйверов.
Зайдем в Диспетчер устройств через меню Пуск или Панель управления. Далее раскроем ветку «Видеоадаптеры» и убедимся, что рядом с графическим адаптером не стоит желтая иконка с восклицательным знаком. Если таковая имеется, то однозначно есть проблемы с драйверами и необходимо их устанавливать. В нашем случае драйвер установлен, но стоит проверить, не является ли он слишком старым.
Кликаем по наименованию видеокарты правой кнопкой мыши, и выбираем пункт «Свойства».
На вкладке «Драйвер» просматриваем сведения о нем. Если версия достаточно старая (строка «Дата разработки»), то лучше ее актуализировать.
Нажимаем на кнопку «Обновить» и выбираем один из двух режимов поиска – автоматический или ручной.
Настройка
Для начала обсудим, как увеличить производительность ноутбука на Windows 7 «Максимальная» без дополнительных приложений. Многие программы, установленные на ПК, помещаются в автозагрузку, и активируются вместе с ОС. Увеличить производительность можно путем проверки списка данных приложений и удаления тех, которые используются крайне редко. С этой целью переходим в меню «Пуск», далее «Панель управления», после этого открываем раздел «Система» и вкладку «Администрирование». Здесь нам нужна «Конфигурация системы». Во вкладке «Автозагрузка» можно найти программы, которые запускаются вместе с Windows. Удаляем ненужные. Для решения вопроса о том, как увеличить производительность ноутбука на Windows 7, следует также отключить ненужные службы. Прежде всего создаем точку восстановления. Открываем «Панель управления», далее раздел «Система», а после пункт «Защита». Здесь используем функцию «Создать». Для получения списка служб открываем меню «Пуск», далее «Панель управления», после этого раздел «Система», и вкладку «Администрирование». Здесь нам нужны «Службы». Отключаем ненужные. Деактивация следующих пунктов не навредит работе ноутбука: приоритет процессов, удаленный реестр, обозреватель компьютеров, вспомогательный IP, ввод для планшетного ПК. Чтобы запущенные программы работали быстрее, зададим для них более высокий уровень приоритета по сравнению со всеми фоновыми процессами. Таким образом, активным приложениям станет доступно большее количество процессорного времени. За описанный баланс отвечает значение Win32PrioritySeparation. Кроме того, увеличить производительность ноутбука Windows 7 позволит настройка особых параметров. Для перехода к ним открываем меню «Пуск», переходим в «Панель управления», далее в раздел «Система». Здесь нам нужны «Дополнительные параметры». На вкладке «Визуальные эффекты» при необходимости отключаем анимацию меню «Пуск», Aero Peek и прозрачность окон. Можно использовать обеспечение наилучшего быстродействия. Таким образом будут отключены визуальные эффекты Aero. Здесь каждый пользователь должен принимать решение исходя из своих потребностей, так как система начнет работать быстрее, но исчезнет вся красота, пришедшая вместе с интерфейсом.
Сколько видеопамяти вам нужно?
Обычно система автоматически управляет объемом выделяемой графической памяти. Это динамическое значение, оно изменяется в зависимости от потребностей системы.
Если хотите перехватить управление этим процессом, помните, что при небольшом объеме оперативной памяти (2-3 ГБ) объем видеопамяти не должен превышать 1/8 от ее размера. Таблица ниже поможет установить оптимальное значение.
| ОЗУ | Рекомендуемый размер видеопамяти |
| 2 ГБ | 256 МБ |
| 4 ГБ | 512 МБ |
| 8 ГБ | 1 ГБ |
Максимальный объем видеопамяти для большинства процессоров составляет половину размера физической оперативной памяти, но есть и исключения из правил:
- Intel Iris Pro 5100/5200 – 2 ГБ;
- Intel HD 4200/4400/4600/5000 – 2 ГБ;
- Intel HD 2500/4200 – 1792 МБ;
- Intel Pentium – 1792 МБ;
- Intel Atom – 748,5 МБ.
Эта информация приводится в окне свойств видеокарты для текущего монитора.
Просканировать на вирусы
Вирусы воздействуют на вашу систему различными способами, они могут похищать данные или использовать мощность вашего компьютера для майнинга Bitcoin и других целей.

Если на вашем ноутбуке установлена лицензия Windows 10, то откройте антивирус (по стрелке в правом нижнем углу панели задач), в нем Защита от вирусов и угроз -> Настройки сканирования.
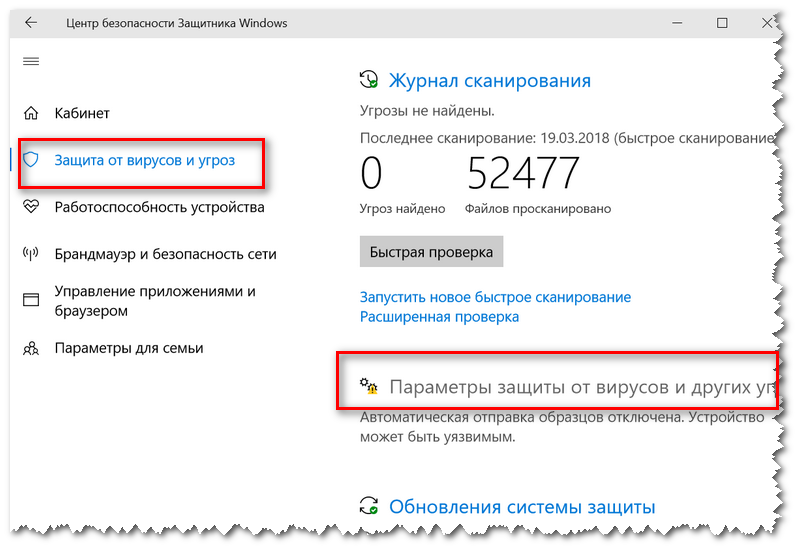
Запустите сначала полное сканирование, затем автономное сканирование, так как некоторые вирусы очень «умны» и хорошо скрываются, например, создают разделы на дисках.
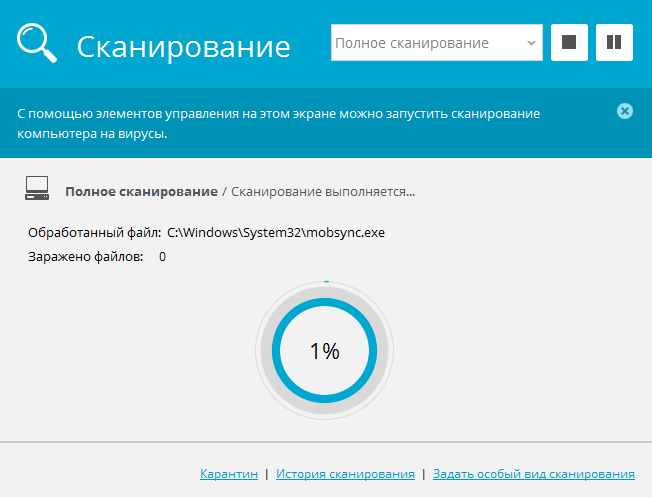
На «пиратских» Windows антивирусы часто работают некорректно, а подхватить вирус из интернета гораздо проще, поэтому скачайте третий.

FPS в играх
Grand Theft Auto VIntel UHD Graphics 605
|
1024×768 / Низкие / 7.5 |
Counter-Strike: Global OffensiveAMD Radeon R3AMD Radeon RX VEGA 3
|
1024×768 / Низкие / 60.6 |
1366×768 / Средние / 37.4 |
1366×768 / Высокие / 16.65 |
1920×1080 / Ультра / 10.6 |
The Elder Scrolls V: SkyrimAMD Radeon R3Intel UHD Graphics 605
|
1280×720 / Низкие / 18.7 |
1366×768 / Средние / 9.4 |
1366×768 / Высокие / 7.75 |
Dota 2 RebornIntel UHD Graphics 605AMD Radeon RX VEGA 3
|
1280×720 / Низкие / 49.5 |
1366×768 / Средние / 20.35 |
1920×1080 / Высокие / 8.3 |
1920×1080 / Ультра / 7.4 |
Team Fortress 2Intel UHD Graphics 605AMD Radeon RX VEGA 8
|
1280×720 / Низкие / 48.4 |
Farming Simulator 17AMD Radeon R5
|
1280×720 / Низкие / 22.1 |
1366×768 / Средние / 13.2 |
World of WarshipsAMD Radeon R5AMD Radeon RX VEGA 3
|
1366×768 / Низкие / 31.55 |
1366×768 / Средние / 18.65 |
Metro: Last LightAMD Radeon R3
|
1024×768 / Низкие / 10.9 |
1366×768 / Средние / 7.4 |
BioShock InfiniteIntel HD Graphics 500Intel UHD Graphics 605
|
1280×720 / Низкие / 23.06 |
1366×768 / Средние / 10.65 |
1366×768 / Высокие / 9.25 |
Tomb RaiderIntel HD Graphics 500AMD Radeon R3
|
1024×768 / Низкие / 26 |
1366×768 / Средние / 13.7 |
1366×768 / Высокие / 9.9 |
Metro 2033
|
7680×4320 / Низкие / 24 |
7680×4320 / Средние / 12 |
The Elder Scrolls OnlineAMD Radeon R5
|
1024×768 / Низкие / 22.5 |
1366×768 / Средние / 14.8 |
Hitman: AbsolutionAMD Radeon R3AMD Radeon R5
|
1024×768 / Низкие / 16 |
1366×768 / Средние / 12.4 |
1366×768 / Высокие / 1.9 |
Company of Heroes 2AMD Radeon R3
|
1024×768 / Низкие / 8.9 |
1366×768 / Средние / 6.6 |
1366×768 / Высокие / 3.9 |
StarCraft II: Heart of the SwarmAMD Radeon R5NVIDIA GeForce GTX 950M
|
1024×768 / Низкие / 107 |
1366×768 / Средние / 20 |
1366×768 / Высокие / 11.2 |
1920×1080 / Ультра / 4.2 |
SimCityNVIDIA GeForce GTX 470
|
1024×768 / Низкие / 15.8 |
1366×768 / Средние / 8.4 |
1366×768 / Высокие / 6.4 |
World of Tanks v8NVIDIA GeForce GTX 470
|
1024×768 / Низкие / 57.65 |
1366×768 / Средние / 19.3 |
1366×768 / Высокие / 14.6 |
1920×1080 / Ультра / 7.6 |
Diablo IIIIntel UHD Graphics 605Intel UHD Graphics 605
|
1024×768 / Низкие / 31.3 |
1366×768 / Средние / 17 |
1366×768 / Высокие / 10.7 |
1920×1080 / Ультра / 11.65 |
Mass Effect 3AMD Radeon R5AMD Radeon R5
|
1280×720 / Низкие / 21.4 |
1366×768 / Высокие / 18.75 |
1920×1080 / Ультра / 12.3 |
Battlefield 3AMD Radeon R3
|
1024×768 / Низкие / 10.4 |
Deus Ex Human RevolutionAMD Radeon R3AMD Radeon R5
|
1024×768 / Низкие / 32.1 |
1366×768 / Высокие / 11 |
1920×1080 / Ультра / 7 |
StarCraft 2Intel HD Graphics 500AMD Radeon R5
|
1024×768 / Низкие / 65.5 |
1920×1080 / Ультра / 8 |
7680×4320 / Средние / 17.8 |
7680×4320 / Высокие / 11 |
Trackmania Nations ForeverIntel HD Graphics 500NVIDIA GeForce GTX 470
|
1024×768 / Высокие / 41.5 |
1920×1080 / Ультра / 13 |
7680×4320 / Низкие / 127 |
CrysisNVIDIA GeForce GTX 470
|
1024×768 / Низкие / 35.3 |
1024×768 / Средние / 17.7 |
1024×768 / Высокие / 11.6 |
1920×1080 / Ультра / 3.1 |
World in Conflict — BenchmarkNVIDIA GeForce GTX 470
|
1024×768 / Средние / 18 |
1024×768 / Высокие / 10 |
1920×1080 / Ультра / 4 |
7680×4320 / Низкие / 55 |
Total War: Rome IIAMD Radeon R5
|
1024×768 / Низкие / 18.8 |
1366×768 / Средние / 14.1 |
X-Plane 10.25AMD Radeon R3AMD Radeon R3
|
1024×768 / Низкие / 18.05 |
1366×768 / Средние / 9.65 |
1366×768 / Высокие / 4.85 |
1920×1080 / Ультра / 3.4 |
Borderlands 2AMD Radeon R5
|
1024×768 / Низкие / 23.95 |
1366×768 / Средние / 15 |
1366×768 / Высокие / 12.3 |
1920×1080 / Ультра / 6.4 |
World of WarcraftAMD Radeon R5Intel HD Graphics 620
|
1024×768 / Средние / 47.5 |
1920×1080 / Ультра / 6 |
7680×4320 / Низкие / 98 |
7680×4320 / Высокие / 12 |
Call of Duty: Black Ops 2AMD Radeon R3
|
1024×768 / Низкие / 16.65 |
1366×768 / Средние / 12.2 |
1366×768 / Высокие / 4.4 |
Dirt ShowdownAMD Radeon R3
|
1024×768 / Низкие / 31.1 |
1366×768 / Средние / 17.2 |
1366×768 / Высокие / 9.5 |
Supreme Commander — FA Bench
|
1024×768 / Низкие / 31.45 |
1024×768 / Средние / 14 |
1024×768 / Высокие / 12.05 |
1920×1080 / Ультра / 4.7 |
Doom 3NVIDIA GeForce Go 7400
|
1024×768 / Ультра / 42.2 |
7680×4320 / Низкие / 23.5 |
Quake 3 Arena — TimedemoNVIDIA GeForce Go 7400
|
1024×768 / Высокие / 222.35 |
Left 4 Dead
|
1024×768 / Высокие / 69.3 |
7680×4320 / Низкие / 117.1 |
Call of Duty 4 — Modern Warfare
|
1024×768 / Средние / 30.6 |
7680×4320 / Низкие / 63.2 |
7680×4320 / Высокие / 12 |
Half Life 2 — Lost Coast
|
1024×768 / Высокие / 123 |
Установите 3D предпочтение.
Это вам поможет увеличить частоту кадров в играх. Чтобы это сделать нужно выбрать Intel HD Graphics, затем графические свойства, далее выбираем вкладку 3D и двигаем ползунок производительности. Таким образом, вы жертвуете качеством изображения, но зато частота кадров увеличивается.
Вообще, встроенные видеокарты плохо поддаются разгону, да и их разгон неблагодарное дело. Но тем не менее, ускорить видеокарту IntelHD можно! Правда, кто надеется ускорить свой ноутбук сразу в несколько раз — могут далее не читать.
Но в целом, поднять производительность за счет тонкой настройки драйвера видеокарты и самой игры на 10-20% — вполне реально.
Вот об этом, «пару» строк ниже.
Про одноканальный и двухканальный режим работы памяти
Особенностью работы встроенной видеокарты (в том числе и IntelHD) состоит в том, что она используют часть оперативной памяти в своей работе. А скорость оперативной памяти ниже, чем скорость работы памяти внешних видеокарт.
Отсюда следует, что скорость работы памяти — должна быть максимальной, что достигается при двухканальном режиме работы.
Например, на моем подопытном ноутбуке (карта IntelHD 620, ЦП i5-7200U) я для примера взял видеокарту и протестировал ее при одной планке памяти (т.е. в одноканальном режиме работы) и двух (т.е. в двухканальном режиме).
что разница в FPS примерно в 20-30% (см. скрины ниже )!
TechPowerUP — 2 плашки ОЗУ по сравнению с 1
Результаты теста на 1 скриншоте
Хотя, конечно, я понимаю, что покупка дополнительной планки памяти — это вопрос для многих начинающих пользователей весьма спорен (да и даст ли планка повышение производительности? Будет ли задействован двухканальный режим работы?). На эти вопросы ответит моя одна прошлая заметка.
Отключение режима экономии энергии.
Режим экономии уменьшает производительность системы. Поэтому для достижения максимальной производительности, ваш план питания для Windows должен быть либо сбалансированный, либо максимальной производительности. Стоит отметить, что хоть это и повышает производительность видеокарты, но это еще и увеличивает мощность, а, соответственно и температуру. Так что будьте внимательны, контролируйте это, особенно обладатели ноутбуков.
-
Qnap d4 pro замена оперативной памяти
-
Сколько бывает гб на видеокарте
-
Где отремонтировать видеокарту в москве
-
Dell xps l502x проблемы с видеокартой
- Лаунчер требует обновить драйвера видеокарты
Расширение объёма видеопамяти в БИОС
В настройках BIOS/UEFI может быть установлен небольшой объём видеопамяти (отсекается от ОЗУ). Если физический размер оперативки без того плачевный, расширьте память за счёт виртуальной – файла подкачки. Ниже описан прием, позволяющий увеличить объем видеопамяти в БИОС.
- Откройте конфигурацию BIOS/UEFI любым удобным способом. Дальнейшие действия отличаются в зависимости от интерфейса. Необходимо отыскать опцию, отвечающую за объем графической памяти, и увеличить её размер до максимума. Часто располагается в разделах «Advanced », «Peripheral Devices », «Mainboard » или «Peripherals »;
- В случае с UEFI материнской платы от MSI это раздел «Mainboard Settings »;
- В нём перейдите в «Дополнительно »;
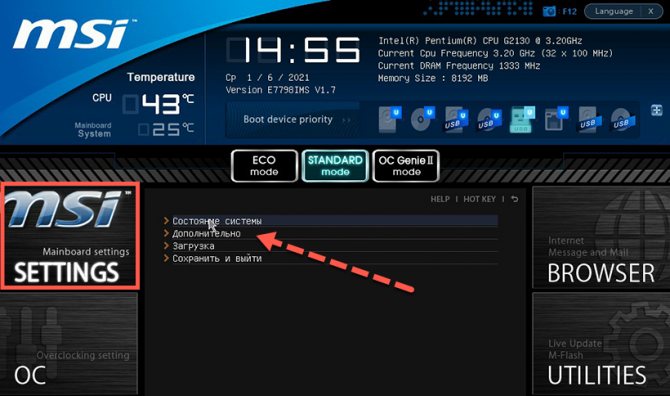
Далее – в «Конфигурация встроенной графики
»;
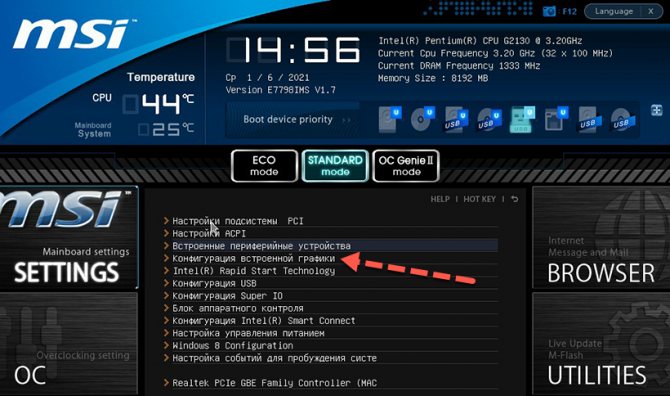
Опция «Разделение встроенной памяти
» отвечает за выделяемый графическому процессору объём физической памяти. Желательно указать побольше, если размер физической ОЗУ позволяет;
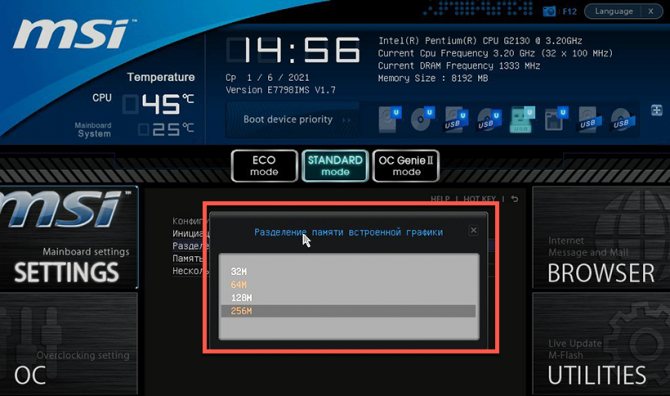
Выйдите из настроек клавишей с сохранением изменений – преимущественно клавишей F10 .
Все описанные выше методы позволяют несколько повысить производительность встроенной видеокарты, но все-таки наиболее эффективное решение вопроса ускорения видеокарты Intel HD Graphics – это установка дискретного графического адаптера.
Источник
Выводы
Теперь вы знаете как увеличить видеопамять Intel HD Graphics. Система автоматически выбирает оптимальный для текущей задачи объем видеопамяти для встроенной графики Intel HD Graphics. Управление этим параметром для пользователя фактически не доступно. Для запуска игр, которые во время старта проверяют соответствие характеристик системным требованиям, есть маленькая хитрость, реализуемая с помощью редактора реестра.
Доброго времени суток!
В последнее время все больше набирают популярность интегрированные видеокарты Intel HD. И вместе с этим, нередко многие сталкиваются с тормозами в различных играх…
Вообще, должен сразу отметить, что именно для игр — Intel HD вроде, как и не предназначена (и об этом, скорее всего, вас должны были предупреждать при покупке ПК/ноутбука).
Однако, если уж так случилось, что у вас нет помимо Intel HD дискретной видеокарты, но запустить игру желание непреодолимое, в этой статье подскажу несколько вариантов решения проблемы.
Заключение
Ни один из этих советов не подойдёт, если вы пытаетесь вдохнуть былую бодрость в модель 10-летней давности, но в остальном вполне удастся добиться заметных результатов. Если игровые настройки дадут вам 7%-ный прирост производительности, ещё 7 % вы получите от разгона и, скажем, 3 % от настроек драйвера, то в сумме выйдет 17 %. Допустим, игра не дотягивает до 30 к/с – пусть будет 28 к/с – тогда увеличение фреймрейта в 1,17 раза приведёт к результату в 33 к/с. Ничего особенного, казалось бы, однако, чем меньше частота кадров, тем больше каждый кадр влияет на плавность картинки. Ощутимая разница между 28 и 33 к/с заметнее, чем между 60 и 65 к/с, хотя это те же самые 5 кадров.
И, конечно, это довольно скромный прогноз. В ряде игр, в частности, при наличии неофициальных патчей, получится добиться куда большего, особенно, когда вы упираетесь в потолок используемой видеопамяти. В таком случае поможет разрешение – не стесняйтесь понижать его при сильных просадках, тем более, если у вас старая или бюджетная видеокарта с небольшим объёмом памяти. Иной раз можно решить проблему при помощи правок в файле конфигурации, установив настройки ниже минимально допустимых в опциях игры. Я таким образом помогал друзьям играть в WoW на слабеньких ноутбуках. Это было уже давно, даже не знаю, сработает ли сейчас, но в целом подобный подход к оптимизации может оказаться весьма полезным.






























