Сделайте снимок экрана ThinkPad с функцией Function + Print Screen
Самый быстрый способ сохранить снимок экрана — нажать кнопки Function + Print Screen на клавиатуре. Ноутбуки Lenovo обычно сокращают эти кнопки до Fn + PrtSc..
Это сохраняет скриншот всего рабочего стола Windows в буфер обмена Windows. Оказавшись там, вы можете вставить снимок экрана в редактор изображений или напрямую в большинство сайтов социальных сетей.
Этот метод по умолчанию не сохраняет копию скриншота в файл. Однако вы можете изменить это поведение, если зарегистрируетесь в OneDrive. После этого вы можете использовать этот метод, чтобы сохранить копию снимка экрана в OneDrive в OneDrive > Pictures > Screenshotsпапка.
How to screenshot on Lenovo using apps
If you don’t like remembering keyboard shortcuts or prefer having a dedicated app to capture and manage your screenshots, you can check out the best third-party apps you can use to take a screenshot on Lenovo using an app.
Taking a screenshot on Lenovo using Snagit
Snagit is one of the most popular screenshot-taking apps that you can install on your Lenovo laptops and PCs to capture a screenshot. Follow the steps below to take a screenshot using the Snagit app.
- Download Snagit
- Run the app and create your account
- Click the Capture button
- Click and drag your mouse to select the portion you want to screenshot and release your mouse to retain the frame
- Now, click the camera icon to capture the selected portion
- You also have an option to edit/annotate your screenshot using the Snagit Editor
- After editing, press Ctrl and S to save the screenshot
Taking a screenshot on Lenovo using Markup Hero
Another popular screenshot app for Lenovo is Markup Hero. You can capture, edit, and annotate screenshots as you require.
- Download Markup Hero –– compatible with all Windows versions
- Finish installing the app
- Now, press Ctrl + Shift + 1 simultaneously to start the app and take a screenshot
- After pressing the keys, you will see a crosshair icon on your screen
- Drag the crosshair selector to select the portion of the screen you want to capture
- Click “copy and download” to export the screenshot to your files
Проблема №5. Сломанная/разболтанная ручка
Ремонт пластиковых окон предполагает не только устранение неполадок по технической части, но и замену некоторых элементов своими руками. Если ручка стала болтаться либо лопнула, нужно осуществить замену в домашних условиях.
1. Найдите пластмассовую пластину, прикрывающую основание. Поверните её, чтобы начали проглядываться винты.
Вооружитесь отвёрткой и открутите их. Теперь ручку ничего не удерживает, поэтому нужно её снять. Вместо старой установите новую, вставьте снятые винтики и закрутите их.
2. Если вы поставили для себя цель — совместно с ручкой осуществить замену ограничителя открывания, тогда прежде чем устанавливать новую ручку, в её основание прикрепите гребёнку (пластину, которая контролирует проветривание). Далее ручка ставится на прежнее положение и прикручивается.
Программа «Ножницы»
Иногда пользователи интересуются, как сделать скриншот экрана на ноутбуке, если кнопка «ПринСкрин» не работает. Современные операционные системы оснащены такой программой, как ножницы. Чтобы запустить ее, необходимо открыть меню пуск, а затем в программах, войти в раздел «Стандартные». Там и будет размещен ярлык программы.
Когда программа будет запущена, необходимо раскрыть меню «Создать», а затем выбрать один из пунктов:
- Произвольная форма;
- Прямоугольник;
- Окно;
- Весь экран.
Когда область необходимая для снимка экрана будет выделена, автоматически откроется простейший графический редактор, позволяющий выделить необходимые места маркером или пером.
Для сохранения скриншота, требуется открыть меню «Файл», а затем выбрать «Сохранить как».
Method 2: Take a screenshot with the Windows screenshot feature
If you just need to take a simple screenshot on your Lenovo PC or taptop, you can use the Windows screenshot feature to do so.
1. Take a screenshot of the whole screen
There are two ways to take a screenshot of the whole screen on your Lenovo computer:
Press the PrtSc key to take a screenshot of the whole screen
- On your keyboard, press PrtSc. The complete current screen will be copied to your clipboard.
- Press the Windows logo key and type paint. In the list of search results, click the Paint program to open it.
- On your keyboard, press Ctrl and V at the same time to paste the screenshot into the Paint program.
- On your keyboard, press Ctrl and S at the same time to save this screenshot.
Press the Windows logo key and the PrtSc key to take a screenshot of the whole screen
- On your keyboard, press the Windows logo key and the PrtSc key at the same time to take a screenshot of the whole screen.
This screenshot will be copied to your clipboard and be automatically saved in the path C:UsersPicturesScreenshots. - Go to C:UsersPicturesScreenshots to view this screenshot.
- You can also paste it into the Paint program to edit it.
Now, you have taken a screenshot of the whole screen and saved it on your Lenovo computer.
2. Take a screenshot of an active window
To take a screenshot of an active window (the window currently in use) on your Lenovo computer:
- Click anywhere of the window to make it the active window.
- On your keyboard, press Alt and PrtSc at the same time to take a screenshot of it.
- Press the Windows logo key and type paint. Click the Paint program to open it.
- On your keyboard, press Ctrl and V at the same time to paste the screenshot into the Paint program.
- On your keyboard, press Ctrl and S at the same time to save this screenshot.
The active window is now captured and saved to your computer.
3. Take a custom screenshot
If you want to take a screenshot of a certain area, there are three methods for you to try:
Take a custom screenshot using Snip & Sketch
If the current operating system of your Lenovo computer is Windows 10 version1809 or newer, you can press the Windows logo key, Shift and S at the same time to invoke the built-in Snip & Sketch app in Windows 10.
Snip & Sketch was not available until October 2018 Update (version 1809) was released.
- On your keyboard, press the Windows logo key, Shift and S at the same time. A toolbar will appear on the top of Syour screen:
- Select the snipping tool you’d like to use:-Rectangular: take a screenshot in a rectangular shape.-Freeform: take a screenshot in any shape you like.-Fullscreen: take a screenshot of your entire screen
- Click and drag your mouse cursor to select a certain area of your screen you’d like to take a screenshot. Then release the mouse button.
- Once you’ve taken a screenshot, the screenshot will be saved to clipboard. You can also click the notification to view your screenshot.
Take a custom screenshot using Snipping Tool
The Windows built-in Snipping Tool can also be used to take a custom screenshot. Follow the steps below to take a custom screenshot using your Snipping Tool:
Snipping Tool is no longer available in Windows 10 version 1809 (The October 2018 Update) and later Windows 10 versions.
- On your keyboard, press the Windows logo key and then type snip. Click Snipping Tool in the list of search results.
- On Snipping Tool, click New.
- Click and drag your mouse to select a certain area of your screen. Then release the mouse button.
- In the pop-up window, click the Save Snip icon to save this custom screenshot.
Почему нужно сканировать экран компьютера?
Сканирование экрана компьютера также полезно для выявления ошибок и сбоев в работе системы. Это позволяет оперативно обнаруживать проблемы с программным обеспечением или аппаратными устройствами и принимать меры для их исправления. Кроме того, сканирование экрана может помочь в оптимизации работы системы путем идентификации неиспользуемых процессов, запущенных на компьютере, что помогает снизить нагрузку на процессор и память и повысить производительность вашего устройства.
Наконец, сканирование экрана компьютера помогает владельцам визуализировать содержимое своего экрана и делиться этой информацией с другими людьми. Это особенно удобно при работе с коллегами или клиентами, когда вы хотите продемонстрировать что-то на своем экране или получить помощь или консультацию по определенному вопросу. Сканирование экрана компьютера помогает создать точные и детальные изображения экрана, которые можно сохранить или отправить электронной почтой.
Как сделать скриншот части экрана
Поздравляю, вам сегодня везет. И тут никакие программы качать, устанавливать нет необходимости. Всё дело в том, что в вашем ноуте уже есть стандартная программа, под названием “ножницы».
Чтоб открыть её, заходим меню пуск —> все программы —> стандартные —> ножницы.
Открываем их и больше ничего нажимать не нужно. Вы уже можете курсором выбрать необходимый вам участок для скрина. Просто выделите область экрана, и отпустите мышь. После чего, нажмите в верхнем меню “файл” и выберите сохранить.
Весьма большая статья получилась всего для одной, простой кнопки, но теперь Вы умеете создавать 3 вида скриншотов посредствами windows и сохранять их. Чтоб лучше усвоилась информация у самых одаренных чайников (без обид), предлагаю посмотреть видео:
Зачастую у пользователей возникает такая ситуация, когда требуется сделать снимок экрана. На самом деле это сделать не сложно, но, когда речь идет о ноутбуке, у новичков возникают некоторые сложности. Это связано с тем, что у подобного устройства другая клавиатура.
На ноутбуке тошиба или другом подобном устройстве снимок экрана можно сделать несколькими способами, а именно:
- Средствами Windows;
- Программой «Ножницы»;
- Специализированным софтом.
1)Take Screenshots Using Keyboard shortcuts
Using a keyboard shortcut increases your productivity if you are doing a task, again and again, So this method will surely help you out if you regularly take screenshots on your laptop.
Keyboard shortcut For Full-Screen Screenshot on Lenovo Laptop
If you’re using Windows 10 or 11 on your Lenovo laptop. Press Window key+ Shift + S will open a snip & sketch tool tab on the top of your screen. You can then choose which type of Screenshot you want by clicking on the different icons on the tab.
Once done, the Screenshot will be automatically copied to the Snip & Sketch windows, where you can edit and highlight the Screenshot.
For saving the Screenshot, you can use a keyboard shortcut Ctrl + S to save it to wherever you want on your Lenovo laptop.
Take a Screenshot in Lenovo Using the Print Screen Key
The other most used method for taking screenshots on laptops or computers is the Print Screen key (Print Sc, Print Scs). For this, open the tab window you want to screenshot on your Lenovo laptop and follow the steps below.
- Press the Print Screen key
- Open any imaging editing software, e.g. Paint or Paint 3D
- Press Ctrl + V to paste the Screenshot on the Paint.
- Edit the Screenshot if you want to use the tools in your software
- Now Save it using the Ctrl + S
Using this method may sound like a lot of work as you have to manually copy the screenshot to your software and then save it on your Lenovo laptop.
So if you are not comfortable with this method, you can switch to the following method, which can automatically store the screenshots on your laptop.
Take a Screenshot in Lenovo Using the Window key + Print Screen For the Entire Screen
The Screenshot taken by using this keyboard shortcut will be automatically saved to your Lenovo laptop memory without you having to do it manually. So how to do that?
- Open the window you want to screenshot
- Press the Windows + Print Screen Key
- Now Go to C:\Users\\Pictures\Screenshots
It’s easy and convenient, but the only limitation with this method is that it screenshots the whole screen, if you want only to screenshot the active window then check the following method.
Take Screenshots in Lenovo Using Print Screen For Active Window
If you have multiple windows open on your Lenovo laptop or computer and want to capture only the active windows, you can do that by following the steps below:
- Select the window you want to screenshot
- Now press Alt + Print Screen Key
- Open Paint or any other image editing software
- Press Ctrl + V to paste the Screenshot
- Press Ctrl + S to save the Screenshot
Скриншот средствами Windows без программ
В самом простом случае нам хватит средств операционной системы Windows 7/10. Чтобы сделать скриншот экрана нажмите клавишу «Print Screen». Находится она в правой верхней части клавиатуры.

Учтите, что на некоторых ноутбуках клавиша «Prt Scr» совмещена с какой-нибудь другой кнопкой. В этом сллучае надо нажимать комбинацию «Fn + Prt Scr». Но само по себе нажатие этой кнопки не приводит к сохранению скриншота, а просто копирует картинку с экрана в буфер обмена, также как вы копируете любой текст с помощью кнопок «Ctrl+C» и вставляете его потом кнопками «Ctrl+V».
Чтобы сохранить картинку из буфера обмена в файл нам понадобится стандартный редактор изображений Paint. Его можно запустить из «Пуск -> Все программы -> Стандартные -> Paint» или просто написать в строке поиска кнопки «Пуск» слово «paint» и выбрать программу из выпавшего списка.
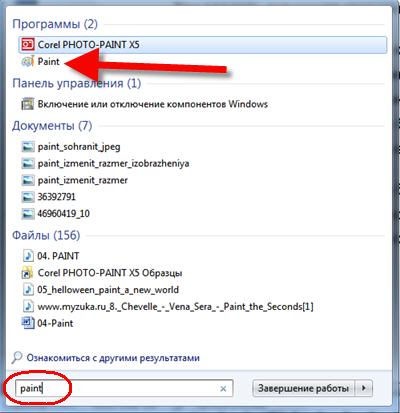
Я именно так и делаю, т.к. получается быстрей, чем искать программу в завалах меню «Пуск»
Теперь в программе Paint просто нажимаем «Вставить» или кнопки «Ctrl+V» чтобы вставить содержимое буфера обмена.

Как вы видите, я сделал скриншот своего рабочего стола. Остаётся только сохранить картинку в файл. Для этого нажимаем на «дискетку» и выбираем куда сохранить файл. Формат файла рекомендую выбирать «JPEG», т.к. он занимает меньше всего места, но можно ничего не трогать и оставить «PNG» как по умолчанию.
Можно сделать скриншот только активной программы. Для этого надо нажимать комбинацию клавиш «Alt + Print Screen». А вставлять картинку из буфера обмена можно не только в Paint, но и, например, сразу в документ Word или в электронное письмо Outlook.
Итак, простейший алгоритм действий такой:
- Нажимаем «Print Screen» или «Alt+Print Screen»
- Запускаем программу Paint
- Вставляем содержимое буфера обмена
- Сохраняем файл
Также легко можно заскринить экран с помощью стандартной утилиты Windows 7/8/10 «Ножницы». С её помощью можно скопировать произвольную часть экрана. Находится она в меню «Пуск -> Все программы -> Стандартные -> Ножницы».
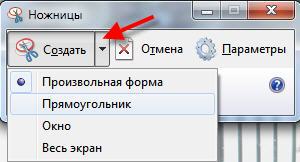
Нажимаем по стрелочке на кнопке «Создать» и выбираем что мы хотим скопировать: произвольная форма, прямоугольник, окно или весь экран. Если надо просто скопировать прямоугольную область, то выбирайте «прямоугольник», а если хотите мышкой обвести фигуру, то выбирайте «произвольная форма». Когда выбрали что хотели нажимайте саму кнопку «Создать». Когда экран поменяет цвет можно выделять область. Кстати, при запуске программа сразу находится в режиме выделения области.
Далее появится окно редактирования и сохранения готового скриншота:
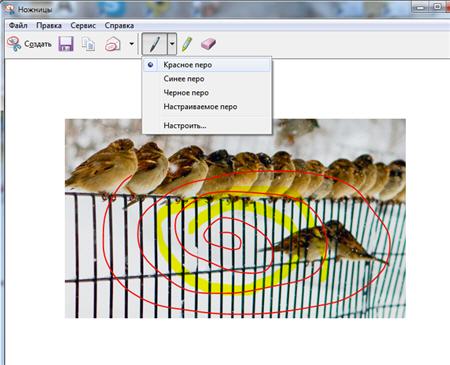
Здесь есть простые инструменты рисования «Перо» и «Маркер». Стереть своё творчество можно с помощью ластика. Сохранить результат можно с помощью «дискетки». Утилита «Ножницы» не умеет создавать прозрачные PNG-файлы, поэтому сохранять лучше в JPEG. Что такое прозрачные картинки я покажу чуть ниже. Кстати, уменьшить размер изображения вы всегда сможете потом.
Делаем скриншот отдельной области
А кто-то знает о программе «Ножницы»? Нет? А зря, ведь она позволяет делать снимок произвольной области экрана. Сейчас мы детально разберемся, как на «Леново» сделать скриншот произвольной области.
Для начала нужно открыть ту самую программу «Ножницы». Для этого вам нужно войти в меню «Пуск», далее в разделе «Все программы» найти папку «Стандартные» и уже в ней открыть «Ножницы». Еще вы можете воспользоваться поиском в том самом меню «Пуск».
После открытия программы перед вами появится маленькое окошко, в то время как вся область экрана станет белесой
Сразу обратите внимание на кнопку «Создать». После нажатия на нее откроется выпадающий список со следующими инструментами:
- Произвольная форма — вы сами можете выбрате область, не ограничиваясь определенной формой снимка.
- Прямоугольник — вы выделяете прямоугольную область для снимка экрана.
- Окно — выбрав этот пункт, вы увидите предложение выбрать окно, которое необходимо фотографировать.
- Весь экран — делает снимок всего экрана.
Теперь вам остается лишь совершить снимок экрана. После этого откроется окно со снимком. Вы можете внести небольшие коррективы и сохранить его на жесткий диск. Вот вы и знаете третий способ того, как на «Леново» сделать скриншот определенной области экрана.
Вопрос-ответ:
Как сканировать экран с помощью программы?
Для сканирования экрана существует множество программ. Одной из самых популярных является программа Snagit. Она позволяет сделать снимок экрана всего монитора или выбранной области, а также редактировать полученные изображения.
Можно ли сканировать экран без программ?
Да, можно сканировать экран без использования специальных программ. На компьютерах с операционной системой Windows можно воспользоваться сочетанием клавиш «Print Screen» или «PrtScn». При нажатии этой клавиши будет создан скриншот всего экрана, который можно вставить в программу редактирования изображений или сохранить на жестком диске.
Как сканировать экран на Mac?
Для сканирования экрана на компьютерах Mac можно воспользоваться встроенной программой Grab. Она позволяет делать снимки экрана всего монитора или выбранной области и сохранять их в различных форматах. Также можно воспользоваться комбинацией клавиш «Command + Shift + 3» для создания скриншота всего экрана или «Command + Shift + 4» для выделения конкретной области.
Использование встроенных функций для скриншота
Давайте начнем со встроенных функций и того, как вы можете использовать их для скриншота. Хотя в Windows есть некоторые функции скриншотов, такие производители, как Lenovo, обычно предварительно загружают свои собственные программы на свои ноутбуки.
HP и Asus делают то же самое. Таким образом, существуют решения для скриншотов с функциями Windows, а также есть решения, специфичные для ноутбуков Lenovo. Итак, вот три основных способа научиться снимать скриншоты на Lenovo Yoga.
Кроме того, если люди, которые хотят знать, Как сделать скриншот на ноутбуках HP, это только для тебя.
Решение № 1 — Скриншот на Windows 8.1 с Share Charm
Если вы еще не обновили свой ноутбук до Windows 10 и по-прежнему используете Windows 8.1, вы можете сделать снимок экрана, используя функцию «Шарм».
Шаг #1 — Откройте панель Charms, нажав Windows + C на клавиатуре.
Шаг #2 — Выберите «Поделиться» в списке чудо-кнопок, которые появляются в левой части экрана.Шаг #3 — Нажмите «Снимок экрана», и это сделает снимок экрана вашего текущего экрана.
Шаг #4 — Теперь у вас будет возможность поделиться своим скриншотом.
Доступ к Share Charm действительно прост, но это исключительно для компьютеров с Windows 8.1. Таким образом, большинство людей не смогут следовать этому руководству. Тем не менее, это отличный способ захватить ваш дисплей и научиться делать снимки экрана на ноутбуке Lenovo. Как и большинство людей, вы можете вместо этого взглянуть на другие решения.
Решение № 2 — Снимок экрана с клавиатурой Lenovo
Большинство людей предпочитают простые сочетания клавиш. Копировать и вставлять с помощью клавиши CTRL значительно проще, чем перемещаться по меню — скриншоты ничем не отличаются. У ноутбуков Lenovo есть два сочетания клавиш.
Ярлык для скриншота буфера обмена Lenovo
При использовании сочетания клавиш для создания снимка экрана вы можете поместить его в буфер обмена. Буфер обмена — это просто место, где компьютер хранит все, что вы копируете (например, текст или в данном случае изображения). Используя эту технику, ваш дисплей в основном захватывается и сохраняется в буфере обмена.
Шаг #1 — На экране, который вы хотите сделать скриншот, нажмите комбинацию клавиш Fn + Prt Scrn.
Шаг #2 — Введите «Paint» в строке поиска и откройте эту программу.
Шаг #3 — Как только вы на Paint, нажмите клавиши Ctrl + V, чтобы вставить скриншот.
Шаг #4 — Теперь вы увидите скриншот на Paint. Нажмите на значок сохранения в верхнем левом углу окна и выберите место для сохранения скриншота. Это эффективно сохранит ваш скриншот в виде файла. Недостатком этого является то, что вам нужно пройти через процедуру открытия Paint и сохранения файла каждый раз, когда вы хотите сделать снимок экрана. Все версии Windows (и ноутбуки) могут использовать этот метод, не только Lenovo.
Ярлык для скриншота Lenovo автосохранение
Альтернативный метод, который объясняет, как сделать снимок экрана на ноутбуке Lenovo, сохранит его автоматически (вместо того, чтобы копировать его в Paint и сохранять вручную).
Шаг #1 — Откройте страницу, которую вы хотите скриншот.
Шаг #2 — Нажмите комбинацию клавиш Fn + Prt Scn + Windows.
Шаг #3 — Откройте окно проводника файлов и выберите «Изображения> Скриншоты».Шаг #4 — В этой папке вы найдете все сделанные вами снимки экрана.
Если вам нужно сделать более одного скриншота, то это намного проще. Вам не нужно вставлять каждую фотографию в Paint и сохранять их по отдельности — один ярлык, и это сделано для вас.
Решение № 3 — Скриншот на Lenovo с Snipping Tool
В состав Windows входит приложение под названием Snipping Tool, простая утилита для создания скриншотов. После того, как вы взяли скриншот с помощью Snipping Tool, вы можете внести незначительные изменения, прежде чем сохранить его. Вот как это сделать.
Шаг #1 — Поиск «Snipping Tool» в панели поиска Windows и откройте верхний результат.Шаг #2 — Нажмите «Новый» и, когда на вашем экране есть туманное наложение, используйте курсор, чтобы выделить то, что вы хотите сделать на скриншоте.
Шаг #3 — Откроется новое окно и отобразит ваш скриншот. Нажмите «Файл» в левом верхнем углу, выберите «Сохранить как…» и сохраните снимок экрана в легко доступном месте.
Перед сохранением снимка экрана вы можете использовать инструменты пера, выделения и ластика для редактирования. В зависимости от версии Windows у вас также будет возможность открыть снимок экрана в Paint 3D, расширенной версии классического Paint.
Кроме того, Snipping Tool позволяет делать снимки различных типов, когда вы узнаете, как делать снимки экрана в Lenovo Yoga. Прежде чем сделать снимок, нажмите «Режим», и вы увидите несколько разных вариантов. В целом это очень впечатляющий инструмент.
Специализированные программы
Так как сделать скриншот на ноутбуке немного сложнее, чем на стационарном компьютере, многие опытные пользователи рекомендуют новичкам обратить внимание на специализированный софт, позволяющий делать снимки экрана. Существует более десятка программ, которые способны не только делать скриншот, но и редактировать созданный снимок
Владельцам ноутбуков, рекомендуется обратить свое внимание на следующие программы:
Существует более десятка программ, которые способны не только делать скриншот, но и редактировать созданный снимок
Владельцам ноутбуков, рекомендуется обратить свое внимание на следующие программы:. Приложение, предназначенное для создания снимков экрана на компьютере и ноутбуке
Утилита позволяет сохранять снимки в любую, указанную в настройках папку. К тому же по сравнению с аналогами ShotTheScreen способен создавать скриншоты автоматически, с указанным интервалом времени
Приложение, предназначенное для создания снимков экрана на компьютере и ноутбуке. Утилита позволяет сохранять снимки в любую, указанную в настройках папку. К тому же по сравнению с аналогами ShotTheScreen способен создавать скриншоты автоматически, с указанным интервалом времени.
Следует отметить, что снимок можно делать как всего экрана, так и определенной области. Подобное приложение прекрасно подходит для новичков, начавших изучать операционную систему и ноутбук.
Такая программа, как FastStone Capture является настоящим «Монстром» в создании скриншотов. Приложение имеет огромное количество настроек и расширенный функционал. Готовое изображение можно отправить в документ Word, по электронной почте, а также через FTP.
Сриншотер способен производить захват:
- Активного окна;
- Всего экрана ноутбука;
- Произвольной области;
- Фиксированной области.
Преимуществом этой программы является то, что помимо обычных снимков, пользователи могут создавать видео ролики, снимая рабочий стол. По сравнению с аналогами, FastStone позволяет владельцам ноутбуков настроить горячие клавиши, для того чтобы потом создавать скриншоты. Утилита может быть русифицирована, что облегчает работу.
Условно-бесплатная программа, позволяющая делать скриншоты и производить захват определенных областей экрана. Прекрасно подходит для ноутбуков и стационарных компьютеров.
Преимуществом этого приложения, по сравнению с аналогами можно считать:
- Захват изображений и текста запущенных программ;
- Создание скриншотов по таймеру;
- Возможность редактирования созданных скриншотов;
- Возможность сохранения изображения в любом графическом формате;
- Настройка горячих клавиш.
Следует учесть, что подобная утилита больше всего подходит опытным пользователям. Перед использованием программы, рекомендуется ознакомиться с мануалом.
Скачать сайт целиком
Иногда появляется необходимость скачать сайт целиком. Это зачастую нужно для доступа к нужной информации при отсутствии на какой-то момент интернета. Рассмотрим несколько способов создания копии сайта.
1. Постраничное сохранение
Такая возможность присутствует в каждом браузере. Этот способ подробно мы рассматривали чуть выше. Но чтобы сохранить сайт таким методом может потребоваться достаточно много времени, если сайт содержит большое количество страниц.
2. Использование онлайн-сервисов
В настоящее время существует множество онлайн-ресурсов, которые перекодируют и редактируют файлы. Надо всего лишь зайти на этот ресурс и ввести адрес интересующего сайта в нужную строку. После чего нажимаем кнопку запуска и процесс скачивания начнёт переносить информацию в определённое место для его сохранения.
К сожалению, таких бесплатных онлайн-ресурсов немного и их функциональный ассортимент зачастую урезан. Но если есть большая необходимость в полном комплекте можно воспользоваться платными ресурсами подобных сервисов. Вот некоторые из них:
- Site2Zip.com — один из немногих бесплатных русскоязычных ресурсов. Процесс скачивания происходит не очень быстро. Но если всё пройдёт удачно, на выходе получите архив с сайтом.
- Webparse.ru — один раз можно воспользоваться бесплатно. За остальное придётся платить. При бесплатном варианте глубина парсинга не настраивается. Поэтому придётся самостоятельно сверять оригинал и копию, чтобы убедиться в полном скачивании сайта.
- Web2pdfconvert работает полностью на платной основе.
3. Специализированные программы
Наиболее функциональным вариантом для скачивания нужной информации из интернета являются специальные утилиты. Они тоже бывают бесплатными или на платной основе. Но иногда бесплатные программы практически не уступают по возможностям платным аналогам. Хотя для каждой операционной системы нужна подходящая версия этого программного обеспечения.
Давайте ознакомимся с такими программами:
- WinHTTrack WebSite Copier — довольно популярная программа. Бесплатных аналогов практически не имеет. Имеет большой ассортимент настроек. Папка с проектом скачивается на любой носитель, где потом легко её можно просмотреть.
- Cyotek WebCopy — программа англоязычная. Солидный интерфейс и большие возможности по настройке скачивания сайта. Нужно ввести интересующий адрес, указать папку для сохранения и нажать «Copy Website». Русификатора не имеет и работает только с ОС Windows.
- Teleport Pro — проверенная временем, но платная программа. После всех настроек для скачивания нажмите кнопку «Start» в панели управления и процесс сохранения сайта запустится.
- Offline Explorer — весьма функциональная, но платная программа.
- Webcopier — триальный период составляет 15 дней (платная).
Возможностей для создания коллекции нужных сайтов или веб-страниц достаточно много. Каждый из рассмотренных вариантов обладает своими достоинствами и недостатками. А платить или пользоваться бесплатными сервисами или программами для достижения конечных целей пусть каждый решает самостоятельно.


















![Как сделать снимок экрана на lenovo [3 основных способа]](http://portalcomp.ru/wp-content/uploads/c/9/3/c93c77e634003ae3d3b1d875523a031f.png)










