ВСТАВИТЬ СКРИНШОТ
На Панели инструментов выберите вкладку «Вставка». Найдите кнопку «Снимок», которая расположена под кнопками «SmartArt» и «Диаграмма», кликните по ней. Вы увидите панель, содержащую миниатюры каждого окна, открытого на ПК в данный момент.
Как не трудно догадаться, клик по любой из миниатюр вставит в документ соответствующий снимок. Пользователю станут доступны стандартные параметры разметки и редактирования изображения.
Если вы захотите захватить определенную область на экране, щелкните по кнопке «Вырезка экрана» внизу. Весь экран станет тусклым, и вы сможете нарисовать прямоугольник над той частью, которую хотите захватить.
Помните, у вас в запасе останется секунда-две на выбор . Как только закончите, инструмент сразу добавит изображение в документ. Далее можете редактировать его, как и любой другой рисунок.
Не прибегая к помощи сторонних утилит. В этой небольшой статье я покажу Вам как это можно сделать.Немного отступая от темы, повторяю что скриншот создать легко с помощью стандартных средств и программ, входящих в стандартный набор Windows. В частности я имею ввиду Paint. Не буду вдаваться в подробности, т.к. про это довольно обширно написано в статье, ссылка на которую находится выше.
Итак, чтобы создать скриншот и сразу же его поместить (вставить) в Word, можно просто нажать клавишу PrtScr
на клавиатуре, находясь именно в том месте и окне, которое нужно, а затем вставить горячими клавишами Ctrl
+ V
в нужное место в документе.
На заметку: чтобы сделать скриншот активного окна (которое поверх окон всех, например сообщение об ошибке или не в полном размере) чтобы не попались в скриншот кнопка Пуск, панель задач и всё, что Вы видите перед глазами, нужно нажать Alt
+ PrtScr
Так же можно напрямую в самом ворде выбрать вкладку Вставка
и там нажать на стрелочку под заголовком Снимок
, в результате чего должны открыться все доступные и активные окна, выбрав нужное из которых Вы вставите скриншот сразу в Word:
Причем вставится скриншот именно активного окна, как будто Вы нажали Alt
+ PrtScr
В этом способе есть один нюанс — для того, чтобы сделать снимок окна, оно должно быть развернуто. Стоит Вам его свернуть, так оно сразу пропадет из доступных. Это следует учитывать чтобы потом не возникло вопроса «А где нудное мне доступное окно???».Чтобы было правильно и всё доступно, Вы вначале открываете нужное Вам окно, например хоть в проводнике Мой компьютер, затем запускаете Word не сворачивая проводник, а потом уже увидите что его можно вставить.
К достоинствам этого способа создания скриншота можно отнести то, что можно не нажимать клавишу PrtScr, а так же то, что можно сразу же напрямую в ворде сделать скриншот именно нужного Вам фрагмента окна (такое же часто бывает). Для этого нужно нажать на кнопку «Вырезка экрана», которую я выделил на скрине выше. В результате откроется последнее активное открытое окно слегка осветлённое и крестик, с помощью которого Вы выделяете нужный фрагмент, а затем сразу становится активным Word в который уже вставлен скриншот. Ну и прям там Вы можете его немного подредактировать используя стандартные инструменты Ворда.
Я не призываю Вас пользоваться именно этим способом создания скриншота, а просто хочу чтобы Вы знали про это и когда-нибудь этот способ Вам пригодился. Например если печатаете и работаете в ворде и понадобилось вставить какое-то окно.Кстати, если хотите, то можно этот снимок сохранить как картинку, нажав на него ПКМ и выбрав «Сохранить как рисунок». Тогда получится что Вы создали скриншот без помощи клавиш, а используя только мышку и Word =)
Если вы наполняете свой сайт, то вам не обойтись без знания того, как сделать скриншот с экрана
. Слово screenshot
буквально можно перевести, как снимок с экрана
. Действительно скриншот это снимок или фотография кадра на экране. Для наполнения сайта часто лучше всего использовать скриншот вместо копирования — допустим, вам необходимо на сайте поместить или , или ещё какую-нибудь конструкцию. Все эти объекты вы предварительно делаете или или в экселе. Так вот, если вы просто скопируете их и через консоль управления сайтом попытаетесь их выложить на сайт, то они, конечно, поменяют свой вид.… Кроме того, вставка обычной таблицы сильно увеличивает код конкретной страницы, что затруднит загрузку вашего сайта. В данном случае необходимо делать скриншот экрана с изображением таблицы, графика, диаграммы, содержания, и тогда на сайте перечисленные элементы будут отображаться в качестве картинок.
Как сделать скриншот и вставить в документ в Ворде?
В связи с тем, что в старых версиях Microsoft Word отсутствует функция снимка экрана, для создания скриншота приходится прибегать к сторонним средствам. Существует множество программ, которые позволяют «фотографировать» экран целиком или отдельную его область, но в статье будут рассмотрены два способа создания скриншотов встроенными инструментами операционных систем семейства Windows.
Создание скриншота: кнопка PrintScreen и графический редактор Paint
Первый способ создания скриншота – это использование клавиши «PrintScreen», которая присутствует на любой клавиатуре любого компьютера. Последовательность действий создания следующая:
Шаг 1.
- Раскройте на своем экране окошко, которое Вам необходимо сфотографировать и нажмите клавишу «PrintScreen», расположенную на правой стороне клавиатуры в ее верхней части.
- Раскройте меню «Пуск», перейдите в раздел «Все программы», разверните папку «Стандартные» и запустите программу «Paint».
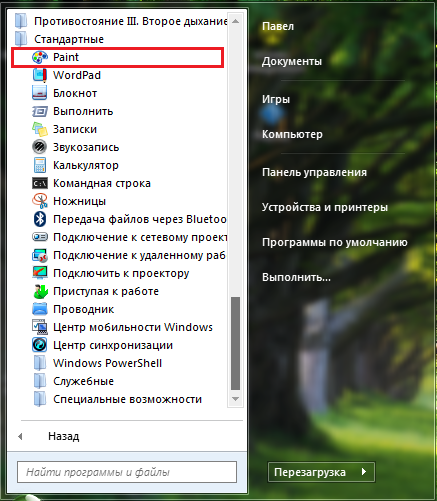
Изображение 2. Запуск графического редактора.
Шаг 2.
- При помощи сочетания клавиш «Ctrl + V» вставьте созданный скриншот в рабочую область открывшегося редактора.
- Перед Вами отобразится точная копия Вашего экрана на момент нажатия клавиши «PrintScreen». На панели инструментов щелкните левой кнопкой мышки по иконки карандаша, чтобы сбросить выделение, после чего вновь выберите инструмент «Выделение», выделите нужную на скриншоте область и щелкните по значку в виде ножниц для обрезки скриншота, если существует такая необходимость.
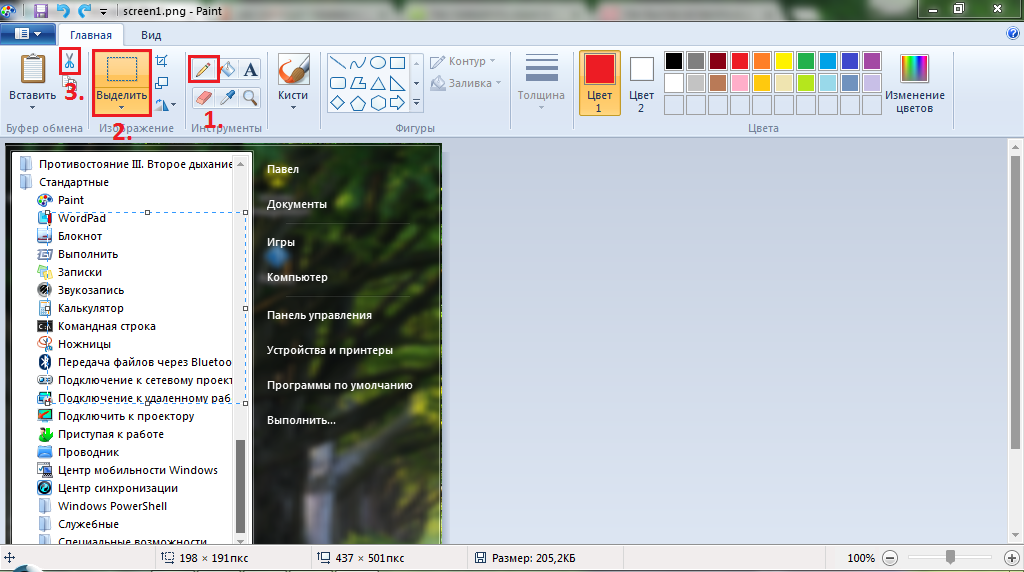
Изображение 3. Вставка скриншота и его первичная обработка.
Шаг 3.
- После завершения редактирования изображения щелкните по иконке в верхнем левом углу программы и в раскрывшемся списке выберите строчку «Сохранить как».
- Задайте имя файла и выберите папку для сохранения Вашего скриншота.
Изображение 4. Сохранение скриншота на компьютер.
Создание скриншота: встроенный инструмент Windows «Ножницы»
Способ создания скриншота с помощью инструмента «Ножницы» гораздо удобнее того, что был описан выше. Вам не придется открывать дополнительные программы для вставки изображения и вырезать из него нужную область. Инструмент позволяет сразу выбрать нужную часть экрана, которую Вы хотите запечатлеть. Происходит это следующим образом:
Шаг 1.
Как и в прошлый раз, откройте нужное Вам окно, приложение или документ, который Вам требуется сфотографировать, после чего раскройте меню «Пуск», перейдите в раздел «Все программы», откройте папку «Стандартные» и запустите инструмент «Ножницы».
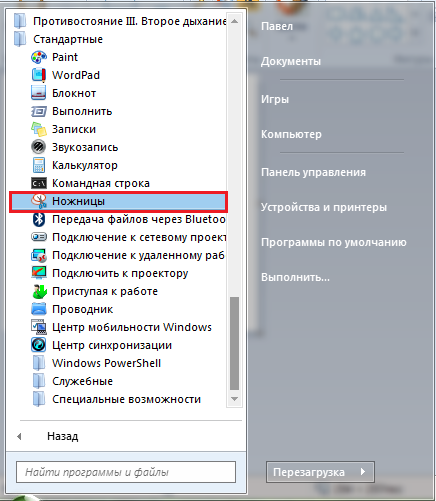
Изображение 5. Поиск и запуск инструмента «Ножницы».
Шаг 2.
После запуска инструмента Ваш экран немного затуманится. Вам необходимо зажать левую кнопку мышки и выделить ту часть экрана, которую Вы хотите преобразовать в графический файл.
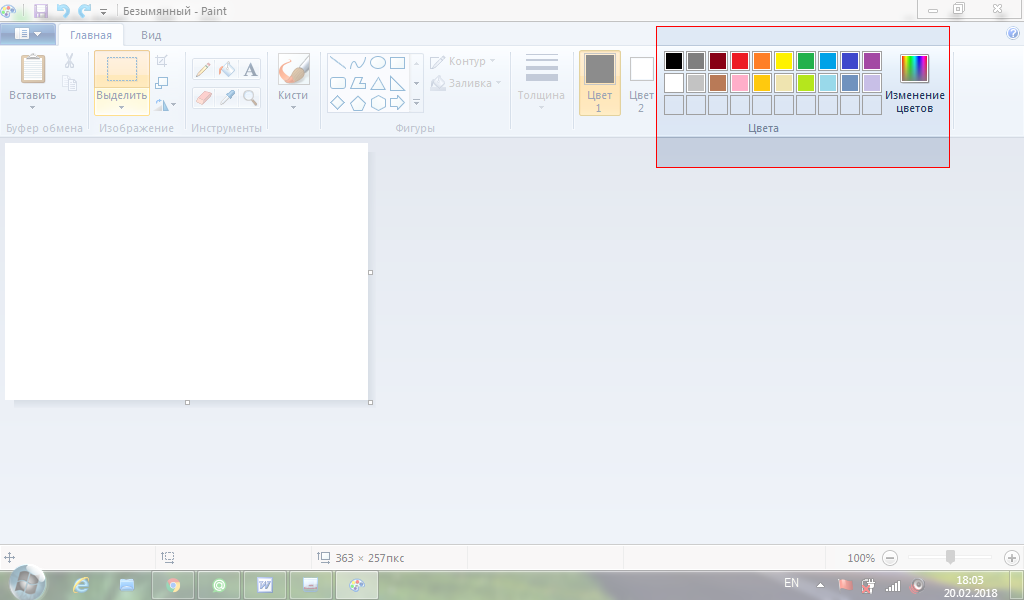
Изображение 6. Выделение области экрана.
Шаг 3.
- После выделения нужной области отпустите кнопку мышки. Перед Вами появится окошко с изображением выделенной части экрана. По желанию Вы можете дорисовать что-нибудь на полученном изображении, используя инструменты «Перо» или «Маркер».
- Для сохранения скриншота щелкните по разделу «Файл», выберите строчку «Сохранить как», задайте имя файлу и выберите папку для сохранения.
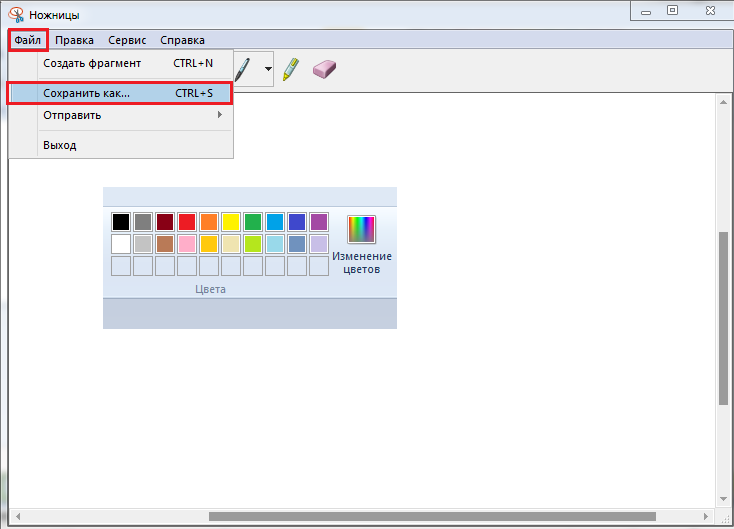
Изображение 7. Редактирование изображения и сохранение его на компьютер.
Вставка скриншота в документ Word
Теперь, когда Вы ознакомились с двумя простыми способами создания скриншотов, можно переходить к их вставке в документ Word. Делается это следующим образом:
Шаг 1.
- Запустите программу Microsoft Word, создайте новый текстовый документ или откройте уже созданный ранее.
- В верхней части окна программы раскройте раздел «Вставка», наведите курсор мышки на строчку «Рисунок» и в появившемся боковом списке щелкните по строчке «Из файла».
- Откроется окно, где Вам необходимо выбрать скриншот, заранее сохраненный на компьютере.
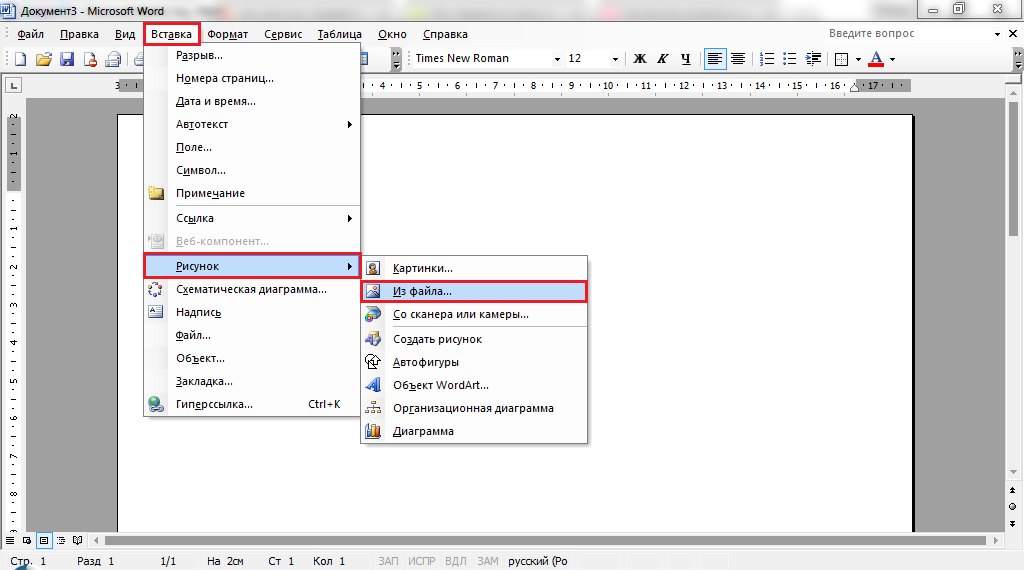
Изображение 8. Вставка скриншота в Word.
Шаг 2.
После выбора файла, в документе Word отобразится сделанный Вами скриншот. Если кликнуть по нему левой кнопкой мышки, то появится панель настроек изображения, где Вы сможете изменить его прозрачность, контраст, задать параметры отображения и многое другое.
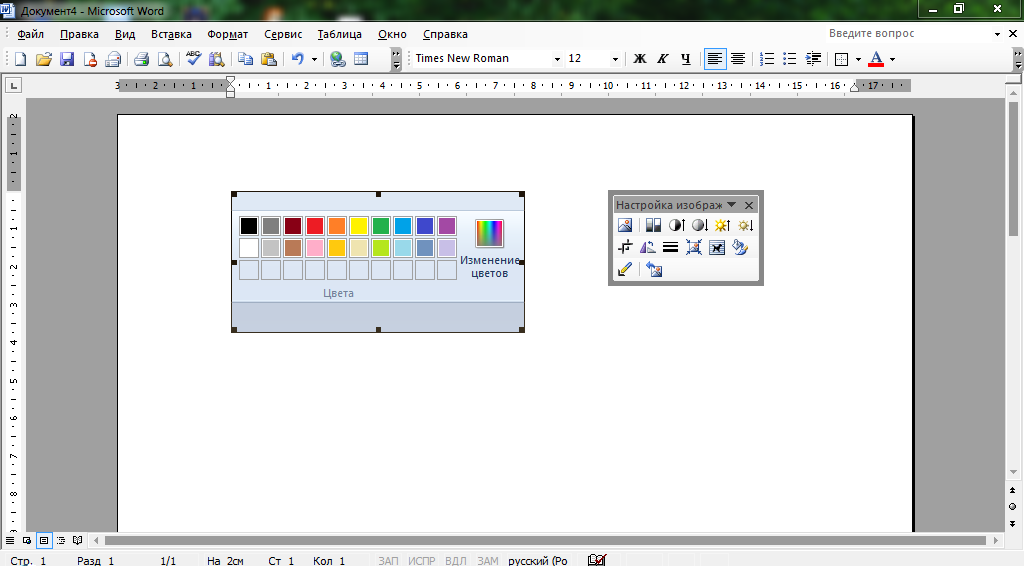
Изображение 9. Обработка скриншота в документе Word.
Напоследок следует сказать, что в статье приводится пример вставки скриншота в текстовый документ программы Microsoft Word 2003, которая отличается интерфейсом от Microsoft Word 2007. Однако последовательность действий добавления изображения к тексту остается точно такой же.
Делаем скриншот с помощью специальных программ — Snagit.
Наиболее продуктивным и скоростным способом, на мой взгляд, является использование специальных программ. Нужно отдать должное, что хотя Windows и имеет встроенную возможность делать print screen (прин скрин) экрана компьютера, установка специальной программы в разы облегчает поставленную задачу. Поэтому далее я расскажу, как сделать скриншот с экрана с помощью Snagit (снэгит).
Вам необходимо найти и установить указанную программу, кстати, эта программа может иметь определенный период бесплатного использования. Возможности этого ПО впечатляют – она может записывать видео, делать скриншоты, копировать текст – и все это с помощью удобного интерфейса. Работа с программой начинается с выставления нужных параметров. Чтобы сделать скриншот нужного размера, перейдите внизу во вкладку “эффекты”, как это показано внизу на иллюстрации.
Для начала, установите параметр ввод – то есть, как именно вы будете делать скриншот. Я обычно используют параметр “область” для указания произвольной области или параметр “окно”, чтобы производить скриншоты конкретных открытых окон.
Первым делом перейдите в масштабирование и установить нужное значение. В масштабировании можно выбрать размер изображения. Этим действием вы вызовите диалоговое окно, в котором можно выбрать нужную ширину изображений (изображения будут одной ширины, но разные по высоте), высоту (аналогично высоте), либо жестко определить высоту и ширину. Дополнительно скриншоты можно оформлять рамками, эффектами краев, увеличивать контрастность, наносить водяной знак и др.
Далее, нажмите на всю туже кнопку print screen (прин скрин), установите курсор в угол выделяемого объекта и протяните его в противоположный по диагонали угол. Все, что попадет в появившуюся рамку и будет на вашем скриншоте. Программа обработает выделенный участок в соответствии с настройками ваших эффектов, а полученное изображение откроется в редакторе снэгита, который позволит продолжить работу следующим образом: нанести текст, выделить определенный участок автофигурами, замазать лишние детали на скриншоте и др.
Последним пунктом является сохранение получившегося изображения. Отмечу, что если вам не нужно использовать редактор снэгита, то его можно отключить, нажав соответствующую кнопку в параметрах (смотри фото). Кроме того, можно настроить вывод изображения в нужную папку и задание ему имени по шаблону. Использование следующей настройки позволяет увеличить скорость создания скриншотов, поэтому прочитайте до конца. Заходим в вывод и нажимаем “свойства”, как на фото внизу. После этого у вас появится диалоговое окно, в котором вы сможете установить формат сохранения рисунка, выбрать папку сохранения и настроить название фото по шаблону.
Все мы пользуемся текстовым редактором Microsoft Word для создания и оформления документов, как дома, так и на работе. Знаем как применить форматирование к тексту, создать таблицу или вставить изображение и т.п. Но, не все из нас знают, что в Word есть встроенный инструмент, который позволяет быстро сделать и вставить скриншот любого открытого в данный момент окна на своем компьютере в редактируемый документ.
Несомненно, стандартная функция создания скриншотов встроена в большинство операционных систем и привязана к определенной клавише или комбинации клавиш на любой клавиатуре. Однако, если вы уже работаете над документом в текстовом редакторе и хотите добавить к нему снимок открытого в данный момент окна или вырезки части экрана, вы можете сэкономить несколько кликов, используя для этого индивидуальный инструмент Word.
Снимок окна будет сделан без включения Панели задач, только его активной области. Отдельно – вырезка экрана, благодаря секундной задержке, поможет захватить как часть содержимого Рабочего стола, так и произвольную область любого активного приложения, папки, документа, веб-сайта и т.п.
Многие скажут, что привыкли клавишей Print Screen или в сочетании с клавишей Alt , потом редактировать их в редакторе изображений. А уже готовое изображение добавлять в word-документ через меню для вставки рисунков.
Соглашусь, так поступает большинство из нас! Но в некоторых случаях, будет удобней поступать следующим способом. Для проведения демонстрации процесса мы воспользуемся Word 2013.
Урок – скриншот в windows. Клавиша «Print Screen»
Для начала рассмотрим самые простые и элементарные действия для выполнения скриншота без применения дополнительных программ. Сам снимок с экран непосредственно выполняется нажатием кнопки «Print Screen», сокращенно на клавиатуре она может быть под названием «PrtSc Sys Rg». Клавиша «Print Screen» чаще всего находится в верхнем ряду справа. После того, как вы выбрали объект для фото, нажмите клавишу «PrtSc Sys Rg», и снимок объекта окажется в буфере обмена. Это всё равно, что снять копию. Теперь, чтобы взять снимок из буфера обмена, откройте любой редактор, какой есть у вас:
- текстовый Microsoft Office Word;
- графический Paint, Photoshop;
- специальное приложение для скриншотов — в нашем случае Snagit!
Microsoft Office Word и Pfint должны быть установлены на вашем компьютере, так как это стандартные программы для операционной системе Windows.
Вставка в Paint с последующей обработкой
Допустим, откроем Paint, помня, что в буфере обмена уже есть наша копия. В Paint нажмите «вставить». И ваш скриншот появится на экране редактора Paint. Здесь снимок можно редактировать, добавить надпись или сопровождающие слова, цифры, рамку. Можно изменить цвет размер, добавить стрелки или другие фигуры. Далее нажимаем «файл» и «сохранить как». Сохраняем скриншот у себя в папке в формате: PNJ, JPEG, BMP или GIF. Итак порядок действий создания скриншота для вашего сайта, курсового проекта, рабочей документации и др:
- Нажимаете «PrtSc Sys Rg»
- Открываете ворд или он уже открыт, ставим курсор на то место, где должен быть снимок
- «вставить» или ctrl+v
- Скриншот сохраните вместе с текстом, куда он вставлен.
Вставка в MO Word и Excel без возможности последующей обработки
Если вы создаете документ в текстовом редакторе MO Word или в табличном MO Excel и вам нужен скриншот экрана, то может быть вполне уместным сделать следующее:
- Нажимаете «PrtSc Sys Rg»;
- Переходим в MO Word или Excel и нажимаем ctrl+v.
Как написано в подзаголовке, редактирование получившегося снимка уже невозможно, но есть одна хитрость. Вы можете нажать на изображение правой кнопкой мыши и в открывшемся контекстном меню выбрать размер или формат рисунка. Вкладка размер позволит изменять габаритные размеры рисунка и даже обрезать его. А вкладка формат рисунка открывает возможности к регулированию яркости, контрастности, перекрашиваю в любой цвет, приданию изображению объемности. О том, как оформить ваш текстовый документ готовыми изображениями, вы можете узнать из статьи вставка картинки.
Вставка в photoshop с возможностью последующей обработки
Нажимаем кнопку print screen, после чего открываем Photoshop, создаем новый лист (файл — новый), задаем нужные параметры листа. Выставьте ширину и высоту вашего документа
Обратите внимание на разрешение, не выставляйте слишком большого, 72 пикселей на дюйм будет достаточно. И не забудьте установить цветовой режим RGB – очень часто программа автоматически устанавливает “градации серого”
После открытия нового окна нажимаем ctrl+v и скрин экрана появляется в этом графическом редакторе. После этого вы можете использовать абсолютно все мощности фотошопа для обработки изображения. Вставка фигур позволит выделять и акцентировать внимание на наиболее важных участках вашего изображения.
Последним пунктом является сохранение документа в нужном формате – не обязательно в формате фотошопа. Для этого перейдите во вкладку файл – сохранить как или во вкладку файл – сохранить для веб и устройств. Процесс сохранения может проходить двумя перечисленными способами, вы можете выбрать наиболее удобный.
Способы добавления изображений в тексты редактора Word
Существует три основных способа, как вставить картинку, фотографию или любое другое изображение в Word: методом Copy-Past, посредством переноса рисунка в окно текущего документа, а также с помощью программного меню Word. Рассмотрим все три способа более подробно.
Использование буфера обмена
Это универсальный механизм Windows, чаще всего используемый для переноса фрагментов текстов. Оказывается, он вполне применим для объектов практически любой природы, в том числе для изображений. Метод заключается в помещении объекта копирования в буфер. Это участок оперативной памяти, в котором хранится копируемый объект сколь угодно долго для возможности его последующего использования неограниченное число раз. Буфер можно очистить, если программа, в которой произошло его формирование, при её закрытии умеет отслеживать это. Word, кстати, таким функционалом обладает: если вы скопируете весь текст или значительную его часть и затем попытаетесь выйти из программы, она предупредит, что в буфере обмена содержится фрагмент и спросит, не желаете ли вы его очистить. Помещение в буфер нового объекта автоматически удаляет старый.
Чтобы вставить картинку в текстовый документ Word, используя буфер обмена, необходимо скопировать изображение любым удобным способом и затем вставить его в Word. Допустим, вы искали рисунок в интернете, и нашли его на некоем сайте. Вам нужно, находясь в браузере, поставить курсор на это изображение и нажать правой кнопкой мыши, вызвав контекстное меню. В нём должен содержаться пункт «Копировать картинку». Нажав его, мы поместим изображение в буфер обмена. Теперь достаточно перейти в Word, установить курсор в месте, где нужно вставить картинку, и нажать Ctrl-V или ПКМ и выбрать пункт «Вставить».
Правда, данный метод помещения изображения в буфер работает не всегда. Скажем, если вы открыли картинку в графическом редакторе Photoshop, нажатие правой кнопки мыши здесь обрабатывается особым образом, поэтому для копирования картинки следует её выделить (Ctrl-A) и затем поместить в буфер комбинацией Ctrl-C. Останется только вставить её в текстовом редакторе.
Если нужный рисунок, который требуется вставить в текст в Word, находится у вас на жёстком диске (многие пользователи хранят архивы фотографий на компьютере), достаточно открыть проводник, найти нужную папку, выбрать картинку и скопировать её. Здесь работают оба метода, так что затруднений возникнуть не должно. Единственный момент – при использовании ПКМ название пункта контекстного меню для копирования может немного отличаться, но смысловая нагрузка одинаковая.
Использование программного меню
Классический способ, которым предпочитают пользоваться многие пользователи Word. Вставить изображение с использованием кнопки «Рисунок» не предполагает применения комбинаций клавиш. Функция доступна во вкладке «Вставка», где имеется кнопка «Рисунок» (в новых версиях она называется «Рисунки»). После её нажатия откроется контекстное меню, в котором нужно нажать пункт «Из файла». Дальше – выбираем на диске папку с нужным рисунком и кликаем по выбранному файлу, подтверждаем выбор нажатием «Вставить», и изображение появится в документе Word в месте, где стоял курсор.
Отметим, что в качестве картинки можно использовать объекты из встроенной библиотеки редактора (опция «Картинки»), из раздела «Автофигуры», или непосредственно с цифровой камеры или сканера. В версии редактора, начиная с 2010, в ленте возле кнопки «Рисунки» можно найти пиктограмму «Изображения из Интернета». Нажав на эту кнопку, можно добавлять картинку в Word непосредственно из сети.
Перенос изображения в документ
Кроме вставки рисунка в Word при помощи копирования или кнопки «Вставить», существует ещё один способ добиться желаемого, при условии, что нужная иллюстрация находится в одной из папок жёсткого диска. Для этого открываем Проводник, ищем нужный файл, перемещаем курсор на него и, зажав кнопку мыши, перемещаем его в область документа Word. После позиционирования картинки отпускаем кнопку мыши.
Все перечисленные способы вставить картинку в Word являются одинаково правильными и равноценными, но чтобы добиться нормального, ровного и пропорционального расположения рисунка на листе, одного этого недостаточно.
Print screen не работает — как это исправить
Далее по порядку перечислены действия, которые помогут разобраться, действительно ли проблема с самой клавишей Print Screen на клавиатуре или причина проблемы в чем-то другом:
Если у вас Windows 10, попробуйте нажать клавиши Win Print Screen (клавиша Win — клавиша с эмблемой Windows). Если при этом экран на короткое время потемнел, а скриншот был сохранен в системной папке Изображения — Снимки экрана, то с клавишей всё в порядке. Проверьте сочетание клавиш Alt Print Screen (оно так же должно помещать снимок в буфер обмена, то есть после использования этого сочетания пробуем вставить изображение где-либо, например, в графическом редакторе). Если у вас ноутбук, проверьте, а срабатывает ли сочетание Fn Print Screen (не забываем, что результат действия — снимок в буфере обмена, который следует попробовать вставить в графическом редакторе или в какой-либо программе для работы с документами). Иногда клавиша Print Screen выполняет более одного действия и для активации создания скриншота требуется удерживать Fn
Обратите внимание на еще один момент: иногда для работы Fn-сочетаний клавиш на ноутбуке нужно устанавливать дополнительное ПО от производителя, подробнее: Что делать, если не работает клавиша Fn на ноутбуке. На некоторых клавиатурах ПК клавиша Print Screen также может выполнять более одного действия
Например, на фото ниже — клавиатура Microsoft
Обратите внимание на синие и белые подписи, на клавише Print Screen это PrtScn и Insert. Когда переключатель справа в нижнем положении, клавиша срабатывает в соответствии с белой подписью, в верхнем — с синей
Что-то подобное может быть и на вашей клавиатуре. Если у вас какая-то особенная, обычно дорогая игровая или механическая клавиатура, проверьте: возможно на официальном сайте производителя есть специальные драйверы для неё, которые настраивают Windows специально для работы с этой клавиатурой. В случае, если на вашем компьютере есть какие-то, работающие в автоматическом режиме программы для очистки памяти, теоретически они могут очищать и буфер обмена, куда помещается скриншот. Попробуйте временно отключить такие программы и посмотреть, исправило ли это ситуацию. Если ни один из способов не помогает, но в наличии есть другая клавиатура, проверьте — а будет ли работать клавиша Print Screen на этой клавиатуре, если её подключить к этому же компьютеру. Учитывайте, что при воспроизведении видео на весь экран и в некоторых играх создание скриншотов клавишей Print Screen может не работать или же в буфере может оказываться черный экран.
Надеюсь, один из методов поможет вам. Если же нет, в следующем разделе описаны дополнительные методы создавать снимки экрана.
Настройка документа в Word
Перед тем как делать скриншот всей страницы в Word, важно правильно настроить документ. Это поможет избежать проблем с утратой важной информации или некорректным отображением изображений
Ниже приведены несколько важных шагов, которые следует выполнить для правильной настройки документа в Word:
1.
Выберите нужный ориентацию страницы. В основном для большинства документов используется вертикальная ориентация. Однако, в некоторых случаях может быть полезно использовать горизонтальную ориентацию.
2.
Настройте поля страницы. Подумайте о том, какие отступы вы хотите оставить сверху, снизу, слева и справа на странице
Это может быть особенно важно, если вам нужно оставить место для комментариев или заметок.
3.
Выберите подходящий масштаб текста. Размер текста можно отрегулировать на вкладке «Шрифт» в верхней части программы Word
Здесь вы можете выбрать размер шрифта и стиль для всего документа или отдельных разделов.
4.
Разместите содержимое документа. Расставьте заголовки, абзацы и список элементов таким образом, чтобы все было легко читаемо и понятно. Используйте нумерацию или маркеры, чтобы помочь читателям ориентироваться в содержимом.
5.
Не забудьте проверить грамматические и орфографические ошибки. Воспользуйтесь функцией проверки орфографии, которая автоматически подчеркивает ошибки и предлагает исправления. Также полезно проверить текст собственными глазами, чтобы убедиться, что все выглядит правильно.
Правильная настройка документа поможет вам получить качественный и профессиональный результат при создании скриншота всей страницы в Word.
Как быстро вставлять в документ Word снимки экрана
Довольно часто при подготовке документов в Word»е приходится вставлять в них скриншоты (снимки экрана компьютера). Это может быть что угодно: фотографии с сайта, изображения окон различных программ, текст полученного письма в виде картинки и т.д.
Для создания скриншотов есть множество способов, о которых я писал раньше в своих материалах: и кнопка PrintScreen на клавиатуре, и встроенная в Windows программа «Ножницы», и специальные программы, например, Clip2Net.
Но когда мы работаем в Ворде и нам нужно просто вставлять в документ обычные скриншоты без каких-то эффектов и обработки, то использование перечисленных способов является избыточным: приходится заходить в другие программы, делать в них снимки, потом возвращаться в документ и вставлять там скриншоты.
А ведь в Ворде есть встроенный инструмент создания скриншотов, который позволяет делать это быстрее.
Для того чтобы им воспользоваться заходим в меню «Вставка
» и нажимаем там кнопку «Снимок
«:
Откроется окно, которое состоит из двух частей
В верхней части показаны окна программ, запущенных в данный момент на компьютере (причем обратите внимание, показываться тут будут только те программы, окна которых отображены на рабочем столе. Если программа свернута на Панель задач, то ее миниатюры не будет в этом окне):
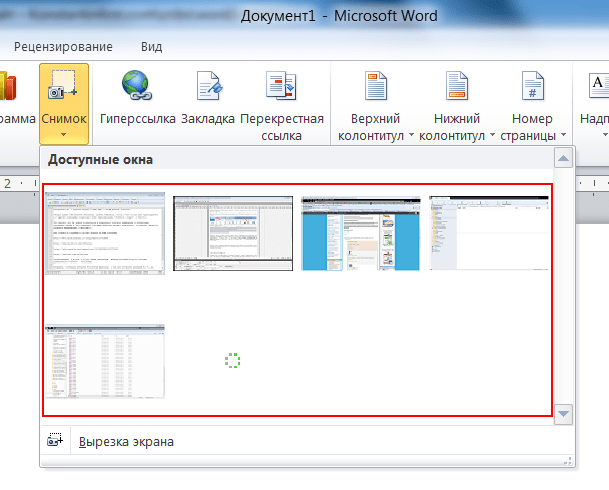
Если вы хотите вставить в документ скриншот какой-либо из этих программ, просто кликните на нужной миниатюре и изображение окна этой программы будет целиком вставлено в документ:
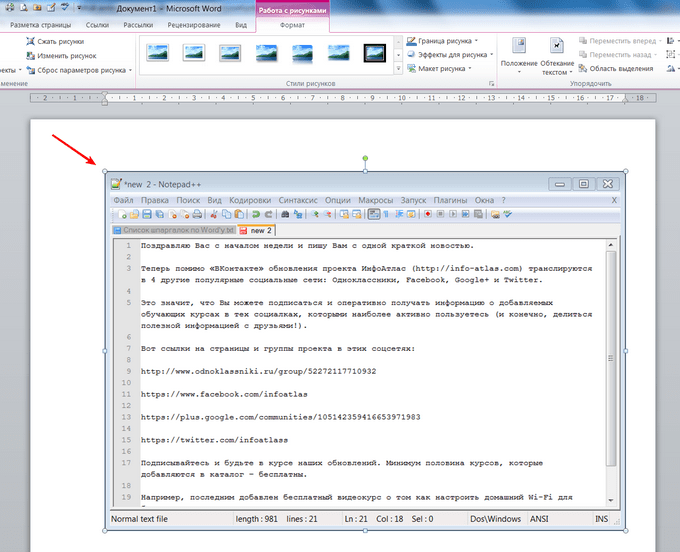
Очень просто, не правда ли?
Нижняя часть окна, вызываемого командой «Вставка — Снимок
«, представляет собой всего одну строчку «Вырезка экрана
«. С ее помощью вы можете вырезать именно ту часть окна программы или рабочего стола, которая вам нужна.
После клика по этой команде окно Ворда исчезнет и отобразится окно той программы,которая была открыта перед тем как вы открыли окно Ворда
(обратите на это внимание! Если вы хотите вырезать изображение определенного окна, сначала откройте его, а потом — окно Ворда). При этом экран будет затенён, а курсор примет вид большого крестика
Теперь вы можете растянуть прямоугольную область, нажав и удерживая левую кнопку мыши:
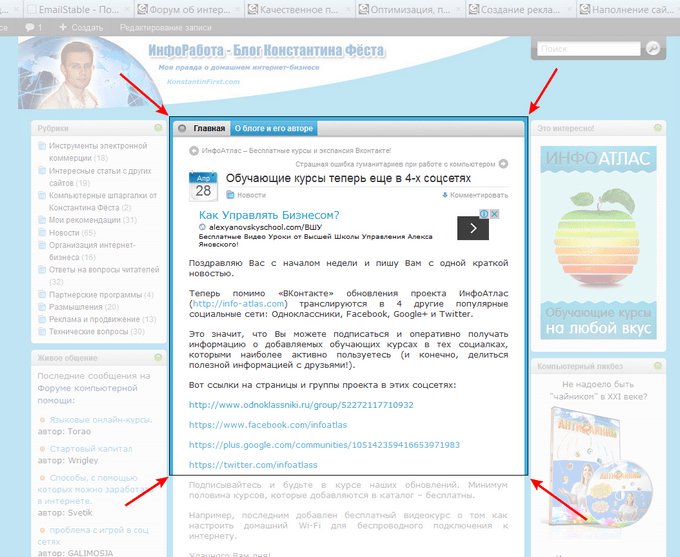
Именно эта область и будет вставлена в документ в виде скриншота сразу после того как вы отпустите левую кнопку мышки.
Раз-два и нужный скриншот в документе, мне нравится!
И не забывайте о возможности заказать видеокурс «Античайник», который делает из новичков уверенных пользователей компьютера.
Пошаговая инструкция по созданию скриншотов двумя способами и последующая их вставка в текстовый документ программы Microsoft Word.
Навигация
В нашей статье «» подробно описывалась процедура создания скриншота
встроенными средствами программы Microsoft Word
с последующим добавлением полученного изображения в текстовый документ. Однако, функция снимка экрана из самого редактора доступна исключительно в версиях пакета Microsoft Office 2010
и более поздних. Возникает вопрос: как быть людям, использующим пакеты Microsoft Office 2003
и 2007
, где функция снимка экрана программой Word
отсутствует?
В данной статье Вы найдете подробную инструкцию по созданию скриншотов
и их вставки в документы Word
.































