«Ножницы»
Самый простой способ открыть «Ножницы» — использовать сочетание клавиш Windows + Shift + S. Инструмент предлагает четыре варианта: прямоугольная и произвольная формы, окно и полноэкранный режим. Чтобы закрыть «Ножницы», нажмите клавишу Esc.
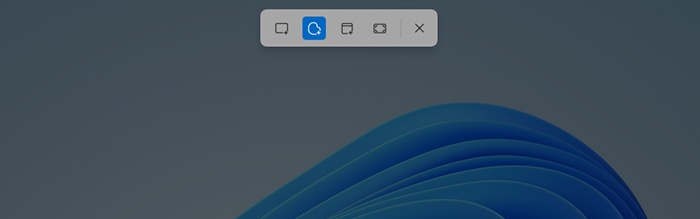
Фото в тексте: Microsoft
В первых двух режимах нужно выделить курсором область, которую хотите захватить. В режиме «Окно» просто нажмите на нужное окно. Чтобы сделать скриншот всего экрана, кликните «Полноэкранный режим».
После этого в правом нижнем углу появится уведомление с миниатюрой снимка экрана. Его можно проигнорировать, если вы планируете вставить изображение в другое приложение, поскольку оно уже сохранено в буфере обмена.
При нажатии на уведомление откроется интерфейс инструмента «Ножницы». Здесь можно выделить элементы ручкой или маркером, провести прямые линии с помощью линейки, а также обрезать изображение. Кнопка «Рукописный ввод» позволяет рисовать на сенсорном экране.
С недавними обновлениями Windows 11 появилась возможность сразу сохранять снимки экрана в выбранной папке. Это можно настроить в параметрах инструмента «Ножницы», нажав на три точки в правом верхнем углу.
Чтобы сохранить скриншот и внесенные изменения, нажмите на иконку с дискетой. Помимо этого, изображением можно поделиться, а также распечатать или открыть его в другом приложении.
Читайте по теме:
«Ножницы» также позволяют делать снимки экрана с задержкой. Для этого откройте окно программы через меню «Пуск», найдите иконку с часами и выберите интервал (1, 3, 5 или 10 с). Помимо этого, в приложении можно распознавать текст на скриншотах и записывать видео с экрана.
Вот еще несколько приемов.
- Измените поведение клавиши PrtScn, чтобы при ее нажатии запускались «Ножницы». Для этого откройте «Параметры» → «Специальные возможности» → «Клавиатура» и активируйте пункт «Используйте клавишу PRINT SCREEN для открытия захвата экрана».
- Если у вас есть стилус Surface Pen, нажмите два раза на кнопку ластика — откроются «Ножницы».
- Включите журнал буфера обмена (с помощью Windows + V), чтобы просматривать и использовать несколько последних снимков экрана.
Сторонние средства создания скриншотов
Помимо встроенного инструментария, специально созданного разработчиками конкретных операционных систем, существует множество сторонних приложений.
Внешний софт для ОС Windows
Дабы не разбираться в стандартных командах и горячих клавишах Виндовс, достаточно выбрать для установки одну из предложенных программ по созданию снимков экрана. Вот ТОП-3 бесплатных и наиболее популярных программ:
- Monosnap — программа-скриншотер для Windows 7, 8, 10. Она со своим собственный встроенным редактором изображений и клаудным сервисом. Быстродействие, удобство пользования и необходимые инструменты делают утилиту незаменимой. Можно выбирать область захвата, весь экран или только его часть, формат изображения, а после редактирования и сохранения есть возможность отправить ссылку на скрин, размещенный в облаке, на выбор.
- Carambis ScreenShooter облегченный вариант, без кипы ненужных инструментов. Как и Monosnap, дает права выбора области, формата и облачного хранилища. Перед этим есть возможность, откорректировать свет и внести поправки в виде сносок, комментариев, стрелочек, галочек и прочих элементов.
- PicPick обладает более широким набором инструментов: можно делать скрин не только рабочего стола, окна или прямоугольной области, но и захватить изображение с возможностью прокрутки страницы, а также произвольной области. Графическая доработка ничем не ограничена – можете не останавливаться на простом комментарии, тут есть инструментарий для подробнейшего рисунка или схемы. Впоследствии ваше творение можно переслать даже через социальную сеть, не говоря уже про облако и буфер обмена.
Сторонние утилиты для Linux
В основном для работы достаточно встроенного инструментария, который сам по себе удобный
Однако, если возникает необходимость, обратите внимание на следующие программы:
- Shutter: многофункциональная программа для создания снимков экрана. Хорошо адаптирована под оболочку GNOME. Из основных преимуществ можно перечислить следующие: разнообразие выбора области, редакция изображения с помощью текстовых вставок, сносок, стрелочек с указанием конкретного фрагмента, даже возможность ретуши. Поддержка нескольких самых популярных форматов изображений.
- KSnapshot: легкое и элементарное приложение для снимка всего экрана или конкретного окна. Не содержит ничего лишнего. Адаптировано под оболочку KDE.
- Scrot (сокращенно от Screen Shot): утилита, которая работает вообще из терминала. Запускается и сохраняет изображение по команде scrot image.png или, если добавить флаг минус d и цифру, то на это количество секунд будет задержка в создании скриншота.
Как видите подобных инструментов множество, главное — выбрать удобный для вас.
Простой способ сделать скриншот на ноутбуке Huawei
Используйте комбинацию клавиш Windows + Shift + S
Один из самых простых и быстрых способов сделать скриншот на ноутбуке Huawei — использовать комбинацию клавиш Windows + Shift + S.
Эта комбинация открывает инструмент «Выделение области» (Snipping Tool) и позволяет выделить и сохранить нужную часть экрана.
Просто нажмите и удерживайте клавиши Windows и Shift, затем выберите область, которую вы хотите скопировать. Скриншот будет автоматически сохранен в буфер обмена, и вы сможете вставить его в любое приложение.
Комбинация клавиш Windows + Shift + S стала доступна в обновлении Windows 10 Creators Update, и она работает на всех ноутбуках Huawei, работающих под управлением Windows 10.
Делаем снимок экрана в Linux
Тут прослеживается аналогия создания скриншотов с Mac OS. Три сочетания клавиш сохраняют картинку скриншота в стандартную папку в Nautilus в «Изображения»:
- По клавише «prt scr» создается скрин всего экрана.
- Сочетание «prt scr + alt» снимает текущее окно.
- А команда «prt scr + shift» меняет курсор на крестик, после чего мы можем выбрать интересующую нас прямоугольную область.
Всем изображениям, которые также сохраняются в .png, присваивается автоматическое название: снимок экрана от + дата и время создания снимка.
Точно такой же алгоритм действий, но с удержанной клавишей «ctr» позволяет нам запечатлеть фрагмент, который впоследствии нужно вставить в редактор изображений (например, GIMP — GNU Image Manipulation Program) или текста (WPS office, Libre Office или любой другой аналог).
Штатные средства Windows
Win + PrtSc
Начнём с самого простого. Чтобы мгновенно сделать снимок всего экрана, используйте комбинацию клавиш Win (с флажком) + PrtSc (Print Screen).
Система сделает скриншот и сразу сохранит его на жёсткий диск в формате PNG. Готовый файл вы найдёте по адресу: «Этот компьютер» → «Изображения» → «Снимки экрана».
PrtSc + Paint
Этот способ тоже позволяет создать снимок всего экрана, но при необходимости вы можете сразу отредактировать результат.
Нажмите клавишу PrtSc. Windows сделает скриншот, но не покажет его: система не сохранит изображение на жёсткий диск, а только скопирует в буфер обмена.
Чтобы увидеть скриншот, запустите Paint и вставьте изображение в окно программы с помощью клавиш Ctrl + V. Если необходимо, измените картинку с помощью редактора.
Нажмите «Файл» → «Сохранить как» и сохраните снимок экрана в нужном формате. Изображение появится в указанной вами папке. Вместо Paint можно использовать любой другой графический редактор, установленный на ПК.
Alt + PrtSc
Эта комбинация клавиш делает снимок активного окна и, как и предыдущий способ, копирует получившееся изображение в буфер.
Нажмите Alt + PrtSc. Затем откройте Paint или другой графический редактор и воспользуйтесь клавишами Ctrl + V, чтобы вставить скриншот. Отредактируйте изображение, если нужно, и сохраните его в любую папку в удобном формате.
Программа «Ножницы»
В Windows 10 есть встроенный менеджер скриншотов, который позволяет делать снимки всего экрана, отдельных фрагментов и выбранных окон. Это приложение «Ножницы». Его легко найти по названию через поиск по системе.
Запустив «Ножницы», нажмите «Режим» и выберите нужную область дисплея. Затем воспользуйтесь кнопкой «Создать» и кликните по экрану.
Когда скриншот будет готов, программа откроет его в новом окне. Здесь на изображение можно нанести свои пометки и отправить его по или просто сохранить на жёстком диске.
Программа «Фрагмент и набросок»
Недавно в Windows 10 добавили ещё одно приложение для работы со скриншотами — «Фрагмент и набросок». С его помощью тоже можно делать снимки выделенной области, выбранных окон или всего экрана. Скорее всего, в будущем эта утилита заменит «Ножницы».
Чтобы вызвать «Фрагмент и набросок», нажмите Win + Shift + S или найдите программу по названию через поиск по системе. Запустив её, выберите область скриншота с помощью появившихся на дисплее кнопок.
Чтобы увидеть снимок экрана, откройте Paint и нажмите Ctrl + V. Когда изображение появится в программе, его можно будет отредактировать и сохранить на . В некоторых сборках Windows во «Фрагменте и наброске» есть встроенный редактор, который позволяет обойтись без Paint.
Таблица для работы с текстом
| Клавиши | Действие |
| Ctrl+A | Выделение всего текста, что есть на странице |
| Ctrl+C | Копирование выделенного фрагмента текста |
| Ctrl+X | Вырезание выделенного фрагмента текста (т.е. скопировать участок текста и удалить его в этом месте). |
| Ctrl+V | Вставка скопированного (вырезанного) ранее текста. |
Скриншотер – просто нажми кнопку 🙂
При установке можно отключить загрузку элементов Яндекса:
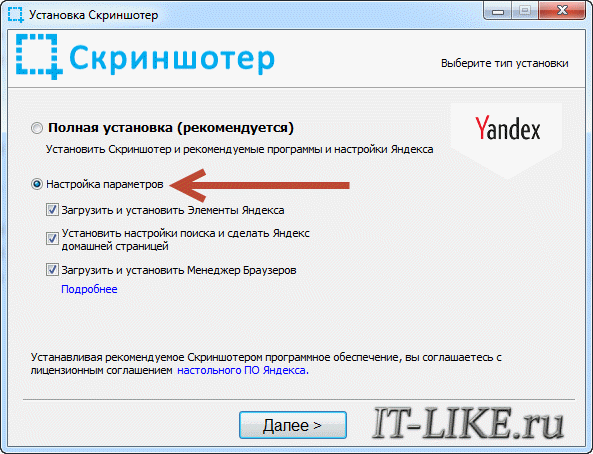
Сразу после установки открывается окошко с настройками программы, нажимаем «Сохранить», о них я расскажу чуть позже.
Теперь чтобы отправить другу ссылку на скрин экрана достаточно просто нажать кнопки Ctrl+PrtScr (если кто не знает, то на стандартной клавиатуре кнопка PrtScr находится справа от F12. Характерный щелчок и секундное затемнение экрана будет означать что в вашем буфере обмена уже есть ссылка на изображение! Проверьте, вставив её в адресную строку браузера:
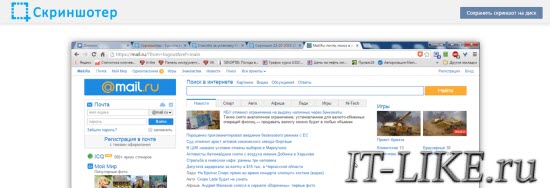
Всё так просто! А если нужно сделать снимок определённой части экрана, то нажмите только кнопку PrtScr и выделите область. Когда отпустите мышку – ссылка на снимок будет в Вашем буфере обмена!
У скриншотера есть ещё пару козырей в кармане, которых нет у других конкурентов. Если до клавиатуры тянуться «далеко» или лень, то можно просто кликнуть по значку программы в системном трее, что равносильно нажатию кнопки PrtScr:
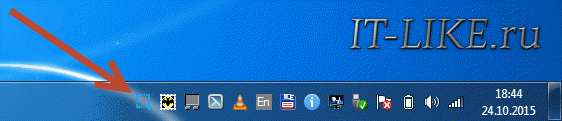
А кому-то будет удобнее кликнуть правой кнопкой по любому пустому месту на рабочем столе и в контекстном меню выбрать подходящее действие:

А всё так просто, потому что программисты начинали делать программу чисто для себя, чтобы получить функционал, который есть на «макинтошах» — быстрое создание снимков экрана. И, хочу сказать, получилось на отлично.
Немного о настройках
При каждом запуске программы появляется окно с настройками:
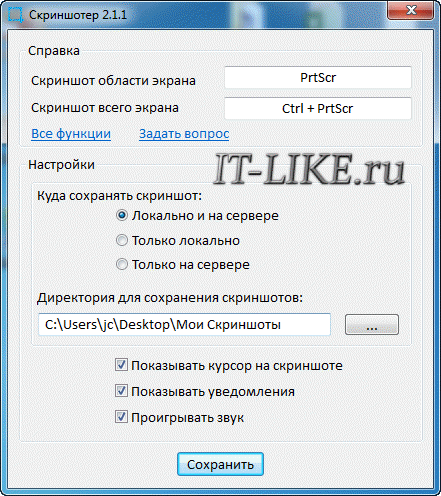
По умолчанию, кнопки для создания снимка всего экрана: Ctrl+PrtScr, для произвольной области: PrtScr. В настройках можно указать свои кнопки, если, например, эти уже используются для другого софта.
Далее можем определить куда сохранять скриншоты. По умолчанию, картинки сохраняются на жёсткий диск и загружаются на собственный сервер скриншотера (чтобы вы могли получить и отправить ссылку). Можно ограничить только жёстким диском (локально) или только сервером. Заметьте, никаких ограничений на количество, отправляемых на сервер, файлов нет.
Папку, в которую будут сохраняться файлы на компьютере, можно указать чуть ниже. Кстати, ярлык на неё уже есть на вашем рабочем столе.
И последние несколько настроек:
- Показывать курсор на скриншоте – оставляет стрелку мышки на картинке, в противном случае стрелка не останется
- Показывать уведомления – для отображения сообщений об успешных действиях над иконкой скриншотера
- Проигрывать звук – думаю, понятно для чего
В общем-то и всё, на самом деле даже чайник разберётся, всё до абсурда упрощено. После установки программа попадает в автозапуск и запускается при каждом включении компьютера или ноутбука (благо, окно настроек при этом не появляется). Если вам это не нужно, то посмотрите статью об отключении из автозапуска в Windows. Кстати, могли бы эту опцию включить в настройки, как это делает большинство разработчиков.
Как сделать скриншот с помощью клавиатуры
Как сделать скриншот на компьютере
Несмотря на востребованность этой функции, о том, как делать скриншоты, знает далеко не каждый пользователь ПК или мобильных устройств. На персональном компьютере сделать снимок экрана можно следующими способами.
Клавиша Print Screen
Также пишется Printscreen, Prnt Scrn или Prt Scrn. Это самый простой, хотя и не очень удобный способ сделать скриншот на IBM-PC совместимых компьютерах под управлением ОС Windows, Linux. Данная клавиша располагается в правом верхнем углу клавиатуры в «служебной» секции рядом с кнопками Break и Scroll Lock. Чтобы с ее помощью сделать снимок экрана на компьютере, нужно:
- нажать клавишу Print Screen — система автоматически «снимет» экран и сохранит его в буфер обмена;
- открыть любой графический редактор на самом компьютере или в браузере;
- создать новый файл и сочетанием клавиш CTRL+V или через контекстное меню достать из буфера обмена скриншот и вставить в документ;
- сохранить файл в любом удобном формате (как правило, это растровые jpeg или png).
На некоторых ноутбуках используется урезанная версия стандартной клавиатуры в целях уменьшения габаритов устройства. На таких компьютерах Print Screen может быть совмещена с другой функцией. Понять это можно по цвету надписи на клавише — как правило, он такой же, как у функциональной кнопки Fn. В таком случае сделать снимок экрана можно, сначала зажав кнопку Fn и, не отпуская ее, нажать клавишу Print Screen. Все остальные действия по сохранению скриншота аналогичны тем, которые выполняются на обычных ПК.
Курс для новичков «IT-специалист с нуля» – разберемся, какая профессия вам подходит, и поможем вам ее освоить
Подробнее
Иногда необходимо сделать скриншот активного окна, а не всего экрана. В этом случае нужно использовать комбинацию кнопок Alt+Print Screen.
Инструмент «Ножницы»
В более поздних версиях ОС Windows, начиная с Vista, появился более удобный инструмент для работы со скриншотами. Функция «Ножницы» находится в разделе «Стандартные» системного меню «Пуск». Она позволяет сделать скриншот окна или области экрана, отредактировать изображение с помощью набора встроенных инструментов «Маркер», «Резинка», «Перо». Работать с этим инструментом достаточно просто — для этого нужно:
- зайти в меню «Пуск» — раздел «Стандартные» — инструмент «Ножницы»;
- кликнуть иконку «Создать» — экран станет светлым, а курсор мыши поменяется со стрелочки на крестик;
- зажав левую кнопку мыши, выделить нужную область экрана, затем отпустить клавишу — скриншот автоматически появится в поле приложения;
- нажать на иконку дискеты для сохранения скриншота на ПК, выбрать соответствующую папку на компьютере и формат изображения.
Приложение-скриншотер «Ножницы» удобно тем, что можно не только сохранить, но и сразу копировать скрин в буфер обмена, чтобы вставить его в другое приложение — например, в личные сообщения в мессенджерах. Также можно сразу импортировать картинку в редактор Paint 3D, предварительно установив его из магазина Windows.
Начиная с 10 версии ОС Windows инструмент «Ножницы» был добавлен в бесплатное приложение «Фрагмент и набросок», которое также нужно устанавливать из магазина Microsoft. Тем не менее эта функция осталась и в самой операционной системе, но ее возможности очень ограничены.
Программы и расширения для скриншотов
Помимо встроенных функций в ОС Windows, сделать скриншот можно и с помощью устанавливаемых на ПК скриншотеров от сторонних разработчиков. Условно их можно разделить на три типа:
В целом функционал устанавливаемых приложений для создания и обработки скриншотов одинаковый. Большинство (за исключением браузерных) позволяет снимать как весь экран, так и его отдельные участки, имеет встроенный редактор, функции сохранения файла в память устройства или в облако и т.д. Алгоритмы работы с такими приложениями, их интерфейсы также примерно схожи.
Скриншот на Windows
На ПК с ОС Windows можно сфотографировать экран внутренними средствами системы. Написали для вас инструкцию, как сделать скриншот на компьютере с помощью клавиатуры разными способами.
Клавиша Print Screen – для скриншота всего окна
Чтобы получить мгновенное фото всего дисплея:
- Найдите на клавиатуре кнопку Print Screen. Она расположена в верхнем ряду. Вариантов сокращения названия может быть несколько – PrtSc или PrtScn. Иногда на клавише печатают второе название – SysRq.
- Нажмите клавишу.
Куда сохраняется скриншот
Данные попадают во временную память – буфер обмена. Поделиться изображением можно двумя способами:
- Вставьте курсор в поле для сообщения.
- Вызовите правым кликом контекстное меню и нажмите опцию «Вставить» или наберите команду Ctrl + V.
Второй – сохранить в любом графическом редакторе:
- Запустите программу.
- В меню выберите «Создать».
- Загрузите данные из кэша через опцию «Вставить» или воспользуйтесь сочетанием клавиш.
- Сохраните, предварительно выбрав формат – JPG, BMP или PNG.
Ножницы
В ОС Windows 10 и 11 сфотографировать экран можно с помощью инструмента Ножницы. Это средство более функционально – позволяет снять не только все содержимое монитора, но и вырезать отдельную область с четкими прямоугольными границами/в виде фигуры свободной формы. Алгоритм действий:
- В меню «Пуск» в поисковой строке начните набирать название инструмента.
- В окошке в верхней части дисплея выберите «Режим».
- Укажите тип скриншота:
○ выборочная область со свободными границами;
○ прямоугольный фрагмент;
○ активное окно;
○ полноэкранный режим.
- Выделите мышью границы определенной области или укажите диалоговое окно. При выборе полноэкранного режима снимок делается автоматически.
Куда сохраняется скриншот
После создания скрина автоматически открывается редактор, в котором можно выделить отдельные элементы на картинке. Есть несколько вариантов экспорта – сохранить как графический файл, отправить по электронной почте или распечатать.
Alt + Prt Sc
Еще один штатный способ – использовать сочетание Alt + Prt Sc. В этом случае захватывается активное окно.
Куда сохраняется скриншот
Снимок поступает в кэш-память. Как и в предыдущих случаях, скрин можно отправить, вставив напрямую в сообщение или экспортировать на ПК как картинку.
Windows key + PrtScn
Используя «горячие клавиши», скрин можно получить сразу в виде графического файла. Для этого нужно набрать одновременно Win + PrtScn.
Куда сохраняется скриншот
Чтобы найти сохраненную картинку:
- Из меню «Пуск» или через значок на рабочем столе откройте «Этот компьютер».
- Выберите диск С.
- В левой панели найдите папку «Снимки экрана».
Скриншоты сохраняются в формате PNG. Если создается несколько скринов, они будут автоматически пронумерованы.
XBox Game Bar
Xbox – предустановленное в ОС Windows 10 и 11 приложение для кроссплатформенной интеграции с игровой консолью. А Game Bar – многофункциональная игровая панель. Делать моментальные экранные фотографии можно двумя способами.
Первый:
- Вызовите Game Bar, набрав сочетание Win + G.
- В появившемся окошке выберите иконку в виде камеры.
- Во вкладке «Записать» кликните по значку фотоаппарата.
Второй способ – запуск с клавиатуры. Нажмите одновременно Win + Alt + PrtSc.
Куда сохраняется скриншот
Чтобы найти сохраненный файл:
- Откройте диск С.
- В левой части окошка найдите директорию «Видео».
- Разверните папку «Запись».
Второй вариант – найти картинку напрямую в Game-Box:
- Вызовите консоль, набрав Win + G. Кликните по крайней иконке для того, чтобы развернуть меню.
- Перейдите в выпадающей вкладке к пункту «Коллекции».
- После этого в новом окошке выберите необходимое действие из предложенных – редактировать, создать мем, открыть в папке, удалить.
Как сделать скриншот на ноутбуке (HP, Lenovo, Acer, Asus, Philips, Samsung)
Снять дисплей на ноутбуке можно обычными инструментами Windows. Возможны небольшие отличия из-за разницы клавиатуры. На некоторых моделях недостаточно просто нажать PrtSc, может потребоваться сочетание:
- Shift + PrtScn;
- Fn + PrtSc.
Как сделать скриншот на компьютере если нет кнопки Print Screen
Может случиться, что клавиша PrtSc не работает или на нее «повешена» другая функция. На ПК с Windows 10 и 11 легко обойтись без Prtscr:
- Найдите в меню Пуск «Набросок на фрагменте экрана».
- Выберите «Создать».
- В верхней панели укажите форму захвата.
- Поделитесь изображением из буфера обмена или нажмите на всплывающее окошко в нижнем углу для редактирования.
Второй вариант вызова «Наброска» – наберите на клавиатуре Win + Shift + S.
Что делать, если не получается скриншот экрана
Бывает такое, что скринишь-скринишь — а изображение не сохраняется (т.е. вместо картинки — либо просто черная область, либо вообще ничего нет). Программы для создания скринов то же порой не могут заскринить какое-нибудь окно (особенно, если для доступа к нему требуются администраторские права).
В общем, в тех случаях, когда у вас не получается сделать скриншот — рекомендую попробовать одну очень интересную программу GreenShot.
GreenShot
Это специальная программа, с большим числом опций, основное направление которой — получение скриншотов из различных приложений. Разработчики заявляют, что их программа способна работать практически «на прямую» с видеокартой, получая изображение, которое транслируется на монитор. А потому, заснять экран можно у любого приложения!
Редактор в GreenShot — вставка стрелочки.
Все плюсы перечислять, наверное, бессмысленно, но вот основные:
— скриншот можно получить из любой программы, т.е. вообще, все что видно у вас на экране — может быть заснято;
— программа запоминает область предыдущего скриншота, и таким образом вы можете снимать нужные вам области в постоянно меняющейся картинке;
— GreenShot на лету может конвертировать ваш скриншот в нужный вам формат, например, в «jpg», «bmp», «png»;
— в программе есть удобный графический редактор, который способен легко добавить на скрин стрелку, подрезать края, уменьшить размер скрина, добавить надпись и т.д.
Примечание! Если вам мало этой программы, рекомендую ознакомиться со статьей про программы для создания скриншотов.
Вот собственно и все. Рекомендую вам всегда использовать эту утилиту, если не получается скрин экрана. За дополнения по теме статьи — буду признателен.
Удачных скриншотов, пока!
Первая публикация статьи: 2.11.2013г.
Обновление статьи: 1.10.2016г.
Скриншот на Mac
На клавиатуре стационарных iMac и MacBook кнопки типа Print Screen нет. Но в систему встроена функция мгновенной фотографии дисплея.
С помощью комбинации клавиш
Небольшая шпаргалка, как сделать скриншот на ПК с macOS без программ:
- Shift + Command + 3 – чтобы сфотографировать весь монитор;
- Shift + Command + 4 – для прямоугольного фото, выделенного курсором;
- Shift + Command + 4 + Space Bar, чтобы получить фото открытого окна.
Куда сохраняется скриншот
На компьютерах с macOS скрины по умолчанию размещаются на рабочем столе. Если вам не нужен файл, сохраняйте их в буфере обмена. Для смены параметров, добавьте в набор хот-кей кнопку Control, например Control + Shift + Command + 4.
Снимок экрана
Если у вас на компьютере стоит macOS Mojave, больше не обязательно держать в памяти наборы ключей и вспоминать, как правильно заснять фрагмент экрана или рабочее окно. Достаточно запомнить одну комбинацию, вызывающую приложение «Снимок Экрана». Для получения фото выполните следующие шаги:
- Наберите Shift + Command + 5.
- Укажите на панели управления один из видов захвата:
○ полноэкранного режима (1);
○ активного окна (2);
○ прямоугольного фрагмента (3).
После открытия программы:
- Кликните на панели раздел «Параметры».
- Настройте время задержки.
Как показать курсор мыши на скриншотах
Если требуется, чтобы на скрине была показана стрелка указателя:
- Вызовите панель управления и кликните на «Параметры».
- Поставьте галочку возле строки «Отображать указатель мыши».
Куда сохраняется скриншот
Как и в более старых версиях Mac OS, в Mojave принтскрины размещаются на рабочем столе. Но можно прописать собственный путь. Для этого:
Как сделать на ноутбуке скриншот: популярные способы
Существует несколько простых способов (всего их 2), с помощью которых можно быстро сделать снимок экрана ноутбука. Рассмотрим их наиболее подробно:
1 способ
- При помощи встроенных в операционную систему программ и сочетаний клавиш на клавиатуре. Этот способ наиболее легкий, быстрый и в то же время надежный. Сделать скриншот в этом случае можно, выполнив несколько простых нажатий клавиш и кликов мышью.
Здесь вам потребуется всеми известная графическая стандартная программа Paint
, которая есть абсолютно на всех компьютерах. Чтобы сделать снимок экрана вам потребуется нажать кнопку на клавиатуре PrtSc, потом открыть Пэинт и сочетанием клавиш Ctrl+V
вставить изображение в редактор, а потом сохранить под нужным названием и в необходимом формате.
Для непосвященных в эти вопросы людей, кончено, все, что написано выше кажется неразрешимой задачей, поэтому распишем процесс создания снимка экрана наиболее подробно и красочно, поэтапно:
- Нажимаем на клавиатуре кнопку Принтскрин, которая располагается в верхнем ряду клавиш, рядом с F12. Таким образом, содержимое экрана отправляется в буфер обмена.
- Далее необходимо открыть программу Paint и нажать кнопку Ctrl в правом или левом нижнем углу клавиатуры и одновременно нажимаем букву V(Ctrl+V) – вставка изображения в программу полностью (можно просто навести курсор на поле программы, кликнуть правой кнопкой и левой кнопкой нажать вставить).
Если нужно вставить часть изображения, то нужно левой кнопкой мыши кликнуть на раздел «Выделить», потом выбрать «прямоугольная область», выделить необходимую часть и после этого вставить изображения. Либо можно вставить изображение целиком и при помощи вкладки «Вырезать» убрать лишние детали.
- Если необходимо редактируем изображение при помощи различных инструментов. В случае необходимости можно добавить на скриншот текст.
- Сохраняем снимок экрана при помощи следующих команд: файл-сохранить как. Все готово. Теперь вы можете использовать скриншот в своих личных целях.
2 способ
- При помощи специализированных программ, например, с помощью SnagIt
– программа захвата изображений. Данная программа поможет вам сделать скриншот сайта, рабочего стола, в общем, любого изображения на вашем ноутбуке. Эта программа является платной, но она, как и многие другие предоставляется на 30 дней бесплатно.
В отличие от стандартного Пэинта в SnagIt можно сделать снимок необходимой части экрана. В этой программе намного больше инструментов для редактирования.
Изображение, сделанное в этой программе можно открывать в другой программе или отправлять ее в Word.
Конечно, это не полный список возможностей
данного редактора. Работа с данной программой осуществляется очень понятно и легко. Аналогичных программ в интернете существует огромное количество. Выбор той или иной программы для создания скриншота остается только за вами.
Вот список программ, которыми можно воспользоваться для создания скриншота экрана на вашем ноутбуке:
- Screenshot Captor
- Free Screen Video Recorder
- ShotTheScreen 1.2 RuS
- Capture .NET 11.6.4492 RuS
- Fraps 3.4.7
- Free Screen Video Recorder 2.5.20.211 RuS
Пометка Free означает, что программа распространяется бесплатно и есть в свободном доступе в сети, а пометка Rus, говорит о том, что программа русифицирована.
Для работы с этими редакторами не нужно обладать какими-либо особыми знаниями, навыками или умениями. Все довольно просто, понятно и легко. Поэтому для создания скриншота можно воспользоваться любой из них.
Ну, а если вам не хочется лишний раз напрягаться, искать нужный редактор, разбираться в нем, то лучше делать все по-старинке: при помощи стандартного Painta и нажатия клавиш на клавиатуре. В целом, выбор того, как именно вы будете делать скриншот, зависит только от вас
. Качество изображения и суть процесса от этого не изменится.
Слово Screen Shot (скриншот) означает «снимок» или «фото экрана». Другими, более понятными словами, — это кадр, который запечатляет то, что в данный момент изображено на мониторе. Это своего рода «фотография».
Скриншот – это довольно простой, нужный и важный инструмент, служащий для сохранения того, что демонстрируется с монитора компьютерной машины. Снимок или фотография с монитора, скриншот – тождественные понятия, несущие в себе однозначную смысловую нагрузку.






















![Как сделать скриншот на компьютере и ноутбуке [2023]](http://portalcomp.ru/wp-content/uploads/5/9/5/595104a6831fe1effdcef302dc23fc5b.png)







