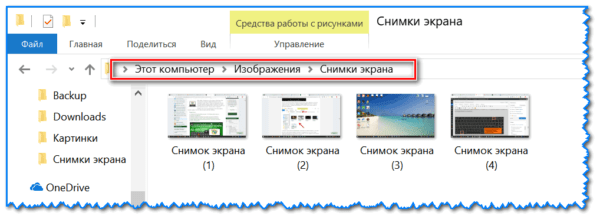OBS Studio
Абсолютно бесплатная утилита на русском языке для скринкастинга и стриминга в играх. Это одно из самых скоростных приложений за счёт уникального алгоритма сжатия пакетного видео. По каналу связи передаётся лишь изменяющаяся часть изображения. Это даёт небольшой программке возможность обогнать по скоростным характеристикам ПО с поддержкой мощных графических ускорителей.
В настройках утилиты предлагается выбор различных потоков (mp4, flv, ogg, amr и др). Это даёт возможность оптимизации существующего канала связи, максимум согласования. В результате удаётся достигнуть замечательного качества картинки без расширения канала связи и увеличения нагрузки на систему. Также есть возможность размещения источников видео на разные слои.
- согласованная работа на любом онлайн сервисе;
- большие скоростные характеристики;
- имеются большие возможности для хромакея;
- видео можно отражать, вращать, выбирать правильное положение снятых на смартфон сцен;
- наличие несколько входов видео, которые можно совместить;
- много фильтров для коррекции изображения;
- бесплатное ПО.
- необходимо ознакомительное изучение интерфейса программы;
- нужны знания о параметрах изображения для правильных настроек.
Скачать OBS Studio с официального сайта
Как активировать встроенную функцию для записи экрана в Android 10
Раньше записать происходящее на экране смартфона под управлением Android можно было только при помощи сторонних приложений, и у этого метода было два серьезных недостатка. Во-первых, загрузка сторонних приложений для записи экрана может быть опасна, так как основная функция такого приложения – записывать все, что происходит на экране, а тут уже не сложно догадаться, зачем злоумышленниками понадобилось бы использовать такую программу. Во-вторых, с помощью сторонних приложений нельзя записать звук. К слову, на других популярных операционных системах, таких, как iOS, функция записи происходящего на экране поддерживается на системном уровне, но, наконец, и на Android с приходом новой версии такую возможность завезли.
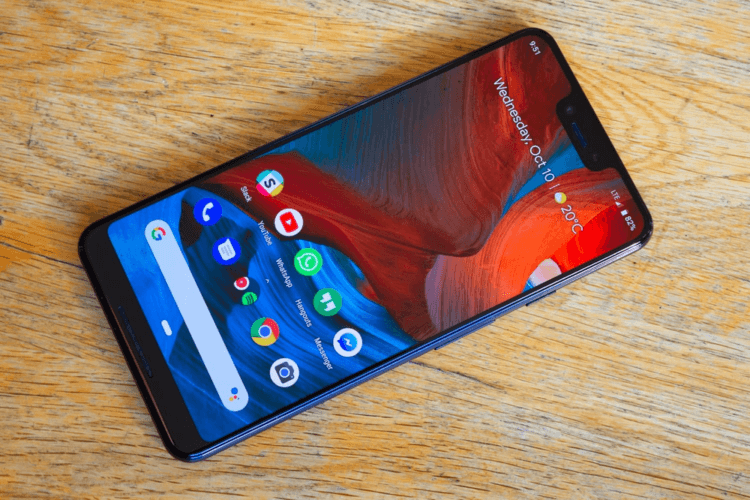
Как записать видео с экрана телефона
Прежде всего надо понимать, что есть простой и сложный способ записи экрана. Несмотря на сказанное выше, самым простым, наверное, является использование специального приложения.
Чаще всего мы в редакции пользуемся приложениями типа AZ Screen Recorder. Оно бесплатное, не очень требовательное и в целом надежное, хотя у него тоже случаются провалы и пару раз это серьезно подводило, когда не было возможности переснять. Например, когда мы делали что-то для нашего YouTube-канала и надо было снимать одновременно на камеру и вести запись с экрана. В итоге камера отрабатывала как надо, а AZ выдавал пустой файл.
Если надо просто заскринить что-то для отправки, это не будет большой проблемой, ведь можно просто переснять. Но если вам нужен иной способ и такие простые пути не для вас, то есть еще один способ, о котором и поговорим ниже.
Захват видео с экрана средствами Android
С Android Q вы можете воспользоваться встроенным прямо в систему средством для записи происходящего на экране в любое время, когда захотите. Эта функция будет отвечать потребностям большинства пользователей, но только по основным критериям, таким, как запись, пауза, остановка, сохранение и, конечно же, возможность поделиться получившимся роликом. Тут нет никаких специальных настроек или запутанных опций, что делает новую функцию довольно простым инструментом, но только когда вы знаете, как его разблокировать.
По умолчанию эта новая функция скрыта от пользователей. Но с помощью нескольких несложных действий вы можете активировать ее и больше никогда не загружать другие приложения для записи экрана.
1. Включаем опции «Параметры разработчика»
По умолчанию утилита для записи экрана отключена, поэтому вам придется включить ее вручную. Однако перед этим необходимо сначала открыть меню «Параметры разработчика» (название этого раздела меняется в зависимости от лаунчера, но в нем всегда фигурирует слово «разработчик»).
Откройте приложение «Настройки», выберите «О телефоне», затем найдите пункт с номером сборки и тапните по нему несколько раз. Прекратите тапать, когда появится надпись, что «теперь вы являетесь разработчиком». Вернитесь на главную страницу настроек, где должен появиться новый пункт «Параметры разработчика» в нижней части списка настроек или в расширенных настройках («Дополнительно»).
2. Активируем функцию записи экрана
В меню «Параметры разработчика» выберите «Feature flags» в разделе «Отладка». Затем найдите настройку «settings_screenrecord_long_press» и активируйте ее.
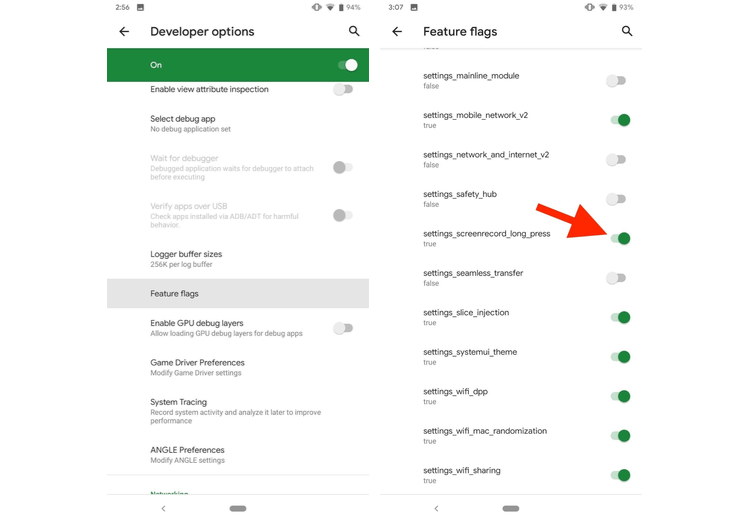
3. Записываем экран
После включения новой функции вы сможете использовать новый встроенный экранный рекордер. Нажмите и удерживайте кнопку питания, чтобы получить доступ к меню питания, затем нажмите и удерживайте кнопку снимка экрана (Скриншот), пока не появится всплывающее меню с кнопкой «Start Recording» (Начать запись). Нажмите на нее и появится новое всплывающее окно, предупреждающее, что эта программа будет записывать все происходящее на вашем экране. Выберите «Start now» (Начать сейчас).
Затем появится уведомление под названием «Screen Recording» (Запись экрана) с доступными параметрами остановки, паузы и отмены. Что делает каждая из этих кнопок, я думаю, объяснять не надо. Доступ к уведомлению можно получить в любое время, достав сверху меню быстрых настроек.
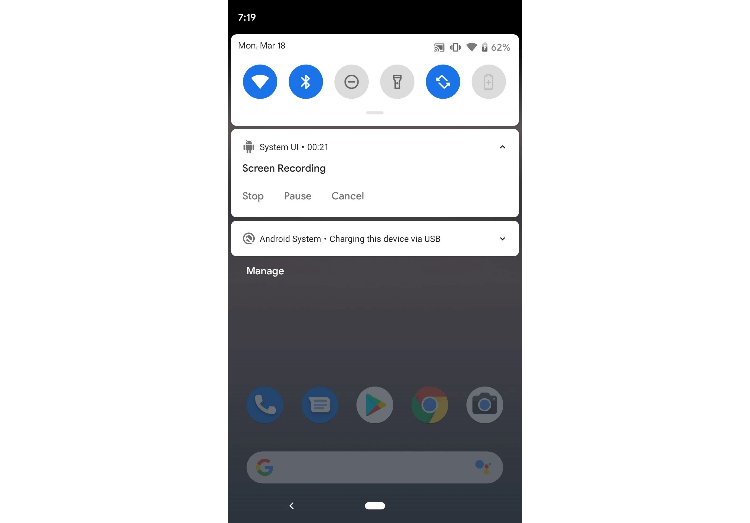
После нажатия кнопки «Stop» (Стоп) видео будет сохранено в вашей галерее по умолчанию в папке «Captures» (Записи экрана). В уведомлении, которое оповещает о том, что видео было сохранено, у вас также есть возможность «Поделиться» или «Удалить» видео. Если вы попытаетесь сделать скриншот во время записи экрана, это может привести к ошибке, так что имейте это в виду. Качество записи варьируется от устройства к устройству.
Пока новая функция работает немного криво, но к официальному выходу Android Q ее точно подлатают и заставят работать как следует.
Снимок экрана с помощью стороннего приложения
Если по какой-то причине вышеописанный способ у вас не работает (или не работает на вашем смартфоне), вы всегда можете попробовать установить стороннее приложение. Одним из таких является, например, ReEnable Screenshot Module. Он позволяет запечатлеть происходящее на экране без дополнительных настроек сразу после установки.
С такой проблемой я столкнулся только один раз, хотя на руках было более полусотни смартфонов. Но судя по популярности предыдущей заметки (Решение проблемы «Не удалось сохранить скриншот»), подобная ошибка возникает у многих.
Я решил собрать десяток советов, которые помогут вам решить эту проблему.
- Перезагрузите телефон. Наверное, это не поможет, но чудеса случаются (шутка).
- Проверьте, есть ли место на диске, где сохранены скриншоты. Они могут храниться в памяти телефона (ПЗУ) или на карте памяти. В настройках можно посмотреть, какой диск используется по умолчанию (скриншоты записываются на него). Вы можете попробовать изменить диск для записи по умолчанию.
- На днях объединил память телефона и память карты памяти на одном устройстве. После вытаскивания карты памяти и попытки сделать скриншот. Не удалось — нет свободного места для хранения. Выяснилось, что нужно было отключить пул памяти, так как карта microSD уже была извлечена из устройства.
- Обновите все системные приложения (сервисы Google). Запустить снова. Это тоже не помогает.
- Если в телефоне нет карты памяти, попробуйте ее установить, сделайте в настройках диском по умолчанию. Скриншот сохранится?
- Попробуйте сделать снимок и посмотрите, сохранится ли он. У некоторых после этого начинает работать сохранение скриншотов.
- Запустите ES Explorer (или другой аналогичный файловый менеджер) и проверьте, есть ли в папке «Изображения» папка «Скриншоты». Вы должны зарегистрировать все доступные диски (ROM и microSD). Если нет, создайте папку «Скриншоты.
- Авторизуйтесь через ES File Explorer и попробуйте удалить папку Screenshots. Сделайте снимок экрана. Он должен восстановиться автоматически. Если нет, сделайте это снова.
- Попробуйте советы 6 и 7 с папкой Pictures (именно там находится папка со скриншотами).
- В некоторых оболочках папка Screenshots хранится в папке DCIM. Попробуйте шаги 6-8 с этой папкой. Будьте осторожны, чтобы не удалить фотографии и видео, которые обычно хранятся в папке DCIM,
- Если вы используете галерею QuickPic, проверьте, скрыта ли в этой галерее папка со скриншотами.
- Сбросьте телефон к заводским настройкам. А еще лучше обновить свой смартфон. Но мы рекомендуем использовать эти методы только в крайнем случае.
- Посмотрите, отключено ли хранилище мультимедиа в диспетчере задач.
Все знают, что такое скриншоты и зачем они нужны. Это скриншоты смартфона или другого устройства, призванные показать, что в данный момент происходит на экране. Как правило, их делают не для себя, а для кого-то другого. Скриншоты, например, являются неотъемлемой частью всех наших инструкций, потому что это значительно увеличивает информативность. Гораздо лучше приправить словесное объяснение картинкой, где именно нажимать. Другое дело, что иногда телефон просто не дает сделать скриншот. Давайте посмотрим, почему.
На самом деле причин, по которым скриншоты не создаются, может быть множество — от ошибки пользователя до технических ограничений, установленных производителями или разработчиками программного обеспечения. В этой статье мы постараемся вспомнить самые распространенные ошибки и ограничения, мешающие сделать скриншот рабочего стола, и найти способы их решения.
Куда сохраняются скриншоты на MacBook
После того, как вы создаете скриншот на MacBook, он автоматически сохраняется на рабочем столе. Скриншоты имеют название «Снимок экрана» с дополнительной информацией о дате и времени создания. Например, «Снимок экрана 2023-09-21 в 13.30.45.png». В macOS можно настроить местоположение сохранения скриншотов по умолчанию.
Чтобы изменить местоположение сохранения скриншотов, выполните следующие шаги:
1. Откройте программу «Терминал» на вашем MacBook.
2. Введите следующую команду:
defaults write com.apple.screencapture location ~/ПутьКПапке
(путь к папке, куда вы хотите сохранять скриншоты).
3. Нажмите Enter, чтобы сохранить изменения.
Если вы хотите изменить местоположение сохранения скриншотов на рабочем столе, введите следующую команду:
defaults write com.apple.screencapture location ~/Desktop
И после этого перезапустите Finder с помощью команды:
killall SystemUIServer
После выполнения этих шагов, скриншоты будут сохраняться в указанной вами папке.
Как видите, сделать скриншот на MacBook с помощью сочетаний клавиш очень просто. Попробуйте эти способы и вы сможете с легкостью делать скриншоты в любое время.
Скрин на Mac OS
Если вдруг вам понадобилось сделать снимок экрана на mac, вы по обыкновению станете выискивать на клавиатуре всеми любимую клавишу print screen. Она всегда помогала пользователям платформы Windows делать скриншоты. Но к сожалению, создатели устройств от компании Apple не снабдили клавиатуру подобной кнопочкой.
Один из них выглядит следующим образом:
- Если вам необходимо запечатлеть весь экран без исключения, используйте сочетание клавиш Shift-Command (⌘)-3.
- Готовый файл в формате PNG вы сможете найти на рабочем столе макбука.
В том случае, если вы хотите заснять только выбранную вами область на экране, существует иной метод:
- Зажмите сочетание клавиш Shift-Command-4. Вы увидите, что указатель мыши принял вид крестика.
- Наведите крестик на то место, откуда вы желаете начать выделение и нажмите левую кнопку мыши.
- Начните плавно тащить курсор в противоположную сторону от начала выделения участка. Как только отметите нужный вам фрагмент, отпустите левую кнопку мыши.
- Ваше изображение будет находиться, опять же, на рабочем столе.
Иногда необходимо, чтобы в кадре было только открытое вами окно. Помогут с таким скриншотом на маке клавиши Shift-Command-4. Но этого будет недостаточно. Чтобы на скрине было только выбранное окно, нужно:
- Нажать пробел, как только курсов станет крестиком после нажатия Shift-Command-4.
- Курсор из крестика превратится в фотоаппарат. Нажмите этим новым курсором на то окно, которое вам необходимо сфотографировать.
- Этот снимок тоже сохранится на главной странице.
How to take a screenshot with the screenshot menu
Digital Trends
The Screenshot app looks like a floating toolbar near the bottom of the screen with buttons that look like the type of screenshot that they capture. At the far left is full-screen capture, then window and partial-screen capture. In the next section, full- and partial-screen recording buttons appear, followed by an Options menu. and a Capture button.
Choose one of the screenshot buttons, then Capture to grab a save of what’s on the screen. The Screenshot toolbar won’t be included in the capture.
If something needs to be set up, such as a menu opened to show its contents in the screenshot, select the 5 seconds or 10 seconds delay from the Options menu.
If you want to see the mouse pointer arrow in the screenshot, enable Show mouse pointer in the Options menu.
The Floating Thumbnail option is enabled by default, but when taking multiple screenshots in a row, the thumbnail might be captured in some of the images since it appears on-screen. Switch Floating thumbnail off in the Options menu when you are taking quick screenshots.
Скриншот экрана на Mac с помощью специальных программ
Помимо стандартных сочетаний клавиш, снимок экрана для Мака, Макбука или Макбук Аира можно получить, воспользовавшись специальными программами, входящими в комплект поставки Mac или загруженными отдельно.
Утилита «Снимок экрана» (Grab Utility)
Это встроенная программа-утилита с простым функционалом для создания снимков экрана. Открыть её можно через меню Программы/Утилиты либо через поиск Spotlight.
- Запустите программу, затем выберите в меню пункт Снимок и далее нужную вам опцию. Всего доступно четыре опции: Выбранное, Окно, Экран, Экран с задержкой.
- Щёлкните по нужной опции, затем вы увидите уведомление о том, что для снятия снимка экрана нужно кликнуть в любом месте за границами этого сообщения. Выполните щелчок по нужному вам месту, затем выберите папку для сохранения изображения.
Как мы видим, программа очень простая, её функции практически аналогичны рассмотренным выше сочетаниям клавиш.
Особенности программы:
- вы можете выбрать место для сохранения каждого скриншота после его получения;
- вы можете добавить изображение курсора на снимок (по умолчанию курсор затирается на скриншотах). Добавление такой опции производится через меню настроек программы.
Программа Joxi
Эта программа устанавливается отдельно и имеет более широкий ряд функций, которые могут быть интересны пользователям Mac в разных ситуациях. Скачать программу можно с официального сайта Joxi.ru.

Как видите, функции программы очень разнообразны, однако для получения простых скриншотов без дополнительной обработки бывает достаточно обычных сочетаний клавиш.
Where to find screenshots on Mac
So, you took your screenshot, but now you might be wondering where to find it. Your screenshots are saved, by default, to your desktop, which can be accessed through Finder under Desktop or just by accessing the desktop directly. However, that can lead to a very messy desktop. If you have macOS Mojave or later, the default location of screenshots can be changed in the Screenshot app.
In terms of file format, the default for saved screenshots is PNG. To change this, open up Terminal. Ignoring the quotation marks, type in the following command: “defaults write com.apple.screencapture type” — followed by space and the file format you want, whether that’s JPG, PDF, or some other image format. Finally, hit the Return key.
Блокировка звонков с конкретных номеров
Бывает так, что тебе нужно заблокировать звонки с конкретного номера. Специальных чёрных списков в Android не предусмотрено, а доступные в Google Play приложения реализуют блокировку номеров через грязные хаки и не всегда корректно.
Однако блокировку отдельных номеров можно получить в базовой версии Android, для этого достаточно просто отправить неугодных абонентов в голосовую почту. Чтобы сделать это, нажимаем по нужному контакту, далее нажимаем иконку редактирования, далее меню и выбираем пункт «Только голос. почта». Там же, кстати, можно установить отдельный рингтон для злосчастного абонента.
Jing
Довольно простая и приятная в использовании программа, в которой вы без труда сделаете скринкаст. Интерфейс программы максимально прост, но при этом необычен и красочен. После установки в вашей верхней части монитора закрепляется маленькое солнышко — и если навести на него мышку, то появятся лучи выбора: «Сделать запись», «Посмотреть историю» или «Дополнительные настройки». Область записи надо выбрать мышкой, либо вписать значения ширины и высоты в соответствующие пункты. После окончания съёмки вы сможете сохранить ролик на компьютер или загрузить сразу на видеохостинг. В программе содержится довольно большое количество пресетов для конвертации итогового видео. Распространение условно-бесплатное, т.е. в триальной версии накладываются ограничения на использование.
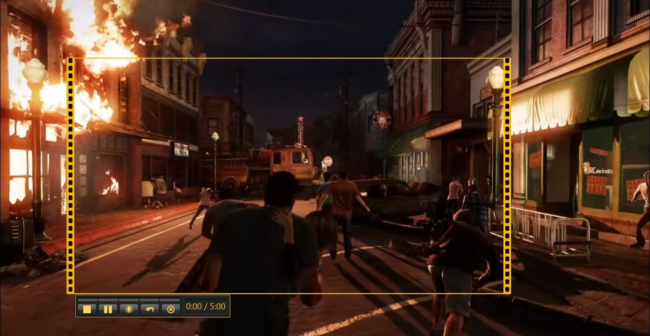
Достоинства программы:
- Функционал простой, но не вызывающий затруднений у новичков
- Возможность простой редакции видео после съёмки
- Запись голосовых комментариев параллельно с захватом экрана
- Загрузка роликов на видеохостинги и в соцсети
Скачать программу можно здесь.
Вопрос-ответ:
Как сделать скриншот на маке с ОС Windows?
Для того чтобы сделать скриншот на маке с ОС Windows, нужно нажать комбинацию клавиш Command + Shift + 3. После этого на рабочем столе появится файл с изображением скриншота.
Можно ли сделать скриншот только определенной области на маке с Windows?
Да, на маке с Windows также можно сделать скриншот только определенной области. Для этого нужно нажать комбинацию клавиш Command + Shift + 4, после чего курсор мыши превратится в перекрестие. Выделите нужную область и отпустите кнопку мыши. Скриншот этой области сохранится на рабочем столе.
Как сохранить скриншот на маке с ОС Windows в буфер обмена?
Чтобы сохранить скриншот на маке с ОС Windows в буфер обмена, нужно нажать комбинацию клавиш Command + Control + Shift + 3. После этого скриншот будет сохранен в буфер обмена и вы сможете вставить его в любое другое приложение или редактор изображений.
Как изменить формат файла скриншота на маке с Windows?
По умолчанию скриншоты на маке с Windows сохраняются в формате PNG. Однако, если вы хотите изменить формат файла скриншота, вы можете воспользоваться следующей командой в Терминале: defaults write com.apple.screencapture type . Вместо подставьте нужный вам формат файла (например, JPG).
Специальные возможности ОС Windows
Клавиатуры некоторых моделей лэптопов расширены для работы с платформой «Виндовс». В нижнем левом углу рабочей зоны должен быть фирменный значок Windows 10. По нажатию на Win + PrintScreen снимок сохраняется не только в кэше, но и в галерее, что гораздо удобнее.

Найти скриншот можно в папке «Изображения» и отредактировать его в любой графической утилите.
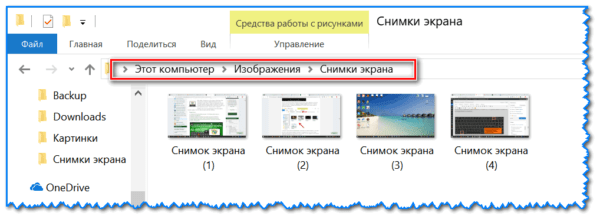
Начиная с 2017 года, на платформе Windows появилась возможность выделения отдельных областей нажатием Win +S+Shift.

Изображение сохраняется только в промежуточном кэше. То есть, извлечь его можно с помощью того же Paint или Word нажатием Ctrl + V. На «Виндовс 8» данный способ не работает.
Skitch
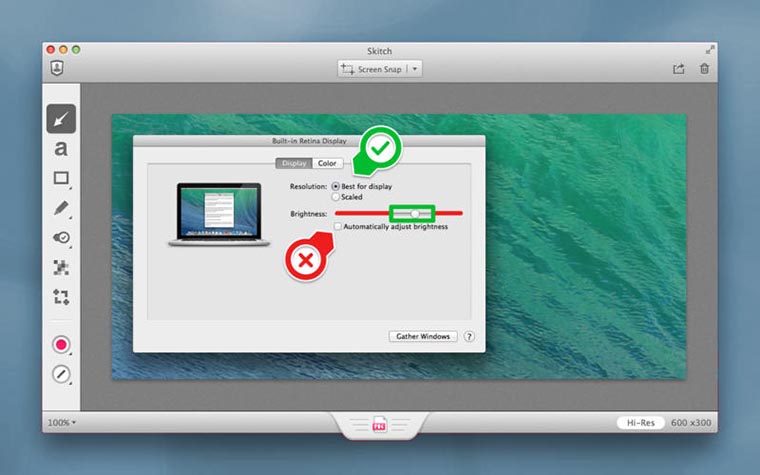
Приложение, которое позволяет не только делать снимки экрана, но и редактировать их. На выбор предоставлены самые популярные инструменты, с помощью которых можно обрезать фото, изменить размеры, нанести текст поверх изображения, добавить стрелочки, маркеры, геометрические фигуры, выделить текст или замазать ненужный фрагмент.
В большинстве случаев этого будет достаточно, чтобы не запускать Photoshop и быстро привести картинку к нужному виду.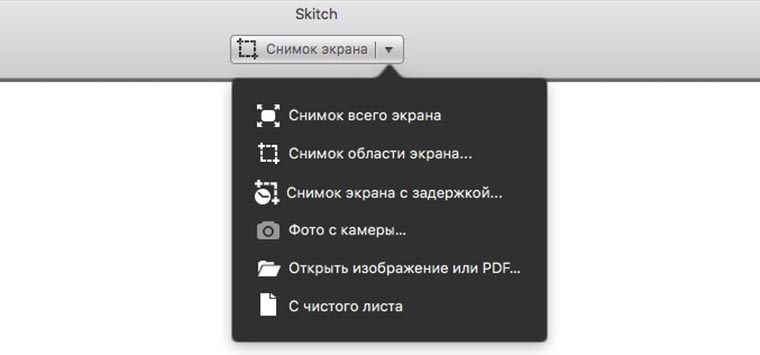
По части создания снимков экрана есть все необходимое: снимок всего экрана или его области и снимок с таймером. К сожалению, сделать снимок окна выбранного приложения, как в стандартной утилите OS X, не получится.
Стандартные возможности макбука (Комбинация клавиш)
Этот способ является самым простым. Ведь для того чтоб создать фото всего рабочего стола, достаточно нажать Shift + Command + 3.
А если вам нужен какой-то фрагмент, то следует нажать Shift + Command + 4.
Затем перетащите курсор мыши на нужный участок и выделите его. Отпустите мышь, тем самым вы сохраните снимок выделенного объекта на своем рабочем столе опять же в формате PNG.
Фотография окна на макбуке.
Следует зажать комбинацию клавиш Shift + Command + 4. А после – клавишу Пробел.
Ваш курсор мыши поменяется на фотоаппарат. Перетащите на нужное окно. Оно автоматически выделится, поэтому вам не понадобятся никакие дополнительные действия. Просто щелкните по окну мышкой.
Таким образом, на рабочем столе появится фотография выбранного окна.
Lightshot Screenshot

Небольшая утилита, которая поселится в строке меню и будет делать снимки экрана, распространяется бесплатно в Mac App Store.
Пусть вас не смущает минимум настроек и отсутствие полноценного интерфейса. Стоит лишь задать сочетание клавиш для активации Lightshot Screenshot, нажать их и программа предстанет во всей красе.
Сначала указываем нужную область для создания снимка и сразу же наносим все дополнительные пометки, текст, стрелки, выделения. При помощи специальных кнопок можно в одно нажатие сохранить фото, сохранить его в облако, скопировать в буфер обмена или отправить на печать.
Скачать Lightshot Screenshot
бесплатно .
Делаем скрин на устройствах разных производителей
Как упоминалось выше, некоторые производители предоставляют собственные решения для снятия скриншота на телефоне:
- На устройствах Galaxy Note скриншоты делаются с помощью S Pen.
- На устройствах HTC нажмите и удерживайте кнопки «Питание» и «Домой».
- Пользователи продукции LG могут использовать инструмент Quick Memo, который не только может моментально сделать снимок на экране, но и позволяет делать заметки.
- На Sony Xperia все делается с помощью специального меню. Пользователь может вызвать его долгим нажатием на кнопку питания».
- На устройствах от Meizu и большинства других производителей необходимо одновременно зажать клавиши «Громкость +» или «Громкость -» и «Вкл/Выкл».
- На некоторых смартфонах Samsung можно сделать снимок, удерживая кнопку «Домой».
Как сделать скриншот при помощи Touch Bar?
Touch Bar — это уникальная функция, встроенная в некоторые модели ноутбуков Apple, которая представляет собой дисплей на клавиатуре с различными функциональными кнопками. Один из способов сделать скриншот на ноутбуке с Touch Bar — это использование соответствующей кнопки.
Для того чтобы сделать скриншот при помощи Touch Bar, необходимо выполнить следующие шаги:
- Нажмите на кнопку «Capture» на Touch Bar, которая смотрится как изображение камеры.
- После этого появится меню со следующими опциями:
- — Весь экран (Full Screen) — для создания скриншота всего экрана.
- — Окно (Window) — для создания скриншота текущего окна.
- — Область (Selection) — для создания скриншота выбранной области экрана.
- Выберите нужную опцию и дождитесь, пока скриншот будет создан.
Сделанный скриншот сохранится в формате PNG и появится на рабочем столе или в папке «Загрузки».
Использование Touch Bar позволяет быстро и удобно создавать скриншоты, поэтому, если вы владеете ноутбуком Apple с этой функцией, рекомендуется использовать ее для быстрого создания скриншотов.
Как сделать скриншот macOS с помощью специального инструмента
С выходом macOS Mojave появился новый удобный инструмент создания скриншотов. Есть два способа вызвать его:
- Через Finder откройте папку с программами, зайдите в Утилиты и выберите Снимок экрана.
- Или же зажмите на клавиатуре клавиши Command + Shift + 5.
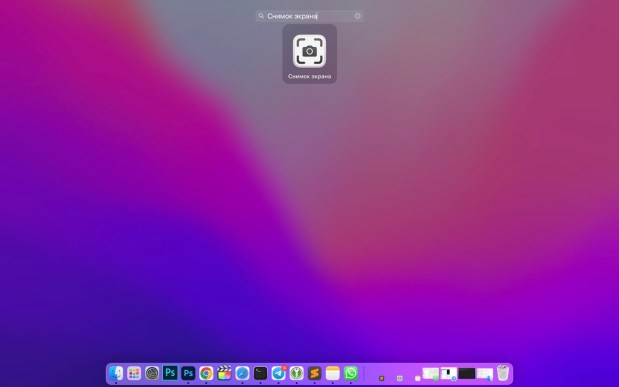
Любой метод откроет инструмент для работы со скриншотами снизу экрана. Там будут расположены удобные кнопки для того, чтобы сделать:
- Скриншот всего экрана.
- Скриншот выбранного окна.
- Скриншот выбранной области экрана.
Инструмент также позволяет записывать экран, как в QuickTime. Доступны следующие варианты:
- Запись всего экрана.
- Запись выбранной области экрана.
Вы также можете выбрать папку сохранения скриншотов и записей по умолчанию и включить таймер-отсчёт до скриншота. Можно также отключить появление маленьких превью и включить историю скриншотов. Можно включить или отключить отображение курсора на скриншотах.
Панель с инструментами можно перетягивать по экрану. На скриншотах сама панель отображаться не будет.
How to add annotations to a screenshot
The macOS Markup capabilities are built into the Screenshot app. That means you can easily add highlights to text, draw arrows to point out details, make freehand sketches, add your signature, and much more to any screen capture.
Digital Trends
Step 1: To see the Markup toolbar, just select the thumbnail that appears in the bottom-right corner after taking a screenshot.
Step 2: After you select the screenshot’s thumbnail, it opens in a window with a Markup toolbar at the top. This is a system utility window that appears above all other windows and lacks the usual maximize, minimize, and sizing options of an app window. There are several drawing tools, a text tool, a signature option that lets you sign on your trackpad or take a photo of an ink and paper signature with a webcam or iPhone, and more.
Step 3: Perfect squares and circles are possible when using the Shapes tool, but the Sketch tool at the top-left is quite helpful at correcting wobbly, hand-drawn shapes, including boxes, stars, triangles, ovals, and arrows.
Step 4: It’s also easy to edit your drawings and annotations — Preview is the best Paint equivalent on macOS. Deselect the current tool so the cursor becomes an arrow and choose any annotation to adjust its size, position, and color. Hit the Delete key to remove that sketch, text, or signature.
Step 5: When you’re satisfied with marking up the screenshot, choose the Done button at the upper right to save the image. You can also use the Share menu to AirDrop and send to another app, or simply trash the screenshot if you’ve decided you don’t want it.