Как перенести все ресурсы к себе
Для начала скачайте файл по этой ссылке и откройте у себя в браузере. Далее будем работать с ним.
1. Узнайте, какие файлы вообще скачивал браузер
Откройте вкладку Network в Chrome Dev Tools и обновите страницу с помощью F5:
На вкладке показан список всех файлов, которыми пользовался ваш браузер, когда вы открыли страницу сайта. Для каждого ресурса показаны адреса, по которым они скачивались. Здесь даже показано за сколько времени скачался каждый из файлов, сколько он весил и т.д. Можно даже посмотреть что в этих файлах, на вкладке :
Теперь выключите интернет и обновите страницу в браузере, вы увидите файлы, которые не скачались, они подсветятся красным:
А почему Bootstrap не отключился?
Странно, тоже брался из интернета, но стили с сайта никуда не пропали. Во вкладке Network он тоже красным не подсвечен. Вот как он подключался в коде:
На самом деле браузер его закешировал. Очень многие сайты используют Bootstrap, поэтому браузер уже скачал его один раз и подсовывает вам его каждый раз, как будто он скачал его заново. Это делается для того, чтобы сайты грузились быстрее: зачем скачивать одни и те же популярные библиотеки раз за разом при каждом клике на сайте, если можно скачать один раз и сохранить у себя. Чтобы сбросить кэш, обновите страницу комбинацией клавиш Ctrl F5. Теперь с сайта пропадут вообще все ресурсы из интернета:
Chrome Dev Tools тоже покажет, что заново Bootstrap скачать не удалось:
2. Скачайте файлы к себе
Теперь, когда вы знаете, какие из файлов вам нужны, можно включить интернет обратно и скачать их все по очереди. Для этого кликните по ним правой клавишей и нажмите . Вы получите вкладку, где показан нужный вам ресурс. Осталось только скачать его к себе на компьютер. Вот как скачать картинку:
А вот JS-файл. Здесь выделите текст через Ctrl a и скопируйте его в файл с таким же названием:
Продолжайте, пока не скачаете все файлы, которые подгружались из интернета. Их список можно перепроверить с помощью предыдущего раздела статьи “1. Узнайте, какие файлы вообще скачивал сайт”.
Хранить все скачанные файлы лучше в отдельной папке. Если это статика, то в , а если медиа — в . Вот статья о разнице.
3. Замените ссылки
Теперь, когда вы скачали все файлы к себе, нужно заставить сайт использовать скачанные файлы вместо ссылок в интернет. Для этого нужно найти где подключались эти файлы в . После этого просто заменить ссылку на адрес до файла на компьютере.
На вкладке Network в колонке Iniciator показано где какой файл подключался:
Обратите внимание, что в таблице встречаются странные записи со статусом 302 Found и пустым превью. Это редиректы
Если нажать на “инициатора” у картинки, можно заметить, что они как раз и были скачаны по “редиректу”:
4. Проверьте, что сайт теперь оффлайн.
Выключите интернет и откройте ваш сайт. Снова откройте вкладку Network и нажмите Ctrl F5. Если какие-то из подключаемых файлов подсветились красным — у вас что-то не получилось и сайт всё ещё использует интернет для подгрузки файлов. Скорее всего у вас не получился предыдущий шаг: вы неправильно указали ссылку на адрес до скачанного файла. Если указать адрес правильно не получается, вам поможет эта статья в разделе про ошибку .
Где хранится
Разобравшись, как в Виндовс 11 сделать снимок экрана, возникает другой вопрос — где сохраняется информация. В зависимости от выбранного варианта возможны разные сценарии:
- Сохранение в буфере. В этом случае данные находятся во внутренней памяти до копирования в какое-то приложение, к примеру, Paint.
- В папке «Изображения» и «Снимки экрана» при использовании комбинации Win+ Print Screen.
- Папка Videos/Captures в Windows 11 — в случае применения Win+G.
- Индивидуальное место — выбирается самостоятельно при сохранении.
Точного ответа, куда сохраняются скриншоты на Виндовс 11, не предусмотрено. Многое зависит от применяемого способа. Если раньше эта информация всегда загружалась в буфер и ожидала копирования, с появлением новых методов она может быть сразу сохранена в папке.
Сохранить PDF страницы
Сохранить страницу формата PDF в Chrome вы можетеPrintFriendly & PDF (С помощью плагина Chrome) и других сервисов онлайн-обработки или с помощью плагина Chrome (Сохранить как PDF) также можно добиться печатью.
Сохранить страницу PDF в Chrome для предварительного просмотра
На странице, которую вы хотите сохранить, сочетание клавиш (Или щелкните правой кнопкой мыши меню->), Откройте интерфейс просмотра печати страницы
В это время вы можете увидеть предварительный просмотр сайта (по умолчанию черно-белый дисплей), который можно найти в опциях слева -> , Во всплывающем интерфейсе выбора найдите , Просто дважды щелкните
В это время вы можете увидеть цвет предварительного просмотра сайта, нажмите слева Нажмите кнопку, чтобы сохранить сайт в формате PDF.
Как сделать длинный скриншот на iPhone и iPad
Устройства от Apple с iOS 14 и новее могут сделать фотокопии веб-страниц, электронной почты и документов с помощью штатного средства.
1. Откройте веб- или оффлайн-документ с нужным содержанием.
2. Нажмите одновременно кнопки понижения громкости и выключения устройства.
3. Тапните на изображение сделанной фотокопии, появившемся в левом нижнем углу.

4. Выберите на верхней панели режим «Вся страница». Для сохранения скриншота нажмите «Выгрузить» в правой верхней части экрана.
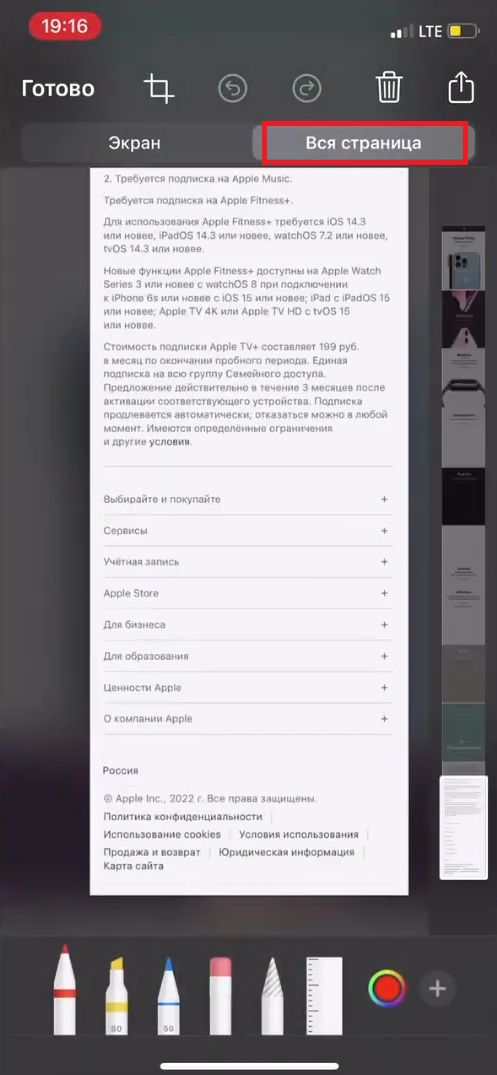
6. Нажмите «Сохранить PDF в Файлы». Выберите директорию для размещения копии.
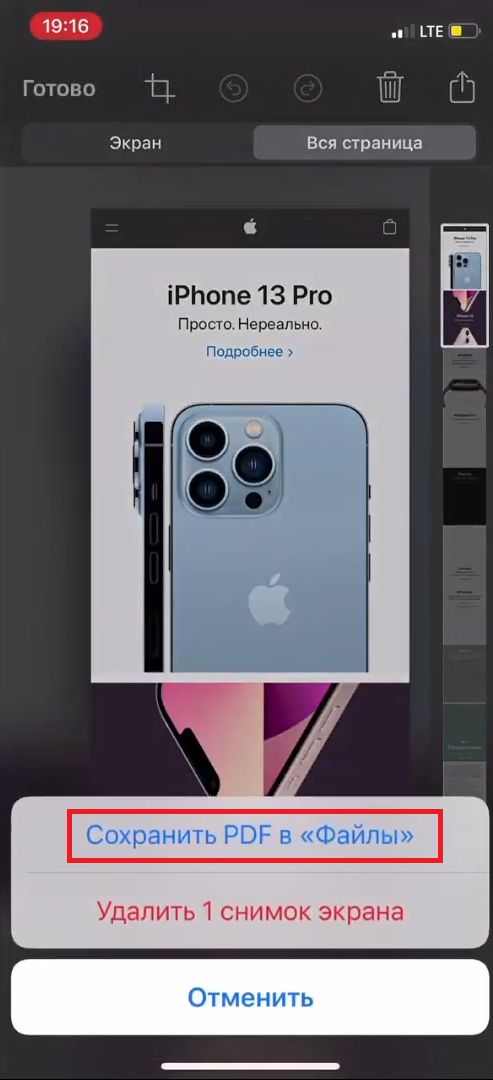
Сделать длинный фотоснимок меню смартфона, интерфейса приложений и других источников поможет приложение Tailor.
1. Создайте несколько обычных скриншотов нужного содержимого. Каждый следующий снимок должен перекрывать предыдущий примерно наполовину.
2. Загрузите Tailor из AppStore. Разрешите ему пользоваться фото на устройстве.
3. После первого открытия приложение автоматически сложит сделанные снимки.
В AppStore есть и другие приложения, которые помогут сшить несколько фотокопий экрана.
Кроме названных iOS предоставляет другие способы создания длинных фотокопий содержимого экрана. Это приложение Shortcuts (добавление ненадежной команды из галереи ярлыков Siri Routinehub) и функция AssistiveTouch (создание фото экрана с помощью жестов).
Как сохранять страницу сайта офлайн на iPhone и iPad в PDF и просматривать без Интернета (для устройств с iOS 11 и выше)
Этот способ позволяет сохранить страницу сайта в PDF-файл с возможностью просмотра без Интернета. Созданный файл может быть как точной копией web-страницы (с комментариями, ссылками, рекламой и т.д.), так и облегченной версией в «Режиме чтения».
1. Откройте Safari на iPhone или iPad и перейдите на необходимую интернет-страницу.
2. Коснитесь нижнего края экрана для отображения панели инструментов Safari.
в случае, если необходимо сохранить веб-страницу в «Режиме чтения» (без комментариев и рекламы), нажмите на соответствующий значок в левом верхнем углу (в строке поиска), а затем тапните по кнопке Поделиться.
3. Выберите «Создать PDF».
4. В нижнем левом углу созданного PDF-файла нажмите кнопку Поделиться.
5. Выберите пункт Сохранить в «Файлы».
6. Укажите место для сохранения и нажмите Добавить.
7. При желании, на PDF-файле можно внести пометки (текст, зарисовки), для этого нажмите кнопку Разметка в правом верхнем углу.
8. Для того чтобы найти полученный PDF-файл интернет-страницы, откройте приложение Файлы.
ПО ТЕМЕ: Как правильно заштриховывать секретные данные на скриншотах в iPhone, чтобы их нельзя было увидеть.
Бесплатные программы для создания снимков экрана
Специальные приложения содержат больше инструментов для создания и редактирования снимков дисплея. Этот софт умеет загружать изображения на интернет-сервер, что удобно, если вам нужно поделиться файлом с другими людьми — достаточно отправить им ссылку.
ФотоСКРИН
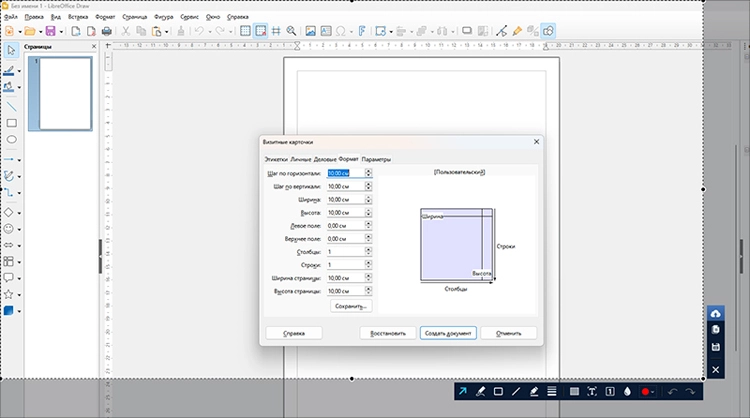
Простая и удобная программа на русском. Позволяет добавлять изображение с экрана в буфер обмена, сохранять его как PNG- или JPEG-файл или загружать на сервер. На снимок можно добавлять стрелки, выделения, надписи и отметки с нумерацией (например, так можно обозначать последовательность действий). Есть функция размытия фрагментов, что пригодится для скрытия конфиденциальных сведений.
Скачайте современное приложение для скриншотов бесплатно:
Как пользоваться:
- Откройте ФотоСКРИН. Через настройки можно включить автозагрузку приложения. Оно всегда будет работать в фоновом режиме и не придется каждый раз запускать его вручную.
- Одновременно нажмите левую и правую кнопку мыши.
- Выделите рамкой область на мониторе, которую нужно заскринить.
- При необходимости добавьте пометки.
- С помощью вертикальной панели справа выберите, что нужно сделать со скриншотом — скопировать, сохранить в виде файла или загрузить в интернет.
PicPick
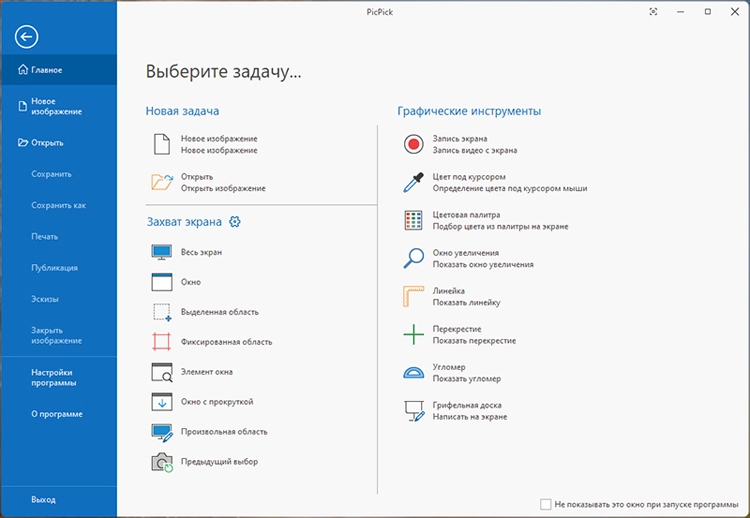
Продвинутое приложение для скриншотов. Есть функция видеозаписи со звуком. Позволяет рисовать на дисплее, как на грифельной доске, добавлять надписи и выделения. Предусмотрены угломер и линейка. Программа умеет сохранять окна с прокруткой — по итогу получится длинное вертикальное изображение.
Как пользоваться:
- Запустите PicPick.
- На вкладке в разделе Захват экрана выберите подходящий способ съемки и сделайте скриншот.
- Откроется редактор, в который автоматически импортируется созданный графический файл.
- Внесите нужные изменения и сохраните результат. Поддерживаются PNG, BMP, JPEG, GIF и PDF.
Воспользуйтесь преимуществами Google Диска
У вас есть большое бесплатное ведро в облаке, и оно называется Google Drive. Существует два официальных расширения производительности Google Диска
это поможет сохранить веб-страницы на потом. Имена похожи, но функции разные, так что давайте немного проясним ситуацию.
- Сохранить в Google
- Сохранить в Google Drive
Сохранить в Google Drive это инструмент для передачи, который позволяет отправлять копии целых веб-страниц в различных форматах (а не только в закладки) на ваш диск Google. Как вы можете видеть на скриншоте ниже, вы также можете выбрать конкретную папку для сохранения их. И да, как вы знаете, вы можете работать с Google Drive в автономном режиме.
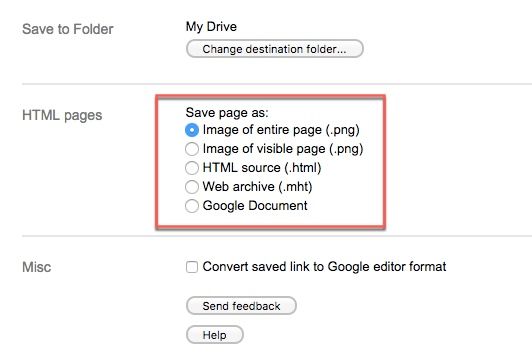
Что это за приложение
GoodLinks позволяет быстро и удобно сохранять веб-страницы, чтобы прочитать их позже. Даже когда у вас нет интернета, так как все статьи скачиваются в оффлайн. Не просто ссылка сохраняется в оффлайн, а полный текст статьи или страницы.
Вариантов использования масса: от простого сохранения интересных статей, которые вы не можете прочитать сейчас и до сохранения материалов для исследования какой-то темы.
Если вы, как и я, используете RSS для чтения любимых блогов и сайтов, то скорее всего знаете, что если использовать встроенный инструмент «Избранное» в RSS, то довольно быстро он заполнится многочисленными статьями. А разобраться в них будет не просто, так как в RSS нет возможности организации и фильтрации сохранённых материалов.
Как сохранить страницу в Яндекс Браузере
Яндекс Браузер очень удобен для сохранения веб-страниц и просмотра их в оффлайн режиме. Возможность сохранения страниц позволяет пользователям сохранить интересующую информацию и просмотреть ее в любое удобное время, даже без подключения к Интернету.
Способ 1: Использование встроенной функции
Сохранение страницы в Яндекс Браузере можно выполнить с помощью встроенной функции «Сохранить страницу». Для этого следует выполнить следующие шаги:
- Откройте нужную веб-страницу в Яндекс Браузере.
- Нажмите на кнопку меню в правом верхнем углу экрана (три горизонтальные полоски) и выберите «Сохранить страницу».
- Выберите папку для сохранения страницы, введите название файла и нажмите на кнопку «Сохранить».
Способ 2: Использование расширений
Кроме встроенной функции сохранения страниц, в Яндекс Браузере также доступны расширения, которые позволяют более гибко управлять сохранением и организацией сохраненных страниц. Некоторые расширения предоставляют дополнительные возможности, такие как выбор формата сохранения, работа с закладками и т. д.
Для установки расширений в Яндекс Браузере следует выполнить следующие шаги:
- Откройте браузер и перейдите в раздел настроек, нажав на кнопку меню и выбрав «Настройки».
- В разделе «Расширения» нажмите на кнопку «Открыть каталог расширений».
- В открывшемся каталоге выберите нужное расширение и нажмите на кнопку «Добавить».
- После добавления расширения оно будет доступно в браузере, и вы сможете пользоваться его функционалом.
Сохранение страниц в Яндекс Браузере позволяет быстро и удобно сохранять интересующую информацию и просматривать ее в оффлайн режиме. Этот функционал особенно полезен для работы с веб-страницами, содержащими важные материалы или документацию, которую необходимо иметь под рукой в любое время.
Стандартные приложения Windows 7-10
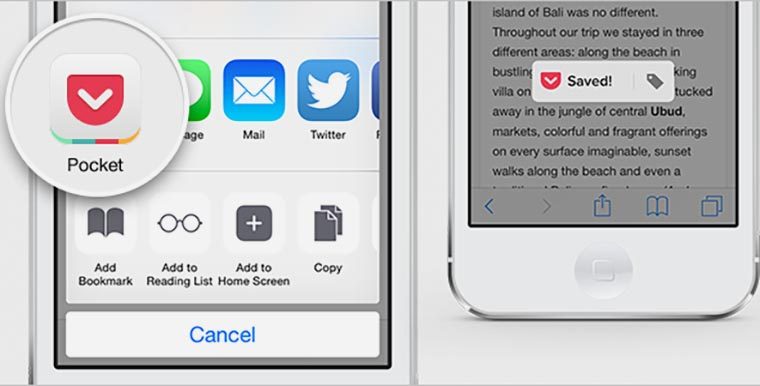
Один из самых популярных сервисов отложенного чтения. Чтобы использовать «карман» нужно:
1. Зарегистрироваться на сайте сервиса.
2. Установить расширение для браузера на компьютере (для Safari или для Chrome).
3. Установить приложение на iPhone и на Mac.
Теперь в браузере появится специальная кнопка для быстрого сохранения статей в Pocket, на iOS кнопка скрывается в меню Поделиться. Сначала её нужно включить и выбрать удобное расположение в том же меню.
Работает все просто: нашли интересный материал в браузере, почте или мессенджере и через меню Поделиться сохранили в Pocket. После этого все материалы можно просмотреть в приложении на iPhone или Mac либо в веб-версии.
Преимуществом Pocket является кроссплатформенность. Есть приложения для iOS, Android и macOS, а в случае необходимости всегда подстрахует веб-интерфейс.
Еще сервис позволяет сортировать сохраненные статьи, помечать их тегами, добавлять в избранное и самостоятельно подбирает материалы на основании сохраненных статей. Разумеется, есть настройки форматирования текста.
Из меню можно быстро перейти к оригиналу статьи на сайте. Так получится посмотреть исходное форматирование и прочесть комментарии.
Варианты для мобильных устройств
Сделать скриншот всей страницы с экрана планшета или смартфона возможно несколькими способами. Владельцы современных Android-гаджетов могут использовать функцию Long Screenshot, которая уже работает в оболочке Xiaomi MIUI 8.
Scroll Capture
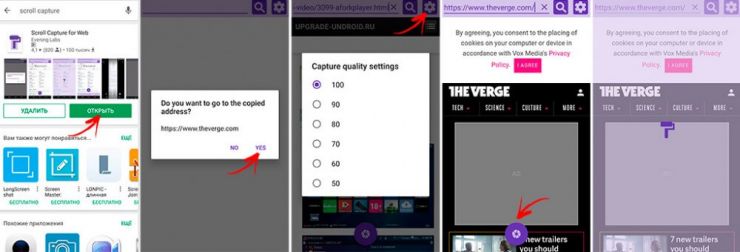
Уникальное приложение на Андроиде, позволяющее сделать длинный скриншот страницы сайта, разбитый на несколько отдельных частей. Скачать утилиту с Google Play может любой владелец гаджета на Android.
Программа самостоятельно создает скрин, пользователю достаточно скопировать адрес портала. После автоматического захвата длинная картинка попадает в каталог Pictures/scroll Capture.
Снимок экрана с прокруткой в Mozilla Firefox
В браузере Mozilla Firefox имеется встроенный метод захвата прокручиваемого снимка экрана, которым можно пользоваться без дополнительных расширений.
В Firefox скриншот с прокруткой делается следующим образом:
- Вам нужно щелкнуть правой кнопкой мыши в окне браузера.
- В открывшемся контекстном меню нажмите на пункт «Сделать скриншот».
- В правой части окна браузера откроется панель, на которой вам нужно нажать на кнопку «Сохранить всю страницу».
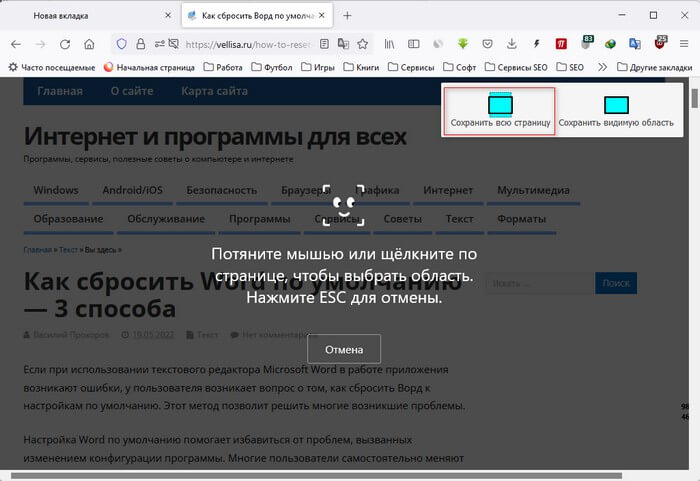
- Откроется окно предварительного просмотра. Вы можете отменить эту операцию, копировать изображение в буфер обмена для вставки в документ или в графический редактор, или сохранить захват экрана на свой компьютер.
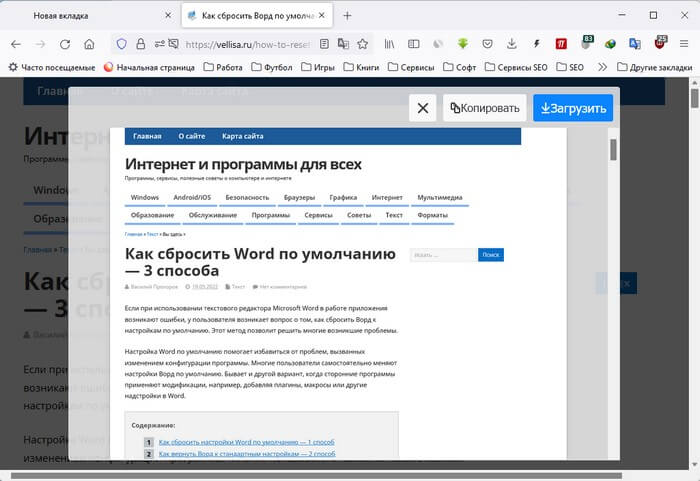
Firefox сохраняет изображение в формате PNG.
Как сделать скриншот с прокруткой на компьютере в PicPick
PicPick — программа для захвата экрана и редактирования изображений, в которую встроено много различных полезных инструментов. Это бесплатное приложение для личного использования.
В программе PicPick имеется семь режимов захвата экрана: весь экран, активное окно, элемент окна, окно с прокруткой, выделенная область, фиксированная область и произвольная область. Нас интересует в PicPick функция «прокрутка — скриншот».
Чтобы сделать в PicPick скриншот с прокруткой, выполните следующие действия:
- В области уведомлений Windows кликните по значку программы.
- В открытом меню сначала нажмите на «Захват экрана», а затем «Окно с прокруткой».
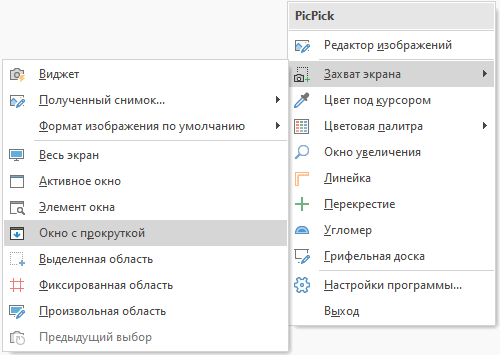
- Щелкните левой кнопкой мыши в области захвата.
- На экране монитора вы увидите медленную автопрокрутку страницы сайта или окна открытого документа.
- После завершения захвата, откроется окно графического редактора PicPick, в котором можно отредактировать полученное изображение с помощью большого количества инструментов.
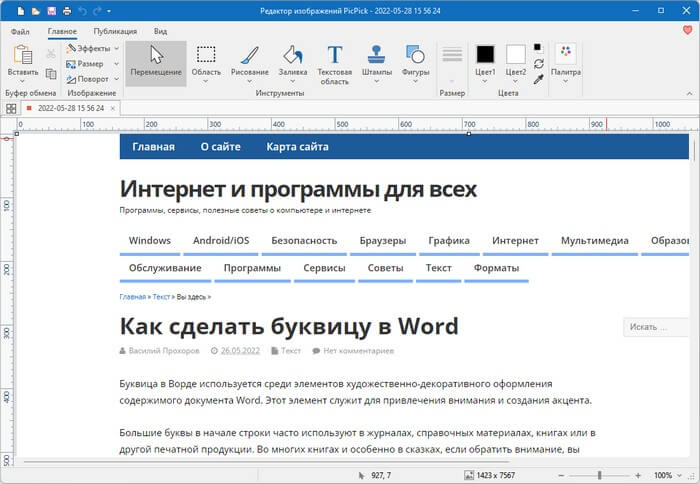
- Нажмите на верхней панели на кнопку «Сохранить активное изображение» или войдите во вкладку «Файл», а потом выберите «Сохранить как», чтобы сохранить снимок экрана в одном из поддерживаемых форматов: PNG, BMP, JPG, GIF, PDF.
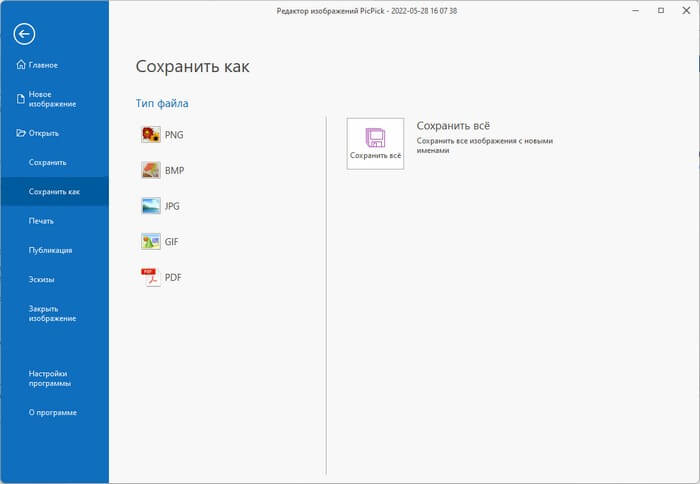
Программа PicPick хорошо подходит для скриншотов с прокруткой экрана, создаваемых в Windows.
Подробнее: PicPick — захват и редактирование изображений
Помимо PicPick можно использовать другие подобные приложения: FastStone Capture, ShareX, Apowersoft Screen Capture, Snagit или другие программы.
Как сделать длинный скрин на Макбуке
Пользователям макбука для достижения цели придется воспользоваться сторонними средствами.
Paparazzi!
С помощью этой бесплатной программы можно быстро сохранить в качестве фотографии страницу любого веб-сайта. Дополнительно присутствуют такие полезные инструменты, как таймер, пакетное создание скринов, предпросмотр перед экспортом. Чтобы создать скриншот страницы сайта, вам потребуется выполнить несколько простых действий.
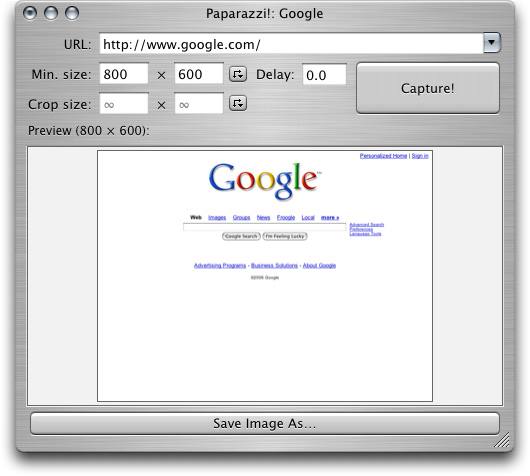
Paparazzi!
- Скачайте Paparazzi! и сохраните инсталлятор в папке «Программы» на вашем устройстве.
- Запустите софт и в адресной строке укажите URL-ссылку. Через некоторое время утилита отобразит требуемый сайт.
- Для запуска нажмите Capture, а для экспорта воспользуйтесь кнопкой Save image as.
При использовании этой утилиты имейте в виду, что она сохраняет скриншоты в том виде, в каком они отображаются в Safari с отключенным flash-плеером.
Расширение Google Chrome
Плагины — наиболее универсальный способ, если вам требуется экспортировать как картинку веб-страницу в браузере. Одним из самых популярных является плагин для Chrome под названием Nimbus Screenshot & Screen Video Recorder. Это также хороший вариант для ПК и ноутбуке с Windows, так как расширение можно установить в Mozilla, Opera или Яндекс.Браузер.
![]()
Расширение Nimbus для Google Chrome
- Установите плагин Nimbus из официального магазина расширений Google Store.
- Запустите инструмент, кликнув по его иконке на панели браузера.
- В списке опций кликните по кнопке «Скриншот всей страницы». Для остановки нажмите «Стоп».
- Изображение откроется в новом окне, где вы сможете изменить фотографию, добавить текст и графику и многое другое.
Как восстановить страницу
Если вы открыли офлайн копию страницы и вам нужно восстановить ее работоспособность, следуйте указанным ниже инструкциям.
- Проверьте подключение к Интернету. Восстановление страницы может потребовать доступ к сети, чтобы загрузить недостающие ресурсы.
- Если страница содержит какие-либо ссылки или ресурсы, убедитесь, что они доступны. Если ссылки указывают на внешние ресурсы, проверьте, что эти ресурсы работают и доступны из вашей сети.
- Если страница использует скрипты или другой код, убедитесь, что он правильно загружается и выполняется. Проверьте консоль разработчика в браузере на наличие ошибок.
- Если страница отображается некорректно или содержит ошибки визуального представления, убедитесь, что все стили и шрифты правильно загружаются. Проверьте пути к файлам стилей и шрифтов.
- Если страница содержит формы или взаимодействие с пользователем, проверьте их работоспособность. Убедитесь, что все поля формы работают и отправка данных происходит корректно.
- Если страница содержит аудио или видео, проверьте их воспроизведение. Убедитесь, что все медиа-ресурсы загружаются и воспроизводятся без ошибок.
Если, несмотря на выполнение всех вышеперечисленных действий, страница все еще не восстанавливается, возможно, проблема связана с самим файлом офлайн копии. Попробуйте создать новую копию страницы или обратитесь к источнику, где вы получили эту офлайн копию, для получения дополнительной помощи.
Заключение
Сохранение всего сайта целиком позволяет нам получить доступ к информации в оффлайн режиме и переходить по всем ссылкам, как если бы мы были онлайн. Вы можете использовать программы, такие как HTTrack, встроенные функции браузеров или онлайн-инструменты для этого. Независимо от выбранного метода, вы сможете сохранить и просматривать весь сайт в оффлайн режиме, чтобы получить доступ к важным данным в любое время.
- А СЕКС по телефону — это весело?…денег жалко, ..а то бы поблажил)))
- короче признался я в любви одной телки
- Как приучить мальчика к горшку?
- Как выиграть в лото: забава или стратегия?
- Помогите ещё раз!
- Какой телефон лучше и многофункциональный?
- Каким способом образованы слова «пирамидка», «пустынно», «нежно», «зубчатый», «огненный»?
- Нужны реальные методы, как увести у парня девушку?
Заключение
Итог

Отложенное чтение – полезная и удобная фишка в ряде сценариев. С одной стороны можно собрать свою базу нужных статей, с другой – обеспечить себя чтивом во время нахождения оффлайн.
Самым неприхотливым владельцам техники Apple следует обратить внимание на встроенный механизм отложенного чтения, а тем, кто нуждается в сервисе на большем количестве платформ, подойдет безоговорочный лидер – Pocket. Instapaper может привлечь разве что более элегантным и легким приложением, при этом в нем не будет рядя полезных возможностей
Instapaper может привлечь разве что более элегантным и легким приложением, при этом в нем не будет рядя полезных возможностей.
Интересно узнать ваше мнение по поводу отложенного чтения. Пользуетесь ли подобными сервисами и в каких ситуациях они вам нужны?
iPhones.ru
Быстро, удобно, полезно.





















![Как сделать снимок экрана с прокруткой на windows и mac [решено]](http://portalcomp.ru/wp-content/uploads/4/2/7/427e59fc3a9c5aa616a655488b40ed22.jpeg)







