Fireshot
Это последнее дополнение, которое поможет сделать скриншот страницы целиком или просто выполнить снимок отдельного участка, – Fireshot. Fireshot в свое время был признан одним из лучших дополнений для браузера, которое способно делать различные снимки с экрана. Аддон доступен практически для всех популярных браузеров: Opera, Mozilla, Chrome, Amigo, «Яндекс Браузер» и прочее.
Запускать Fireshot можно либо через контекстное меню правой кнопки мыши, либо через иконку на верхней панели, которая появляется после установки.
На выбор пользователю доступны режимы захвата всей страницы, отдельного участка и видимой зоны. Сразу после того как скриншот будет сделан, появляется возможность его всячески отредактировать. Возможности редактора здесь такие же, как и у предыдущих дополнений – ничего особого.
Также стоит заметить, что кроме аддона для браузера, существует отдельная версия программы для компьютера, но она имеет пробный период, а за лицензию придется заплатить.
Частые вопросы
Здесь вы найдете ответы на вопросы, которые чаще всего задают пользователи.
Как сделать на компьютере скриншот выделенной области
Как сделать скрин на ПК с помощью клавиатуры
Воспользуйтесь PrtSc и экспортируйте картинку через редактор Paint, как описано выше в статье. Если нет кнопки Print Screen и вы знаете, как сделать скриншот на компьютере с помощью клавиатуры, загрузите приложение ФотоСКРИН. Оно позволяет устанавливать любые комбинации для съемки экрана.
Как сфотографировать себя на компьютере на веб камеру
Порядок действий для пользователей Windows 10 и 8:
- Запустите утилиту «Камера» из списка установленных приложений.
- Устройство распознаёт подключенную или встроенную веб-камеру, и вы увидите свое изображение.
- Нажмите на иконку в виде фотоаппарата.
- Фотография автоматически сохранится в папке «Альбом камеры» в директории «Изображения».
Если вы работаете на более ранних версиях Виндовс, вам потребуется специальная программа, например, LiveWebCam. Процесс в этом случае чаще всего аналогичен встроенной в Windows утилите: установите софт, запустите его и нажмите на иконку фотоаппарата.
Создание скриншота кнопкой Print Screen
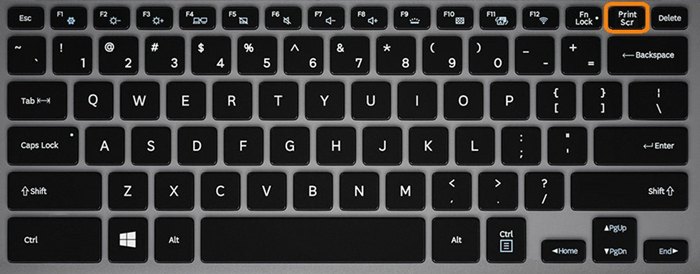
На клавиатуре есть специальная кнопка “Print Screen”, название часто сокращается до “PtrSc” или похожих. Нажатие этой кнопки добавит в буфер обмена текущее состояние экрана. При этом сигналов о произведенном действии компьютер пользователю не посылает. Можно использовать сочетание клавиш:
- Alt + PtrSc работает в большинстве версий Windows, делает снимок только активного окна.
- Win + PtrSc начиная с 8 версии автоматически сохраняет снимок в специальной папке.
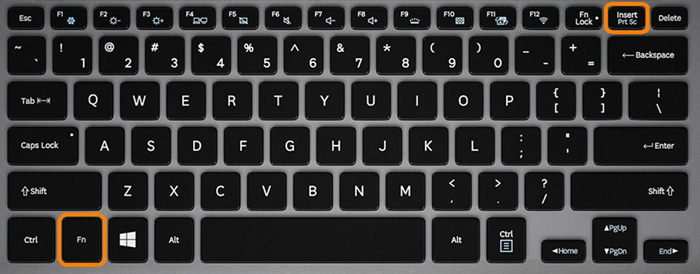
Вставка и сохранение снимка экрана
Нажатие клавиши PrtSc помещает снимок в буфер. Пользоваться скриншотом в дальнейшем можно, но пользователь должен сохранить его. Для этого следует:
- Открыть любой редактор изображений. Подойдет любой из установленных, например Paint или GIMP.
- Создать новый чистый рисунок подходящего размера.
- Вставить скрин из буфера, используя клавиши Ctrl+V или выбрав соответствующий пункт из меню, вызываемого правой кнопкой мышки.
- Если необходимо внести изменения. Можно обрезать до нужного размера, выделить отдельные участки и так далее.
- Сохранить результат.
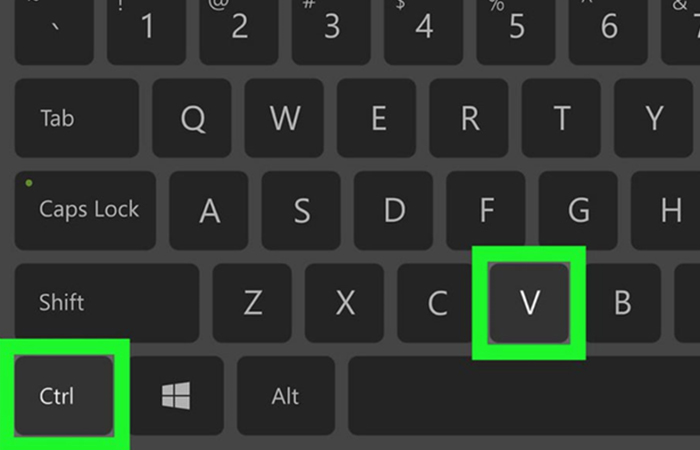
Способ для Mozilla
Второй способ, как сделать скриншот страницы на ноутбуке или ПК, рассчитан в первую очередь на пользователей браузером Mozilla Firefox. В своих последних версиях браузера разработчик добавил в него очень простую и полезную функцию, которая позволяет делать скриншоты и сохранять их либо на свой компьютер, либо в облачное хранилище.
Чтобы воспользоваться данным способом, нужно зайти на сайт, с которого будет сделан скриншот, и нажать правую кнопку мыши. В появившемся контекстном меню будет пункт «Сделать скриншот» – выбираем его.
Появятся 3 кнопки сверху, при помощи которых можно посмотреть все сделанные ранее скриншоты, но только те, которые были сохранены в облако, сохранить всю страницу целиком или же видимую часть страницы. При помощи курсора мыши можно выбрать самостоятельно необходимую зону, с которой нужен снимок. Все достаточно легко и просто.
Универсальный способ
Итак, первый способ, как сделать скриншот страницы на ноутбуке или ПК, – воспользоваться клавишей PrintScreen. Сразу стоит оговориться, что данный способ работает не на всех ноутбуках, а только на тех, где есть полноценная клавиатура. Что до обычных компьютеров, то на них PrintScreen функционирует без проблем и ограничений.
Вам будет интересно:Как удалить фотошоп с компьютера полностью
Вот порядок действий, который нужно выполнить:
Для начала необходимо перейти на тот сайт или страницу, скриншот с которой нужно получить.
После этого, нажимаем кнопку на клавиатуре PrintScreen. На ноутбуках она может быть совмещена с какой-нибудь еще клавишей или иметь обозначение PrtScrn.
Когда нажатие будет сделано, кликаем на меню «Пуск» и прокручиваем список всех программ и папок почти до самого низа, пока не найдем папку «Стандартные Windows».
Нажимаем на эту папку, а в открывшемся списке выбираем программу Paint.
Когда Paint запущен, нажимаем сочетание клавиш Ctrl+V и вставляем наш снимок.
Дело остается за малым – нужно нажать на иконку дискеты в верхнем левом углу и сохранить изображение в желаемое место. Все!
Вам будет интересно:Сбой подключения с ошибкой 651: как исправить ситуацию?
Кстати, вместо Paint, вполне можно использовать и «Фотошоп», и Gimp, и Corel, и любой другой графический редактор.
Создание снимка при помощи Ножниц
Если клавиши PrtSc нет, для создания фото монитора можно использовать специальные программы. Одна из простейших ПО — «Ножницы». Для начала работы её нужно скачать и установить на свой компьютер. С помощью «Ножниц» можно сделать скрин:
- Произвольной области.
- Окна.
- Прямоугольника.
- Всего экрана.
https://youtube.com/watch?v=BOba_VxuxXs
Программа доступна только для обладателей Windows 10, Windows 7, Windows 8 и Windows Vista. Чтобы сделать скриншот экрана, нужно найти её в меню «Пуск» в разделе стандартных ПО. Клик по «Ножницам» запустит окно программы. Полученное изображение экрана можно сохранить как отдельное изображение или скопировать в буфер обмена для последующей вставки в документ MS Office или графический редактор.
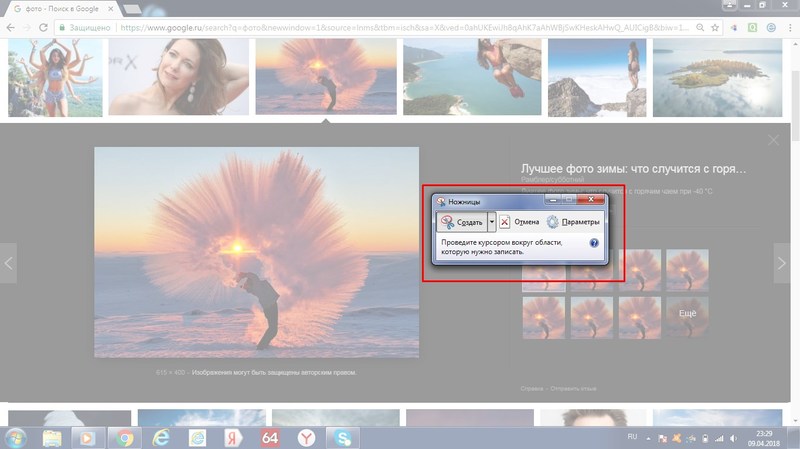
Как сделать скрин на ноутбуке с помощью стороннего ПО
Чтобы быстро сделать скриншот экрана ноутбука, не отвлекаясь от основной задачи, можно воспользоваться программами от сторонних разработчиков. Существует несколько десятков приложений, чтобы делать снимки, и здесь мы рассмотрим самые удобные из них.
DuckCapture
Пользователь может настроить любую комбинацию клавиш, чтобы делать скриншот в подходящий момент. Главное достоинство – возможность выделить область любой формы (например, пятиугольник). DuckCapture умеет снимать монитор полностью, выделенную область, а также содержимое страницы браузера, для чего используется прокрутка. Программа распространяется бесплатно. Благодаря невысоким системным требованиям она не будет «нагружать» даже самый слабый ноутбук.
Bandicam
Программа создана, чтобы делать видеоролики с игровым процессом. Возможность создания скриншотов – лишь дополнительный бонус. Bandicam снимает экран полностью или только выделенную область. Если подключена и настроена веб-камера, изображение с нее тоже попадает в кадр. Так как программа платная, в демонстрационной версии присутствует ватермарк с сайтом разработчика. Чтобы убрать его, следует купить полную версию или установить с интегрированным «лекарством от жадности».
oCam
Еще одно приложение, чтобы делать видеоролики. В отличие от предыдущего аналога, не так сильно нагружает аппаратную часть ноутбука. В демонстрационной версии есть ограничение по длине записываемого видео, однако при создании скриншотов никаких ограничений нет. Пользователь может сохранить единичное изображение или создать серию снимков.
Сторонние программы для создания скриншотов
Также вы можете сделать скриншот на ноутбуке, воспользовавшись сторонним софтом. Сейчас существует множество программ для создания скриншотов. Дальше мы рассмотрим несколько наиболее популярных программ такого плана.
DuckCapture — бесплатная программа для создания снимков экрана. С ее помощью можно создавать скриншоты как всего экрана, так и отдельных окон и областей. Также есть возможность создавать снимки окон с прокруткой содержимого, а также управлять программой при помощи горячих клавиш, которые можно настроить по своему усмотрению. Полученные с помощью DuckCapture изображения можно скопировать в буфер обмена для дальнейшей вставки и редактирования в графическом редакторе, или сохранить в формате BMP, PNG, JPG. В настройках можно определить шаблон имен, которые будут даваться скриншотам, и выбрать папку для автоматического сохранения.
Также DuckCapture позволяет редактировать полученные изображения. После создания скриншота пользователь может добавить к нему надписи, стрелки и другие иллюстрации. Скачать DuckCapture можно на сайте softonic.com.
PicPick — бесплатная программа для захвата и обработки изображений с экрана. С помощью PicPick можно получить скрин всего экрана, отдельного окна или области. Также имеется функция создания скриншотов с прокруткой окна. Полученный снимок можно отредактировать прямо в программе. По своим возможностям редактор PicPick похож на редактор Paint. Здесь можно вырезать часть изображения, добавить стрелки, текст и т.д.
Одной из особенностей PicPick является возможность передачи изображений в другие программы (например, в Word, Excel или Skype) и социальные сети (Facebook, Twitter). Функция сохранения поддерживает такие форматы изображений как BMP, JPG, GIF, PNG и PDF. При этом программа PicPick является полностью бесплатной для личного использования и доступна для скачивания на сайте picpick.app.
FastStone Capture — платная программа для создания сриншотов и их редактирования. Для управления FastStone Capture можно использовать специальную плавающую панель инструментов, иконку на панели задач или с комбинации клавиш. В FastStone Capture включает в себя простой графический редактор, с помощью которого можно поворачивать, обрезать и производить другие базовые операции с полученными изображениями.
Для сохранения скриншотов можно использовать практически любой формат графики (BMP, JPEG, GIF, JPEG 2000, WMF, PNG, TIFF, PCX, ICO и TGA). Ранее FastStone Capture распространялась бесплатно, но последние версии этой программы стали платными (около 20 долларов). Получить программу можно на сайте faststone.org.
Clip2Net — условно-бесплатная утилита для снятия скриншотов и записи видео с экрана. Основным преимуществом данной Clip2Net является возможность быстро загрузить полученные снимки или видео на сайт Clip2Net и получить код для дальнейшей публикации этих материалов на других сайтах. При этом сайт Clip2Net предоставляет возможность просматривать статистику, публиковать комментарии, создавать закрытые папки и многое другое.
Clip2Net распространяется как бесплатно, так так и по подписке на год. Владельцы платной подписки получают возможность загружать больше данных на сервер Clip2Net и хранить эти данные без ограничения по времени. Скачать программу можно на сайте clip2net.com.
SSmaker — небольшая небольшая бесплатная программа для создания скриншотов. SSmaker можно скачать как в виде полноценной программы, которая требует установки на компьютер, так и в виде портативной утилиты.
SSmaker позволяет быстро получить снимок экрана, отредактировать его во встроенном редкторе, загрузить на сервер SSmaker и получить ссылку для публикации в Интернете. Скачать SSmaker можно на сайте ssmaker.ru.
Специальные программы
Для создания скриншотов экрана в интернете можно найти много приложений. К ним относятся такие, как LightShot, Faststone Capture, Joxi. Они помогают быстро и без проблем создавать скриншоты с монитора.
LightShot
Это легкая в работе со скриншотами утилита. По функциям похожа на «Ножницы» из Виндоус. Программу отличают минимальные системные требования, простой интерфейс, а также бесплатное распространение в сети.
К положительным свойствам LightShot можно отнести:
- полностью русифицированную версию;
- захват определенных мест экрана;
- возможность отсылать рисунки прямо из утилиты в социальные сети Вконтакте, Фэйсбук или в облако.
FastStone Capture
Утилита FastStone Capture ранее часто использовалась юзерами операционной системы Виндоус 7. Затем на смену ей пришли более дешевые и простые аналоги. Но и сейчас она не уступает другим утилитам по качеству создания скриншотов.
Главным минусом является распространение демо-версии в интернете. Бесплатно приложение действует всего 30 дней.
К преимуществам утилиты можно отнести:
- поддерживает необходимые расширения для фотоизображений;
- доступный и понятный интерфейс;
- позволяет нанести собственный водяной знак;
- прямо из программы можно распечатать скриншот или отправить по почте;
- расширенные функции редактирования рисунка в отличие от аналогов.
Joxi
Joxi утилита имеет более расширенные функции, чем предыдущие приложения. Но чтобы пользоваться ими, необходимо платить 400 рублей в год. К платным функциям относятся:
- хранилище до 3 Гб в облаке;
- создание прямых ссылок;
- отсутствие рекламы;
- неограниченная продолжительность хранения в облаке.
К бесплатным функциям Joxi относятся:
- широкий функционал редактирования файла;
- выделение разных геометрических форм;
- подключение панорамы;
- выбор качества рисунка от низкого до высокого;
- выбор языка интерфейса.
Основные клавиши для работы с утилитой по созданию скриншотов:
- ctrl + PrtScr – снимок с монитора;
- ctrl + alt + T – отправка в Twitter;
- esc – отмена процедуры фотографирования экрана;
- ctrl + alt + v – создание и отправка скрина в соц.сеть Вконтакте.
Пользуясь вышеприведенной инструкцией по созданию скриншотов на ноутбуке, пользователь сможет работать со снимками экрана без приложения усилий на поиск нужных клавиш. Упомянутые программы помогут разнообразить редактирование фотоснимка и доработать его, а также сохранить в нужном формате.
ТОП-5 удобных программ для скриншотов (Windows и Mac)
Не всегда штатных средств достаточно для записи скрина. Скриншотеры позволяют быстро сфотографировать рабочее окно или экранную область в высоком качестве. В некоторых приложениях есть встроенный редактор, так что для выделения элементов и добавления надписей можно обойтись без Paint. Предлагаем ТОП-5 самых популярных скриншотеров.
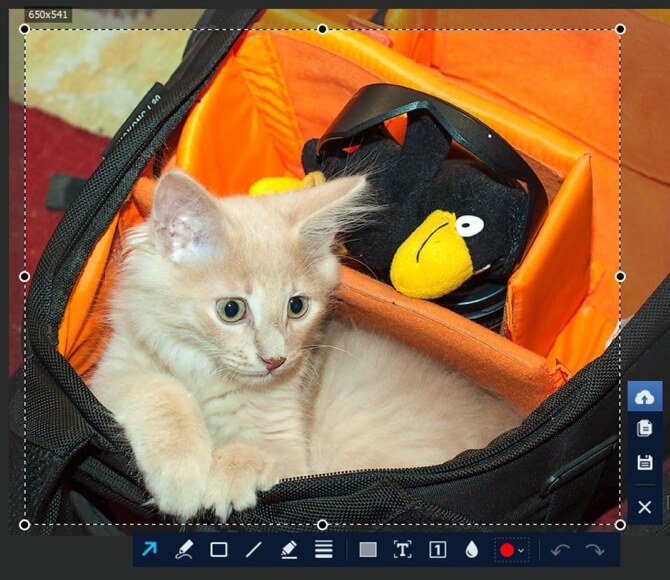
ОС: любые версии Windows, включая ранние – 7, 8, XP.
Бесплатное и функциональное приложение для принтскринов и постобработки полученной картинки встроенными инструментами. В ФотоСКРИН можно:
- выделять детали;
- добавлять поясняющие текстовые надписи;
- автоматически нумеровать выделенные элементы;
- «замыливать» участки, содержащие конфиденциальную информацию.
Полученным результатом легко поделиться в мессенджере, вставив изображение из кэша, или экспортировать как JPEG, PNG, BMP. Также можно отправить результат на сервер с автоматическим созданием ссылки на скрин.
Инструкция для ФотоСКРИН:
- Скачайте дистрибутив с официального сайта. Запустите инсталляцию.
- Откройте ФотоСКРИН из меню «Пуск»/кликнув по иконке на рабочем столе.
- В разделе «Основные настройки» укажите параметры запуска, видимость курсора, путь сохранения файлов.
- Запустите режим съемки, нажав одновременно обе кнопки мышки.
- Отредактируйте скрин с помощью инструментов на нижней панели.
- Выберите, куда экспортировать результат.
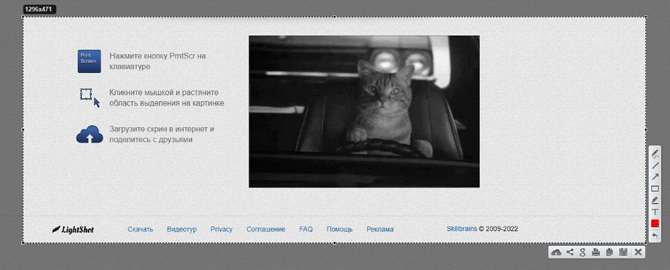
ОС: Windows, Mac OS.
Удобная программа для записи экрана – маленького участка/всего большого окна. Скрин можно редактировать – акцентировать элементы, добавить пояснения.
Инструкция для Lightshot:
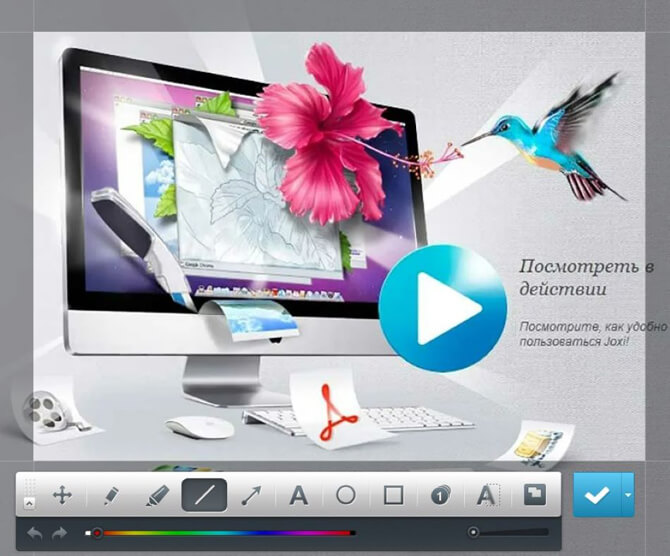
ОС: Windows, Mac OS, Linux.
Простая программа для получения экранных фотографий. Можно редактировать снимок и выбирать путь экспорта – на ПК или на сервер в облако.
Для работы в Joxi:
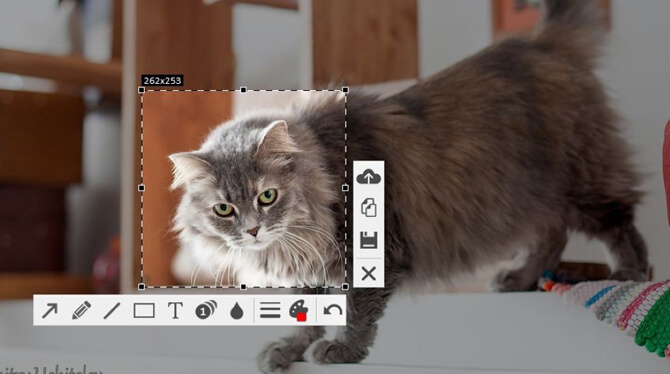
ОС: Windows.
Как работать со Скриншотером:
- Установите программу на ПК.
- Кликните на обе кнопки мышки для быстрого запуска.
- Выделите участок съемки.
- Укажите путь сохранения.
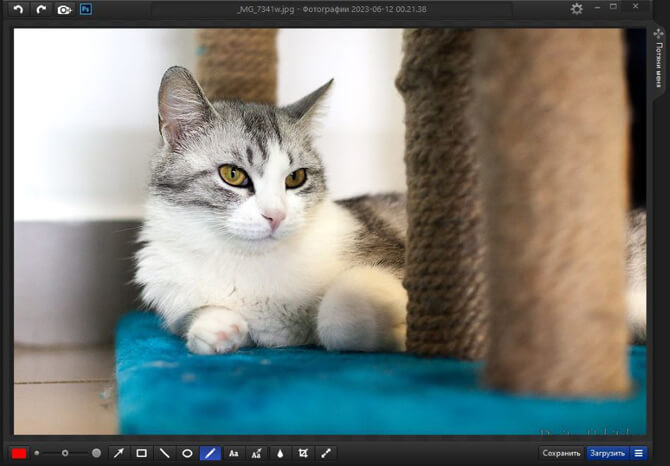
ОС: Windows, Mac OS.
Многофункциональный скриншотер позволяет делать серии скринов и монтировать из них коллаж, обрабатывать фото, добавляя стрелки, выделяя элементы. Персональную информацию удобно скрывать за размытием. Также в Monosnap можно записывать экранные видео.
Чтобы создать скрин:
Варианты создания скринов Windows 10
Десятка имеет большие функциональные возможности как в обычном плане, так и в создании экранных снимков.
Их можно делать путем знакомого уже сочетания клавиш Windows + Print Screen.
В этом случае система автоматически сохранит файл с расширением PNG в папке «Снимки экрана».
Для ее открытия перейдите на вкладку «Мой компьютер», а далее — «Изображения».
Еще одним способом является задействование клавиш Windows + H. В данном случае снимок сохранится в «облаке».
В правой части экрана откроется боковая панель, на которой вы сможете выбрать вариант использования сделанного скриншота.
Данный список содержит следующие варианты:
- OneNote;
- почта;
- сообщения.
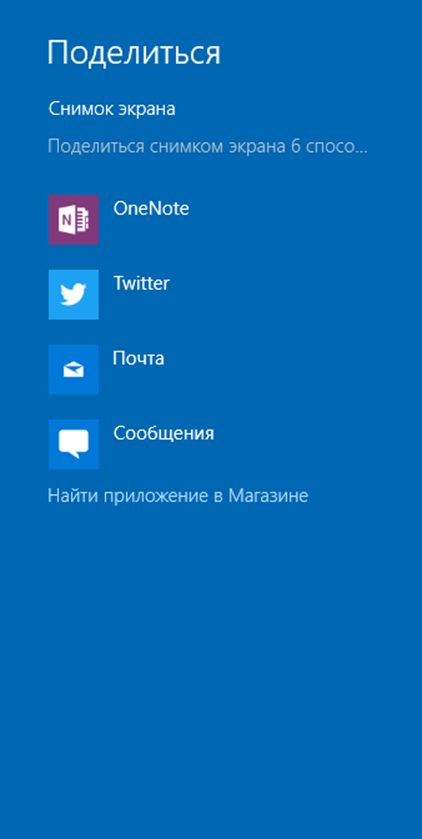
Окно использования экранного снимка
Сделать и отредактировать снимок экрана можно нажатием клавиши Print Screen.
В этом случае изображение будет находиться в буфере обмена.
Откройте стандартный редактор Paint и с помощью сочетания клавиш Ctrl + V вставьте его в рабочее окно программы.
При необходимости проведите его редактирование и сохранение.
Сделать скрин активного окна, можно и при помощи комбинации Alt + Print Screen.
При одновременном нажатии этих клавиш произойдет создание скриншота активного окна в момент нажатия. Очень удобный способ, не делать снимок целого экрана.
Этот вариант понравится тем, кто привык работать с большим количеством открытых окон.
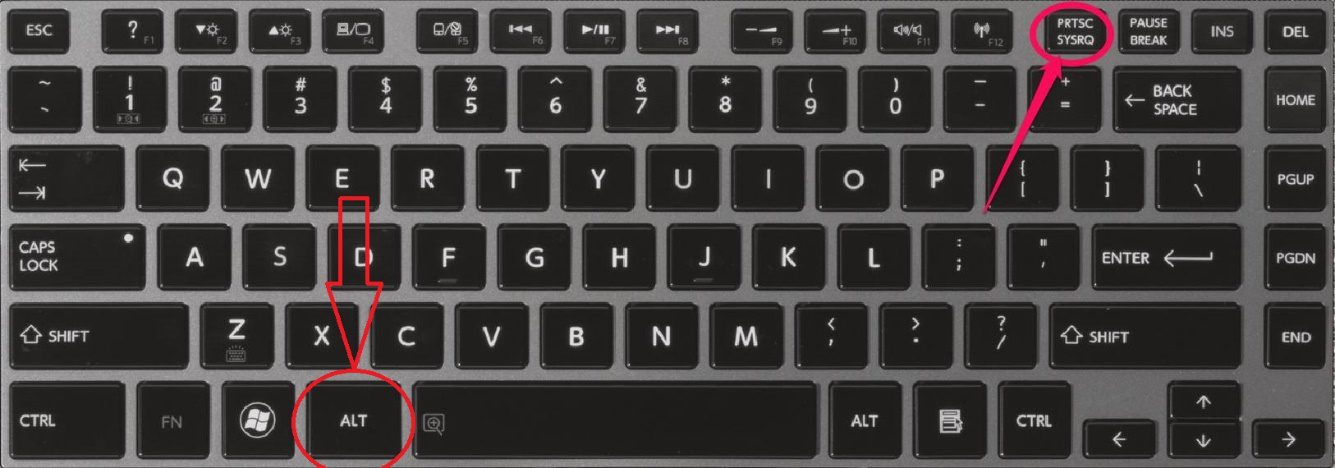
В Windows 10 можно использовать сочетание клавиш Win + G. В этом случае откроется специальная игровая панель.
Она позволяет записывать видео и делать скрины во время игрового процесса.
Для этого понадобится одновременно нажать Win + Alt + Print Screen.

Для создания скрина можно воспользоваться так же стандартной программой «Ножницы». Работа с ней ранее была описана.
Вариантов как сделать скриншоты — очень много. Однако, на стандартных инструментах список не заканчивается.
Сторонние утилиты
Достоинством родных утилит ОС Виндовс является отсутствие необходимости что-либо скачивать и устанавливать. Но порой приходится совершать много лишних действий, чтобы выложить скриншот с ноутбука на каком-то сайте или как-то его отредактировать. Для тех, кто любит упрощать задачи, создали специальные приложения. Они есть и для того, чтобы получить скрин с экрана ноутбука.
Удобным приложением является Joxi. Оно бесплатное и занимает мало места на ПК. После установки в панели задач появляется значок приложения. Когда нужно получить скриншот, необходимо лишь кликнуть по значку, и откроется окно с инструментами и местом, куда сохранить фото экрана.
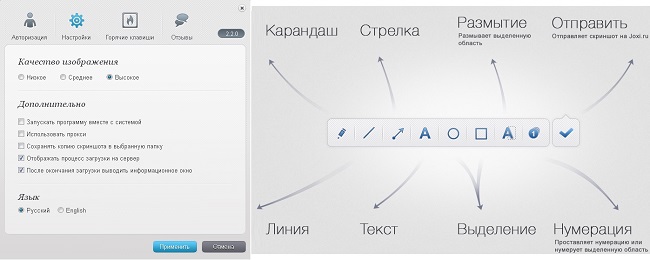
Вторая полезная утилита – Lightshot. Программа бесплатная. Работает на Windows и MacOS, имеет множество разных режимов – от размера скрина и его формы до возможности редактирования полученного снимка. Скриншот экрана сохраняется либо в облако, и пользователь получает общедоступную ссылку на него, или же непосредственно в память гаджета.
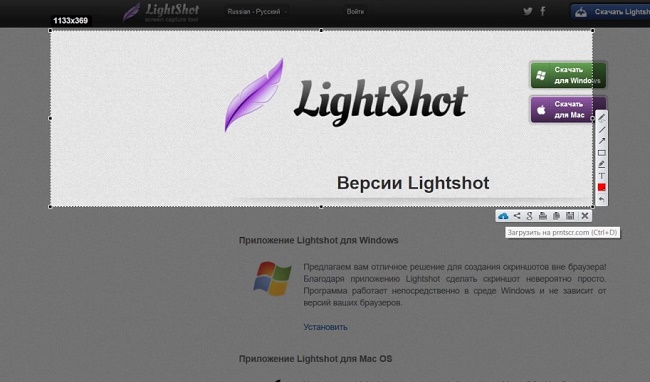
Загружаем и устанавливаем Paint.net
В интернете набираем запрос.

Первый в списке сайтов.

На главной странице описаны преимущества и возможности Paint.net и есть страница скачать.
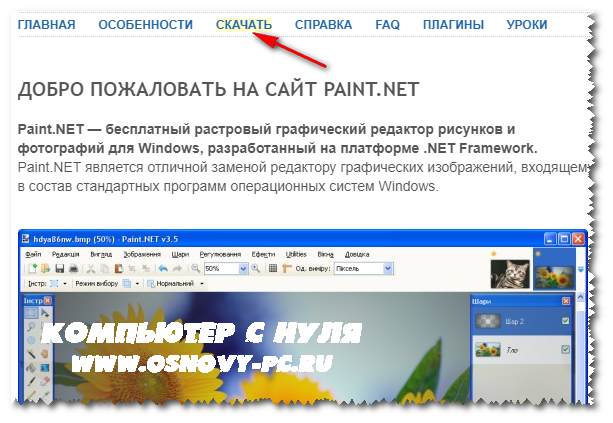
Прокрутив страницу ниже, вы увидите.
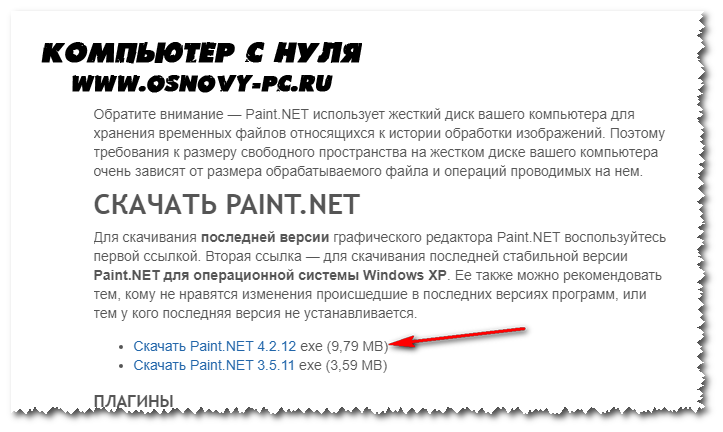
Нажимаем и ждем загрузку.
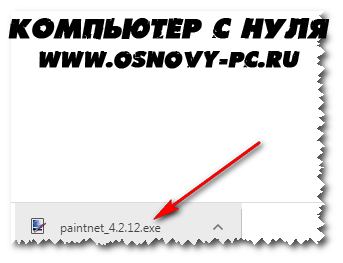
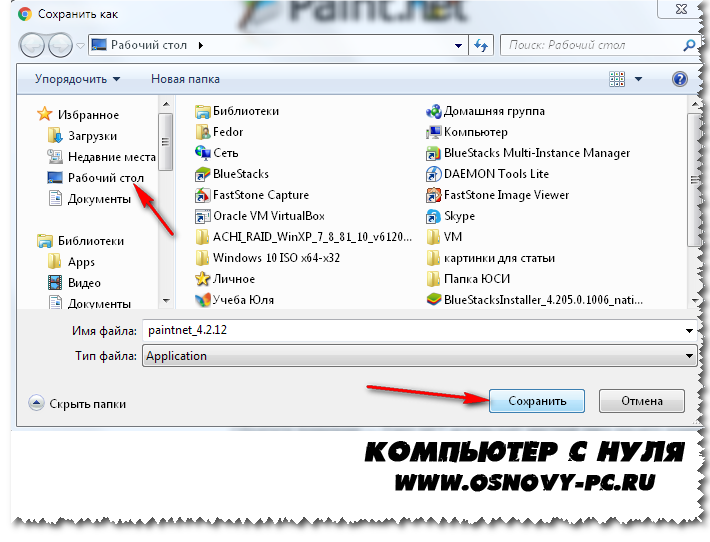
Сохраняем на рабочий стол. Устанавливаем.
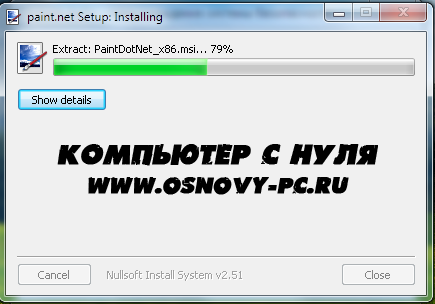
Делаем захват экрана в Paint.net. В пуске находим поиск и пишем paint.
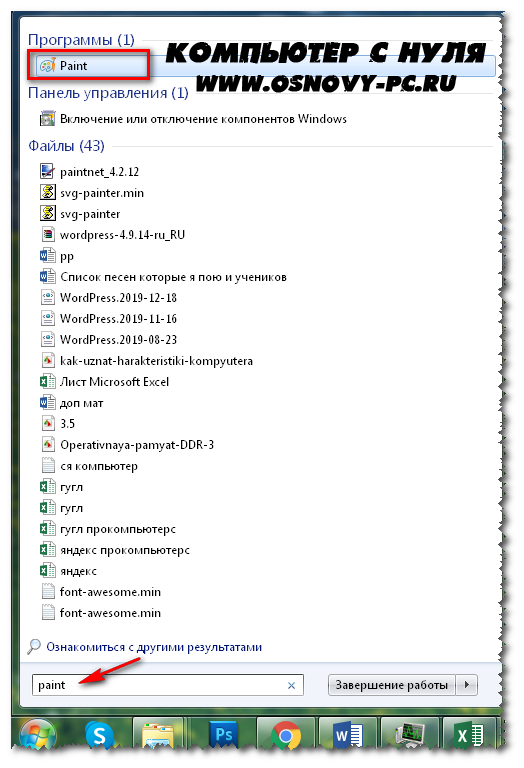
Открываем и сворачиваем, пока он нам не нужен. Теперь выбираем окно, которое будем скриншотить.
Я выбрал красивый портрет природы водопад, теперь осталось нажать клавишу Print Screen и перейти в Paint.net выполнить еще одну комбинацию CTRL+V.
Обратите внимание! Этот способ работает только при все остальных закрытых программах, которые делаю скрины
Заключение
В этой статье мы поделились несколькими способами, как сделать скрин на ноутбуке Самсунг, Асер, Асус, Леново, Тошиба, Делл или любой другой. А если вам нужен универсальный вариант, советуем установить программу ФотоСКРИН. Таким образом вы можете создавать стоп-кадры компьютерных игр или видеороликов, отправлять скрины ошибок в техническую поддержку, фотографировать чаты в мессенджере и многое другое.
Cохраните себе статью, чтобы не потерять:
Нужно сделать скриншот на компьютере?
- Создавайте снимки экрана всего в один клик мыши
- Добавляйте поясняющий текст, стрелки и фигуры
- Загружайте картинки на сервер или сохраняйте на ПК
3 мая 2021












![Как сделать скриншот на компьютере и ноутбуке [2023]](http://portalcomp.ru/wp-content/uploads/0/2/5/025974e70de10409dbf735efeb6a8a2e.jpeg)

















