Как сделать игру на весь экран
Каждая из современных программ в автоматическом режиме подстраивается под разрешение дисплея монитора. Но, если кто-то решил установить игру, которая была популярной много лет назад, то может оказаться, что на мониторе она отображается лишь частично. Соответственно появляется необходимость сделать игру на весь экран. Есть несколько причин, почему игра отображается лишь частично на дисплее. Однако расстраиваться в такой ситуации не стоит, так как существуют способы привести все в норму и играть в полноэкранном режиме.Самый простой способ перевести игру в полноэкранный режим — это нажать две кнопки «Alt» и «Enter» одновременно. Помогает он не только в играх, выпущенных 10 или 15 лет назад, но и в современных приложениях. К примеру, в WoT. Кстати говоря, если в полноэкранном режиме вновь нажать две эти клавиши, то вернется обратно оконный режим.Имеют место быть ситуации, особенно при игре на чужом компьютере, что игра запускается в оконном режиме по причине того, что в настройках выбран параметр «-windows». Стоит избавиться от этой надписи и игра тут же предстанет в полноэкранном режиме.
Трудности могут возникать и в той ситуации, когда игра попросту несовместима с имеющейся операционной системой. Решение есть и в данном случае.
Способ 4. Настройка игры
Решается проблема просто:
- следует зайти в настройки;
- отыскать пункт, где выставляется оконный или полноэкранный режим;
- запустить желаемый режим.
Способ 5. Смена разрешения
Внимание! Данная функция, после того как игра была выключена, возвращает нормальное разрешение в автоматическом режиме
Решение вопроса на ноутбуке
- Использовать только программное обеспечение от производителя карты. Если нет его, то соответственно исправить ситуацию;
- Перейти в графические характеристики;
- Перейти в раздел «Дисплей». Если он отсутствует, то, по-умолчанию, используется уже максимальное разрешение.
Принять во внимание, что каждое приложение теперь будет растягиваться во весь экран. В результате этого есть шанс, что заметно ухудшиться четкость картинки
Как поменять разрешение экрана в CS:GO

Разработчики предусмотрели сразу несколько способов смены разрешения экрана в игре. Сделано это специально. Поскольку, вследствие неправильных установок, доступ к настройкам может стать невозможен, как и запуск самой игры. В этом случае, чтобы обеспечить работоспособность CS:GO, на помощь приходят способы изменения разрешения, которые затрагивают изменение конфига, внутренних файлов игры и выставление определенных параметров запуска. В конце концов, именно так игрок может быстро подобрать параметры экрана для комфортной игры в любом режиме.
Смена разрешения через настройки игры
Если думать над тем, как сделать разрешение 1280 на 960 в КС:ГО, то самый простой и очевидный способ — внутриигровые настройки. Разрешение экрана в них можно поменять следующим образом:
- Зайти в CS:GO.
- Перейти в «Настройки».

Как поменять разрешение в КС:ГО через параметры запуска
Итак, как установить разрешение в КС:ГО через параметры запуска? На деле все просто, если знать нужные команды. Понадобится просто проделать следующие манипуляции:
- Открыть Steam.
- Перейти в библотеку.
- Кликнуть ПКМ по CS:GO.
- Перейти в «Свойства».
- Нажать на «Установить параметры запуска».
- Прописать: -w 1440 -h 900. (Цифры могут быть любыми, в зависимости от параметров монитора. Точные данные о поддерживаемых разрешениях можно найти в параметрах дисплея).
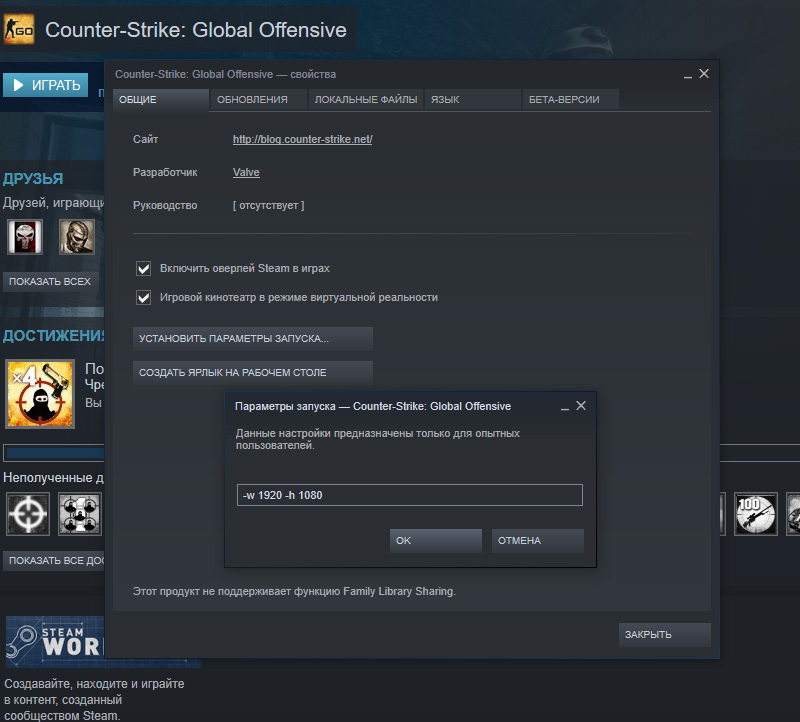
Как поменять разрешение в КС:ГО через консоль
Еще один интересный вариант изменения разрешения — консоль. Сначала нужно включить консоль в КС:ГО, об этом мы уже писали на нашем сайте. Для изменения разрешения используются следующие команды:
![]()
- vid_config_x 800 — горизонталь;
- vid_config_y 600 — вертикаль;
- _vid_default_mode — разрешение по умолчанию.
Как поменять разрешение в КС:ГО не заходя в игру
Иногда, после смены настроек, игра может перестать запускаться корректно. Черные экраны, искажения интерфейса, разнообразные вылеты с ошибками — это одни из вариантов, с которыми может столкнуться игрок.
На этот случай пригодится cfg-файл, в котором сохраняются все настройки, связанные с графикой и разрешением экрана в том числе. Итак, чтобы изменить разрешение, понадобится:
- Открыть папку с игрой. (Для этого можно кликнуть ПКМ по наименованию игры в библиотеке, после чего нажать на «Свойства», а затем выбрать «Локальные файлы» и кликнуть по «Просмотреть локальные файлы», чтобы попасть в директорию игры.
Какое разрешение лучше для КС:ГО
В зависимости от используемого монитора, его размера и прочих параметров, комфортное разрешение может серьезно отличаться. Например, для формата 4:3 наиболее комфортным считается 1280х960, однако уже в случае с 16:9 картина меняется и про игроки предпочитают разрешение в 1600х900, однако нередко встречаются и 1920х1080. Подобрать комфортное разрешение можно только экспериментальным путем. Однако перечисленные варианты считаются наиболее комфортными.
Разрешение про игроков
В качестве примеров можно привести разрешение киберспортсменов в КС:ГО:
- s1mple — 1280х960, 4:3;
- ZywOo — 1280х960, 4:3;
- dev1ce — 1280х960, 4:3;
- apEX — 1024х768, 4:3;
- electronic — 1280х960, 4:3;
- Xyp9x — 1680х1050, 16:10;
- AmaNEk — 1440:1080, 4:3;
- syrsoN — 800х600, 4:3;
- WorldEdit — 1600х900, 16:9;
- ropz — 1920х1080, 16:9.
Как изменить разрешение игры в Стиме
Для пользователей Steam есть более просто решение, актуальное для Дота 2 и прочих игр, устанавливаемых через данный клиент.
Открываем приложение и переходим на вкладку «Библиотека»:
Правой клавишей мышки кликаем по нужному блоку и переходим к свойствам. Откроется конфигурационное окно, где будет кнопка «Установить параметры запуска…» — нажимаем и видим форму, где стоит прописать следующую команду:
Вместо «звездочек» указываем числовые значения разрешения (w – по ширине, горизонтали / h – по высоте, вертикали), к примеру:
Вот и всё. Теперь Вы знаете, как можно поменять разрешение, не заходя в игру. Надеюсь, Вам удалось избавиться от ошибок и неисправностей.
Не редко случается так, что та или иная игра сразу после установки отказывается запускаться. Вернее сказать она запускается, вот только на экране при этом нет изображения и появляется табличка о неподдерживаемом разрешении или видео режиме.
Также может появляться ошибка при запуске, говорящая о том, что разрешение, в котором запускается игра не поддерживается вашим монитором.
Что делать в этой ситуации и как попытаться изменить разрешение экрана в игре на заходя в нее вы узнаете из этой статьи.
На что влияют формат экрана и разрешение
Изменение формата и разрешения экрана влияют на то, как игра будет выглядеть на твоем мониторе. Ширина моделей игроков — основная причина экспериментов с настройками экрана. Во время перехода на формат 4:3, при условии, что у тебя широкоформатный монитор, всё изображение заметно растянется. Следовательно, модельки игроков тоже, из-за чего по ним будет проще попасть.
К примеру, при формате 4:3 и разрешении экрана 1440х1080, ширина модельки игрока составляет 196 пикселей. При формате 16:9 и разрешении 1920х1080 — 147 пикселей. Увеличение на 33% для любого, а тем более для геймера, очень ощутимо.
Казалось бы: увеличенные модельки, по которым проще попасть — почему с такими настройками не играет весь мир? С этим подходом не все так радужно. Если ты растягиваешь экран, то вместе с широкими моделями игроков ты получаешь уменьшенный угол обзора. Так видимость по бокам урезается, из-за чего увеличивается шанс не заметить врага, пробегая мимо него. Это и есть основной минус.
Использование формата экрана 4:3 или 5:4 увеличивает твой FPS. Происходит это из-за маленького угла обзора. Для игроков, чей ПК не может похвастаться хорошей производительностью, использование данного формата может стать выходом в краткосрочной перспективе. Но данный плюс не перекрывает минус, описанный в абзаце выше. Потому, имея подобную ситуацию, задумайся об апгрейде своего компа.
Если твой FPS не может похвастаться большими цифрами, то посмотри нашу статью — Как повысить FPS в CS:GO.
Измените свойства ярлыка игры
Первым из популярных способов является изменение настроек ярлыка, запускающего саму игру с рабочего стола.
Инструкция.
| 1 | Наведите на ярлык игры курсор мышки, нажмите ПКМ, выберите «Свойства» |
| 2 | Перейдите на вкладку «Ярлык» |
| 3 | В строке «Объект» в самом конце справа поставьте пробел, после чего напишите -w 800, -h 600 |
То есть width (ширина) – 800 пикселей, а height (высота) – 600 пикселей. Наша игра должна запуститься с указанным невысоким разрешением, после чего перейдя в её настройки можно выставить требуемое оптимальное разрешение экрана.
Пропишите требуемые значения в строке «Объект»
Вместо указанных параметров можно использовать альтернативные и более высокие – 1024 на 768, 1280 на 1024 и другие. После внесения изменения сохраните результат, нажав на «Ок» внизу, после чего попробуйте запустить игру с помощью данного ярлыка вновь.
Альтернативным вариантом изменений может быть переход во вкладку «Совместимость» свойств ярлыка, и выбора там режима разрешение экрана 640 на 480.
Изменение конфигурационных файлов игры
Следующий способ изменения разрешения не является универсальным. А для каждой игры конфигурационные файлы вам придётся искать самостоятельно. Ведь для их названия нет каких-либо стандартов. И каждый разработчик может именовать их по своему усмотрению. Поэтому включайте свою интуицию и открывайте папку с игрой, куда вы её устанавливали.
Если вы не знаете, где находится папка:
- Наверняка есть иконка на рабочем столе или в меню «Пуск». Выберите её ПКМ;
- Выберите пункт «Расположение файла»;
Расположение файла игры
И в следующем окне вы увидите файлы игры, то есть открытую папку с игрой.
Папка с файлами игры
Итак, папку мы нашли. Теперь необходимо в ней отыскать файл, в котором мы сможем вручную указать разрешение:
- Вам нужно искать файлы с расширением .cfg или .ini;
- Полное имя может быть следующими: systemConfig.cfg, config.ini и другие в том же духе;
- Выберите такой файл ПКМ и нажмите «Открыть с помощью»;
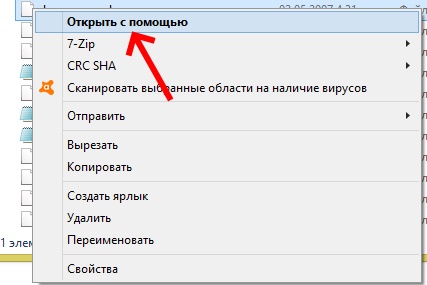
Пункт контекстного меню «Открыть с помощью»
В предложенных программах вам нужно выбрать «Блокнот»;
Список программ, предлагаемых системой для открытия файла
Затем найдите в текстовом файле значения разрешения игры. В блокноте часто эти параметры стоят напротив слова «Resolution»;
Укажите нужное вам разрешение и сохраните файл. Но не меняйте его расширение.
Попробуйте запустить игру с новыми параметрами. Если вы сделали всё правильно — она будет отображена в установленных вами значениях ширины и высоты экрана.
Как поменять разрешение экрана в КС:ГО
Разработчики предусмотрели сразу несколько способов смены разрешения экрана в игре. Сделано это специально. Поскольку, вследствие неправильных установок, доступ к настройкам может стать невозможен, как и запуск самой игры. В этом случае, чтобы обеспечить работоспособность CS:GO, на помощь приходят способы изменения разрешения, которые затрагивают изменение конфига, внутренних файлов игры и выставление определенных параметров запуска. В конце концов, именно так игрок может быстро подобрать параметры экрана для комфортной игры в любом режиме.
Сделано это специально. Поскольку, вследствие неправильных установок, доступ к настройкам может стать невозможен, как и запуск самой игры. В этом случае, чтобы обеспечить работоспособность CS:GO, на помощь приходят способы изменения разрешения, которые затрагивают изменение конфига, внутренних файлов игры и выставление определенных параметров запуска. В конце концов, именно так игрок может быстро подобрать параметры экрана для комфортной игры в любом режиме.
Смена разрешения через настройки игры
Если думать над тем, как сделать разрешение 1280 на 960 в КС:ГО, то самый простой и очевидный способ — внутриигровые настройки. Разрешение экрана в них можно поменять следующим образом:
- Зайти в CS:GO.
- Перейти в «Настройки».
- Открыть «Настройки видео».
- В поле «Разрешение» нужно выставить комфортное значение.
После сохранения изменений, игра будет работать с новым разрешением.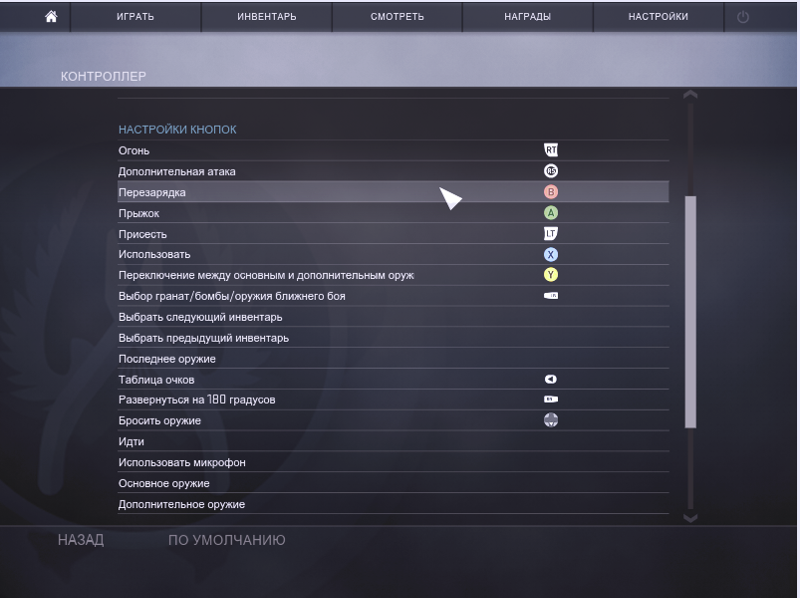
Как поменять разрешение в КС:ГО через параметры запуска
Итак, как установить разрешение в КС:ГО через параметры запуска? На деле все просто, если знать нужные команды. Понадобится просто проделать следующие манипуляции:
- Открыть Steam.
- Перейти в библотеку.
- Кликнуть ПКМ по CS:GO.
- Перейти в «Свойства».
- Нажать на «Установить параметры запуска».
- Прописать: -w 1440 -h 900. (Цифры могут быть любыми, в зависимости от параметров монитора. Точные данные о поддерживаемых разрешениях можно найти в параметрах дисплея).
Таким образом можно установить нужное разрешение, не заходя в игру.
Как поменять разрешение в КС:ГО через консоль
Еще один интересный вариант изменения разрешения — консоль. Сначала нужно включить консоль в КС:ГО, об этом мы уже писали на нашем сайте. Для изменения разрешения используются следующие команды:
- vid_config_x 800 — горизонталь;
- vid_config_y 600 — вертикаль;
- _vid_default_mode — разрешение по умолчанию.
Чтобы применить изменения необходим перезапуск игры, после чего новые настройки будут задействованы.
Как поменять разрешение в КС:ГО не заходя в игру
Иногда, после смены настроек, игра может перестать запускаться корректно. Черные экраны, искажения интерфейса, разнообразные вылеты с ошибками — это одни из вариантов, с которыми может столкнуться игрок.
На этот случай пригодится cfg-файл, в котором сохраняются все настройки, связанные с графикой и разрешением экрана в том числе. Итак, чтобы изменить разрешение, понадобится:
- Открыть папку с игрой. (Для этого можно кликнуть ПКМ по наименованию игры в библиотеке, после чего нажать на «Свойства», а затем выбрать «Локальные файлы» и кликнуть по «Просмотреть локальные файлы», чтобы попасть в директорию игры.
- Пройти в папку «csgo», далее в «cfg».
- Открыть файл video.txt.
- Найти «setting. defaultres 1234» и «setting.defaultresheight 123». Цифры, идущие после этих параметров обозначают разрешение и их можно изменять.
- Изменить цифры на комфортные значения.
- Закрыть файл, сохранив изменения.
Так как изменить разрешение в КС:ГО не заходя в игру реально двумя вариантами, имеет смысл рассмотреть и альтернативный способ.
Какое разрешение лучше для КС:ГО
В зависимости от используемого монитора, его размера и прочих параметров, комфортное разрешение может серьезно отличаться. Например, для формата 4:3 наиболее комфортным считается 1280х960, однако уже в случае с 16:9 картина меняется и про игроки предпочитают разрешение в 1600х900, однако нередко встречаются и 1920х1080. Подобрать комфортное разрешение можно только экспериментальным путем. Однако перечисленные варианты считаются наиболее комфортными.
Разрешение про игроков
В качестве примеров можно привести разрешение киберспортсменов в КС:ГО:
- s1mple — 1280х960, 4:3;
- ZywOo — 1280х960, 4:3;
- dev1ce — 1280х960, 4:3;
- apEX — 1024х768, 4:3;
- electronic — 1280х960, 4:3;
- Xyp9x — 1680х1050, 16:10;
- AmaNEk — 1440:1080, 4:3;
- syrsoN — 800х600, 4:3;
- WorldEdit — 1600х900, 16:9;
- ropz — 1920х1080, 16:9.
Подбор нужного разрешения также идет не только в зависимости от удобства восприятия картинки. Хорошему игроку, чтобы оставаться эффективным, понадобится подогнать чувствительность мыши и остальные параметры сугубо под это разрешение.
Как изменить разрешение CS:GO, не запуская игру [2022]
- Last Updated: December 5, 2022
Share on facebook
Share on twitter
Share on pinterest
Share on reddit
Поделиться в WhatsApp
Если вы являетесь поклонником шутеров от первого лица, таких как Counter-Strike: Global Offensive (CS:GO), вы знаете, как важно получать от игры максимум удовольствия. Это включает установку максимально возможного разрешения для игры
Но что, если вы хотите изменить разрешение, не запуская игру? Это можно сделать, и вот как это сделать:
Это включает установку максимально возможного разрешения для игры. Но что, если вы хотите изменить разрешение, не запуская игру? Это можно сделать, и вот как это сделать:
Сколько лет Зоро в One Piece [2022 …
Пожалуйста, включите JavaScript
Сколько лет Зоро в One Piece
Как изменить разрешение CS:GO, не запуская игру?
Изменить разрешение CS:GO без запуска игры легко и можно сделать за несколько простых шагов. Во-первых, вам нужно перейти в свою библиотеку Steam, щелкнуть правой кнопкой мыши CS: GO и выбрать «Свойства».
Оттуда перейдите на вкладку «Общие» и выберите «Установить параметры запуска». Здесь вы можете ввести команду, чтобы установить разрешение для игры.
Например, если вы хотите установить разрешение 1024×768, вы можете ввести «-w 1024 -h 768». После того, как вы ввели команду, нажмите «ОК», и разрешение будет установлено.
Можно ли изменить разрешение игры?
Совершенно нормально менять разрешение в таких играх, как CS:GO. На самом деле, это настоятельно рекомендуется, так как это может помочь вам получить наилучшие впечатления от игры.
На самом деле, это настоятельно рекомендуется, так как это может помочь вам получить наилучшие впечатления от игры.
Однако важно убедиться, что ваш монитор поддерживает выбранное вами разрешение. Если ваш монитор не поддерживает это разрешение, игра может работать некорректно или даже вылетать
Поэтому важно убедиться, что ваш монитор поддерживает то разрешение, которое вы хотите использовать для игры. Кроме того, вы также должны убедиться, что ваш компьютер соответствует минимальным требованиям для игры
Это включает в себя наличие графической карты с необходимым оборудованием и процессором, способным справиться с игрой.
Как показано на примере, установить разрешение для CS:GO без запуска игры очень просто, и это можно сделать за несколько простых шагов
Однако важно убедиться, что ваш монитор поддерживает выбранное вами разрешение
Кроме того, вы также должны убедиться, что ваш компьютер соответствует минимальным требованиям для игры.
Поделиться на Facebook
Поделиться на Twitter
Поделиться на Pinterest
Share on reddit
Share on whatsapp
PrevPreviousCS:GO Team Collision, Explained
NextFixed: Unreliable Connection CS:GO Next
Matthew Paxton
Mathew has с детства лелеяла любовь к видеоиграм.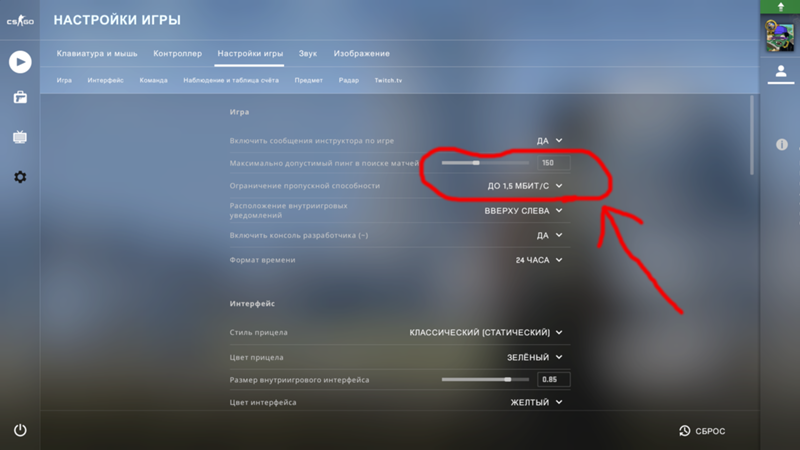 Теперь, когда он стал взрослым, ему так же нравится играть в сложные игры, как и общаться с другими игроками. Мэтью создал Hypernia, чтобы предоставить таким же геймерам, как он сам, точную и достоверную информацию об играх, серверах, протоколах связи и многом другом.
Теперь, когда он стал взрослым, ему так же нравится играть в сложные игры, как и общаться с другими игроками. Мэтью создал Hypernia, чтобы предоставить таким же геймерам, как он сам, точную и достоверную информацию об играх, серверах, протоколах связи и многом другом.
Краткий взгляд на Суперсэмплинг
Возможно, нет. В настоящее время, разработчики ПК-игр стали настоящими экспертами в том, чтобы их игры работали в 60 кадрах в секунду даже на средних конфигурациях железа(ну, по крайней мере некоторые из них), и даже бюджетные видеокарты являются невероятно производительными и эффективными. Помимо прочего, в индустрии появилась новая техника, которая заставляет игры выглядеть еще лучше. Называется она «Суперсэмплинг».
Так что делает этот Суперсэмплинг? Если просто, то он рендерит графику игр в разрешении больше, чем монитор может выдавать, а затем сжимает ее до размером стандартного разрешения монитора. Различное программное обеспечение с такими же функциями уже давно существовало, но сегодняшние видеокарты стали достаточно мощны, чтобы придать этой технологии полную поддержку.
Плюсом Суперсэмплинга является то, что вы можете видеть графику в более высоком качестве, избегая при этом некоторых базовых косяков, например, ступенчатых углов полигонов или артефактов освещения. Проще говоря, вы используете мощь вашей видеокарты для выдачи изображения в более высоком разрешении, придавая картинке хоть и незначительные, но приятные улучшения, например, уменьшением «лесенок» и улучшением эффектов освещения. Этот же эффект может быть достигнут и с помощью более сложных техник сглаживая, но теперешние видеокарты достаточно производительны, чтобы в полной мере использовать Суперсэмплинг. Минусом этой технологии, как уже можно было догадаться, является то, что зачастую кадровая частота при суперсэмплинге может очень сильно упасть, но оно и понятно, так как вашей видеокарте приходится работать в несколько раз больше.
![]()
Вверху вы можете увидеть персонажа Лусио из Overwatch в стандартном рендере и в рендере, который был увеличен на 200% с помощью технологии Суперсэмплинга. Обе картинки изображаются в разрешении 1080p, т.е. на максимальном разрешении большинства стандартных мониторов. Но изображение слева рендерится на игровом движке в 1080p, в то время как изображение справа рендерится в 4K(3840×2160)
Обратите внимание насколько лучше стало выглядеть картинка, когда к ней применили оговариваемую технологию. Однако, такое улучшение, как уже было сказано, обойдется вам в уменьшенную кадровую частоту
Например, если у вас ранее в игре наблюдались стабильные 60 FPS, то с применением Суперсэмплинга они могут вполне ожидаемо опуститься до 40 или 30 FPS.
Результаты применения технологии Суперсэмплинга могут зависеть от различных конфигураций систем, а также от самих игр. Большинство энтузиастов в сфере компьютерных технологий уже достигли консенсуса между собой в том, что Суперсэмплинг наиболее мудро применять к старым ПК-играх или же нетребовательным консольным портам, которые обычно не требуют полной производительности от вашего компьютера. Подобные игры могут спокойно работать в 60 FPS даже под увеличенным разрешением рендера картинки. Помимо этого, Суперсэмплинг также будет интересен художникам, которым необходимо снять скриншот или записать высококачественное видео.
Вот отличный пример применения Суперсэмплинга. В данном случае использовалась технология со стороны AMD, которая имеет название «Виртуальное сверхвысокое разрешение».
Существует два способа добиться такой картинки: через программное обеспечение вашей видеокарты или через саму игру. Заметьте, что только некоторые видеоигры имеют поддержку Суперсэмплинга. Мы рекомендуем попробовать оба способа.
как поменять разрешение в кс 1.6 не заходя в игру :: Counter-Strike General Discussions
-game cstrike (Выбор запускаемого мода half-life. В данном случае Counter-Strike)
-console (Открытие консоли сразу после входа в игру, в основном меню)
-noforcemparms (Отвечает за использование в игре тех же настроек кнопок мыши, что и в Windows)
-noforcemspd (означает то, что в игре при любых обстоятельствах sensitivity будет такая же, как и в Windows (использовать эту команду не рекомендуется, так как невозможно поменять sensitivity в игре)
-noforcemaccel (Отвечает за использование в игре параметров акселерации мыши, идентичных тем, которые существуют в самой операционной системе)
-d3d (Переключает игру в режим Direct3D если он поддерживается драйвером видео карты)
-gl (Переключает игру в режим OpenGL если он поддерживается драйвером видео карты)
-32bpp (определяет глубину цвета и графики, 16/32 бита)
-dev (Режим отладки. Снимает некоторые ограничения параметров. например при -dev FPS можно увеличивать более 99)
-heapsize 200000 (256mb) (Устанавливает размер дополнительной памяти, которую будет использовать Half-Life. Указывать в Кб. Например -heapsize 64000)
-freq 100 (Отвечает за ФПС в игре, зависит от того, сколько герц держит монитор и видяха)
-exec config.cfg (Загрузка определённого вами конфига)
-gldrv (Выбирает драйвер OpenGL с именем «name.dll». (К сожалению этот ключ игнорируется в Steam, хотя в ранних версиях вроде работал)
-full (Запускает игру в полноэкранном режиме)
-w (Устанавливает ширину видео режима (# — количество пикселей). 640 (640×480) 720 (720×576) 800 (800×600) 1024 (1024×768) 1152 (1152×864) 1280 (1280×1024) 1600 (1600×1200)
+clientport (Устанавливает значение порта для клиента)
-port (Устанавливает значение порта для сервера)
+connect 82.193.149.52:27020 (Подключение к серверу, сразу после запуска игры)
ДЛЯ STEAM:
-particles (Устанавливает количество частиц, для которых выделяется дополнительное место в буфере. используется только для отладки карт)
-zone (Увеличивает количество памяти выделяемое под скрипты и алиасы (по умолчанию 256 байт, используйте 512, 768 или 1024)
-soft (Включает режим программного рендеринга (работает очень медленно, многие спец эффекты не доступны.)
-win (Запускает игру в оконном режиме. Очень удобно, если хочется играть и одновременно следить за тем что делается в Windows. Кроме того переключение на другие задача происходит гораздо быстрее)
-wavonly (Отключает Direct Sound и проигрывает все звуки как WAV файлы (может не работать со Steam)
-nojoy (отключает инициализацию джойстика)
-silent (Если вы укажете этот ключ в ярлыке, то steam запустится в весьма молчаливом режиме, без дополнительных диалогов о том, что он куда-то коннектиться)
-numericping (Использует цифровое отображение пинга до серверов вместо зеленых точек (цифровое отображение устанавливается по умолчанию в Steam)
-applaunch (Замена параметра -game, но параметр всё ещё работает. Параметр отвечает за ту игру которую надо запустить (steam.exe -applaunch <код игры >)
5 = Выделенный сервер10 = Counter-Strike (папка cstrike)20 = Team Fortress (папка tfc)30 = Day of Defeat (папка dod)40 = Deathmatch Classic (папка dmc)50 = Opposing Force (папка gearbox)60 = Ricochet (папка ricochet)70 = Half-Life (папка valve)80 = Condition Zero (папка czero)100 = Condition Zero Deleted Scenes (папка czeror)
Открыть игру на весь экран: настройка видеокарты
В первую очередь рекомендуется установить самые свежие драйвера на видеокарту: очень часто в патчах можно встретить фиксы, связанные с совместимостью старых приложений. Для этого можно воспользоваться Snappy Driver Installer или DriverPack Solution. Но не всегда обновления исправляют ситуацию. Следует еще проверить опцию отображения рабочего стола. Для этого откройте панель управления Nvidia. Обычно в системном трее (маленькие значки в правой нижней части рабочего стола) находится соответствующая иконка. Если ее нет, то попробуйте нажать правой кнопкой мыши по рабочему столу и найти этот пункт в выпадающем меню. Если и там вы его не обнаружите, то попробуйте посмотреть в панели управления. В окне программы выберите пункт «Регулировка размера и положения рабочего стола». Включите пункт «Во весь экран». Не забудьте подтвердить изменения и закройте панель управления. После этого окно игры должно расшириться до полного размера.
Для владельцев видеокарты от компании AMD процесс выглядит похожим образом. Нужно зайти в приложение Catalyst Control Center и найти там такую же настройку.
Как перевести игру в полноэкранный режим?
Редактор реестра для настройки игры
При помощи редактора реестра Windows мы также имеем возможность изменить параметры разрешения в игре. Но и этот способ не является универсальным. Так как не все игры оставляют конфигурационные данные для редактирования в реестре.
Чтобы его запустить в Windows:
- Выберите одновременно две клавиши — WIN+R;
-
Введите в пустой строке: «regedit»;
Команда для открытия редактора реестра Windows
- Нажмите ENTER, чтобы запустить команду;
-
Затем выберите ветку «HKEY_CURRENT_USER»;
HKEY_CURRENT_USER в редакторе реестра
-
И выберите раздел «Sofware»;
Раздел «Software» в редакторе реестра
- В нём отображаются названия компаний, который создали игру. Поэтому если вы не знаете издателя, вам нужно будет поискать его в интернете, введя в строке поиска название игры;
-
Найдите справа в блоке параметры, которые отвечают за разрешение. Это сделать будет не трудно. Так как возле них установлены числовые значения, которые соответствуют текущим настройками изображения в игре;
Меняем разрешение в параметрах файлов игры в редакторе реестра
-
Выберите один из таких параметров ПКМ и нажмите пункт «Изменить»;
Изменение значения параметров файлов в редакторе реестра
- Установите нужные настройки и сохраните изменения.
После этого закройте окно редактора реестра и запустите игру. Возможно, необходима будет перезагрузка компьютера, чтобы параметры вступили в силу.
Для каждой видеокарты необходимо устанавливать драйвер — об этом знают все (или почти все) пользователи. Но многие могут не знать, что часто с драйвером новых моделей устанавливается дополнительный графический интерфейс. Который позволяет изменять разрешение монитора для игр.
Для компьютеров с видеоадаптером NVIDIA есть возможность открыть панель управления прямо с рабочего стола:
- Нажмите ПКМ на любом пустом месте экрана;
-
Выберите пункт «Панель управления NVIDIA»;
Панель управления NVIDIA
-
В открывшемся окне слева вы найдёте список параметров и настроек. Выберите в блоке «Дисплей» пункт «Изменение разрешения»;
Изменение разрешения в панели управления NVIDIA
-
Установите нужные параметры экрана и сохраните настройки.
Параметры разрешения в панели управления NVIDIA
Таким же образом можно изменить параметры разрешения на компьютерах с установленной видеокартой AMD Radeon. Нажмите на рабочем столе ПКМ на пустом месте без иконок и выберите «Настройки Radeon».
Открытие настроек видеокарты Radeon
Изменение разрешения в играх
Разумеется, в каждой конкретной игре свои нюансы, но обычно параметры экрана настраиваются у всех игр в одном и том же разделе. Чтобы поменять разрешение игры, запустите её и найдите на стартовом экране пункт «Настройки» («Settings» или «Options» для англоязычных игр).
В настройках вам, скорее всего, нужен раздел «Дисплей» («Display» для англоязычных игр). Откройте его и найдите пункт «Разрешение» (по-английски «Resolution»). С помощью бегунка или из выпадающего списка выберите нужное разрешение. Здесь же вы можете отключить полноэкранный режим, если такая возможность в игре предусмотрена.
После этого, скорее всего, потребуется нажать кнопку «Применить» («Apply»), хотя в некоторых играх её может не быть. После этого новые настройки применятся автоматически. Перезапускать игру чаще всего не требуется — новое разрешение начинает действовать сразу же.
Открыть игру на весь экран: настройка видеокарты
В первую очередь рекомендуется установить самые свежие драйвера на видеокарту: очень часто в патчах можно встретить фиксы, связанные с совместимостью старых приложений. Для этого можно воспользоваться Snappy Driver Installer или DriverPack Solution. Но не всегда обновления исправляют ситуацию. Следует еще проверить опцию отображения рабочего стола. Для этого откройте панель управления Nvidia. Обычно в системном трее (маленькие значки в правой нижней части рабочего стола) находится соответствующая иконка. Если ее нет, то попробуйте нажать правой кнопкой мыши по рабочему столу и найти этот пункт в выпадающем меню. Если и там вы его не обнаружите, то попробуйте посмотреть в панели управления. В окне программы выберите пункт «Регулировка размера и положения рабочего стола». Включите пункт «Во весь экран». Не забудьте подтвердить изменения и закройте панель управления. После этого окно игры должно расшириться до полного размера.
Для владельцев видеокарты от компании AMD процесс выглядит похожим образом. Нужно зайти в приложение Catalyst Control Center и найти там такую же настройку.
Заключение
В данном материале были разобраны способы, позволяющие поменять высокое разрешение в игре на оптимальное, не заходя в саму игру. Наибольшую эффективность показало прописывание параметров настроек экрана через ярлык игры и её конфигурационный файл. В самой же игре можно попробовать нажать на комбинацию клавиш Alt+Enter – это позволит перейти в оконный режим, и уже из него, с появлением нормального изображения, настроить игру так, как вам нужно.
Посередине экрана бегает строка input not supported что делать? При входе в саму катку
захожу в клиент,захожу в свой акк,и просто 0% обновления,стоит так часа 2-3,вообщем вообще не двигается,что едлать*
Как решить проблему,после выбора героя,когда идёт переход на загрузку всех персов,чёрный экран и пишет,что вход не поддерживается
Всем привет. Народ у меня проблема. Запускаю лол, нажимаю «играть». После чего ввожу логин и пароль. И с сервером не соединяется. Что сделать? Виндовс 10. Спасибо за ранее.
Артур, зайди тогда в папку с расположение уст клиента,там будет папка «config» и в ней лежит cfg файл «game.cfg»Открываешь его через блокнот и ищешь две строчки Width(это ширина 1280) и Height (Это высота 720) и поставь разрешение 1280:720 ,у друга в таком разрешении запустилась,а потом в самой игре настраивай сам,если не получается с разрешение ,придется так менять пока не найдешь свое которое поддерживается.Ой,если любое разрешение не поддерживается,тогда чемтно не знаю(может дрова обновить?
Олег, да я в блокноте все переставит. Заходу в игру в оконном режиме, меняю разрешение на своё, с которым раньше играл и опять такая же херня
запускаю клиет, вылезает надпись лига легенд и исчезает и все не чего не происходит. как это испараить?
Артур, а ты как ставишь в полноэкранном режиме или в оконном без рамок(как правило в нем прокатывало)
Возникла проблема. Не могу просмотреть реплеи. Пишет что-то о невозможности воспроизведения реплея. воот.
когда пополняю баланс через телефон, мне отправляют смс, я пишу код а потом ошибка, повторите попытку позже
Запустил лол . выбрал перса . загрузка перед началом и тупо чёрный экран » вход не поддерживается » Что делать ?
При входе в не в клиент,а в саму игру появляется черный экран и пишет «вне диапазона».Через конфиг файл в папке игры вручную менял разрешение-не помоглоВыручайте
Не вижу клубов,хотя в них состою,пишет перезайти,перезахожу,все равно тоже самое,помогите плиз
Такая беда: у друга написано, что бан, но даты окончания нет, но не пермач. Мейл не знает свой(Забыл), что делать?
Что делать,если у меня список друзей ,в новом клиенте ,только наполовину виден?По пол имени.
Артур, на весте нельзя покупать рп с рашки. Но можешь поставить себе впн и спокойно затариваться
Кто может сталкивался с проблемой ? «Обновление не удалось. Произошла неожиданная ошибка. Проверьте логи для дополнительной информации.» Как решить эту проблему ?
Может знает в чем прикол?Бабосик есть, а купить не могутупо не активны кнопкиперезапуск клиента не помог
Ребят, при запуске лиги монитор то включается, то выключается. Что делать? Хелп






























