Как заставить xorg растянуть разрешение(800х600,1024х768) на весь экран на ноутбуке
Система:arch+i3 Драйвера:nvidia+intel Хочу сделать растянутое разрешение в той же кс, но у меня просто черные полосы по бокам экрана.
dan4ik 18.10.20 19:18:13 MSK
Kron4ek ★★★★★ ( 18.10.20 19:24:09 MSK )
xtouqh ( 18.10.20 19:25:07 MSK )
У Nvidia за манипуляцию с масштабированием отвечают атрибуты опции Metamode : ViewPortIn и ViewPortOut .
Была такая проблема только на старом ноуте с картой GT 240M: на отдельном X-сервере перед запуском игрулек под Wine выполнялось следующее:
На стационарных PC с Intel HD 630 и GTX 1660 Ti у меня всё масштабируется автоматом. Правда и тут не без оказий было: во встроенном меню моего дисплея есть своя функция масштабирования и пока я не выставил Picture Expansion в Full Screen , никакие манипуляции не помогали (которые, как потом выяснилось, и не нужны были вовсе).
А воообще это мутная тема, так как Wine и Nvidia тогда использовали разные версии Randr, по этой причине возникали разные нестыковки, типа этой. Какова ситуация сейчас — не знаю. Может Гейб в Протоне что-то и исправил.
UncleYar ( 22.10.20 03:02:13 MSK ) Последнее исправление: UncleYar 22.10.20 03:08:34 MSK (всего исправлений: 3)
Чем чревато продолжение использования Windows 7?
По данным сервиса StatCounter, доля Windows 7 по состоянию на конец 2019 года на рынке операционных систем составляла 26,79%. По другим сведениям, пользовательская база этой ОС насчитывала порядка 20%. Как бы то ни было, в мире сейчас есть десятки миллионов компьютеров, лишившихся 14 января 2020-го официальной поддержки со стороны Microsoft. Что это значит на практике?
ВАЖНО!
Начиная с 15 января 2020 года, будет появляться полноэкранное уведомление, в котором описывается риск продолжения использования Windows 7 с пакетом обновления 1 (SP1) после окончания поддержки 14 января 2020 года. Это уведомление будет оставаться на экране, пока вы не совершите над ним какое-нибудь действие.
Прекращение официальной поддержки означает, что десктопы под управлением Windows 7 больше не будут получать системные апдейты с исправлениями ошибок и новыми функциями, а также патчи безопасности. То есть такая система автоматически становится уязвимой для всех свежих вирусов, злоумышленники смогут атаковать найденные в ней уязвимости. А поскольку устаревшими ОС зачастую пользуются в госучреждениях и на предприятиях, новый WannaCry или Petya способен наделать немало бед в будущем.
Что делать, если не работает функция восстановления драйвера
Если опция восстановления из второго шага не работает, то нужно сначала полностью удалить существующие драйверы, а затем вручную установить оригинальные с помощью официального установщика из сайта AMD или Nvidia.
Инструкция для карт Radeon
Если на компьютере установлена видеокарта Radeon, то загрузите программу AMD CleanUninstall Utility. Это официальная утилита для удаления драйверов для карт Radeon.
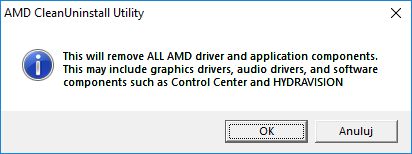
Запустите ее, нажмите на ОК для подтверждения удаления и дождитесь завершения. Через некоторое время отобразится окно с итогами – нажмите «Finish» и подтвердите перезагрузку компьютера. Теперь можно установить новые драйверы.
Удаление драйверов AMD
Если установлены видеокарты Radeon серии HD 2000, 3000 или 4000, скачайте утилиту AMD Catalyst 13.4 Legacy Beta Driver.
Для более новых можно установить драйверы автоматически с помощью программы AMD Driver Autodetect.
После их установки разрешение будет восстановлено до правильного значения, совместимого с аппаратно-поддерживаемым экраном монитора или ноутбука.
Инструкция для карт NVIDIA
Удалите текущий драйвер для карты NVIDIA – проще всего это можно сделать при помощи утилиты DDU (Display Driver Uninstaller).
Затем загрузите и установите оригинальный для своего устройства из сайта NVIDIA.
После их установки разрешение экрана должно вернуться в исходное значения.
Причины появления сбоя
Прежде чем приступить к решению проблемы, важно понять в чём её суть и что спровоцировало сбой, что и покажет правильный метод борьбы с ошибкой. В переводе ошибка «Cannot find 800х600х32 video mode» звучит, как «Не удается найти видеорежим 800х600х32», что говорит о невозможности работы в конкретном видеорежиме, который запускает поставленная игра
Разработчики позаботились, чтобы игры были доступны любому пользователю, с разными разрешениями экрана. Этот факт позволяет эксплуатировать игры даже людям, имеющим ПК с обычным монитором с усреднённым разрешением.
Естественно, если у вас стоит современный монитор, с высоким разрешением, а установлена новая версия Windows, то требования к параметрам воспроизведения видеорежима усложняются, то есть, чем выше разрешение, тем больше мощности ему нужно. Конфликт видеорежима в игре и установленного на ПК может провоцировать проблему, так как игровой растройщик не может самостоятельно приспособить видеорежим под параметры системы. Нужно синхронизировать параметры в ручном режиме.

Как растянуть разрешение 800х600 на весь экран
Черные полосы по бокам экрана – частая проблема тех, кто любит играть на ноутбуках и прямоугольных мониторах. Это некрасиво, неудобно и отвлекает. Но, к счастью, проблему всегда можно убрать. Давайте разбираться, как растянуть 4:3 на весь экран на ноутбуке.
Что даст растяжение изображения ?
Настройки самой игры позволяют сделать широкоформатное изображение. Но оно просто прибавляет угол обзора, хоть и убирает черные полоски по бокам. Для настоящих тащеров это не самый выгодный вариант.
Поэтому можно использовать другой способ – растяжение. В чем его плюсы:
легче целиться – противник визуально становится шире из-за деформации изображения; мышь начинает быстрее двигаться вбок, при этом сохраняя вертикальную скорость; эстетическое удовольствие – черные полосы не отвлекают, задействована вся площадь экрана. Если это то, что вам нужно – тогда приступаем к разбору, как растянуть изображение в CS GO!
Настройки игры и видеокарты
Как растянуть 4:3 на весь экран, чтобы не получилось 16:9? Легко. Но для этого придется залезть дальше настроек игры. Сейчас будем учиться, как сделать 4:3 в виде прямоугольника. Даже на неудобном Windows 10.
Для начала придется установить настройки, которые необходимы для растягивания игры. Это формат 4:3 (квадратный) при разрешении 1024х768 пикселей, режим отображения – на весь экран. С такой базой работают все способы. После сохранения настроек надо закрыть CS GO.
Затем придется открыть Библиотеку игр в Steam и найти среди списка CS GO. После чего нажать на нее правой кнопкой мышки и открыть «Свойства». Здесь нам нужен раздел «Параметры запуска».
Появится окошко со строкой, в которую нужно скопировать две команды:
-window -noborder
С их помощью игра запустится в окне, но без рамок. После этого придется немного пошаманить с настройками самой видеокарты. При этом изображение вне игры тоже будет растянуто. Так что, если такой вариант на постоянной основе не устраивает, можно либо каждый раз перед игрой перенастраивать, либо попробовать другие методы.
Итак, в большинстве ноутбуков дополнительно к видеокарте NVidia или AMD установлен чип Intel. Через него мы и будем работать. Необходимо:
Кликнуть правой кнопкой мыши по рабочему столу; Выбрать строчку «Графические характеристики»; В новом окошке нажать на квадратик с надписью «Дисплей»; Поставить аналогичное игре разрешение (1024х768); Внизу найти раздел «Масштабирование» и поставить галочку на пункт «Масштаб на полный экран»; Сохранить настройки и закрыть панель. После этого изображение поменяется. Можно смело заходить в игру и наслаждаться увеличенными модельками. Получится стандартный 4:3, растянутый на прямоугольный монитор. В некоторых случаях, особенно на Windows 10, эффекта не будет.
Для NVidia и AMD
Драйвера видеокарт позволяют отдельно настраивать растяжение игры. Поэтому можно поработать через них. Но для начала выставляем стандартные параметры в игре (4:3 и 1024х768). После чего приступаем непосредственно к растягиванию CS GO 4:3.
Кликнуть правой кнопкой мыши по рабочему столу; Выбрать «Панель управления NVidia»; Найти «Регулировка размера и положения рабочего стола»; Поставить параметр «На весь экран»; Сохранить настройки
Внимание! Если такого пункта нет – необходимо переустановить драйвера для видеокарты. Урезанный функционал панели управления – проблема криво установленных драйверов
Аналогично кликнуть правой кнопкой мыши по рабочему столу; Выбрать «Свойства графики» от AMD; В открывшемся окне кликнуть на вкладку «Игры»; Найти в перечне CS GO; Нажать на «Параметры профиля»; Выбрать «Масштабирование дисплея» и отметить «Полная панель»; Вернуться на главный экран панели управления графикой; Кликнуть по вкладке «Дисплей»; Включить «Масштабирование ГП». Вместо этих настроек, если хочется растянуть все игры сразу, можно сразу перейти в «Дисплей» и включить «Масштабирование ГП», а после этого выбрать режим масштабирования «Полная панель».
После этого экран в CS GO растягивается, как и планировалось. Но изображение на всем компьютере страдать не будет. Поэтому не появится необходимость постоянно менять настройки. Причем способ работает даже на Windows 10.
Если хочется просто увеличить угол обзора
Когда не нужно портить изображение, делая его непропорциональным и вытянутым, можно просто поменять в настройках формат и расширить экран. Для этого надо:
Зайти в CS GO; Выбрать Настройки; В разделе «Формат экрана» поставить банальный 16:9.
После этого угол обзора в игре будет выше, а изображение – не испорченное растягиванием. Практической пользы от этого, как таковой, нет, но зато эстетические чувства не страдают. А вот 4:3 на весь экран больше для тех, кому хочется играть лучше, но проще.
Использование программного обеспечения для изменения разрешения
Если встроенные инструменты операционной системы не дают возможности изменить разрешение экрана на 800×600 и растянуть его на весь экран, можно воспользоваться специальным программным обеспечением. Ниже приведен список программ, которые позволят изменить разрешение экрана и растянуть его на весь экран.
- PowerStrip: PowerStrip — это программное обеспечение для настройки видеоадаптера, которое предоставляет богатый набор опций для контроля разрешения и частоты обновления экрана. Оно может быть полезным инструментом для тех, кто хочет изменить разрешение экрана до 800×600 и растянуть его на весь экран.
- Custom Resolution Utility (CRU): CRU — это программа, которая позволяет пользователю изменять различные параметры разрешения экрана, включая ширину, высоту и частоту обновления. Она также может использоваться для достижения разрешения 800×600 на всем экране.
- UltraMon: UltraMon — это программа для управления многими мониторами, которая поддерживает различные типы настроек вывода и разрешений экрана. Она позволяет пользователю легко настроить разрешение экрана на 800×600 и растянуть его на весь экран.
Эти программы предоставляют более гибкие возможности для изменения разрешения экрана, чем стандартные настройки операционной системы. Они идеально подходят для тех, кто хочет добиться разрешения 800×600 на всем экране для оптимального отображения.
Борьба с ошибкой видеорежима
Исходя из сути проблемы, заключающейся в несоответствии видеорежима игрового приложения и монитора, исправляем ошибку «Cannot find video mode» ручной настройкой разрешения. Сделать это можно несколькими способами.
Изменение разрешения экрана
Наиболее простой метод решения проблемы заключается в самостоятельном, изменении настроек разрешения монитора. Для этого надо правой кнопкой мышки щёлкнуть на пустом месте экрана, кликнуть на «Параметры экрана» и выбрать «Дополнительные параметры». В открывшемся меню будет возможность выбрать разрешение, соответствующее видеорежиму игры. Остаётся только подтвердить изменения нажатием на «Применить», и попробовать запустить игру. Если этот вариант не дал результата и при запуске игры приходиться снова видеть сообщение о невозможности видеорежима с параметрами 800х600х32, можно попытаться исправить ситуацию следующим образом:
- Войти в «Панель управления NVIDIA», где в списке задач, расположенном в левой области окна, развернуть меню «Дисплей», выбрать из выпадающего списка пункт «Изменение разрешения».
- В открывшемся окне настроек разрешения экрана исправляем следующие характеристики: разрешение из имеющегося сейчас на 800х600, глубину цвета на 32-битное, а частоту обновления выбираем 60 Гц.
- Выбранные параметры подтверждаем нажатием кнопкой «Применить» внизу окна, перезагружаем компьютер и пробуем запустить «проблемное» приложение.

Если вы используете компьютер или ноутбук с процессором INTEL и встроенной графикой, тогда потребуется выполнить следующие операции:
- Зайти в «Панель управления HD-графикой Intel» посредством нажатия правой кнопки мышки на свободном поле экрана: во вкладке «Дисплей» изменить разрешение на 800х600.
- В некоторых версиях Windows в списке задач меню «Дисплей» отсутствуют соответствующие настройки. В таком случае необходимые параметры изменяются через «Пользовательские разрешения», после чего останется перезагрузить компьютер или ноутбук и проверить результат.
Настройка совместимости
Ещё один вариант справиться с проблемой заключается в возможностях самой операционной системы, позволяющих «подстраиваться» под технические требования игры. Простыми словами — пользователь может задать с помощью скрытой функции Windows команду адаптировать операционную систему под параметры игры. Для этого потребуется открыть свойства игры, в нашем случае GTA, и в открывшемся меню выбрать параметр «Совместимость», где поставить следующие характеристики:
- Активировать режим совместимости, установкой галочки напротив надписи «Запустить программу в режиме совместимости».
- В строке под этой надписью выбрать операционную систему, на которой стопроцентно запускается игра. Например, Windows XP с пакетом обновления 3.
- Подтвердить изменения кнопкой «Применить».
Выполненные манипуляции решают вопрос невозможности воспроизведения видеорежима, запускают адаптацию под операционную систему.
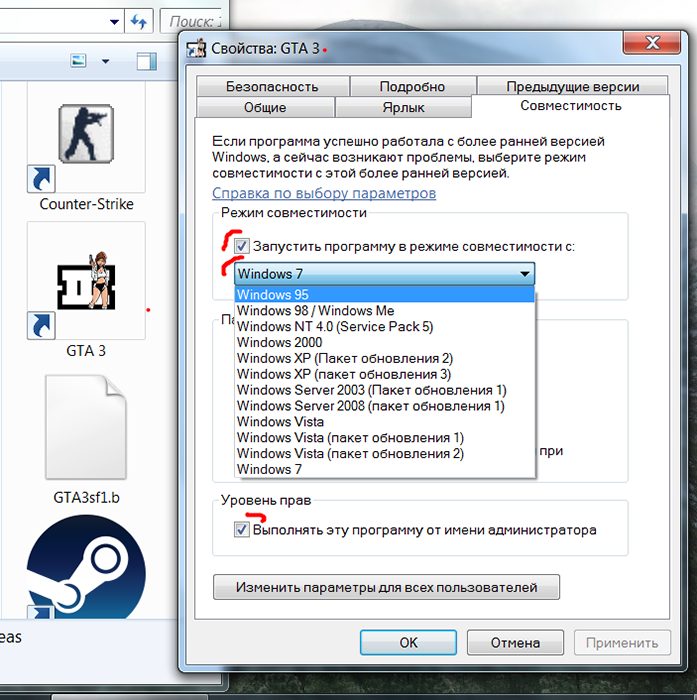
Загрузка патча
Ещё один вариант решить проблему с воспроизведением игры GTA на широкоформатном мониторе: дополнить корневой каталог игры патчем. Для этого надо всего лишь загрузить патч Widescreen Fixes Pack и установить. Детальные инструкции по установке патча идут в комплекте с файлами. Согласно утверждениям геймеров, установка патча не только решает вопрос с этой ошибкой, но и позволяет оптимизировать изображение под параметры широкоформатного экрана: не растягивает картинку и не искажает изображение.
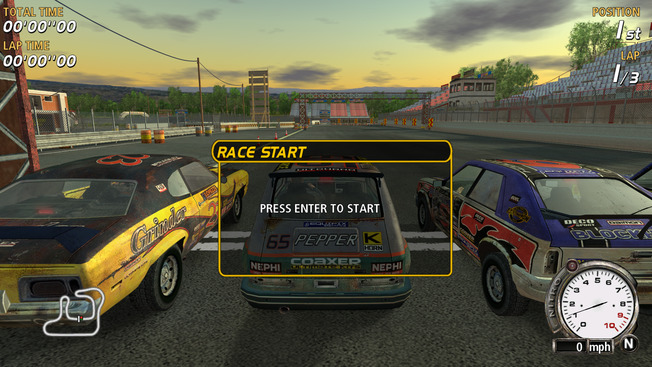
Как растянуть 800×600 на весь экран в любой игре?
Windows 10, в Battlefield 2 поставил 800х600, но появились черные полосы. Как из можно убрать? Как растянуть картинку? Мне это нужно чтобы модельки игроков были шире. Все это легко решается, просто переключить на 16:9, но в этой игре, такого пункта нету. Есть какие нибудь способы растянуть? Все перерыл, не смог найти, а надо.
Голосование за лучший ответ
Зависит от твоей графики, в инвидиа настройках, можно растянуть в амд и интелеhttps://www.youtube.com/watch?v=C0i40t5uzqs
В меню монитора отключи «Aspect mode» или что-то в этом роде. Тогда монитор не будет подстраиваться под формат изображения, и картинка будет растянута на весь экран.
Часто задаваемые вопросы по смартфонам
Как увеличить разрешение экрана?
Для увеличения разрешения экрана до 800×600 на полный экран вам потребуется зайти в настройки дисплея вашего компьютера. В зависимости от операционной системы, вам нужно будет найти пункт меню, связанный с настройками дисплея или разрешением экрана. Часто это можно сделать, щелкнув правой кнопкой мыши на рабочем столе и выбрав соответствующий пункт меню или перейдя в раздел настроек и персонализации вашей операционной системы. Как только вы откроете настройки дисплея, найдите опцию «Разрешение экрана». Возможно, вам придется прокрутить список разрешений, чтобы найти 800×600. Выберите это разрешение и нажмите «Применить» или «ОК». Теперь ваш экран будет отображаться с разрешением 800×600 на полном экране.
Как изменить разрешение экрана на 800×600?
Для изменения разрешения экрана на 800×600 вам необходимо открыть настройки дисплея вашего компьютера. Это можно сделать, щелкнув правой кнопкой мыши на рабочем столе и выбрав «Настройки дисплея» или аналогичный пункт меню. В настройках дисплея найдите опцию «Разрешение экрана» и выберите 800×600. Нажмите «Применить» или «ОК», чтобы сохранить изменения. Теперь ваш экран будет отображаться с разрешением 800×600.
Как изменить разрешение экрана на полный экран?
Для изменения разрешения экрана на полный экран вам потребуется зайти в настройки дисплея вашего компьютера. Правая кнопка мыши на рабочем столе, выбор «Настройки дисплея» или аналогичный пункт меню. В настройках дисплея найдите опцию «Разрешение экрана» и выберите 800×600. Затем нажмите «Применить» или «ОК». Теперь ваш экран будет отображаться с разрешением 800×600 на полном экране.
Где находятся настройки разрешения экрана?
Настройки разрешения экрана находятся в разделе «Настройки дисплея». Чтобы открыть эти настройки, щелкните правой кнопкой мыши на рабочем столе и выберите соответствующий пункт меню, как например «Настройки дисплея» или «Разрешение экрана». Внутри этого раздела вы сможете изменить разрешение экрана на нужные вам параметры, включая разрешение 800×600.
Скоро экзамены? Делаем шпаргалку в Word’е!
При использовании материалов сайта обязательным условием является наличие гиперссылки в пределах первого абзаца на страницу расположения исходной статьи с указанием сайта mobila.guru
При использовании материалов сайта обязательным условием является наличие гиперссылки в пределах первого абзаца на страницу расположения исходной статьи с указанием сайта mobila.guru
Затем машину перезагружают в обычный режим, вводя в терминал еще одну последовательность.
Не могу выбрать расширение экрана больше 800х600
ШАГ 4 — Нам надо изменить строки «uintProp maxResWidth» и «uintProp maxResHeight»: вместо числа, указанного в строке с Width укажите ширину вашего экрана, с Height — высоту. Таким образом, если разрешение вашего монитора, например, 1920х1080, изменённая часть файла должна выглядеть так:
Как сделать мой Koikatsu полноэкранным?
-Медиа в полноэкранном режиме: если вы смотрите видео или играете в игру на своем компьютере и хотите получить к нему доступ в полноэкранном режиме, а не в окне, нажмите ALT и ENTER вместе, чтобы перейти в полноэкранный режим и выйти из него.. -И если вы закончите с программой, ALT + F4 закроет ее.
- Щелкните правой кнопкой мыши на рабочем столе и выберите «Параметры отображения».
- Убедитесь, что в разрешении установлено то, что рекомендуется.
- В том же окне убедитесь, что размер вашего текста установлен на 100% (рекомендуется).
- Попробуйте игру еще раз, так как теперь она должна открываться в полноэкранном режиме.
Очень старые игрушки попробуйте запускать в режиме совместимости с Windows 7 или XP. Или можно попробовать более ранние версии: 95, 98, NT или Me. Особенно данная проблема актуальна для Windows 10.
Как установить разрешение 800×600, если его нет в списке
Если вы столкнулись с проблемой отсутствия разрешения 800×600 в списке доступных разрешений на вашем компьютере, не беспокойтесь — существуют несколько способов решения этой проблемы. В этой статье мы расскажем вам о двух основных методах, которые помогут установить желаемое разрешение.
Метод 1: Ручное добавление разрешения через настройки дисплея
-
Щелкните правой кнопкой мыши на рабочем столе и выберите пункт меню «Параметры дисплея» или «Настройки экрана». Это откроет окно настроек дисплея.
-
В окне настроек дисплея найдите раздел «Разрешение экрана» или «Разрешение дисплея». Вам может понадобиться прокрутить список разрешений, чтобы найти пункт «Добавить разрешение» или «Дополнительные параметры».
-
Введите значения разрешения в соответствующие поля. В случае с разрешением 800×600 вам нужно будет ввести значения «800» и «600» в поля «Ширина» и «Высота» соответственно.
-
Нажмите кнопку «Применить» или «ОК», чтобы сохранить изменения и закрыть окно настроек дисплея. Теперь разрешение 800×600 должно быть добавлено в список доступных разрешений.
Метод 2: Обновление драйвера графической карты
-
Нажмите комбинацию клавиш Win + X и выберите пункт «Диспетчер устройств» в открывшемся контекстном меню. Это откроет окно Диспетчера устройств.
-
В окне Диспетчера устройств найдите раздел «Адаптеры дисплея» и разверните его, чтобы показать список установленных графических карт.
-
Щелкните правой кнопкой мыши на названии вашей графической карты и выберите пункт «Обновить драйвер» или «Update driver». Следуйте инструкциям мастера обновления драйвера, чтобы завершить процесс.
-
После обновления драйвера перезагрузите компьютер. После перезагрузки проверьте список доступных разрешений настройками дисплея. Разрешение 800×600 должно быть добавлено в список.
Надеемся, что один из этих методов поможет вам установить разрешение 800×600 на вашем компьютере, если оно отсутствует в списке. Удачи!
Новый патч для «Семерки»
Корпорация Microsoft выпустила новое обновление для ОС Windows 7, несмотря на полное прекращение ее поддержки для обычных пользователей. Апдейт с номером KB4567409 предназначен для внедрения в систему нового фирменного браузера Microsoft – Edge.
Обновление доступно для скачивания и установки на ПК под управлением Windows 7 с интегрированным Service Pack 1, а также оно совместимо с Windows 8.1. Патч ориентирован на обычных пользователей – коммерческие клиенты Microsoft его пока не получат.
В отличие от Windows 10, где апдейт, внедряющий в систему обновленный Edge, входит в число обязательных, пользователи Windows 7 и Windows 8.1 могут отказаться от установки KB4567409. Обновление изначально входит в список опциональных, в том числе и по той причине, что поддержка Windows 7 официально прекращена.
Как бесплатно обновиться до Windows 10?
После выхода Windows 10 редмондская корпорация давала возможность бесплатного обновления всем обладателям лицензионных версий Windows 7, 8 и 8.1. Официально это предложение закончилось несколько лет назад, но на практике легальный переход по-прежнему возможен.
Такой метод максимально прост. Он заключается в использовании официального приложения Media Creation Tool, доступного для скачивания с сайта Microsoft. После его запуска необходимо выбрать пункт «Обновить этот компьютер сейчас» и дождаться завершения установки. Как только процесс завершится и на ПК будет инсталлирована Windows 10, необходимо перейти в меню «Настройки» — «Обновление и безопасность» — «Активация» и ввести цифровой ключ исходной версии Windows.
Важный нюанс
При обновлении лучше сделать резервную копию всех ценных данных, так как иногда они теряются после апдейта. Кроме того, при использовании специфического или старого софта предварительно убедитесь в его работоспособности на Windows 10, прочитав отзывы других пользователей.
Способы увеличения экрана на ноутбуке
Сегодня мы рассмотрим возможные способы увеличить экран ноутбука и сделать изображение максимально комфортным. Рассматриваемые примеры приведены для наиболее популярной сегодня Windows 10, которой оборудуют большую часть современных ноутбуков.
Параметры экрана
Это наиболее простое решение – вам не потребуется скачивать никаких сторонних программ и драйверов. Нужно свернуть активные окна, чтобы оказаться на рабочем столе, кликнуть правой кнопкой мышки и в контекстном меню перейти к пункту «Параметры экрана».
Перед нами откроется меню параметров экрана. Здесь мы можем изменить размер текста, приложений и прочих элементов рабочего стола, а также открывающихся окон при помощи ползунка. Также можно поменять параметр экранной ориентации (книжная, альбомная, портретная и перевёрнуты варианты).
Настраиваем изображение ноутбука в разделе «Параметры»
Здесь присутствует пункт «Дополнительные параметры экрана». В параметрах «Разрешение» можно установить более удобное расширение вашего монитора. В списке будут отображены доступные параметры. Здесь также можно настроить параметры экранного цвета и сопутствующие параметры, включая чёткость отображаемого текста, его размеры, свойства встроенной видеокарты и пр.
Загрузка …
Панель управления
Можно нажать ПКМ по кнопке «Пуск» и в появившемся списке выбрать «Панель управления». В открывшемся оконном меню находим «Экран» и выбираем его.
Переходим к настройкам экрана через Панель управления
- Кнопками + и – регулируется степень увеличения, а во вкладке «Виды» можно настроить метод.
- «Во весь экран» – позволяет увеличивать большую область экрана и перемещаться по ней при помощи курсора мышки.
- «Увеличение» – к курсору мышки будет прикреплена прямоугольная область, которая будет перемещаться вместе с ней и увеличивать всё в собственных пределах.
- «Закреплено» – превращает верхнюю часть экрана в прямоугольную лупу. В то время как в нижней части мы водим курсором мышки по рабочему столу, в верхней части отображается увеличенное изображение участка, которых захвачен и привязан к перемещаемому курсору.
- Наконец, здесь присутствует её одна опция – «установить настраиваемый уровень масштабирования». Система предлагает изменить размер всех элементов рабочего стола посредством выбора процентного значения.
Настраиваем параметры экрана, используя различные инструменты
Также в настройках «Экрана» есть опция изменения только размера текста. В правом окошке выбираем, размер какого текста будем менять (Заголовки окон, Окна сообщений, Подсказки и пр.), а в левом – желаемый размер текста. Также можно поставить галочку на опции отображения текста полужирным шрифтом.
Загрузка …
Параметры видеокарты
Для этого способа можно использовать параметры видеокарты. Этот способ более сложный, поскольку требует установки дополнительных драйверов, которые, как правило, идут в комплекте с лэптопом. Примечательно, что этот вариант достаточно часто используют обладатели ноутбуков Lenovo.
Берём загрузочный диск с прилагаемыми драйверами видеокарты, устанавливаем с него драйверы и перезагружаем устройство. Теперь в панели задач мы увидим значок видеокарты, по которому нужно кликнуть ПКМ. В новом окне нам будет предложено изменить «Разрешение экрана».
Загрузка …
Сочетания клавиш
Это наиболее простой и распространённый способ для большинства ноутбуков. Для увеличения экрана на ноутбуках предусмотрены специальные сочетания клавиш. Находясь на рабочем столе, нажимаем Ctrl в сочетании с + либо -. Плюсом мы увеличиваем экран, а минусом – уменьшаем. Этот вариант актуален для всех популярных версий ОС Windows, включая XP, 7, 8 и 10.
Напоследок небольшой лайфхак, как можно быстро и просто отрегулировать яркость экрана ноутбука. Для ноутбуков в ОС Windows предусмотрен специальный параметр. Чтобы использовать его, находим в системном трее иконку аккумулятора и нажимаем по ней ПКМ. В контекстном меню выбираем пункт «Центр мобильности Windows». См. также: настраиваем яркость экрана в Windows 10.
Меняем яркость экрана из Центра мобильности
Загрузка …
Перед нами появится окно с различными параметрами. Нас интересует самый первый слева — «Яркость экрана». Здесь присутствует ползунок, при помощи которого можно моментально понизить или повысить яркость монитора.
Загрузка …
Post Views: 6 563
Как быстро изменить разрешение монитора с помощью сочетания клавиш
Хотя большинство пользователей вообще не меняют разрешение, эти инструменты полезны только для тех, кому нужно менять его часто. Иногда нужно поэкспериментировать, чтобы понять, какое разрешение работает лучше. Многие ноутбуки и настольные мониторы лучше всего работают с родным разрешением, в то время как другие обеспечивают великолепное изображение при другой настройке.
1] HRC — HotKey Resolution Changer
Это бесплатная программа для изменения разрешения монитора, которая работает с помощью сочетания клавиш. Скачайте его отсюда и распакуйте. Это портативное приложение, поэтому мы рекомендуем хранить его в месте, где оно не будет удалено.
Запустите приложение, и вы получите уведомление о его настройке. Часто при смене разрешения дисплей может зависнуть. В этом случае можно воспользоваться горячей клавишей CTRL+ALT+SHIFT+ R. Она вернет экран к исходному разрешению и будет действовать как аварийный запасной вариант. Если это не сработает, перезагрузите компьютер в безопасном режиме и сбросьте разрешение вручную.
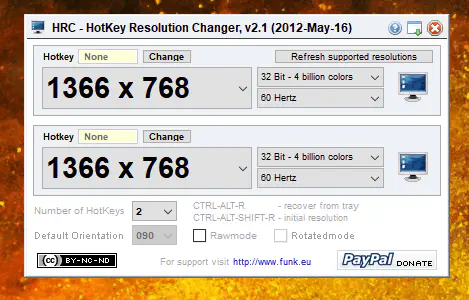
После запуска приложение находится в системном трее. Откройте его оттуда. Вы увидите двамониторов, но это два набора разрешений. Каждое разрешение может иметь свою горячую клавишу, которую вы можете назначить, добавив ее в текстовое поле рядом с Hotkeys.
Если вам нужно переключаться между большим количеством разрешений, вы можете увеличить выпадающий список Количество горячих клавиш.
Есть две важные горячие клавиши или ярлыки, которые нужно помнить постоянно. Они пригодятся, когда по какой-то причине смена разрешения создаст проблему.
-
Ctrl + Alt + R : Восстановить из лотка
-
Ctrl + Alt + Shift + R: Сброс к исходному разрешению.
Единственным недостатком программы является то, что она не работает с настройками нескольких дисплеев/ Она не может установить разное разрешение для разных мониторов или расширенных дисплеев. Вам нужно будет установить их как основной дисплей, а затем изменить соответствующим образом.
Учитывая это, убедитесь, что вы добавили HRC в Windows Startup. Это позволит убедиться, что программа будет доступна, как только вы войдете в Windows, а горячие клавиши будут готовы к работе.
2] 12 Noon Display Changer
Это инструмент командной строки от 12 Noon, который способен изменять разрешение и для конкретного приложения. Таким образом, если есть программа, которой требуется другое разрешение, вы можете запустить ее с помощью этого инструмента, а когда приложение закроется, оно вернется к исходному разрешению монитора. Крайне полезно для приложений, которым нужна разная частота обновления, которую поддерживает монитор, но она не нужна постоянно.
Вот командная строкапараметры, которые вы можете использовать
Если вы не укажете программу в командной строке, Display Changer изменит разрешение указанного (или установленного по умолчанию) монитора.
Единственное, что он может изменить, это DPI Windows. На данный момент Microsoft не предлагает никакого доступа к DPI.
Для быстрого использования я бы предложил создать ярлык с опциями командной строки. Затем вы можете назначить сочетание клавиш для его немедленного запуска.





























