Кнопка есть, но она не работает
Если кнопка есть, но при нажатии, ничего не происходит, еще раз убедитесь, что вы воспользовались вспомогательной клавишей Fn . У некоторых моделей кнопка включения подсветки независима, и кнопка Fn не нужна. Проверить это очень просто – обычно на подобной клавише кроме эмблемы активации свечения больше ничего нет.
Если кнопка находится в правой дополнительной клаве, то убедитесь, что выключен «Num Lock». Можно попробовать активировать подсветку через Windows.
- Зайдите в «Панель управления» через поиск (Windows 10) или через кнопку «Пуск» (Windows 7).
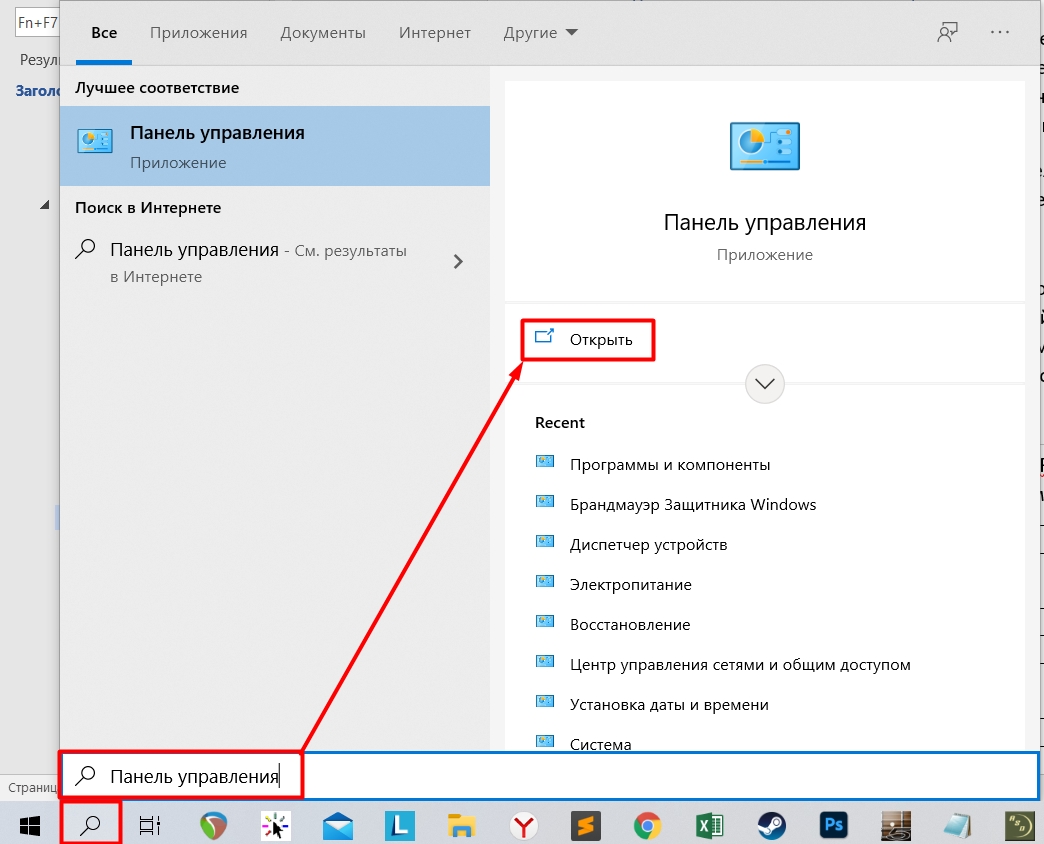
- Найдите раздел «Центр мобильности Windows».
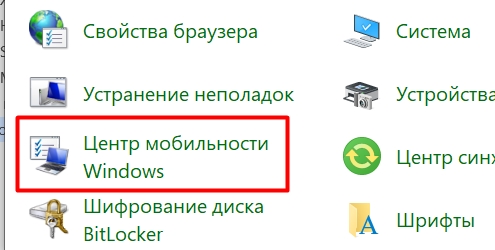
- Если у вас установлена соответствующая утилита, то вы увидите пункт «Подсветка клавиатуры» – переведите бегунок в нужное состояние.
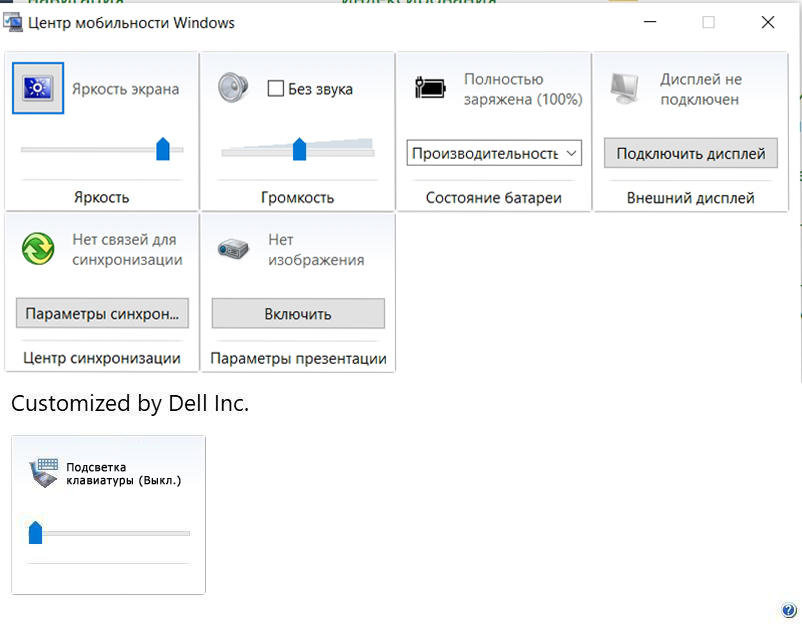
Итак, вы уже все перепробовали, но ничего не выходит. В таком случае у вас скорее всего не установлена дополнительная утилита с драйверами – она необходима на некоторых моделях, для работы дополнительных кнопок. Дело в том, что чаще всего клавиатуры для ноутбуков (особенно для игровых моделей) выпускает не сам производитель, а партнер – например, SteelSeries или Razer.
В таком случае вспомогательная клавиша «Fn» может и вовсе не работать. Вот таблица программ, которые используются с теми или иными моделями ноутбуков:
| Модель | Утилита |
|---|---|
| ASUS | ATK Package
Hotkey Utility |
| HP | System Event Utility |
| MSI | System Control Manager |
| Dell | Dell Command
Dell System and Devices manager |
| Sony | VAIO Control Center |
| Acer | Quick Access Application |
Что вам нужно сделать:
В некоторых случаях клавиатуру можно включить в BIOS или UEFI. После перезагрузки зайдите в «BIOS» – для этого зажмите одну из клавиш: Delete , F2 , F10 (смотрите на подсказку загрузочного экрана). После этого переходим в раздел «System Configuration» или «Keyboard Illumination», и включаем параметр «Action Keys Mode». Если подобного там нет, то поищите что-то похожее.
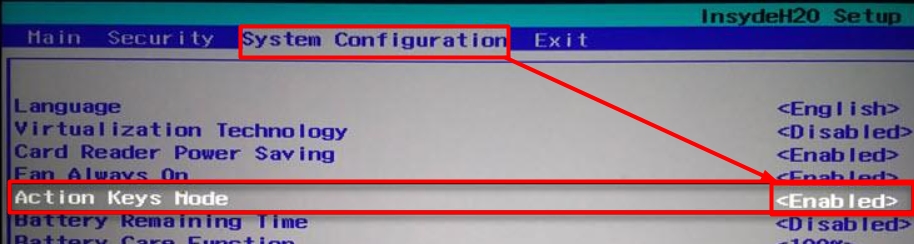
Надеюсь, статья помогла сделать вашу клавиатуру светящейся, если нет – обращаемся в комменты под статьей.
Подсветка своими руками
Если производителем вашего девайса не предусмотрена подсветка, то существует два варианта решения проблемы – заказать готовую или сделать своими руками.
Если для клавиатуры стационарного компьютера можно изловчиться и сконструировать, как внешнюю, так и внутреннюю подсветку, то для ноутбука выбирать не приходится. Чтобы осветить рабочую панель переносного ПК понадобится:
- светодиод любого цвета
- резистор на 100 Ом
- штекер USB
- паяльник и клей
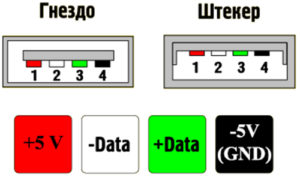 Распайка USB
Распайка USB
1-й и 4-й контакты штекера USB – это соответственно «плюс» и «минус», а 2-й и 3-й предназначены для передачи данных.
Последовательность выполнения
- Необходимо припаять резистор к минусу штекера, полярность в данном случае, не имеет значения.
- Следующий этап – припаять катод светодиода к резистору, а анод к плюсу USB-разъема.
- Вставить штекер в специальное отверстие для USB на ноутбуке для проверки правильности сборки.
- Выбрать оформление. Для этого можно использовать пластилин, пластиковые крышечки или специальные держатели, в которые удобно вставляется светодиод, давая возможность свету равномерно распределяться по всему периметру рабочей панели клавиатуры.
Программа от ASUS
Второй способ включения и настройки подсветки клавиш заключается в использовании фирменного программного обеспечения ASUS. Вам необходимо скачать и установить приложение под названием ROG Aura Core. Пользователи Windows 10 могут загрузить программу через магазин Microsoft Store совершенно бесплатно.
Приложение работает корректно на ноутбуках серии ASUS ROG, а также с установленным пакетом Aura Service.
Утилита позволяет не только включать и отключать подсветку клавиатуры полностью, но и детально настраивать ее. Вы можете переключаться между профилями, регулировать яркость, добавлять эффекты мерцания и назначать интервалы, добавлять или исключать определенные цвета из палитры. Несмотря на то, что приложение полностью на английском языке, благодаря наглядному отображению клавиатуры вы легко разберетесь в функционале.
Кнопка есть, но она не работает
Способы включения или отключения подсветки клавиатуры
Физическая кнопка
Включаем подсветку клавиатуры
Включение подсветки
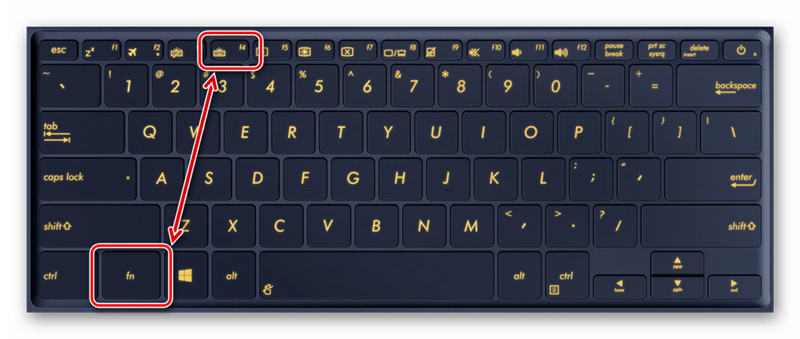
Чтобы разобраться с тем, как включить подсветку клавиатуры на ноутбуке Asus, необходимо выяснить, есть ли такая функция в этой модели. Может быть недоступно на более старых или более дешевых моделях.
Поэтому решать, как включить подсветку в ноутбуке эконом-класса, не нужно. Есть несколько способов настроить эту функцию:
- Внимательно изучите технические характеристики устройства;
- Изучите информацию, доступную в Интернете, точно указав модель;
- Изучите все знаки на клавиатуре (иногда подсветка имеет определенное обозначение, что позволяет легко регулировать яркость);
- Осмотрите кнопки (если они имеют полупрозрачное основание, панель, скорее всего, оснащена светодиодами).
Значок освещения можно разместить в любом месте на панели компьютера. Это может быть одна из кнопок от F1 до F12. Он представлен солнцем. Также эта специальная кнопка находится в нижнем ряду возле «Ctrl».
Точное расположение клавиши зависит от модели ноутбука. В первом случае вы можете установить нужную кнопку для каждого эксперимента. Для этого поочередно нажимайте F1-12 вместе с Fn. При этом последняя кнопка может отвечать за подсветку самостоятельно.
Важно! В результате комбинированного нажатия нескольких кнопок конфигурация оборудования может измениться. Это следует учитывать, решая, как отключить подсветку клавиатуры на ноутбуке
Если в результате нажатия произошло изменение яркости, в какой-то момент можно полностью отключить подсветку. Главное, запомнить комбинацию, которая привела к изменению. Некоторые модели имеют несколько режимов яркости и даже возможность менять цвета. Поэтому лучше тестировать в темной комнате. Это упростит изменение любых параметров подсветки, если это применимо.
Dell
Есть ли разница включения подсветки на клавиатуре ноутбука и компьютера
Если говорить о том, как устроена клавиатура у ноутбука и у персонального компьютера, то в первую очередь, следует упомянуть ряд заметных невооруженным глазом различий данных устройств. Основные из них заключается в расположении на них кнопок и отсутствии (наличии) дополнительной панели. В отношении включения и выключения подсветки кнопок различий особых не наблюдается.
Клавиатура подключается к ПК, через внешний порт и замену ее подсветки произвести гораздо проще, чем на ноутбуке. Дополнительно, ПК предполагает возможность изначально подобрать ему такое устройство, подсветка которого будет максимально удовлетворять вашим требованиям. Если же подсветка вам не нужна, то для ПК всегда есть возможность купить клавиатуру с не светящимися кнопками.
В целом же, подсветка кнопок клавиатуры – достаточно полезная функция, которая станет незаменимым помощником для пользователей, привыкших работать или играть по ночам. Одноцветное освещение можно дополнить желаемыми цветами по своему вкусу. Однако, не следует забывать, данная функция ускоряет расход заряда батареи ноутбука, поэтому при ее использовании заряжать его придется чаще.
Инструкция: как включить подсветку клавиатуры на ноутбуке – Сергей Почекутов

Подсветка есть не на всех ноутбуках. Но если ваша модель устройства поддерживает дополнительное освещение для клавиатуры, то оно может включаться двумя способами: автоматически при снижении уровня освещённости или вручную с помощью сочетания клавиш.
Проверка подсветки
Самый простой способ проверить, есть ли подсветка у клавиатуры ноутбука, — изучить его технические характеристики на сайте производителя. В описании должно быть указано наличие этой функции, а иногда и порядок её включения.
Можно пойти опытным путём — внимательно изучить клавиатуру в поисках символов, которые бы относились к подсветке. На большинстве устройств на соответствующую клавишу нанесено миниатюрное изображение клавиатуры.
В первую очередь искать следует в ряду кнопок F1-F12. Чаще всего функция включается и выключается при использовании клавиши Fn. Получаются сочетания типа Fn+F3 или Fn+F10.
Мы собрали распространённые способы включения подсветки на разных моделях ноутбуков. Они могут меняться, поэтому не стоит забывать рекомендацию про поиск символов, которые могли бы указывать на эту удобную функцию.
ASUS
На ноутбуках ASUS чаще всего для управления подсветкой назначено две комбинации клавиш. Fn+F4 включает свет и увеличивает яркость; Fn+F3 — уменьшает яркость и выключает подсветку.
Acer
Самое распространённое сочетание на ноутбуках Acer — Fn+F9. Первое нажатие включает подсветку, второе — выключает. На кнопке F9 обычно изображена клавиатура, которая как раз говорит о том, что функция поддерживается. Если пиктограммы нет, то велика вероятность, что подсветка на этом ноутбуке не предусмотрена.
Sony
На ноутбуках Sony для управления подсветкой используется приложение VAIO Control Center. В параметрах работы клавиатуры есть меню Backlight. В нём доступна настройка подсветки в зависимости от уровня освещённости. По умолчанию свет включается автоматически, когда датчик определяет, что вокруг слишком темно. Мы можем отключить этот навык, переключившись в режим «Do not turn on».
Управление подсветкой на ноутбуках Sony
Ещё одна интересная настройка — автоматическое отключение подсветки при бездействии клавиатуры. Благодаря ей экономится энергия, потому что диоды горят только тогда, когда мы реально пользуемся клавиатурой. В параметрах устройства можно установить временной интервал для автоматического отключения или отказаться от этой опции.
Lenovo
На большинстве моделей ноутбуков Lenovo, имеющих подсветку клавиатуры, используется сочетание Fn+пробел. Первое нажатие включает подсветку, второе — увеличивает яркость, третье — отключает функцию.
Dell
На ноутбуках Dell используется сочетание Fn+F6, Fn+F8 или Fn+F10. Одна и та же комбинация включает и выключает подсветку.
https://youtube.com/watch?v=f76fxpVD3Y0
Справка Dell советует использовать такие сочетания
В BIOS на ноутбуках Dell также есть настройки подсветки. С их помощью можно отключить функцию или выбрать режим её работы.
- Перезагружаем ноутбук и заходим в BIOS.
- Переходим в раздел «Конфигурация системы».
- Выбираем пункт «Подсветка клавиатуры».
- Отмечаем подходящий режим и применяем конфигурацию.
Если установить значение Disabled или Off, то подсветка не будет работать. Режим Dim активирует половинную яркость, Bright — максимальную. При этом включать и выключать подсветку мы всё равно будем с помощью функциональных клавиш, в BIOS лишь настраивается результат их работы.
Samsung
На устройствах Samsung в первую очередь пробуем сочетание Fn+F4. Выключение подсветки выполняется этой же комбинацией. На Samsung также может быть предустановленная утилита, которая позволяет гибко управлять светом на клавиатуре. Некоторые модели ноутбуков оборудованы датчиками, которые включают подсветку, когда в помещении становится темно.
Microsoft Surface
Владельцы гибридных ноутбуков Microsoft Surface могут управлять подсветкой с помощью сочетаний Alt+F2 (увеличение яркости) и Alt+F1 (уменьшение яркости).
MacBook
Чтобы определить, имеет ли клавиатура ноутбука подсветку, открываем «Системные настройки» и переходим на вкладку «Клавиатура». Если в разделе есть опция «Настроить яркость клавиатуры при низкой освещённости», то в устройстве установлены диоды.
На Macbook для управления подсветкой есть удобное приложение
Яркость подсветки регулируется автоматически в зависимости от степени освещённости помещения. Однако есть возможность ручного изменения уровня с помощью клавиш F5 (уменьшение) и F6 (увеличение).
Как узнать есть ли подсветка клавиатуры на ноутбуке HP?
Если ноутбук оснащен клавиатурой с подсветкой, нажмите клавишу F5 или F4 (на некоторых моделях) на клавиатуре, чтобы включить или выключить подсветку. Возможно, придется одновременно нажать клавишу fn (функциональная клавиша).
Одновременно нажать Fn и пробел, Fn-F4 или Fn –Space; В некоторых моделях для регулировки есть отдельная кнопка, которая имеет определенное обозначение; Если подсвечивание имеет несколько режимов, то несколько раз нажать на Fn или другую кнопку, отвечающую за эту функцию.
Подсветка клавиатуры своими руками
В рамках этой статьи мы хотели бы полностью раскрыть вопрос о том, как сделать на клавиатуре подсветку, рассмотрев сразу несколько вариантов её изготовления, а именно:
Одеваем на скрученные провода термоусадочную трубку, обогреваем её паяльником, чтобы она сжалась, и подпаиваем сверху светодиод. Готово! Получилась очень удобная и в то же время простая подсветка. Важным преимуществом является то, что данная подсветка может регулироваться путём изгиба стержня, на котором закреплён светодиод.
2. Вариант с использованием гибкого неона Назначение: подойдёт любителям моддинга и тем, кому просто захотелось проапгрейдить внешний вид клавиатуры. В общем, пользы от данной технологии мало, но есть интересный декоративный эффект.
Затем выпиливаем пространство для драйвера гибкого неона.
С первой попытки получилось не слишком аккуратно, поэтому была предпринята попытка номер 2, результат которой можно увидеть ниже.
Если описание показалось вам не достаточно подробным, рекомендуем посмотреть это видео:
3. Подсветка поверхности под клавиатурой. Назначение: исключительно в качестве украшения. При грамотном подходе эффект будет более чем интересным. После разборки клавиатуры, находим место подключения питания к плате у неё внутри. Измерив мультиметром ток, подаваемый на клавиатуру, рассчитываем подключение светодиодов к сети. О том, как это грамотно сделать читаем в данной статье.
Свеча, в которой не нужно менять батарейки, которая не испортит интерьер своим китайским видом, была разаботана в нашей мастеркой. Подробнее в этом видео.
Установка программного обеспечения
Чтобы настроить радужную подсветку на клавиатуре, вам потребуется установить специальное программное обеспечение. Следуйте приведенным ниже инструкциям, чтобы узнать, как это сделать:
-
Проверьте, есть ли у вас диск с программным обеспечением, прилагаемым к клавиатуре. Обычно на коробке или в руководстве пользователя указывается, какое программное обеспечение имеет ваша клавиатура.
-
Если у вас есть диск, вставьте его в дисковод компьютера и дождитесь, пока появится диалоговое окно с запросом на установку программного обеспечения. Следуйте инструкциям на экране, чтобы установить программу.
-
Если у вас нет диска, то вам потребуется загрузить программное обеспечение с веб-сайта производителя клавиатуры. Перейдите на сайт производителя и найдите раздел «Поддержка» или «Драйверы и загрузки». Введите модель клавиатуры и выберите операционную систему, чтобы найти соответствующие программные файлы. Скачайте и установите необходимое программное обеспечение.
-
После установки программы запустите ее и найдите раздел, отвечающий за настройку подсветки клавиатуры. Возможно, вам придется создать учетную запись на сайте производителя, чтобы получить доступ к дополнительным настройкам.
-
В программе выберите режим радужной подсветки и настройте цвета с помощью доступных инструментов. Если программа позволяет настраивать отдельные клавиши, вы можете выбрать, какие клавиши должны светиться определенным цветом.
-
После настройки подсветки сохраните изменения и закройте программу. Теперь ваша клавиатура будет светиться в радужных цветах.
Установка программного обеспечения может немного отличаться для каждой клавиатуры, поэтому обязательно ознакомьтесь с руководством пользователя или посетите веб-сайт производителя для получения более подробных инструкций.
Не могу найти кнопку
Тут есть два варианта. Первый – на ваш ноутбук установлена обычная клавиатура без подсветки. Чаще всего их используют на офисных не игровых моделях. Также на некоторых одинаковых моделях ноутбуков, но разных спецификациях – может быть или не быть подсветки. Уточнить эту информацию можно уже на официальном сайте производителя.
Второй вариант – кнопка есть, но её просто нужно найти. Вы можете самостоятельно понажимать на кнопку Fn и на все вспомогательные клавиши ряда F1 … F12. Можно попробовать те комбинации, о которых писал я. Если ничего не выходит, то я бы на вашем месте обратился к руководству пользователя вашего ноутбука.
А как включить подсветку как тут? https://www.youtube.com/watch?v=ZcUIgRNi0UA
Полезные приложения
Настраиваем устройства
Выбираем iphone
Нюансы подключения
Windows 10 и 11
Выгодные тарифы
Пропадает интернет
Отключение подписки
Пошаговые видеоинструкции
Как переключать подсветку клавиатуры

Если вы чувствуете, что подсветка негативно влияет на время автономной работы, можете смело ее отключать. Есть несколько способов сделать это:
- Воспользуйтесь возможностью нажать горячие кнопки, которые использовались для его включения.
- В настройках программы, которая использовалась для изменения цвета (программа в вопросе).
- Для выключения нажмите специальную кнопку (есть на некоторых моделях).
Совет! Вы можете настроить его на автоматическое включение и выключение.
Основные преимущества этого варианта:
- Яркость меняется в зависимости от окружающего освещения, за что отвечает специальный датчик. Когда он затемнен, функция активируется автоматически.
- Установите временной интервал. После нажатия последней клавиши после установленного интервала освещение автоматически выключается. Позволяет экономить заряд батареи ноутбука, например, при чтении или просмотре видео.
Физические кнопки
Большинство ноутбуков имеют возможность включать подсветку клавиатуры при помощи нажатия сочетаний клавиш. Вы должны понимать, что лучшим способом определить какая кнопка нужна — это визуально найти иконку похожую на подсветку. Обычно нужно нажать Fn+F1…F12.
![]()
F5 (Fn + F5) для уменьшения и F6 (Fn + F6) для увеличения яркости.
Acer
- F9 (Fn + F9), реже F8 (Fn + F8) для включения и отключения подсветки.
- F9 (Fn + F9) для уменьшения и F10 (Fn + F10) для увеличения яркости.
ASUS
В лэптопах от Асус тоже все конкретно: функция подсвечивания клавиш активируется сочетанием кнопки fn и F4.
Других комбинаций не предусмотрено.
Dell
Здесь может быть несколько комбинаций: клавиша F10 может включать подсветку как самостоятельно, так и в сочетании с кнопками fn либо Alt (F10, Alt + F10, fn + F10).
В большинстве случаев это сработает. Если же нет, то попробуйте эти две комбинации: fn + F5 и fn + F6.
На ноутбуках Lenovo подсветка включается Fn+Пробел

На ноутбуках от производителя MSI подсветка клавиатуры включается при помощи Fn+ «Плюс»
![]()
Sony
Sony также не на все свои ноутбуки устанавливает функцию подсвети клавиатуры. Чтобы узнать есть ли такая функция на вашем гаджете – обратитесь к «Руководству пользователя» или на сайт компании.
Если же такая функция присутствует, то управлять ее можно через системную утилиту VAIO Control Center. Найти ее можно по такому пути:
«Пуск» «Панель управления» «Система и безопасность»
В самом окне управления параметрами VAIO Control Center нам будет нужен блок «Клавиатура и мышь» (в некоторых моделях может называться «Устройства ввода»), а там подраздел «Подсветка клавиатуры». Здесь вы также можете указать время до выключения подсветки при отсутствии активности клавиатуры.
Huawei
Для управления подсветкой на ноутбуках Хуавей, нажмите сочетание функциональных клавиш Fn + F3. Последнюю клавишу вы быстро сможете найти еще и по специальному значку, говорящему о подсветке. Зажав эти клавиши на вашем мониторе появится подсказка по настройке яркости клавиатуры.

По умолчанию в системе стоит настройка, где после 15 секунд бездействия клавиатуры и мыши отключается подсветка. Если вы хотите изменить этот тайм-аут, то для начала убедитесь, что у вас стоит последняя версия BIOS. Затем действуйте так:
Откройте «Диспетчер ПК», щелкните значок «Настройки» (рядом будет иконка шестеренки), а затем щелкните «Настройки системы».
Далее нам нужен будет раздел «Клавиатура», раздел «Подсветка» и параметр «Отключить при отсутствии активности». В выпадающем списке выберите нужную конфигурацию.
Honor MagicBook
Также, как и у Huawei, ноутбуки от Honor для управления подсветкой используют клавишу F3. Подсветка имеет три режима: выключена, слабая и сильная. Это позволяет вполне комфортно пользоваться клавиатурой при любом уровне освещения.
У этих ноутбуков есть одна особенность – предустановленный тайм-аут для подсветки клавиатуры всего 15 секунд. И этот параметр нельзя поменять ни в настройках системы, ни в BIOS.
Как включить подсветку
Как включить подсветку на ноутбуке
Включение и выключение подсветки клавиатуры на ноутбуке
- Откройте нужный экран.
- Это можно сделать разными способами в зависимости от модели телефона: Одновременно нажмите кнопки питания и уменьшения громкости. .
- В левом нижнем углу экрана вы увидите уменьшенное изображение скриншота. На некоторых телефонах в верхней части экрана появится значок скриншота .
Некоторые производители оснащают свои гаджеты многоцветной подсветкой клавиш. В таких случаях при желании тон свечения можно менять.
Так, гаджет Dell Latitute 14 Rugged 5414 оборудован такой подсветкой, цвет которой можно менять вручную. В меню есть:
Если есть желание пользоваться 2 цветами, то в настройках системы можно выбрать такой вариант.
Для этого нажимают Fn+F10, если высветится надпись «Fn lock», значит, Fn трогать не нужно. Если нажать комбинацию 2, 3 и больше раз, то яркость света будет увеличена на 25, 50, 75 и 100%.
Для определения оптимального варианта рекомендуется попробовать все сочетания и выбрать тот, который приятен для глаз.
Цвет диодов изменяется при зажимании Fn+C. Чтобы включить 2 цвета, нужно выключить и включить ноут. При появлении на экране логотипа «Дэлл» следует несколько раз нажать F2, чтобы открыть «Настройку системы», где нужно выбрать «Backlight RGB» и желаемый режим.
Как сделать клавиатуру с подсветкой на ноутбуке Советы Для устранения данной проблемы вам понадобится последовательно произвести следующие действия Перейти в BIOS для этого до запуска его операционной системы нажмите Fn и одну из кнопок от F2 до F12 в зависимости от того, что за модель компьютера вы используете. Спрашивайте, я на связи!
Samsung
Производитель умной техники Samsung оборудовал некоторые модели своих ноутбуков датчиком автоматической подсветки. Например, как только аппарат 880Z5E определяет, что в помещении стало меньше света, он включает подсветку клавиатуры.
Если ноут не обладает такой опцией, то свет можно включить нажатием пары F4 и Fn. Выключение света происходит при повторном нажатии комбинации. Кроме этого, «Самсунг» имеет специальное ПО, которое можно установить дополнительно. Программа будет включать и выключать свет в нужное время.
Чтобы ноут «Делл» порадовал светом ночью, нужно убедиться, что в его системе Bios функция включена. При последующих включениях аппарата после нажатия кнопки пуска кликают на F2 раз в 1 секунду. Если на ноутбуке Dell произойдет загрузка Windows, ноутбук выключают, и процесс повторяют.
Чтобы в ноутбуках от НР была подсветка, нужно приобретать модели из линейки Pavilion, в них эта функция есть всегда. Обычно все работает по умолчанию, но иногда нужно включить свет одним из способов:
- В некоторых модификациях за это отвечает кнопка F5 либо F12, все зависит от модели.
- Если на левой стороне пробела есть символ из трех горизонтальных точек, то включить подсветку можно одновременным нажатием этой кнопки и Fn. Отключается она аналогичным способом.
- В линейке моделей DV6 есть отдельная кнопка, отвечающая за подсветку, обозначенная тремя горизонтальными точками.
В открывшемся окошке выбрать задержку, чтобы подсветка отключалась в удобный период. Там же можно выключить эту функцию, если надо, чтобы кнопки горели постоянно.
Характеристика клавиш
- Тип клавиатуры – оптомеханическая;
- Тип переключателей – мембранные (частично механические переключатели бренда Light Strike (4 клавиши W/A/S/D));
- Материал кейкапов, 4 клавиш W/A/S/D – ABS, обозначены производителем как игровые клавиши;
- Общее количество клавиш – 113 клавиш;
- Дополнительные клавиши – 9 программируемых макро–клавиш;
- Подсветка клавиш – в наличии;
- Цвет подсветки клавиш – многоцветная;
- Низкопрофильные клавиши – отсутствуют;
- Бесшумные клавиши – отсутствуют;
- Цифровой блок – присутствует;
- Клавиша (Fn) – в наличии;
- Производителем заявлен усиленная клавиша пробела.















![Как включить клавиатуру на ноутбуке? [здесь точно есть решение вашей проблемы] - tehnopub](http://portalcomp.ru/wp-content/uploads/8/f/3/8f35978ceaa62ab2a101fb8c834fd479.jpeg)











![Как включить клавиатуру на ноутбуке? [здесь точно есть решение вашей проблемы]](http://portalcomp.ru/wp-content/uploads/9/a/4/9a4c973ae3fd3dc4b7c478a4ef9955d9.png)
